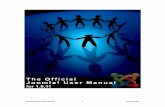Joomla! User Manual - Joomla Extensions
Transcript of Joomla! User Manual - Joomla Extensions

Version 0.01 5/15/2006
Joomla! User Manual 5/15/2006 11:16:52 PM Version 0.01 Joomla! User Manual ............................................................................................1
Chapter 1 - Welcome to Joomla!...........................................................................4 Introduction .................................................................................................4
What is a Content Management System? ............................................................4 Joomla!! for End Users .................................................................................4 Taking Joomla! to the Next Level ....................................................................4 Joomla!! for Developers................................................................................5 So what’s the catch? ....................................................................................5
Objectives of the User Manual...........................................................................6 How to use the User Manual .............................................................................6
Chapter 2 – Getting Started.................................................................................7 Introduction .................................................................................................7 System Requirements .....................................................................................7 Installing Joomla! ..........................................................................................7
Getting the files .........................................................................................7 Installing Locally.........................................................................................8 Installing Remotely......................................................................................8 Browser Installation.....................................................................................8
Overview of the installed elements of a Joomla! Web site....................................... 18 Introduction ............................................................................................ 18 Templates .............................................................................................. 18 Components ............................................................................................ 18 Modules ................................................................................................. 19 Mambots ................................................................................................ 19
Quick Start Guide ........................................................................................ 19 Introduction ............................................................................................ 19 Add a Section .......................................................................................... 19 Add a Category......................................................................................... 20 Add a Content Item ................................................................................... 20 Add a Static Item...................................................................................... 20 Add a Menu Item....................................................................................... 20
Chapter 3 - Joomla! Users................................................................................. 21 Types of Users and access permissions............................................................... 21 Registration ............................................................................................... 22 Recovering a lost password............................................................................. 23 Logging in and out ....................................................................................... 23 Account Details ........................................................................................... 24
Chapter 4 - Accessing functions from the Frontend .................................................. 25 Managing content ........................................................................................ 25
Author ................................................................................................... 25 Editor .................................................................................................... 31 Publisher ................................................................................................ 31
Submitting Weblinks ..................................................................................... 32 Check-In My Items........................................................................................ 34
Chapter 5 - Accessing functions from the Backend - Manager ...................................... 35 Managing Media........................................................................................... 35 Site Preview............................................................................................... 35

Version 0.01 5/15/2006
Statistics ................................................................................................... 35 Managing Menus Items................................................................................... 35
Add a New Menu Item ................................................................................ 35 Publishing and Unpublishing a Menu Item......................................................... 35 Creating Sub-Menus ................................................................................... 35
Organising the look of the Frontpage................................................................. 35 Managing Content ........................................................................................ 35
Managing Sections ..................................................................................... 35 Managing Categories .................................................................................. 35 Managing Items ........................................................................................ 35 Managing Static Content ............................................................................. 35 Frontpage Manager.................................................................................... 35 Archive Manager ....................................................................................... 35
Chapter 6 - Accessing functions from the Backend – Administrator ............................... 35 Trash Manager ............................................................................................ 36 Managing Users ........................................................................................... 36 Managing Menus .......................................................................................... 36
Creating New Menus .................................................................................. 36 Managing Components................................................................................... 36
Banners.................................................................................................. 36 Contacts................................................................................................. 36 Mass Mail ................................................................................................ 36 News Feeds ............................................................................................. 36 Polls...................................................................................................... 36 Syndicate ............................................................................................... 36 Web Links ............................................................................................... 36
Managing Modules ........................................................................................ 36 Introduction ............................................................................................ 36 The Module Manager Screen......................................................................... 36 The Site Module Screen .............................................................................. 37 Banners.................................................................................................. 38 Main Menu .............................................................................................. 38 Who’s Online ........................................................................................... 40 User Menu............................................................................................... 40 Other Menu ............................................................................................. 40 Login Form.............................................................................................. 40 Syndicate ............................................................................................... 40 Statistics ................................................................................................ 40 Template Chooser ..................................................................................... 40 Archive Sections ....................................................................................... 40 Wrapper ................................................................................................. 40 Polls...................................................................................................... 40 Random Image ......................................................................................... 40 Newsflash ............................................................................................... 40 Related Items .......................................................................................... 40 Latest News ............................................................................................ 41 Search ................................................................................................... 42 Popular .................................................................................................. 42 Top Menu ............................................................................................... 42 Managing Mambots .................................................................................... 42 MOS Image .............................................................................................. 42 Legacy Mambot Includer ............................................................................. 42 Code Support........................................................................................... 42 SEF ....................................................................................................... 42 MOS Rating.............................................................................................. 42

Version 0.01 5/15/2006
Email Cloaking ......................................................................................... 42 GeSHi .................................................................................................... 42 Load Module Positions ................................................................................ 42 MOS Pagination ........................................................................................ 42 No WYSIWYG Editor ................................................................................... 42 TinyMCE WYSIWYG Editor ............................................................................ 42 MOS Image Editor Button............................................................................. 42 MOS Pagebreak Editor Button ....................................................................... 42 Search Content ........................................................................................ 42 Search Weblinks ....................................................................................... 43 Search Contacts ....................................................................................... 43 Search Categories ..................................................................................... 43 Search Sections ........................................................................................ 43 Search Newsfeeds ..................................................................................... 43
Installing new Components, Modules and Mambots................................................ 43 Chapter 7 - Accessing functions from the Backend – Super Administrator........................ 43
Global Configuration..................................................................................... 43 Language Manager ....................................................................................... 43 Managing Templates ..................................................................................... 43
Site Templates ......................................................................................... 43 Administrator Templates............................................................................. 43 Module Positions....................................................................................... 43
Messages ................................................................................................... 43 System Info................................................................................................ 43 Global Checkin............................................................................................ 43
Index .......................................................................................................... 44 Table of Figures ............................................................................................. 45 Appendix A – Further Reading ............................................................................ 46 Appendix B – GNU/GPL Licence .......................................................................... 47

Version 0.01 5/15/2006
Chapter 1 - Welcome to Joomla!
Introduction Thank you for choosing Joomla!! Content Management System (CMS) software! You have made a great choice by selecting one of the most powerful and versatile Open Source Content Management Systems available. Joomla!! is an award-winning Content Management System that will help you build websites and other powerful online applications. Best of all, Joomla! is an open source solution that is freely available to everybody.
What is a Content Management System? A content management system is a computer software system for organizing and facilitating collaborative creation of documents and other content. A content management system is frequently a web application used for managing websites and web content.
Joomla!! for End Users The basic Joomla! package is designed to be easy to install, even for non-programmers. Most people have no trouble getting our software up and running, and there is plenty of support available via the Joomla! forum at http://forum.joomla.org/. Once Joomla! is installed and running, it is simple for even non-technical users to add or edit content, upload and add images and to manage the critical data that makes your company or organization go. Anybody with basic word processing skills can easily learn to manage a Joomla! site. Via a simple, browser-based interface you will be able to easily add new press releases or news items, manage staff pages, job listings, product images, and create an unlimited amount of sections or content pages on your site.
Taking Joomla! to the Next Level Out of the box, Joomla! does a great job of managing the content needed to make your website sing. However, for many people, the true power of Joomla! lies in the application framework that makes it possible for thousands of developers around the world to create powerful add-ons and extensions. Here are just some examples of the hundreds of available extensions:
• Dynamic form builders • Business or organizational directories • Document management • Image and multimedia galleries • E-commerce and shopping cart engines

Version 0.01 5/15/2006
• Forums and chat software • Calendars • Blogging software • Directory services • Email newsletters • Data collection and reporting tools • Banner advertising systems • Subscription services
and many, many more… You can find more examples over at our growing Joomla!! Extensions Directory at http://extensions.joomla.org/. Prepare to be amazed at the amount of exciting work produced by our active developer community!
Joomla!! for Developers Many companies or organizations have requirements that go beyond what is available in the basic Joomla! package or in a freely available extension. Thankfully, Joomla! offers a powerful application framework that makes it easy for developers to create sophisticated add-ons that extend the power of Joomla! into virtually unlimited directions. Using the core framework, developers can easily build:
• Integrated e-commerce systems • Inventory control systems • Data reporting tools • Custom product catalogs • Complex business directories • Reservation systems • Communication tools • Application bridges
or any kind of application to suit a unique need. If your company or organization hires a third party Joomla! developer or builds in-house software using the Joomla! framework, you are building on an open platform that does not tie you to any one developer or to a proprietary, closed application. You can learn more about developing on the Joomla! framework over at our developer’s network at http://dev.joomla.org/. The beauty of Joomla! is that you can leverage our framework and user interface to deliver applications to your end users in a familiar, powerful environment.
So what’s the catch? There is no catch. Joomla! is free, open and available to all under the GPL licence. We don’t claim to be perfect, and can’t promise to meet every requirement in the world. However, for many web applications, our software is perfectly suited for the job. We are adding great new

Version 0.01 5/15/2006
features with each release, and, with the help and advice of our incredible user community, we plan on delivering award-winning software for years to come.
Objectives of the User Manual The objectives of this User Manual are to: • Help you to install and configure Joomla! • Describe the various types of Users and what their access permissions are. • Provide detailed instructions for both Front End and Back End inputting and site
management.
How to use the User Manual
This symbol indicates important information.
This symbol indicates a Tips & Tricks entry.

Version 0.01 5/15/2006
Chapter 2 – Getting Started
Introduction Before we start, it is important to understand that a Joomla!! User has a predefined set of permissions, i.e. tasks that he can do. Therefore, in the context of managing a web site, it will depend on the way that the site’s owner wants delegate responsibilities as to what types of Joomla!! users should be set up. For example, an owner may have only one person to manage all aspects of the web site. In which case, a Super Administrator should be created. On the other hand, a site owner may want publishing control over Content created by someone else and a separate person responsible for the Administrative tasks. In this case, an Author for content creation, a Publisher to proof read and publish the content and a Super Administrator to maintain the Template design, Component and Module configuration etc should be created. There are no hard and fast rules. Provided you understand the permissions given to a particular type of User, you can create multiple users at whatever level best suites the management of the web site. See Chapter 3 – Joomla!! Users You will need to understand some other key concepts and these are covered in Overview of the installed elements of a Joomla!! Web site and Quick Start Guide later in this Chapter. Having said that, let’s get started!
System Requirements You need to be sure that your web server, or the service provided by your web host, meets the minimum requirements before you download the Joomla!! software. These are:
• PHP 4.2.x or above - http://www.php.net
• MySQL 3.23.x or above - http://www.mysql.com
• Apache 1.13.19 or above - http://www.apache.org
• You must ensure that you have MySQL, XML and Zlib support built into your PHP. Joomla! can be used with most major browsers including: Internet Explorer (version 5.5+), Netscape and FireFox. These browsers take great advantage of Joomla!'s Administrative interface.
Installing Joomla!
Getting the files The main distribution files for Joomla! can be downloaded from http://developer.Joomla!.org.

Version 0.01 5/15/2006
The files are contained in a compressed Archive so you will need a utility program, either locally or on your host server that can "unzip" the file.
Installing Locally Unzip the distribution file into a directory under your web server root. If you are using the Apache web server, this is typically c:apache groupapachehtdocs on Windows and /usr/local/apache/htdocs on a POSIX system but it may vary. We are assuming you have a working web server and that you know where to put files to display on the web server.
Installing Remotely What you do to install Joomla! on a remote host is largely to do with what facilities your hosts provide and how skilled you are with server access. However, a simple and typical procedure may involve:
• Unzipping the Joomla! distribution to a local directory. • FTP’ing the files to your host server, placing them either directly in or under a
directory under the web server root. There are many free programs available for this, such as Filezilla.
• Running the installation from your web URL, e.g. www.yourdomainname.com.
Browser Installation
Before you attempt to install Joomla!, verify that your host service meets the system
requirements stated above. Assuming they do, you are on your way to installing Joomla!.
Unzip the Joomla! distribution to a local directory.
Transfer the files to your host server, placing them either directly in or under a directory under
the web server root. Ensure you preserve the folder integrity of the files.
When you have finished uploading the files and folders, go to your homepage, http://www.yoursite.com or http://yoursite.com/Joomla!_folder. You should now see a pre-installation check page generated by Joomla!.

Version 0.01 5/15/2006
If you don't see the Check page please verify the following:
• Was everything uploaded to your web site? • Did you remove (and back up) your old web site? • Do you really have an Apache / MySQL / PHP Web server?
If everything checks out ok, and you still don't see the Check page, try using http://www.yourpage.com/installation/index.php. This is the direct address for the Check page. If it doesn't show up, or you see a lot of errors and techno mumbo-jumbo, you probably don't have an Apache / MySQL / PHP Web server. Check with your host provider. The pre-installation check page is in three parts. The first checks that your system is able to run Joomla!:

Version 0.01 5/15/2006
The second part is some PHP settings:
The third part checks several file and directory permissions:

Version 0.01 5/15/2006
If everything checks out ok click the "Next button". If there are some items highlighted in red, either change the relevant folders’ permission using your FTP program or ask your host service provider to correct them for you. If it is not possible to correct them, you can still click "Next", and see what happens. The next page displays the license for Joomla!.

Version 0.01 5/15/2006
Click Next to agree the GNU/GPL Licence. The next page configures the MySQL database which Step 1 of the installation process.

Version 0.01 5/15/2006
Enter the configuration of your MySQL Database. The hostname of your database is usually localhost. This means the database server is running on the same computer as your web server. On occasions, where localhost is not a usable database server, you will need to contact your Database Administrator. You are given the option to delete the existing tables in the nominated database and also to backup the tables. You may also install come sample data. If this is your first installation we recommend you check this option. When you have entered your database information properly, click the "Next" Button. You will be asked to confirm the database operation.

Version 0.01 5/15/2006
Click OK if you are satisfied that you can proceed. The database will be populated between this and the next step. Any errors that occurred during initialisation of the database will be displayed on the next page. Step 2 is simply a page where you enter the name of your site.

Version 0.01 5/15/2006
Enter a name for your site and click the "Next" button. Please note that special characters are usable in this information area. Step 3 is a page to confirm the installation directory, the URL to the Joomla! site, your email address and the administrator password.

Version 0.01 5/15/2006
The email address is for your Super Administrator. This user account is automatically created for you. The password you enter will be used for your "admin" account. The username for the Super Administrator is "admin". You may change the randomly generated password if you desire. The permission settings will be used while installing Joomla! itself, by the Joomla! add-on installers and by the Media Manager. If you are unsure what flags shall be set, leave the default settings at the moment. You can still change these flags later in the site global configuration. Click the "Next" icon. The final page allows you to copy the configuration.php data.

Version 0.01 5/15/2006
Copy the configuration file data. You can either paste it directly into the configuration.php-dts file on the server and rename that file configuration.php, or create a separate configuration.php file and upload it to the Joomla! root directory. Notes: Ensure that the configuration.php has write permissions. Do not forget your Super Administrator login name and password, as it is not possible to enter the Admin Control Panel without this. If you lose this information, you must the restart the complete set up procedure. For security reasons you are reminded to delete the installation folder. Until this is done, you will not be able to either view your web site or login to the Administrative Control Panel. There are two buttons that will take you to either the Joomla! Site or the Site Administrator. If this is your first installation, we recommend that you click the "View Site" button. You should see your new Joomla! site. Take a moment to explore some menu options.

Version 0.01 5/15/2006
When you are ready, click the "Administrator" link in the Main Menu. Enter the user name and password as you saw them on the Step 4 page. If this is not your first time then you will know what to do next. If not. Read on! Your set up has now been completed, and you are ready to JOOMLA!!
Overview of the installed elements of a Joomla! Web site
Introduction Now that you have your Joomla! installation up and running, a word about the different elements that make up your web site.
Templates The template and its associated files provide the visual “look and feel” of your web site and are maintained separately from the web site’s content. A typical Joomla! installation comes with 2 templates pre-installed1. These are called “madeyourweb” and “rhuk_solaflare_ii”. Template files are located in the templates folder and each template typically consists of the following files: Index.php This file contains HTML, PHP and possibly
JavaScript coding that provides the framework for your web site’s design. In combination with the .css and image files, it builds all the design and content placement elements of your web site.
templateDetails.xml template_thumbnail.png This file is used in the Templates Manager to
provide, if switched on, a small thumbnail representation of the web site design.
template_css.css Located in the css folder, this Cascading Style Sheets file contains the code to handle the visual
Image files These files are located in the images folder and may be .gif, .jpg or .png. They provide the graphical elements of the web site design.
This manual does not cover template design in detail and you should refer to Appendix A – Further Reading for other Internet resources to assist you.
Components Components are core elements of Joomla!’s functionality and are displayed in the main body of the Web site’s template, i.e. mainbody.php. Depending on the design of the template in use,
1 There are many web sites offering both free and commercial templates. Refer to Appendix A – Further Reading for a list of them.

Version 0.01 5/15/2006
this is often in the center of the web page. A typical Joomla! installation comes with Banners, Contacts, News Feeds, Polls and Web Links components. Members of the Joomla! community produce third party Joomla! components on a continuous basis. Take a look at http://extensions.joomla.org/ or http://developer.joomla!.org for a listing of available components downloads. See also: Chapter 6 – Accessing functions from the Backend – Administrator
Modules Modules extend the capabilities of Joomla! giving the software new functionality. A Module is small content item that can be displayed anywhere that your template allows it to be displayed. Modules are very easy to install in the Admin Section. Joomla! modules may include: Main Menu, Top menu, Template Chooser, Polls, Newsflash, Hit Counter, etc. Members of the Joomla! Community produce Joomla! modules on a continuous basis. They are freely available on http://developer.joomla.org for download. An example of a module PHP code is <? php mosLoadModules ( ’module position’ ); ?>. See also: Chapter 6 – Accessing functions from the Backend – Administrator
Mambots A Mambot is a small, task-oriented function that intercepts content before it is displayed and manipulates it in some way. Joomla! provides a number of Mambots in the core distribution. Some examples are WYSIWYG editors, third party component and module searchers, etc. See also: Chapter 6 – Accessing functions from the Backend - Administrator
Quick Start Guide
Introduction Your ability to do the following tasks will depend on the level of User you are. Sections, Categories and Menu creation will require some form of Administrative access while an Author in conjunction with a Publisher can create a Content Item. For the purposes of this Quick Start Guide, we will assume you are a Super Administrator, as it will be they who have installed the software in the first place.
Add a Section

Version 0.01 5/15/2006
If you installed the Joomla!! software with sample data you will already have a Section, Category and Content Items created. Let’s create a Section whether you have one or not. Make sure you have logged on to the Administrator Backend using the www.yourdomainname.com/administrator link. Use the Content>Section Manager menu option or click on the Section Manager icon from the Control Panel.
This will display the Section Manager screen. Click the New button. The Section: New [New Section] screen will be displayed.
Enter text in the Title (a short name to appear in menus) and Section Name (a long name to be displayed in headings) fields.
Click the Save button.
You will be returned to the Section Manager screen, which now displays the new Section Name you have created.
See also: Managing Sections
Add a Category Use the Content>Category Manager menu option or click on the Category Manager icon from the Control Panel.
This will display the Category Manager screen. Click the New button. The Category: New [Content] screen will be displayed.
Enter text in the Title (a short name to appear in menus) and Section Name (a long name to be displayed in headings) fields.
Select the appropriate Section from the drop down menu. Click the Save button.
You will be returned to the Category Manager screen, which now displays the new Category Name you have created.
Add a Content Item
Add a Static Item
Add a Menu Item

Version 0.01 5/15/2006
Chapter 3 - Joomla! Users
Types of Users and access permissions Users of Joomla web sites can be broken down into two broad categories;
• Guests • Registered Users
Guests are simply users of your Joomla web site who managed to navigate their way to your site. Depending on how the site administrator has configured the site, users may be free to browse all the content or restricted to a subset of the content available with some content been reserved for registered users. Registered users have registered with your site to obtain a username and password. This username and password allows registered users to log into your site, receiving special privileges not available to guests. Registered users are broken down into groups;
• Frontend users • Backend Users.
Note: The admin panel refers to these two groups of users as Public Frontend and Public Backend. The work public makes sense for Frontend users but can be a bit confusing when applied to backend users (administrators). Frontend users are granted certain additional rights over guests, which may include the ability to create and publish content on the web site. We will generally refer to these uses as content providers since their primary goal is to provide content on the web site, not to administer the site or alter its design. Content providers may provide new content right through the web interface using an embedded WYSIWG editor without any knowledge of HTML coding. Within this broad classification of content providers are four specific roles, which can be assigned by the site administrator. Those roles are; Registered A registered user has no ability to create edit or publish content in a Joomla
web site. They may submit new links for publication and they may have access to restricted content that is not available to guests.
Author Authors, can create content, signify certain aspects of how the content is to be displayed and specify the date for when the material should be published.
Editor An editor has all the abilities of an author plus the ability to edit content of their own articles as well as that of any other author.
Publisher Publishers can perform all the duties of authors and editors plus have the ability to actually publish an article.
The default user role is registered user. For Fronted users to receive any other role requires the system administrator to change their profile through the backed administrator’s panel. Backend Users are typically thought of as the site administrators. Just as with the Frontend users, Backed users may have different privileges;

Version 0.01 5/15/2006
Manager A manager can be thought of as a publisher with access to the
backend administrator’s panel. Managers have access to all the content associated controls in the administrator panel but are not able to change templates, alter page layouts, or add or delete extensions to Joomla. Managers also have no authority to add users or alter existing user profiles
Administrator Administrators have a broader range of access than managers. In addition to all the content related activities that a manager can perform, administrators can add and delete extensions to the web site, change templates or alter page layouts and can even alter user profiles equal to their own permission levels or below. What they cannot do is edit the profiles of Super Administrator’s or change certain global characteristics of the web site, indeed, Super Administrators do not even show up in the user manager when users are logged in as an administrator.
Super Administrator The Super Administrator has the same kind of power as root in a traditional Linux system and has unrestricted abilities to perform all administrative functions inside of Joomla. Only Super Administrators have the ability to create new users with Super Administrator permissions or to assign Super Administrator permissions to existing users.
The only user that exists after a Joomla! installation is the Super Administrator. The Super Administrator has control over all aspects of a Joomla web site through the backend administrator’s panel.
Registration Other than the Super Administrator that is created by default when Joomla! is installed, there are two ways that guests have of becoming registered members on a Joomla! web site.
1. They may register themselves using the register link in the login form, if it’s provided. 2. The Super Administrator may enter them directly using the administrator’s panel.
The two images below show the Login Form with and without the “Register” link.
By default, the register link is displayed on a Joomla! web site. The Super Administrator may disable this feature. For direct registrations there is an optional email activation to ensure users are supplying a valid email address. This is also enabled by default.

Version 0.01 5/15/2006
When this option is enabled, the user will receive an email containing a validation link that must be followed in order to complete the registration process.
Recovering a lost password If you’re like most people these days, you have too many passwords and it’s inevitable that you’re going to forget one sooner or later. Joomla!, like most systems today allows you to automatically reset your password should you forget it. By clicking on the ‘Lost Password?’ prompt in the Login Form you will be presented with the following dialog;
When you fill in your username and email address, Joomla! will send you a new password that you can use to access the system. The reason that Joomla! can’t send your old password to you is that passwords are stored using an encryption format that is not reversible. This means that even Super Administrators cannot view your password! This is considered proper practice in web site design these days so don’t be upset that you can’t use your old password, be happy passwords are protected! Note: Since new passwords are sent to you via email and email is inherently insecure it’s always a good idea to change passwords that you receive in email as soon as possible. If your email address has changed, the only option you will have is to find a link on the site to contact the Super Administrator and have them send it to you.
Logging in and out Once you’ve registered with the web site and, optionally, responded to your validation email, you simply enter your username and password in the Login Form and hit the Login button to login to the website. Once you’ve logged in to the web site you will notice that a new menu appears in the left Navigation pane.

Version 0.01 5/15/2006
The Following table gives s short description of each menu item. Your Details Used to view Modify your account details Submit News Used to Submit news articles (Author and Above) Submit Web Link Used to Submit new weblinks Check-In My Items Global Checkin of any items the user may have checked out Logout Logout the current Frontend user.
Account Details To view your account details you can click on the ‘Your Details’ menus link, which will present you with the following, dialog. Here you can change Your Name, email address, User Name and Password.
You can also select the default WYSIWYG (What You See Is What You Get) Editor from the User Editor drop down list.
In a default installation the only editor that is available is TinyMCE, which provides good basic abilities to edit HTML content, right from the web site. The Super Administrator may install additional editors, in which case they would be available from the drop down list as well. You

Version 0.01 5/15/2006
may also choose no WYSIWYG editor if you wish to input your content without the use of the WYSIWYG editor. Submitting news, Web Links and Check In Items are dealt with in more detail in the next Chapter.
Chapter 4 - Accessing functions from the Frontend As you saw in the last chapter, once you have registered with a Joomla! web site you are presented with a special ‘User Menu’ when you log in. Regardless of your specific role, e.g. Registered, Author, Editor, Publisher; you will see the same User Menu. However, the functionality available from the menu will vary depending on the privileges you have been granted by the system or the Super Administrators.
Managing content In general, content management generally includes the following three operations;
1. Submission of new content to the system. 2. Editing of that content if necessary. 3. Publication of the content
In a Joomla! scheme of things, authors are generally responsible for submitting content, editors are responsible for editing content and publishers are responsible for publishing content. However, both editors and publishers may submit content as well. For the purposes of this chapter we will assume that authors are creating the content, editors are editing the content and publishers are publishing the content.
Author As we said earlier different users maybe assigns different roles in a Joomla! system. By default users are assigned the role of a registered user and are therefore not allowed to submit content. In order to follow along with these examples you must either have system administration privileges to edit the role of the user or request that your system administrator set you up with users that have the specific roles covered in these examples. Otherwise you can simply read along and try the examples out at some point in the future. When an Author clicks on the Submit News menu link in their User Menu they will be presented with a dialog entitled ‘The News / Add Content’. This window has three main areas. The top area contains an area where the Author can Title the new article, select an appropriate category and save, apply or submit the article. Note: Save will save the data and close out the window, apply will save the data while leaving the Add Content screen open. The second major area of the screen contains the WYSIWYG editor where the author enters the content. The WYSIWYG editor that is included in the Joomla! installation by default is known as TinyMCE and contains many of the features available in a typical HTML editing program.

Version 0.01 5/15/2006
With this editor you can type in and format content without having to know HTML. Just some of the features of this editor are;
• choose font size style and color • insert bulleted or numbered lists • justify text with either left, center or right attributes • insert hyperlinks • create and edit tables for inserting tabular content
You'll notice that there are two WYSIWYG editor boxes. The reason for this is that the first one allows you to type some intro text for your article. This intro text serves as a summary of the article and can be used as a teaser when the content is displayed under certain circumstances, such as the blog style page rendering that is supported by Joomla!. It is not necessary to split your article up in this fashion, you can simply type the entire article into the WYSIWYG window provided for the intro text. The second WYSIWYG editor is where you type the main content. As we said, this area is optional as all text may be input into the intro text field but for longer articles it is normal to have both intro text as well as main content.
In addition to all the standard HTML type formatting, you may also insert images into your publication. Inserting images is done differently through the TinyMCE editor then you may be used to in programs such as DreamWeaver. Instead you insert tags in your article that identify

Version 0.01 5/15/2006
where pictures should go; the pictures are inserted by the system run time when called up by users of the web site. Just below the WYSIWYG editor display you'll see two icons, one labeled “Insert Image”. You may insert images anywhere into your text by clicking on the insert image button at the spot in the text where you wish the image to be inserted. When you do this you’ll notice that the editor simply inserts the tag {mosimage} into the text. The second icon, called insert page break, does exactly what its name implies; it inserts a page break at a particular point inside your document. Clicking on this icon will insert the tag {mospagebreak} inside your document. Documents with embedded page breaks will display a table of contents automatically for you when the document is displayed and provide next previous links at the bottom of the document for easy navigation from one page to the next.
Below the two editor windows you will see another window containing three tabs entitled Images, Publishing and Metadata. These tabs are used to control various aspects of your content such as associating images with the (mosimage} tags, setting the publishing dates and specifying the metadata for your document. Note: This window will take on different characteristics depending on the role of the user who is currently logged into the system; The principal difference being that publishers will have a field available in the publishing tab that will enable them to actually publish the article on the web site. This functionality will not be available to authors and editors. Let’s focus on the first tab in this window, which is entitled ‘Images’. This is the window you will use to assign images to the {mosimage} tags you inserted into your documents. One important thing to keep in mind here is that the images will appear in the documents in the order that they appear in the content images field. You can use the up and down buttons to adjust the order of the images to match the order they were placed in the document.

Version 0.01 5/15/2006
The right hand column contains various attributes that you can assign or adjust for the image that you've picked. These include things such as the alignment of the picture, any alternate text that you would like to have displayed when the user’s mouse is over the picture and a caption for the picture and the position that you would like the caption to appear.
Okay so we see how to assign images to the {mosimage} tags that we embedded in to our documents but where do these images come from? Joomla has a component known as the Media Manager, which can only be accessed through the Admin panel. This component is responsible for uploading images to your Joomla web site. The images used for articles are stored in a folder called stories under the images directory.

Version 0.01 5/15/2006
In the upper left-hand corner of the images tab you will see a Sub-folder drop-down list. You can use this list to select sub-folders underneath the stories folder. In the directory illustration above you will see there are two folders, called food and fruit. Administrators can create additional folders and are encouraged to do so to provide some logical structuring to the images folder. The next tab in this window is called the Publishing tab. This tab allows the Author to specify the intended audience, the start and finish dates for publishing and whether the article should be shown on the front page.
The first field, Access Level, determines who can see the article; Public The article will be available to the Public area of the web site including
guests that are not registered with the site. Registered If the author chooses to make the Access Level Registered the content will
only be available to registered users of the web site. Special ?? The next field, Author Alias allows the Author to publish under an alias rather than the Full Name that was entered into the site when they registered. Of course, this along with all other aspects of the article, are subject to editorial review by the Editor or Publisher. The last fields in the Publishing tab determine when the article will appear and if it will be displayed on the Front Page. The Start Publishing field allows the author to specify the date and time that the article will become available on the system and the Finish Publishing field allows the Author to specify a date and time that the Article will expire. The format for specifying a time ‘Year-Month-Day Hour:Minutes:Seconds’. As you can see from the picture above this article was set to start publishing on April 4, 2006 at 8 AM. The Finish publishing field will accept the same date/time format as the Start Publishing field but also understands the keyword ‘Never’ allowing the article to become a permanent part of the website. Note: Content submitted by authors will not appear on the web site until a Publisher or Administrator publishes it. If this does not happen prior to the Start Publishing date and time the article will no show up at the time specified by the author so they should allow enough lead time for the article to be reviewed and published users with publishing rights! It’s not necessary to go find a calendar to determine the appropriate Start and Finish Publishing dates. Joomla includes a handy little drop down calendar widget that appears when you press
the icon next to either field.

Version 0.01 5/15/2006
This calendar allows you to browse forward or backward by month or year, searching for the appropriate date. Select a date by double clicking on it. If you single click on a date, the date will be highlighted and immediately show up in the associated text field. Clicking anywhere on the page outside the calendar will close the calendar, whatever date you had selected will remain in the text field. Note: When you select a date with the calendar, the time field will disappear, so you will have to reenter the time if you use the date picker widget to select a calendar day. Remember, the format is ‘Year-Month-Day Hour:Minutes:Seconds’ The last tab in this attributes window is the Metadata tab and is used to set the Metadata associated with the document the Author just entered.
The description and metadata fields entered here will show up in the published document and can be used by search engines and other systems to appropriately classify the information contained in the document. The following html code will appear inside the <HEAD /> tag of the published HTML document.
<meta name="description" content="Joomla - the dynamic portal engine and content management system, This article provides simple information on using the Joomla CMS." /> <meta name="keywords" content="Joomla, joomla, Joomla CMS author editor publisher" />

Version 0.01 5/15/2006
Editor In Joomla, authors may edit their own content once it has been published. Additionally editors and publishers may also edit the content submitted by any author on the site. Editing is the same process that was just used to submit new content, all of the screens are the same and they perform the same function. The only slight difference that you need to understand is how to access the article to be able to edited. When logged into the Joomla system authors will see a small edit icon next to the articles that they have been responsible for publishing. Clicking on this icon will bring up the content edit window containing the same screens that we just discussed for authoring content. From here the author may edit their content and save the article once again.
As you can see from the picture below, editors and publishers will see this icon associated with any content on the system allowing them to edit any article by any author.
Publisher Publishers have all the same abilities of authors and editors plus the ability to actually publish articles on the web site. All the same controls that we just saw for submitting and editing

Version 0.01 5/15/2006
content are also available to publishers. Publishers may author their own content, edit the content of other authors or editors and cause articles to be published on the web site. The most noticeable difference that a publisher will see when logging in to the web site is the additions of a new field in the publishing tab when authoring new content or editing existing content. This new field is called ‘State:’ and it allows the Publishers to publish articles without having to have access to the site’s administrator panel.
The selection list available for this field has just two choices, Published and Unpublished. When published the article will be viewable on the web site between the times and dates specified by the Start Publishing and Finishing Publishing fields. Note: publishers may publish articles on Joomla web sites that have no access to the backend administrator’s panel. There is an equivalent role to a publisher that may be assigned to a user, which allows them access to the administrator’s panel as well as being able to fulfill the roles of the publisher in the public friend of the web site. This role is known as a Manager and will be discussed a later on in this users guide.
Submitting Weblinks Another form of content that may be submitted in a Joomla web site is the Web link. Web links are simply links to other sites of interest and may be submitted by all registered user is of a Joomla web site. You access this functionality by clicking on the Submit Web-Link menu item in the user menu.

Version 0.01 5/15/2006
As you can see from the picture below, when you click on the submit Web link menu item you are presented with a dialog box that allows you to enter the name, section, URL, and description of the Web link.
You'll notice that immediately after submitting a new Web link that the system will return you to the home page with a small, often overlooked message thanking you for your submission and indicating that it must be reviewed before being posted to the web site.
There is an interesting caveat of the Submit Web Links function in a Joomla web site. These Web links cannot be published from the public front end of the Joomla web site! This means that web links submitted by any user from the front end require a user with backend administrator privileges to publish the Web link before it becomes available on the public front-end of the web site. Note: Web Links are the only content that a registered user may submit! Once a web link has been published, it will be available from the links section of the web site. In a default Joomla! installation this is accessed by the Links item from the Main Menu.

Version 0.01 5/15/2006
This will bring you to a page that displays the category of links available. Picking one of the categories will produce a page like the one below where we see our new link is now available for use.
Check-In My Items When working in one of the edit windows, such as when an Author is creating new content, you should always click on the cancel or save icons to exit the page. The reason for this is that Joomla locks the content while you are editing it, preventing other users such as Editors and Publishers from accessing the content. There are times when exiting these edit windows improperly could result in content being locked to others. Here are just a few cases that could cause this to occur;
• The user may accidentally close their browser window before canceling or saving the transaction.
• The user may use the browser navigation functions to move away from the site before canceling or saving the transaction.
• Perhaps a power failure just knocks your PC out at the wrong time. Whatever the reason, not saving or canceling the transaction properly can lock users from accessing the article later. If you click on an edit icon, to edit an article and see the following dialog box display;
It probably means that you didn’t save or cancel an editing session properly. To correct this, users my use the ‘Check-In My Items’ to release the content item so that it may be edited again.

Version 0.01 5/15/2006
Chapter 5 - Accessing functions from the Backend - Manager
Managing Media
Site Preview
Statistics
Managing Menus Items
Add a New Menu Item
Publishing and Unpublishing a Menu Item
Creating Sub-Menus
Organising the look of the Frontpage
Managing Content
Managing Sections
Managing Categories
Managing Items
Managing Static Content
Frontpage Manager
Archive Manager
Chapter 6 - Accessing functions from the Backend – Administrator

Version 0.01 5/15/2006
Trash Manager
Managing Users
Managing Menus
Creating New Menus
Managing Components
Banners
Contacts
Mass Mail
News Feeds
Polls
Syndicate
Web Links
Managing Modules
Introduction This section deals with:
• Explaining what Modules are. • Introducing the Module Manager and the functions associated with it. • Providing an explanation of how to configure installed Site Modules and helpful Tips &
Tricks to show how to customise them.
The Module Manager Screen

Version 0.01 5/15/2006
You access the Module Manager from the menu option Modules > Site Modules. The Module Manager Screen displays a list of the installed Site Modules.
Publish
Unpublish
Copy
Delete
Edit
New
Help
The Site Module Screen You access the Site Module screen by either clicking on the Module Name or by checking the box to the left of the Module Name and clicking the Edit button.
Figure 1 - Standard Buttons for the Site Module screen
Preview
Save
Apply
Close
Help
All modules have the following Details and Page/Items options:

Version 0.01 5/15/2006
Title – This is the title of the module as you wish it to appear in its header. Show title – Select whether you wish the module title to appear or not. Position – Select the module position in which you wish it to appear. Module Order – Select the order you wish the module to appear. Access Level – Select the Access Level, which is able to view the module. Published – Yes or No. ID: The ID for this module. Description – A description of the functionality of the module.
Banners Definition The banner module allows you to show the active banners out of the component within your site (See also Managing Components - Banners. Parameters Banner client – Insert the reference to the client id. Multiple client ids should be separated by a comma,. Module Class Suffix – An extension to the table.moduletable css class, which allows individual customisation of the module. Menu Item Link(s) – Select the Page(s) or Items that the module should be displayed.
Main Menu Definition This module displays a menu. Parameters Menu Class Suffix – An extension to the table.moduletable css class, which allows individual customisation of the module. Module Class Suffix – An extension to the table.moduletable css class, which allows individual customisation of the module. Menu Name Menu Style Enable Cache – Select whether to cache the content of this module.

Version 0.01 5/15/2006
Show Menu Icons Menu Icon Alignment Expand Menu Activate parent Indent Image Indent Image 1 Indent Image 2 Indent Image 3 Indent Image 4 Indent Image 5 Indent Image 6 Spacer End Spacer

Version 0.01 5/15/2006
Who’s Online
User Menu
Other Menu
Login Form
Syndicate
Statistics
Template Chooser
Archive Sections
Wrapper
Polls
Random Image
Newsflash
Related Items Definition This module displays the title of other Content Items, as a hyperlink, that are related to the Item currently displayed. Related items are based on the keywords used in the Meta Info Keywords field. Parameters Enable Cache – Select whether to cache the content of this module. Module Class Suffix – An extension to the table.moduletable css class, which allows individual customisation of the module. Menu Item Link(s) – Select the Page(s) or Items that the module should be displayed.

Version 0.01 5/15/2006
Latest News Definition The Latest News Module shows a defined number of the most recently published Items, which are still current, as hyperlinks. The default selection is all Sections and Categories. Alternatively, you can define a selection of Sections and or Categories. Parameters Module Class Suffix – An extension to the table.moduletable css class that allows individual customisation of the module. Enable Cache – Select whether to cache the content of this module. Module Mode – This allows you to choose which type of content to display in the module. Select from Content Items only, Static Content only or both. Frontpage Items – Show or hide items that are currently displayed on the Frontpage. The Module Mode must be set to “Content Items only” for this option to apply. Count - The number of items to display. The default is set to 5. Category ID –Select items from a specific Category or Categories. Separate multiple Categories with a comma ,. Section ID - Select items from a specific Section or Sections. Separate multiple Sections with a comma ,. Menu Item Link(s) – Select the Page(s) or Items that the module should be displayed. Tips & Tricks – Latest News
By copying the module (see Introduction), define different Section and Category criteria and applying different moduletable th and td styles you can create a distinctive style of specific Latest News modules.

Version 0.01 5/15/2006
Search
Popular
Top Menu
Managing Mambots
MOS Image
Legacy Mambot Includer
Code Support
SEF
MOS Rating
Email Cloaking
GeSHi
Load Module Positions
MOS Pagination
No WYSIWYG Editor
TinyMCE WYSIWYG Editor
MOS Image Editor Button
MOS Pagebreak Editor Button
Search Content

Version 0.01 5/15/2006
Search Weblinks
Search Contacts
Search Categories
Search Sections
Search Newsfeeds
Installing new Components, Modules and Mambots
Chapter 7 - Accessing functions from the Backend – Super Administrator
Global Configuration
Language Manager
Managing Templates
Site Templates
Administrator Templates
Module Positions
Messages
System Info
Global Checkin

Version 0.01 5/15/2006
Index

Version 0.01 5/15/2006
Table of Figures

Version 0.01 5/15/2006
Appendix A – Further Reading

Version 0.01 5/15/2006
Appendix B – GNU/GPL Licence