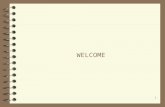INTRODUCTION TO GRAPHIC DESIGN MOVEMENT, BALANCE, UNITY, CONTRAST, EMPHASIS, LINE, AND COLOR
Introduction to Design Line
Transcript of Introduction to Design Line
-
8/18/2019 Introduction to Design Line
1/56
1
Introduction to Design Line
Considerations ....................................................................................................................................................... 2 Design Line in the Collective Environment ............................................................................................................ 2 Introduction to Design Line Interface in CAD-Duct and CAD-Mech ...................................................................... 2 Introduction to Design Line Interface in EST-Mech EST-Duct and CAM .............................................................. 3
Introduction to CAD Mode.................................................................................................................................. 3 Common Design Line Interface. .......................................................................................................................... 16
Line Options ..................................................................................................................................................... 17 Node Options.................................................................................................................................................... 18 View Options .................................................................................................................................................... 18
Basic Design Line Usage..................................................................................................................................... 24 CAD-Duct ......................................................................................................................................................... 24
CAD-Mech........................................................................................................................................................ 33 EST-Mech......................................................................................................................................................... 40
EST-Duct.......................................................................................................................................................... 47
-
8/18/2019 Introduction to Design Line
2/56
Considerations
The purpose of this section is to introduce you to the Design Line interface.
Examples will be kept simple and brief to facilitate the foundational understanding of Design Line and itscomponents required for advanced Design Line features.
Examples in this document assume you are using the TSI default, imperial, configuration.
Design L ine in the Collective Environment
Design Line Setup and Use can affect applications connected to the same database. Consider Design Linebehavior from the perspective of each discipline. Estimators, Designers, Draftsmen, and Fabricators can benefitfrom the use of Design Line.
Introduction to Design Line Interface in CAD-Duct and CAD-Mech
1. An additional fly-out menu has been added to the CAD-Duct / CAD-Mech toolbar.a. The CAD-Duct Design Tools toolbar is the third button from the (Bottom/Right) side of the toolbar.
b. Additional tools include:i. Flow/Size Calculator
Use the Flow Calculator to determine duct sizes based on Velocity, Flow Rate, PressureDrop, and Aspect Ratio. The Flow Calculator dialog remains active until closed by theuser. (Note: Settings used last are stored in Design.ini)
i. Design SizeThe Ductulator provides similar, more limited, functionality as the Flow Calculator. Futurereleases will not likely include this option.
ii. New Design LineThis command starts a new Design Line in the drawing.
iii. Edit Design LineUse this command to edit Design Line segments..
iv. Manage Constraints (resize)Constraints may be edited after Design Line segments have been created.
v. Erase 3D DesignThis command will erase all 3D objects associated with the selected Design Line.
2
-
8/18/2019 Introduction to Design Line
3/56
Introduction to Design Line Interface in EST-Mech EST-Duct and CAM-Duct
Design Line functions very similarly in the estimating and cam applications.
Introduction to CAD Mode
2. Go to Quick Takeoff.(Note: The illustration below shows the Quick Takeoff before the CAD Mode option is enabled.)
3
-
8/18/2019 Introduction to Design Line
4/56
3. Select “CAD Mode” from the View menu.
4
-
8/18/2019 Introduction to Design Line
5/56
a. The Item Commands Toolbar.
i. Set AttacherUse the Set Attacher command to manage the Attacher Arrow. The Attacher Arrow is notused with Design Line. Attacher Arrow functionality is consistent between CAD and ESTapplications.
ii. JoinUse Join to connect two fittings after initial placement.
iii. Item NumberUse “Show Item Numbers” to toggle Item Number annotations on and off.
iv. Elevation
Use “Show Item’s BOD/TOD” to toggle Elevation annotations on and off.v. Size
Use “Show Item’s End Size” to toggle Size annotations on and off.vi. Calculate Duct Size
Use the Flow Calculator to determine duct sizes based on Velocity, Flow Rate, PressureDrop, and Aspect Ratio. The Flow Calculator dialog remains active until closed by theuser. (Note: Settings used last are stored in Design.ini)
vii. DuctulatorThe Ductulator provides similar, more limited, functionality as the Flow Calculator. Futurereleases will not likely include this option.
viii. New Design LineUse “New Design Line” to create a new Design Line Object.
ix. End Run
Use “End Run” to complete Design Line segments. You may also “Right Click” the mouseto End Run.x. Manage Constraints
Use Manage Constraints to change properties of existing constraints.The following properties may be modified.
1. Name2. Thickness3. Color4. Shape5. Diameter6. Width7. Depth
5
-
8/18/2019 Introduction to Design Line
6/56
6
8. Velocity
-
8/18/2019 Introduction to Design Line
7/56
xi. Pick Elevation
Use Pick Elevation to set the current elevation of a Design Line segment equal to that ofan existing segment. (Note: Select an End Point when prompted to select “Select Point”.)
xii. Pick ConstraintUse Pick Constraint to change the current Design Line segment’s constraint to that of anexisting segment. (Note: Select an End Point when prompted to select “Select Point onDesign Line to Pick Constraint”.)
b. The View Toolbar.
i. Select from the available view icons to change View Direction.1. Top2. Bottom3. Front4. Back5. Left6. Right7. Isometric
ii. Use Layer Controls to Lock/Unlock or turn Off/On existing layers.1. Layers are created automatically by Services. The list of layers will increase as
components from various Services are added to the model.2. The layers manager provides no interface to create or delete layers.
iii. Use Icons from the Show Items Fly-Out toolbar to control the display of geometry.1. Each option on the toolbar acts a toggle to display/hide geometry.
7
-
8/18/2019 Introduction to Design Line
8/56
iv. 3D Viewer options manage user preferences for CAD Mode and the Design Line
interface.1. The Options Tab includes system variable settings.
a. Snap Options control the behavior of Snaps in CAD Mode and mayrequire adjustment to accommodate different methods of takeoff.
i. Polar Snap AngleSet the incremental Polar Angle value.
ii. Enforce Polar Snap AngleTurn this option “On” to force Polar to draw in Incremental
Angles only.Turn this option “Off” to allow Polar to draw at any angle, and tohighlight Incremental Angles.
8
-
8/18/2019 Introduction to Design Line
9/56
9
iii. Treat Polar as Ortho
This option is useful for tracing backgrounds. It causes theselection of points to be less exact. You will only need to getclose to the desired point, and can be assured that the resultantangle is one of the preferred incremental angles.
iv. Optimizationsb. General Options control the behavior and appearance of the CAD-Mode
workspace.i. Zoom Factor
Control the speed of Zooms when using the middle wheel onyour mouse.
ii. Default Canvas SizeDefault Canvas Size determines the View Extents, Height. Thewidth is calculated based on your screen size and shape.
iii. Smooth View TransitionsThis option is similar to Animations in Windows. Zooms becomegradual, rather than instant.
iv. Transparent Select WindowTurn this option on to display a shaded overlay of the selectionwindow.
v. Focus Display StyleThe focus display style determines how the drawing window inCAD Mode is displayed when it loses focus to another control.
vi. Graduated BackgroundThis option changes the drawing background to a color gradient .
vii. Offset Silhouette Edge LinesSilhouette Lines are the projected edges of geometry from anyview.
c. Fly Mode Options control the behavior of CAD Mode during a Fly-Through.
i. Minimum FPSMinimum Feet Per Second controls the speed of the Fly Modeutility.
ii. Invert Mouse in Fly ModeInverting the Mouse will cause the joystick behavior of themouse, during Fly Mode, to be reversed. (IE, press forward toclimb.)
d. Use Annotation Options to control the display and behavior of text inCAD Mode.
i. Symbol Draw SizeSymbol draw size controls the size of node points and symbolsapplied to design line..
ii. Node Draw Scale Factor A value of 1.0 is the baseline representation of nodes on theDesign Line.
iii. Default Annotation SizeThe Default Annotation Size is used if the value is not set
elsewhere by the software. (System Units are applied. Inches)e. Use Dimension Options to manage the display and behavior of
Dimensions.i. Dimension annotation alignment
Select from two options: Align to view created in.Billboard Horizontally.
ii. Proportional Arrow HeadsNot yet available.
-
8/18/2019 Introduction to Design Line
10/56
f. Use Printing Options to manage print output preferences.
i. Printing Methodii. Print Flat Shadediii. Print Polygon Offsetiv. Printing DPIv. Print Quality
2. The Colors Tab includes system variable settings. Select preferred colors forcomponents displayed in CAD Mode.
v. Select the Command List to view a list of all system commands.1. You may type the command name, command abbreviation, or double click
commands to execute.
10
-
8/18/2019 Introduction to Design Line
11/56
11
-
8/18/2019 Introduction to Design Line
12/56
2. CAD Mode includes a “Command Prompt” for access to typed commands.
a. You may type a command or command abbreviation when no othercommand is active.
12
-
8/18/2019 Introduction to Design Line
13/56
3. System Prompts are displayed in the lower left corner of the application window.
c. The Draw Style toolbar is used to change visual styles.
i. Select icons to change the current visual style in CAD Mode. Icons descriptions are listedfrom left to right.
1. 3D Wireframe2. 2D Wireframe3. Hidden 3D Wireframe4. Solid
5. Shaded6. Solid + Edge Lines7. Shaded + Edge Lines8. Transparent (Note: Use the transparent button in conjunction with solid or
shaded options.)
13
-
8/18/2019 Introduction to Design Line
14/56
d. The Snap Mode toolbar is used to manage Snap functions in CAD Mode.
i. Icon descriptions are listed from left to right. (Note: Snap icons are toggles. If toggled on,they act as “Running Snaps”.)
1. Snap OrthoWith Snap Ortho, you can only create lines parallel to the X and Y axis. SnapPolar will be disabled when Snap Ortho is active.
2. Snap PolarWith Snap Polar, you will be able to create lines at any angle in the drawing.Polar will alert you visually when you are tracking on specified incrementalangles. Snap Ortho will be disabled when Snap Polar is active.
3. Snap to End4. Snap to Mid5. Snap to Nearest6. Snap to Node7. Object Snap Tracking
a. Object Snap Tracking projects polar intersections based on acquiredsnap points and incremental polar angles. (Note: Temporary Tracking iscurrently not available.)
b. Tracking: If you hover until the snap glyph turns blue, you can track fromthe acquired snap point.
14
-
8/18/2019 Introduction to Design Line
15/56
e. The Commands toolbar contains tools to manipulate geometry in CAD Mode.
i. Command descriptions are listed from left to right.
(Note: Use “Esc Esc” or Right Click to exit commands.)1. Move Objects
a. Move Objects may be used to move all geometry in CAD Mode.b. This command ends as soon as the second point is selected.
2. Rotate Objectsa. Rotate Objects is restricted to moving fittings and straights. It is disabled
for Design Line.b. This command does not repeat.
3. Edit Objectsa. Use Edit Objects to make an inactive Design Line activeb. Use Edit Objects to change parameters on drawing components in CAD
Mode.c. Edit Objects is restricted to editing one item at a time.
d. This command does not repeat.4. Copy Objects
a. Use Copy Objects to copy any geometry in CAD Mode.b. Copy Objects continues to copy the selected items each time the left
mouse is clicked. (Copy Continuous)c. Right click to end the command.
5. Rotate Viewa. Use Rotate View to orbit the model freely.b. Right Click to end this command
6. Delete Selectiona. Delete Selection may be used to eliminate Design Lines and
components from the model.b. This command ends when the confirmation dialog box is closed
(Yes/No).7. Zoom to Fita. Use Zoom to fit to display the extents of the model in CAD Mode.b. This command does not repeat.
8. Zoom to Selected Regiona. Zoom to Selected Region may be used to zoom into a particular area in
the drawing.b. This command does not repeat.
15
-
8/18/2019 Introduction to Design Line
16/56
Common Design Line Interface.
Notice that Services and Design Line tools are presented consistently in all applications.Compare the two illustrations below:1. EST-Mech (Left)2. CAD-Mech (Right)
16
-
8/18/2019 Introduction to Design Line
17/56
Line Options
1. Line options include:
a. CreateUse Create to Start a New Design Line. This is the same command as the icon for NewDesign Line.
b. Trace Design LinesUse Trace to convert lines, Plines, and 3d polylines into a design line. (Note: This optionis disabled in CAM and EST applications.)
c. CombineUse Combine to join two or more design lines into one. (The two lines must beintersecting.)
d. CopyCopy segments of a design line. (Note: You should “Calculate” first to get terminals ifthey are part of your design.)
e. Change ConstraintsUse this command to edit a single segment of the Design Line. The Constraint editorshould be used to modify the behavior of constraint definitions after they have beenapplied to the model.
f. Edit
This command displays the Line Editor. Users may change orientation of fittings on eachline segment.
g. DeleteDelete individual segments of a Design Line.
17
-
8/18/2019 Introduction to Design Line
18/56
Node Options
1. Node options include:
a. Define SourceUse this command to change the source of a Design Line. The Source of a Design Lineis used in conjunction with the service flow direction to determine proper fittingplacement.
b. TerminalsSelect Terminals to change terminal height, assign flow, or define terminal directions.
c. FillUse the Fill option to draw 3D components associated with design nodes. This is useful ifyou only want to see 3D graphics for design nodes (terminals).
d. DeleteUse the Delete option to remove segments from the design line.
View Options
1. View options include:
a. AnnotateToggle Design Line annotations on and off using this option.
b. CalculateCalculate causes the Design Line to "re-evaluate" the solution for current parameters.This option may be more necessary depending on which constraints are used.(Example: Systems constrained by pressure drop rely on calculations to determineterminal velocities.)(Note: It is also be necessary to “Calculate” one time before node annotations are
displayed / changed.)c. Fill in 3DFill in 3D applies components from the current service to the active Design Line segment.Fill in 3D causes the Design Line to calculate.
d. Fill Auto HangersUse Fill Auto Hangers to apply hangers to a Design Line, without redrawing fittings andstraights. This feature is particularly useful with Revdesign. (Note: Remember Fill in 3Dredraws everything on the Design Line. Fill Auto Hangers only redraws hangers.)
e. Calculate Pressure DropUse the Calculate Drop dialog to show the breakdown of a Design Line by sections andcircuits. Calculate the maximum pressure drop of the Index Run to size equipment.
f. Resize
18
-
8/18/2019 Introduction to Design Line
19/56
This Option has been replaced and will be discontinued.
g. SettingsUse the Settings interface to control Design Line annotation display.(Note: This dialog may also be accessed from the “Design Entry” Tab of the servicedatabase editor .)
i. Each Service stores its own Design Annotation Settings.1. The Design Annotation Settings dialog box displays settings for the
current service.
ii. Line and Node Annotation Settings1. Show / Hide Design Line Attribute Text.2. Assign Prefixes and Suffixes to Annotations.3. Select the desired Text size.4. 4UP is an Annotation display type.
a. The 4UP annotation method is not relevant to this document.
19
-
8/18/2019 Introduction to Design Line
20/56
2. Shape and Line optionsvi. Shapes may be assigned to Design Line segments by selecting one of the three shape
icons on left of the Shape and Line option toolbar.
vii. Selecting the Change Shape Automatically button enforces Service based preferences.
viii. Three options are available in the Line Option fly-out menu.1. Normal Line Mode2. Flex Fill Line Mode3. Routed Line Mode
ix. Selecting the Auto-Vertical Changes button enables assumed vertical connectivitybetween Design Line segments.
20
-
8/18/2019 Introduction to Design Line
21/56
3. Restriction Prompts
x. Previous versions of Design Line included Restriction Prompts. This feature is renamed“Design Entry”. You will be prompted to enter the desired size for each Design Linesegment.
xi. You may also choose to be prompted for constraint values as they applied to the currentservice.
4. ElevationThe elevation specified is maintained for the current Design Line Segment.
5. CeilingThe ceiling height specified is applied to terminal objects. (For example: A ceiling height of 8’-0”would automatically place diffusers at that elevation, and calculate drops as related to main orbranch runs.)
21
-
8/18/2019 Introduction to Design Line
22/56
6. Fix By
This new option represents a cross-section of the routed shape. Users specify the desiredrelationship between the Design Line and components applied to it.
Selecting the Bottom Middle option will cause design line to insure that
components are oriented “Flat On Bottom”.
By default the “Fix by” option is set to centerline.
22
-
8/18/2019 Introduction to Design Line
23/56
7. Offset
Use Offset to specify an offset elevation while routing Design Lines.a. Offset will be grayed out if the Elevation option is not used.b. Type in the positive or negative distance (change in elevation) and continue selecting
points.
8. Add RiserUse the Add Riser button to view change in direction graphics immediately.
a. While routing a Design Line, change the Elevation value and left click the Add Riserbutton. (Note: The riser will be added if you do not click the Add Riser button. You will notsee the riser graphics until you right click to end the Design Line segment.)
23
-
8/18/2019 Introduction to Design Line
24/56
Basic Design Line Usage
CAD-Duct
This example uses the SA LP service from the default, imperial, TSI configuration. The constraints defined in thisservice are based on Velocity.
Because velocity is the only constraint applied to the service, users are prompted to select constraints with pre-defined velocity. Design Line uses information in the database, combined with preferred velocity values, and
terminal requirements to size ductwork.
1. Open a blank drawing.a. Make sure your limits will allow you to draw in an area of at least three hundred feet square.b. Zoom Extents.
2. Select the SA LP service from the service and section toolbar.3. Select “New Design Line” button from the fly-out menu.
4. The following settings should be adjusted per the following illustration.a. Select “Mains” in the constraint pull down.b. Set elevation to 168 inches.c. Set Ceiling to 96 inches .
24
-
8/18/2019 Introduction to Design Line
25/56
-
8/18/2019 Introduction to Design Line
26/56
7. Change constraints to “Branches” and select “Nearest” on the existing route.
a. Right click one time after each branch is drawn.b. Repeat nearest to draw another branch.
26
-
8/18/2019 Introduction to Design Line
27/56
8. Change constraints to “Terminals” and select “Nearest” on the existing route.
a. Right click one time after each terminal run is drawn.b. Repeat nearest to draw another terminal run.
27
-
8/18/2019 Introduction to Design Line
28/56
9. Select the “GRD” tab in the service.a. Select the third icon (DIFF).b. Select the end point of each terminal run.
28
-
8/18/2019 Introduction to Design Line
29/56
10. From the Node menu, select Terminals .
11. Highlight all terminals in the list, right click, select User and define the desired flow. (250cfm)a. Flow rates are stored for future use.b. User may be the only option available to you.
12. Select “Fill in 3D” from the View Menu.
29
-
8/18/2019 Introduction to Design Line
30/56
a. Examine the model to see how the Design Line filled components.
i. User defined settings determine which fittings are used on the Design Line.
30
-
8/18/2019 Introduction to Design Line
31/56
ii. Change constraint properties to modify fitting selection.
1. Select “Manage Constraints” from the main toolbar.
2. Change shape on the Branches constraint to “Round”.a. Choose Apply.b. Choose Fill in 3D.c. Choose OK.
31
-
8/18/2019 Introduction to Design Line
32/56
b. Notice changes where branches meet mains and where terminal runs intersect branches.
32
-
8/18/2019 Introduction to Design Line
33/56
CAD-Mech
This example uses the CHWR and CHWS services from the default, imperial, TSI configuration. The constraintsdefined in this service are based on Size.
Because user preferences dictate that sizes will be entered as the Design Line is defined, no flow calculations willbe performed in this example.
1. Open a blank drawing.
a. Make sure your limits will allow you to draw in an area of at least three hundred feet square.b. Zoom Extents.
2. Select the CHWR service from the service and section toolbar.3. Select “New Design Line” button from the fly-out menu.
4. The following settings should be adjusted per the following illustration.a. Set the Size to 6”.b. Set elevation to 168 inches.
c. Ceiling elevation will not be used in this example.
33
-
8/18/2019 Introduction to Design Line
34/56
5. Notice the command line is prompting you to Select Start:
6. Use direct coordinate entry to begin the piping main.a. The first segment is 20’ long.
34
-
8/18/2019 Introduction to Design Line
35/56
b. Change the Size to 4 and continue routing.
c. Change the Size to 2 and continue routing.
d. Right click one time to end the main run.
35
-
8/18/2019 Introduction to Design Line
36/56
-
8/18/2019 Introduction to Design Line
37/56
g. Select the Valves / Accessories tab.i. Choose the SOV icon and place valves at desired locations.
7. Select “Fill in 3D” from the View Menu.
37
-
8/18/2019 Introduction to Design Line
38/56
a. Inspect the model to view results of Design Line fitting placement.b. User preferences are applied by the Design Line.
i. Butterfly valves are applied to pipes larger than 2”.ii. Transitions from Carbon Steel to Copper employ proper dielectrics.iii. Ball valves are applied to pipes 2” and smaller.
8. Performing Fill in 3D after changing to a different service or service template will apply differentpreferences and fittings to the same route.
a. Select the CHWS service from the service and section toolbar.b. Select “Fill in 3D” from the View Menu.
c. Inspect the model to view results of Design Line fitting placement.d. User preferences are applied by the Design Line.
i. Butterfly valves are replaced with grooved valves.ii. Transitions from Carbon Steel to Copper are now accommodated by grooved fittings..iii. Ball valves have been changed from threaded to soldered.
38
-
8/18/2019 Introduction to Design Line
39/56
39
-
8/18/2019 Introduction to Design Line
40/56
EST-Mech
This example uses the CHWR and CHWS services from the default, imperial, TSI configuration. The constraintsdefined in this service are based on Size.
Because user preferences dictate that sizes will be entered as the Design Line is defined, no flow calculations willbe performed in this example.
1. Begin with a blank Job file.
a. Make sure you are in Quick Takeoff mode. Select the Quick Takeoff button.b. Make sure you are in CAD Mode. Select CAD Mode from the View menu.
2. Select the CHWR service from the service and section toolbar.3. Select “New Design Line” button from the fly-out menu.
40
-
8/18/2019 Introduction to Design Line
41/56
4. The following settings should be adjusted per the following illustration.
a. Set the Size to 6”.b. Set elevation to 60 inches.c. Ceiling elevation will not be used in this example.
1. Notice the command line is prompting you to Select StartPoint:
41
-
8/18/2019 Introduction to Design Line
42/56
2. Use direct coordinate entry to begin the piping main.
a. The first segment is 20’ long.
42
-
8/18/2019 Introduction to Design Line
43/56
b. Change the Size to 4 and continue routing.
c. Change the Size to 2 and continue routing.d. Right click one time to end the main run.
43
-
8/18/2019 Introduction to Design Line
44/56
e. Change the elevation to 120 and select nearest on the main to create a branch.f. Right click one time to end the segment.
44
-
8/18/2019 Introduction to Design Line
45/56
g. Select the Valves / Accessories tab.i. Choose the SOV icon and place valves at desired locations.
3. Select “Fill in 3D” from the View Menu.
45
-
8/18/2019 Introduction to Design Line
46/56
a. Inspect the model to view results of Design Line fitting placement.b. User preferences are applied by the Design Line.
i. Butterfly valves are applied to pipes larger than 2”.ii. Transitions from Carbon Steel to Copper employ proper dielectrics.iii. Ball valves are applied to pipes 2” and smaller.
4. Performing Fill in 3D after changing to a different service or service template will apply differentpreferences and fittings to the same route.
a. Select the CHWS service from the service and section toolbar.b. Select “Fill in 3D” from the View Menu.
c. Inspect the model to view results of Design Line fitting placement.d. User preferences are applied by the Design Line.
i. Butterfly valves are replaced with grooved valves.ii. Transitions from Carbon Steel to Copper are now accommodated by grooved fittings..iii. Ball valves have been changed from threaded to soldered.
46
-
8/18/2019 Introduction to Design Line
47/56
EST-Duct
This example uses the SA LP service from the default, imperial, TSI configuration. The constraints defined in thisservice are based on Velocity.
Because velocity is the only constraint applied to the service, users are prompted to select constraints with pre-defined velocity. Design Line uses information in the database, combined with preferred velocity values, and
terminal requirements to size ductwork.
1. Begin with a blank Job file.
a. Make sure you are in Quick Takeoff mode. Select the Quick Takeoff button.b. Make sure you are in CAD Mode. Select CAD Mode from the View menu.
2. Select the SA LP service from the service and section toolbar.3. Select “New Design Line” button from the fly-out menu.
47
-
8/18/2019 Introduction to Design Line
48/56
4. The following settings should be adjusted per the following illustration.
a. Select “Mains” in the constraint pull down.b. Set elevation to 168 inches.c. Set Ceiling to 96 inches .
5. Notice the command line is prompting you to Select Start Point:
48
-
8/18/2019 Introduction to Design Line
49/56
6. Use direct coordinate entry to establish a main route for the duct system.
d. The first segment is 20’ long.
e. Right click one time to stop routing the main.
49
-
8/18/2019 Introduction to Design Line
50/56
7. Change constraints to “Branches” and select “Nearest” on the existing route.
f. Right click one time after each branch is drawn.g. Repeat nearest to draw another branch.
50
-
8/18/2019 Introduction to Design Line
51/56
8. Change constraints to “Terminals” and select “Nearest” on the existing route.
h. Right click one time after each terminal run is drawn.i. Repeat nearest to draw another terminal run.
51
-
8/18/2019 Introduction to Design Line
52/56
9. Select the “GRD” tab in the service. j. Select the third icon (DIFF).k. Select the end point of each terminal run.
52
-
8/18/2019 Introduction to Design Line
53/56
10. From the Node menu, select Terminals .
11. Highlight all terminals in the list, right click, select User and define the desired flow. (250cfm)l. Flow rates are stored for future use.m. User may be the only option available to you.
12. Select “Fill in 3D” from the View Menu.
53
-
8/18/2019 Introduction to Design Line
54/56
n. Examine the model to see how the Design Line filled components.
i. User defined settings determine which fittings are used on the Design Line.
54
-
8/18/2019 Introduction to Design Line
55/56
ii. Change constraint properties to modify fitting selection.
1. Select “Manage Constraints” from the main toolbar.
2. Change shape on the Branches constraint to “Round”.a. Choose Apply.b. Choose Fill in 3D.c. Choose OK.
55
-
8/18/2019 Introduction to Design Line
56/56
o. Notice changes where branches meet mains and where terminal runs intersect branches.