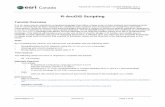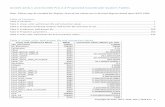Introduction to ArcGIS - David Tarbotonhydrology.usu.edu/dtarb/giswr/2014/Ex12014.pdf ·...
-
Upload
truongdang -
Category
Documents
-
view
229 -
download
1
Transcript of Introduction to ArcGIS - David Tarbotonhydrology.usu.edu/dtarb/giswr/2014/Ex12014.pdf ·...
1
Introduction to ArcGIS Prepared by David R. Maidment
Center for Research in Water Resources
University of Texas at Austin
Updated by David Tarboton, September 2014
Table of Contents
Goals
Computer and Data Requirements
Procedure
1. Viewing Shapefiles in ArcMap
2. Viewing Shapefiles in ArcCatalog
3. Using Basemaps from ArcGIS Online
4. Accessing and querying attribute data
5. Selecting features from a feature class
6. Mapping annual evaporation
7. Making a chart
8. Making a map layout
9. Mapping in ArcGIS Online
10. Adding Pan Evaporation Data
11. Configuring Pop-Ups
12. Adding Counties and Map Notes
13. Sharing the Map on the Web
Items to be turned in.
Goals of the Exercise
This exercise introduces you to ArcMap and ArcCatalog. You use these applications to create a map of
pan evaporation stations in Texas, and to draw a graph of monthly pan evaporation data measured at these
stations. You use ArcCatalog to create a new personal geodatabase and import shapefiles to a feature
dataset. The relationship between ArcGIS and MS Word and Excel is demonstrated so that you can create
graphs in Excel, maps in ArcGIS and place the result in a Word file as a report for this homework. In this
way, you link the spatial location of the observation sites, with the time variation of the water
observations data at those sites. You will also use ArcGIS Online to create a web map of evaporation
data and save that so that it can be publicly viewed.
2
Computer and Data Requirements
To carry out this exercise, you need to have a computer, which runs ArcGIS Desktop version 10.2. (Any
of versions 10.2, 10.2.1 and 10.2.2 are OK.) You will also need and ESRI Global Account to enable you
to login to ArcGIS Online. If you do not already have an ESRI Global Account, go to:
https://www.arcgis.com/home/createaccount.html and create one.
In the first part of this exercise using ArcGIS Desktop, you will be working with the following spatial
datasets:
1. A polygon shapefile of the counties of Texas, called Counties
2. A point shapefile of pan evaporation stations, called Evap
3. A polygon shapefile of the state of Texas, called Texas
These shapefiles consist of several files (e.g. evap.dbf, evap.shp, evap.shx). You can get them from this
zip file: http://www.neng.usu.edu/cee/faculty/dtarb/giswr/2014/Ex1Data.zip
You need to establish a working folder to do the exercise on. This can be in any convenient location on
the computer you are working on (e.g. C:\Users\dtarb\Ex1).
After you have downloaded the zip file Ex1Data.zip double click on the file and you should see the
Winzip, Alladin Stuffit utility, or other zip utility to open the file on your computer (if it doesn’t open
you’ll have to unzip this file on a computer that has a zip utility installed). Extract all files from the zip
file to the working folder that you’ve set up to do this exercise. You should end up with a file list that
looks something like this. You may see these data within a sequence of folder names, and if so, click on
each folder down through the sequence until you locate the required files.
3
Procedure
Please note that the following procedure is a general outline, which can be followed to complete this
lesson. However, you are encouraged to experiment with the program and to be creative.
1. Viewing Shapefiles in ArcMap
A shapefile is a homogenous collection of simple features that includes geometry and feature attributes.
The attributes are contained in a dBase table, which allows for the joining with a feature based on the
attribute key.
Open ArcMap and select the A new empty map option. If you are using Windows 7, hit the Start button
and you’ll see a series of options for ArcGIS. Select ArcMap.
If you are using Windows 8, you’ll see in your Windows display. If you don’t see
that, then just type “ArcMap..” and you’ll see the program symbol appear.
Use the Add Data button to add the data for this exercise to the ArcMap display.
4
To enable navigation to the folder, which contains the data, first select Connect to Folder
and navigate to the folder that contains your files. Here I selected my entire user folder so that ArcGIS
has access to any files there.
Then navigate to the folder containing the exercise data and select all three files at once by using the shift
key. Click the Add button to add the data to your ArcMap display.
6
The display should look something like the above. Depending on the order in which themes were added
the Texas theme may lie above the counties theme so you cannot see the counties theme. Click on the
List by Drawing Order button in the Table of Contents page:
Click in the Table of Contents area below the feature class names so that three themes are no longer
highlighted, then click on the counties theme and drag it up so that it is located above the Texas theme.
You’ll then get a display showing the counties.
7
To change the appearance of a map display, you can access the Symbology menu just by clicking on the
Symbol
displayed in the ArcMap table of contents, and you’ll get the Symbol Selector window
Click on the symbol color box, make your selections for the Fill Color, Outline Width and Outline
Color, and click OK. You can show the outline of the State of Texas more distinctly by using the No
Color
8
symbology for the Fill Color and then changing the Outline Color to Green and the Outline Width to 2.
Drag the Texas layer above the Counties layer, and you’ll see that the Counties are not obscured as they
were before and the State of Texas is highlighted with a nice Green outline! We are green in Texas! If
you have another color for your Counties, then click on the Counties symbol in the Legend and in the
Symbol Selector window that appears select a nice green color and hit Ok to recolor your counties.
9
Save your work in ArcMap by choosing File/Save and, after navigating to your working directory,
naming the file Ex1 (the file will be assigned the extension mxd). When you do this, the Ex1.mxd file
contains the table of contents and symbology information for your map. You can shut down Arc Map and
then invoke Arc Map again and reload the same map display by clicking on Ex1.mxd.
10
Note that the mxd file that is saved does not contain the data. Rather it contains references to the data.
This means that if you move the data files and then try and load the map document that ArcMap may not
be able to find the data.
________________________________________________________________________
Helpful Tips:
It is often helpful to set Map Document Properties to store relative pathnames to data sources. Then if
you keep the map document and its data in the same folder and move the entire folder between computers
the references to the data in the map persist.
Also, if you open your ArcMap Ex1.mxd file later from another location in your file system, you may see
a red exclamation points beside your feature classes. If this happens, in ArcMap, right click on the feature
class use Data/RepairData Sources to relocate the file location where the corresponding data are now
stored and your map will display correctly again.
11
2. Viewing Shapefiles in ArcCatalog
Open ArcCatalog by clicking on the Catalog tab on the right hand side of the map display
Click on the “Folder Connections” button and navigate to where your data are stored.
If you right click on a data layer, you can obtain an Item Description
12
Select the Preview tab and then Geography to see a map of the feature class
And then select the Table view
13
The attributes FID, Shape, Area and Perimeter are standard attributes for ArcGIS feature classes. The
units of the area and perimeter are defined from the map units of the feature class.
If you right click on a feature class and then select Properties
And select XY Coordinate System which shows you the parameters of the coordinate system of these
data, NAD83, or the North American Datum of 1983. This provides a rather complicated set of
parameters that we’ll learn more about later.
14
If you click on the Fields tab, you’ll see a formal definition of each attribute field with its Field Name
and Data Type. In this case, ObjectID means a special data type that indexes each feature as an object in
the GIS, Geometry means that the Shape field has geographical coordinates stored in it, and Float and
Double mean decimal numbers in single or double precision, respectively. There are some other data
types such as Short and Long integers, Text and Date types that we’ll encounter later in the course.
Click on the other two data layers, Evap and Texas to preview them also.
3. Using Base Maps from ArcGIS Online
Up to this point we have just used local GIS data in our display. Let’s instead using base maps from the
ArcGIS Online. Use Add Basemap (the little arrow to the right of the + for Add Data):
15
Click on “Streets” and Add.
If you get a message asking about Hardware Acceleration, say Yes to it.
You should see a background map appear behind your Texas display like that shown below. Pretty cool!
16
If your BaseMap does not show up, use the Refresh tool in the bottom left hand corner of the
ArcMap display to redraw the map and the BaseMap should then show up.
To quickly get the map to center on Texas, right click on the Texas layer and select Zoom to Layer
17
Click on the Counties theme and use the Symbol Selector to change the Fill Color to “No Color” so we
can see through it to the background map, and the new display appears. Click on the symbol for the Evap
points and use the Symbol Selector to change the size of the points to 10 and the color to Red. Let’s
examine Travis County.
18
Use the Zoom in button to select a box around Travis County
Zoom in to Travis County by Austin in the center of Texas, and let’s examine the evaporation site by
Lake Travis to the Northwest of the city. Notice how more interesting information appears as you zoom in
closer.
19
Let’s label the sites with their names. Right click on the Evap theme and select Properties at the bottom
of the display that appears.
Select the Labels tab and for the Label Field, select Station, and 16 point as the type size. Hit Apply and
then Ok, to close this window.
20
Now, right click on the Evap theme again and select Label Features, and you’ll see a nice label Lake
Travis appear by the site next to Lake Travis.
Now we’ve got a nice map that shows the location of our observation site labeled with its name.
If you zoom in a bit closer, you can see just where the site is located near Lake Travis. You can even see
the access roads you’d use to go to this site.
21
Now, let’s look at some imagery for this location. Proceeding as you did before to get the Street map, use
Add BaseMap, to add data for Imagery Turn off the Street Map (uncheck it in the table of contents) so
you can see the imagery.
And now you’ll see the same information displayed against a background map of orthoimagery, and let’s
zoom in a bit to see more detail. For the Evap theme, I have used the Properties/Label to change the
color of my site labels from black to blue to make them easier to see against the image background. This
is really cool stuff! You can really get a sense of context about where this observation site is located.
Use File/Save to save this map display as Ex1.mxd so that you can get it back later if you need it.
22
4. Accessing and Querying Attribute Data
Let’s go back to the view we had earlier of Travis County. Use the Go Back to Previous Extent arrow
to step back through the views we have just been working on, and turn off the Image basemap so that you
can see the Streets basemap again. Change the Label color for the evap sites back to Black.
Numerical and text information stored in the fields of the shapefile tables are called attributes. To access
attribute data of the feature at a specific location:
Click on the Identify tool
Click on the feature on the map you are interested in. In the Identify window that pops up you’ll see the
attributes of that particular feature. In this instance, what you see is that the data for Lake Travis, cover
the range from 2003 to 2010, the latitude and longitude are 30.403 and -97.917, and the values from Jan
through Dec are the mean monthly evaporation recorded at this location, in inches, whose annual total is
an Annual of 69.36 inches.
23
These are pan evaporation data recorded using an instrument like that shown below. The evaporation data
were obtained from the Texas Water Development Board. Only data from 2001 onwards is used since the
TWDB has quality control checked that information. Monthly evaporation is found by averaging the daily
values of evaporation read from the pan, and multiplying by the number of days in the month. If a month
has fewer than 20 daily values recorded, it is excluded from the dataset. Only years with valid monthly
data for all 12 months are used in computing the mean monthly and mean annual pan evaporation data
shown in the attribute table.
24
Viewing an Attribute Table
To access attribute data of an entire layer, in ArcMap: right click on the Evap layer name in the table of
contents, and select Open Attribute Table:
And if you scroll down the resulting Table and click on FID 24 you’ll see the record that contains the
attributes of the Lake Travis station that you identified earlier. Click on this to select it, and you’ll see the
corresponding point selected in the map – this is a key idea of GIS – map features are described by
records in attribute tables.
To Clear a Selected feature and select a new one, use: Selection/Clear Selected Features in the ArcMap
toolbar:
25
5. Selecting features from a feature class
Selecting features from a feature class involves choosing a subset of all the features in the class for a
specific purpose. Feature selection can be made from a map by identifying the geometric shape or from an
attribute table by identifying the record. Regardless of how you select an object, both the shape in the map
and the record in the attribute table will be selected. Click on the Select Features by Rectangle tool
If zoom back a little bit and drag a box over the three evaporation sites in the Highland Lakes reservoir
system,
you’ll see both records highlighted on the map and in the attribute table. I’ve turned off the Counties layer
and used Show selected records at the bottom of the Attribute Table to just show the three highlighted
stations.
26
To clear your selection, choose Selection/Clear Selected Features.
Clicking on Show all records, then displays all the records in the attribute table again.
27
6. Mapping Annual Evaporation
Let’s suppose we want to map the values of annual evaporation recorded at the stations, rather than just
symbolizing them by their location. Right click on the Evap layer and select Properties/Symbology
Show Quantities/Graduated Symbols with the Value field of Annual, and make the Template color
blue.
28
I have turned off all the other layers and added the Topographic base map to get the image below. Very
cool!
7. Making a Chart
You can see from the map that there is some tendency for lower evaporation values near the coast and to
the East and higher values to the West. Charts are useful because they allow you to visualize trends in
data. Open the Evap layer attribute table. Click on Table Options
at the top left of the Table and select Create Graph to open the Create Graph Wizard.
29
You will be making a Vertical bar chart (the default option). The next screen will allow you to indicate
the data to be used in the graph. Here is a graph of the Annual Evaporation (Annual) of all the stations
plotted against the Longitude of the station. You can see that there is a general trend of the evaporation
increasing as you go from East to West in Texas. The color of the chart bars is blue, the same as the map
points.
Click off “Add to Legend” to get rid of the legend on the right hand side.
30
Hit Next and edit the graph properties to make them nicer. Add a title Evaporation and Longitude and
relabel the vertical axis Evaporation (Inches)
Click Finish, and you’ve created a graph linked to mapped features in ArcMap. If you create the same
kind of graph for Evaporation and Latitude, you can see that there isn’t a tendency for evaporation to vary
with latitude in Texas, as there is for variation of evaporation with longitude.
32
Graphing in Excel
Another graphing option is to make a chart in Excel using the dBase tables given by the evaporation
shapefile. Open the evaporation attributes table Evap.dbf as a table in Excel. Use Files of Type: dBase
files in Excel to focus only on .dbf tables when you open the table.
When you open the file, you’ll see that the Station name is very wide (254 characters). Right click on this
column in Excel and select Column width of 30 characters to correct this.
33
Select the stations you want to plot, copy their records to a new worksheet, delete the columns you don't
need there, and then create a chart. Here is an example chart created this way.
8. Creating a Map Layout
Now we are going to create a formal map of evaporation in Texas that includes the charts that we’ve
created.
Change the format of the display window from Data View to Layout View by clicking on View/Layout
View,
If nothing shows up in your layout, hit Focus Data Frame to put your map in the Layout Window.
0
2
4
6
8
10
12
Jan Feb Mar Apr May Jun Jul Aug Sep Oct Nov Dec
Evap
ora
tio
n (
Inch
es)
Monthly Evaporation at Lake Travis
34
.
Reduce the size of the data frame in the layout (i.e., rectangle where the spatial data is contained) -- to
make room for the graph -- by clicking on the map and moving its handlers. If you have a zoomed in view
in Arc Map, you’ll get the same image in the Layout. To move your map around use the Pan tool in the
Tools toolbar
You can switch back and forth between data view and layout view. Changes made in one view will be
reflected in the other view.
I have turned off the Basemap to make the map easier to interpret.
35
Keep saving your ArcMap document as you proceed through the map making steps so that if you mess up
something you can get back the work you’ve already done.
To insert the ArcMap Chart into the Layout, right-click on the upper blue bar at the top of the Chart and
select Add to Layout. Move and resize the graph as necessary. If you want to copy your graph from
Excel, highlight the graph, and click on Copy in Excel, then Paste in ArcMap and your graph should
appear in the map layout.
36
You can also insert a North Arrow and a Scale Bar by using the Insert menu in ArcMap.
When you put up the scale bar you can select the distance units to be displayed. I have used miles.
Note that if you look at the bottom right of ArcMap in Data View you see coordinates in Decimal
Degrees. This is an indication that the map is being displayed using geographic coordinates. It is not
correct to use a length scale when data is displayed in geographic coordinates as lengths are different in
the North-South and East-West directions. You will learn more about this in future classes. For now let's
switch the coordinates used in the display.
37
Right click on the Layers entry in the table of contents and select properties.
Layers is the name of the Data Frame used to display information in ArcMap. In Data Frame
Properties click on Coordinate System and navigate to Projected Coordinate Systems -> State
Systems -> NAD 1983 Texas Centric Mapping System Albers (Meters). Click OK and Yes to the
Warning about the coordinate system differing from one or more data sources in the map.
38
Note that for this exercise it does not really matter which coordinate system we select, but we need a
projected coordinate system so that the scale bar is correct. Note that the display of Texas is adjusted
according to the new projection.
39
In the above I also set the Data Frame Display units to Meters for consistency with this coordinate
system.
41
You can add a Title or Text with the text tool shown next to the line draw tool. The text displays in
very small font sizes. Select and click on them, and use Properties to resize them. You can also add title
and text from the Insert menu.
Your map might look like this:
42
You can export your map from ArcGIS using File/Export Map from the ArcMap menu, and you can
store this as Ex1.emf in your data file.
43
Then you can add it to a Word document using Insert/Picture/From File and load this emf file, as shown
below. This preserves the crisp resolution of the ArcMap display in a word document.
However there are some cautions embedding emf files in other documents. They do depend on ESRI
fonts so if you try to print them on a computer that does not have these fonts installed you may get
unexpected results. Also sometimes PDF is not properly created for documents that contain emf objects.
45
Helpful Tip:
A more general procedure is to simply copy the screen to the clipboard and crop out the part that you
want, saving it to a file for later use. That is how all the images in this exercise were prepared. To copy
any image, use the Snipping Tool in All Programs/Accessories on your Windows Desktop interface
Drag the cursor around the area that you want to capture and you’ll see it copied into a new display, then
use Paste to insert this snippet into a specific location in your document. If you only want to capture the
active frame, press Alt + Print Screen and then Paste it to the new document.
This approach can also be used to add a map to a chart in Excel:
The manipulations just described transfer objects from one application to another.
To be turned in: An ArcMap map layout in it showing a map of Texas with gages, coupled with a graph
showing monthly evaporation data plotted from the gages. In the presentation of information on maps
and charts it is important to include sufficient labeling detail so that the information can be clearly and
unambiguously interpreted. You should include a scale bar to indicate distance, a north arrow to indicate
direction and labels or legends with units wherever they are needed to interpret map or quantitative
values.
0
2
4
6
8
10
12
Jan Feb Mar Apr May Jun Jul Aug Sep Oct Nov Dec
Evap
ora
tio
n (
Inch
es)
Monthly Evaporation at Lake Travis
46
9. Mapping in ArcGIS Online
Now, let’s suppose that you don’t have ArcGIS Desktop and you want to make a map anyway. Let’s do
this in ArcGIS Online. You can make a map in ArcGIS Online without an ESRI Global Account, but if
you want to save the map and share it with others on the web, you have to have an ESRI Global Account
to do that. If you don’t have and ESRI Global Account, go to https://webaccounts.esri.com/cas/index.cfm
and create an account. For “Organization” use “University of Texas at Austin”, “Utah State University”,
or "University of North Carolina", whichever is more appropriate for you. To execute this part of the
exercise you need to have two files:
(1) A Comma Separated Variable (CSV) file of Texas Pan Evaporation:
http://www.neng.usu.edu/cee/faculty/dtarb/giswr/2014/TexasPanEvap.csv
(2) A zipped shape file of Texas Counties:
http://www.neng.usu.edu/cee/faculty/dtarb/giswr/2014/Counties.zip
These files are also available in the zip file
http://www.neng.usu.edu/cee/faculty/dtarb/giswr/2014/EX1WebData.zip linked on the class website.
Go to http://www.arcgis.com and sign in with your ArcGIS Online Username and Password
The landing page should look similar to the screen below. Click on "My Content"
47
This opens a section where you can manage the content you have added to ArcGIS.com.
I have created a New Folder called GISWR2014 to store information in from this class and to keep this
separate from what I have done in ArcGIS Online for other purposes.
48
Click on to bring up a Topographic Map of the United States to which we’ll add the
pan evaporation data. A topographic map of North America opens up. Zoom in to Texas. You can press
“Shift” and then use your mouse to drag a box across Texas to facilitate zooming in.
10. Adding Pan Evaporation Data
Add a Layer from File
49
Browse to TexasPanEvap.csv and click Import Layer
You’ll see the points added to the map. This works because the .csv file has the Latitude and Longitude
of the points in decimal degrees:
50
Now, let’s Change Symbols on the map.
Use Size as the discriminator and Annual as the Attribute to show. This value is the annual pan
evaporation in Inches.
Hit Apply and Done Changing Symbols and you’ll see a new map, and if you click on one of the
observation sites, you can see a pop up with the data values at that point.
51
Ok, this is pretty cool. You’ve just created a web map with your own data in it. Now, let’s save the map
into your ArcGIS Online workspace:
I have given my map a title, some tags by which it can be discovered and a description.
52
Note that in developing this exercise we sometimes experienced difficulty saving from the Chrome or
Firefox browsers, so if you have trouble with one browser, try another one.
Now if you look in Home/My Content,
You’ll see that you have the new map stored there.
53
If you click on the Texas Pan Evaporation map title, you’ll see a window open that tells you about this
map.
If you Open in map viewer,
you’ll see your map again as you had it before.
If you Open in ArcGIS for Desktop ArcMap will open and you will be prompted to enter your username
and password. Then the map will open in ArcMap. There is thus interoperability between the desktop
application and web mapping application. [I do not know whether this will work if you are accessing
ArcGIS using virtuallab.unc.edu]
11. Configuring Pop-Ups
Let’s configure the content of the information displayed when a point is clicked so that it shows just
selected attributes, and also a chart of monthly pan evaporation. Select Configure Pop-Up for the
TexasPanEvap layer.
55
At the panel that opens select Station and all the monthly and annual evaporation values. Unselect
other attributes. Hit OK and Save Pop-up. Now, your map will show a reduced set of attributes when
you click on a point.
56
Now, Configure the Pop-up again, Scroll down the Pop-up properties and add a Line Chart
Make the title “Monthly Pan Evaporation” and select all the monthly pan evaporation values to display.
Click Ok to apply these choices. And Save Pop-Up to get the new chart in the Pop-Up display.
57
And now when you click on a point you get rather a nice chart, which along with the annual value of pan
evaporation tells you the total evaporation and gives an image of how it is distributed over the year.
58
Click on Save to save these changes to your map for next time you open it. If you forget to Save the map
configuration changes seem to be lost when you close the browser.
12. Adding Counties and Map Notes
Now, let’s add the Counties layer to provide some more spatial context for the observation points
We’ll add the Counties as a zipped file of the Counties shape file.
59
When the Counties layer displays, it is the first layer on top of the map and it obscures the pan
evaporation points.
The Counties layer can be moved down so that the points are more clearly displayed
61
Let’s Save the map so we can retrieve it in this condition again.
Now, let’s suppose we want to Add some Notes on this map.
Just accept the template as it is presented to you using Create
Add Stickpins to highlight the Pan Evaporation Sites at Lake Travis and Ivie Reservoir, both important
water supply lakes on the Colorado River in Texas. Click on the Stickpin tool, then click on the map to
place the stickpin. Add Title and Description Text. Click Close.
62
When you are done click on the Edit button to toggle editing off.
The result is a Map Notes layer where you can click on the Map Notes symbol to see the information you
added.
64
13. Sharing your Map on the Web
Now let’s suppose you want to Share this map with colleagues online. Click on Share
I am a member of a number of Groups in ArcGIS Online, and I could choose just to share my map with
one or more of those, but instead, let’s share the map to Everyone (public), and that way anyone can see
it. I get back a web link for this http://bit.ly/1oDoPL6
65
And if I put this address into a web browser, my map appears again! Ok, this is pretty cool. I’ve created a
map on the web and shared it with others.
To be turned in: The web link (equivalent to my http://bit.ly/1oDoPL6) for your map so that I can view it
online.
___________________________________________________________________________
Summary of Items to be Turned In:
(1) An ArcMap map layout in it showing a map of Texas with gages, coupled with a graph showing
evaporation data plotted from the gages. In the presentation of information on maps and charts it is
important to include sufficient labeling detail so that the information can be clearly and unambiguously
interpreted. You should include a scale bar to indicate distance, a north arrow to indicate direction and
labels or legends with units wherever they are needed to interpret map or quantitative values. Let’s see
some nice cartography!!
(2) The web link (equivalent to http://bit.ly/1oDoPL6) for your map so that I can view it online.
The assignment is due in a week from the date it was assigned in class.
66
UT Austin: Please email your assignment to [email protected] as a PDF document attachment.
USU: Please print out and turn in a paper copy to the instructor.
UNC: Please submit your assignment as a single Microsoft word or PDF document in Sakai.





































































![[Arcgis] Riset ArcGIS JS & Flex](https://static.fdocuments.us/doc/165x107/55cf96d7550346d0338e2017/arcgis-riset-arcgis-js-flex.jpg)









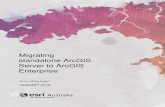
![Python and ArcGIS Enterprise - static.packt-cdn.com€¦ · Python and ArcGIS Enterprise [ 2 ] ArcGIS enterprise Starting with ArcGIS 10.5, ArcGIS Server is now called ArcGIS Enterprise.](https://static.fdocuments.us/doc/165x107/5ecf20757db43a10014313b7/python-and-arcgis-enterprise-python-and-arcgis-enterprise-2-arcgis-enterprise.jpg)