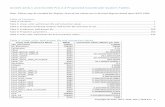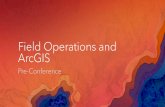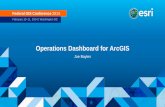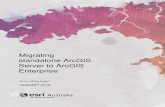Introduction to ArcGIS Desktop - UNLsnr.unl.edu/kilic/giswr/2014/Ex12014_Introduction to...
Transcript of Introduction to ArcGIS Desktop - UNLsnr.unl.edu/kilic/giswr/2014/Ex12014_Introduction to...

1
Introduction to ArcGIS Desktop Ayse Kilic and Bhavnet Soni
Dept. Civil Engineering
University of Nebraska-Lincoln
Table of Contents
Goals
Computer and Data Requirements
Procedure
1. Viewing Shapefiles in ArcMap
2. Viewing Shapefiles in ArcCatalog
3. Using Basemaps from ArcGIS Online
4. Accessing and querying attribute data
5. Selecting features from a feature class
6. Mapping annual reference evapotranspiration
7. Making a chart
8. Making a map layout
9. Share in ArcGIS Online
Items to be turned in.
Goals of the Exercise
This exercise introduces you to ArcMap and ArcCatalog. You use these applications to create a map of
agricultural weather stations and storage reservoir sites in Nebraska, and to draw a graph of monthly
and annual reference evapotranspiration (ET) calculated for these stations. You use ArcCatalog to
create a new personal geodatabase and import shape files to a feature dataset. The relationship between
ArcGIS and MS Word and Excel is demonstrated so that you can create graphs in Excel, maps in
ArcGIS and place the result in a Word file as a report for this homework. In this way, you link the
spatial location of the observation sites, with the variation in characteristics of the reference ET.
Computer and Data Requirements
To carry out this exercise, you need to have a computer, which runs ArcGIS Desktop version 10.2.2.
You will also need and ESRI Global Account to enable you to login to ArcGIS Online. If you do not

2
already have an ESRI Global Account, go to: https://www.arcgis.com/home/createaccount.html and
create one.
You will be working with the following spatial datasets during this exercise:
1. A polygon shapefile of the counties of Nebraska, called Counties
2. A point shapefile of Dam locations, called Dams
3. A polygon shapefile of the state of Nebraska, called Nebraska
4. An excel file of reference evapotranspiration data, called Nebraska_ETr_Penman Monteith.xls
These shapefiles consist of several files and you can get them from this zip file:
http://snr.unl.edu/kilic/giswr/2014/
You need to establish a working folder to do the exercise on. This can be in c:\temp, your student
directory, or on a memory stick attached to the machine you are working on.
After you have downloaded the zip file Ex1Data.zip, double click on the file. Extract all files from the
zip file to the working folder that you’ve set up to do this exercise. You should end up with a file list
that looks something like this.
Procedure
Please note that the following procedure is a general outline, which can be followed to complete this
lesson. However, you are encouraged to experiment with the program and to be creative.
1. Viewing Shapefiles in ArcMap
A shapefile is a homogenous collection of simple features that do not contain topological information.
A shapefile includes geometric features and their attributes. The attributes are contained in a dBase
table, which allows for the joining with a feature based on the attribute key.
Open ArcMap and select the A new empty map option.

3
Use the Add Data button to add the data for this exercise to the ArcMap display.

4
Navigate to the folder, which contains the data (Nebraska.gdb). Click the Add button to import the
data. If you are using a network drive to obtain your files use the Connect to folder button to add the
network drive to the ones that ArcMap is accessing so you can get to the files. The gdb stands for a
geodatabase that I have assembled and that in this case contains three data layers.

5

6
Click on each of the three shape files so that they are highlighted
and add them to your ArcMap display. The following map should ‘appear’ in the Arc Viewer. It is
comprised of the outline of the state of Nebraska (“Nebraska” layer) plus the Counties in Nebraksa plus
the locations of major Dams in Nebraska. Question: how many counties are there in Nebraska?

7
Do not forget to save your project as “Ex1.mxd” (Ex1 stands for exercise 1). (Do a File Save As)
All the themes are highlighted so that you can see them all. You can see the green of the Nebraska
layer because it lies BELOW the counties. Click on the icons that are below the “Table of Contents”
label to see what they can do. The first icon is the List by Drawing Order button in the Table of
Contents page:

8
You can grab any one of the three layers that we have loaded and drag it upward to place it on the ‘top’.
See what happens. It might ‘cover’ the other layers if it is ‘opaque.’ For example, move “Nebraska”
to the top.
To change the appearance of a map display, you can access the Symbology menu just by double
clicking on the Symbol
displayed in the ArcMap Layers, and you’ll get the Symbol Selector window

9
Click on the symbol color box, make your selections for the Fill Color and the Outline Color, and
click OK. You can show the outline of the State of Nebraska more distinctly by using the No Color
symbology for the Fill Color and then changing the Outline Color to Red and the Outline Width to 2.

10

11

12
Drag the Nebraska layer above the Counties layer, and you’ll see that the Counties are not obscured as
they were before and the State of Nebraska is highlighted with a nice Red outline. Go Big Red!
ALWAYS SAVE YOUR FILES Frequently!!!! Systems crash!!
Make sure you save your work in ArcMap by choosing File/Save and, after navigating to your working
directory, naming the file Ex1 (the file will be assigned the extension mxd). When you do this, the
Ex1.mxd file contains the file location of the geodatabase and the symbology you’ve chosen for the
map display.
You can shut down Arc Map and then invoke Arc Map again and reload the same map display by
clicking on Ex1.mxd. Note, however, that if in the mean time you’ve relocated your data, ArcMap will
go back to where you had it at the time the map file was saved.
________________________________________________________________________
Helpful Tip:

13
If you open your ArcMap Ex1.mxd file later from another location in your file system, you may see a
red exclamation points beside your feature classes. If this happens, in ArcMap, right click on the feature
class use Data/RepairData Sources to relocate the file location where the corresponding data are now
stored and your map will display correctly again.
2. Creating a Point Feature Class of Reference Evapotranspiration
Stations
Now you are going to build a new Feature Class yourself of some selected (19) Reference
Evapotranspiration locations in Nebraska. I have extracted information from the High Plains Regional
Climate Center (HPRCC) web site information at http://www.hprcc.unl.edu/ (Note that HPRCC is
located in Hardin Hall on the University of Nebraska-Lincoln campus!!!!)
I downloaded daily weather for the 19 stations for their periods of record (these are ‘modern’
electronic stations that have only been in service since about 1988). I then ran the daily data through
the REF-ET software (Univ. Idaho web site) to calculate daily reference ET using the ASCE Penman-
Monteith equation for the “tall” alfalfa reference. I then summed the daily data into monthly and
annual average ETr for the periods of record. The data have been placed into a spreadsheet on the
server named: Nebraska_ETr_Penman Monteith.xls. The contents look like the following:

14
The spreadsheet contains the names of the stations, the latitude and longitude in decimal degrees
(note that longitude is negative, since we are west of Greenwich, England).
We are going to turn these data into layers in the GIS (feature class).
Remember that West Longitude is negative in decimal degrees.
(a) Creating and Projecting a Feature Class of the ETr stations
(1) Open ArcMap and the Ex1.mxd file you created in the first part of this exercise. Select the add
data button and navigate to your Excel spreadsheet. It should be in the Ex1 folder.
Double click on the spreadsheet name and then double click on the individual worksheet within the
spreadsheet that you want to add to ArcMap. In this case, there is only one sheet and it has the name
“HPRCC_ETr$”.

15
Notice that if you double click, Arc will “add” the sheet. If you click only once, then you can hit Add
and your spreadsheet will be added to ArcMap.
Now we are going to convert the tabular data in the spreadsheet to points in the ArcMap display.
(2) Right click on the new table, HPRCC_ETr$, and select Display XY Data

16
(3) You may need to Set the X Field to Longitude, and the Y Field to Latitude. However, in some
cases, like ours, Arc is ‘smart enough’ to recognize Longitude and Latitude in the header of the
spreadsheet.
Hit Edit to change the spatial coordinate system. The default may be NAD83. This is recommended
for this exercise, and is the system used for two of the other layers. But, let’s check what coordinate
system the other layers are using:
Scroll to the folder Layers at the bottom of the list to see the Spatial References of the other Layers in
the Map. Notice that the “Nebraska” and “Counties” are using NAD83, but the “Dams” layer is in
“State Plain.” We will reproject that layer later.

17
Click on the GCS_North_American_1983 and hit OK. You may receive the following warning:
An “Object-ID Field” is like a primary ‘key’ used by Arc to keep track of characteristics, etc. Press OK.
We now have a ‘layer’ called “HPRCC_ETr$ Events”

18
Your ETref weather station points show up on the map. They may have the same symbol as the
‘dams’ however. Uncheck the ‘dams’ layer to show only the ETr station locations. If you don’t see any
points, don’t be dismayed. Check back at your spreadsheet to make sure that the correct X field and Y
field have been selected as the ones that have your data in decimal degrees.
Make the symbols “prettier” and more Expressive of Values
Righ Click on the HPRCC_ETr event and select “properties”

19
Select “Symbology” from the menu bar and click on the “Symbol” icon (the black point). Select a Circle
2 and size 18 so that the points show up more clearly.

20
You should see 19 ETr Sites on the map
What you have created is called an “event” which means that it is a graphical display in the ArcMap
window of latitude and longitude points that are stored in a table. It is not a real feature class yet.
Resave your Ex1.mxd file.
(4) Now, we’ll make a feature class out of the points. Right click on the HPRCC_ETr$ Events layer and
select “Data” and “Export Data”.

21
We are going to export the data into the Nebraska.gdb geodata base and as the feature class
ETr_PM_REFET.
Therefore, from the window:
Select the “folder” icon and browse until you find the Nebraska.gdb
and select the “Save as type:” to be “File and Personal Geodatabase feature classes. Be sure to double
click the “Nebraska.gdb” to get INSIDE the geodata base (see below):

22
We will use this layer’s coordinate system:

23
Say Yes when you are asked if you want to add the exported data to your map as a layer, and now
you’ve got a new feature class in the Nebraska.gdb with your points in the same projection as the
other features (Nebraska state outline and Counties).
The new layer has a ‘default’ symbol. You can change the ‘dams’ symbol to a large blue triangle to
keep them from being confused with the REF-ET stations and change the ETr stations to a large green
circle as before.
Note that there are TWO layers for the ETr. If using the “List by Source” (second icon from left under
“Table of Contents”, then the layer at the bottom of the screen above is the original “event”. The one
at the top is a ‘feature class” or a “GIS data layer”.
To keep things cleaned up, Remove the HPRCC_ETr$ event layer from the ArcMap display. Do this by
right clicking on the folder location name in the Table of Contents (see below) and selecting ‘remove.’

24
Let’s Examine the ETr Feature
Open the attribute Table of the new ETr_PM_RefET feature class by right-clicking on the name and
selecting open attribute table. You can see on the right hand side, a new field called Shape Field that
was added when the feature class was formed. This is where the geographic coordinates of the points
are stored in a way that ArcMap can readily visualize them. Also note that Arc added the first ‘column’
that is called “OBJECTID” that assigns an important ‘index’ number to each location (point) in the
layer. We will see this in another exercise.
(5) Save your Ex1.mxd ArcMap document.

25
3. Viewing Shapefiles in ArcCatalog
(The following description of ArcCatalog is from the Arc Help file):
The ArcCatalog application provides a catalog window that is used to organize and manage various
types of geographic information for ArcGIS for Desktop. The kinds of information that can be organized
and managed in ArcCatalog includes:
Geodatabases Raster files
Map documents, globe documents, 3D scene documents, and layer files Geoprocessing toolboxes, models, and Python scripts GIS services published using ArcGIS for Server
Standards-based metadata for these GIS information items And much more
ArcCatalog organizes these contents into a tree view that you can work with to organize your GIS
datasets and ArcGIS documents, search and find information items, and to manage them. ArcCatalog
presents this information in a tree view and allows you to select a GIS item, view its properties, and to
access tools to operate on the selected item(s).
ArcCatalog is used to:
Organize your GIS contents
Manage geodatabase schemas Search for and add content to ArcGIS applications
Document your contents Manage GIS servers Manage standards-based metadata
As an alternative to using ArcCatalog, you can open and work with the Catalog Window within
ArcMap, ArcGlobe, and ArcScene in which all the same functions and tasks can be performed.

26
You can open ArcCatalog by clicking on the Catalog tab on the right hand side of the map display
The catalog will show up on the right of the screen. You can move it around and make it full screen.

27
Click on the “Folder Connections” button and navigate to where your data are stored.

28
Note: if the Catalog screen is not showing very large (a problem in Windows 8.1), then you can go
to the Windows Start button and find the Arc Catalog application and launch it. It looks like the
following in Windows 8.1:

29
This will give a better window that has a contents viewer:

30
Play around with the Preview and Description tabs in the ‘viewer’ in Catalog for the ETr_PM_RefET
layer:

31
If you click on a data layer on the left, you can see the content, the preview and the description of the
feature class. For example, let’s look at COUNTIES.
Select the Preview tab and then Geography to see a map of the feature class

32
And then select the Table view
The attributes FID, Shape, Area and Perimeter are standard attributes for ArcGIS feature classes. The
units of the area and perimeter are defined from the map units of the feature class.

33
If you right click on a feature class and then select Properties, you can get more information on the
layer.
And select XY Coordinate System which shows you the parameters of the coordinate system of these
data, NAD83, or the North American Datum of 1983. This provides a rather complicated set of
parameters that we’ll learn more about later.

34
If you click on the Fields tab, you’ll see a formal definition of each attribute field with its Field Name
and Data Type. In this case, ObjectID means a special data type that indexes each feature as an object
in the GIS, Geometry means that the Shape field has geographical coordinates stored in it, and Float
and Double mean decimal numbers in single or double precision, respectively. There are some other
data types such as Short and Long integers, Text and Date types that we’ll encounter later in the course.

35

36
Click on the other two data layers, Dams and Nebraska to preview them also.
4. Using Base Maps from ArcGIS Online
Up to this point we have just used local GIS data in our display. Let’s instead using base maps from
the ArcGIS Online. Use Add Basemap:

37
Click on “Streets”, in the bottom row of maps. You’ll see a background map appear behind your
Nebraska display.
If you get a message asking about Hardware Acceleration, say Yes to it.

38
You should see a result like that shown below. If your BaseMap does not show up, use the Refresh tool
in the bottom left hand corner of the ArcMap display to redraw the map and the BaseMap should then
show up. You can also use F5 (Refresh) button to redraw the street map.
To quickly get the map to center on Nebraska, right click on the Nebraska layer and select Zoom to
Layer

39
Click on the Counties theme and use the Symbol Selector to change the Fill Color to “No Color” so we
can see through it to the background map, and the new display appears. Let’s examine Lancaster
County.
Use the Zoom in button to select a box around Lancaster County
Click the counties layer to turn off the county boundaries since the background map already shows the
county boundaries
Lancaster County

40
Zoom in to Lancaster County , and let’s examine the Dam location towards the north west of the
county. Notice how more interesting information appears as you zoom in closer.

41
Lets label the sites with their names. Right click on the Dams theme and select Properties at the
bottom of the display that appears.

42
Go to Labels tab and select DamName for the Label Field (Text String). Use 16 point as the font
size. Hit Apply and then Ok, to close this window.
DamName

43
Now, right click on the Dam theme again and select Label Features, and you’ll see a nice label “Salt
Creet Site 18 Branched Oak” appear by the site next to BranchedOak Lake Antelope creek Reservoir.
Under layer properties, go to Symbology tab, and for the Dams layer, use the Symbol Selector to
change the size of the points to 18 and the color to Red. Now we’ve got a nice map that shows the
location of our Dam labeled with its name.

44

45
If you zoom in a bit closer, you can see just where the site is located near the Branched Oak Lake. Dam
is at the downstream end of Lake. You can even see the access roads you’d use to go to this site. This
is really cool stuff! You can really get a sense of context about where the site is located.
Add BaseMap to provide background Imagery of the earth
Now, lets look at some imagery for this location. Proceeding as you did before to get the Street map,
use Add BaseMap, to add data for Imagery. Turn off the Street Map so you can see the imagery.
And now you’ll see the same information displayed against a background map of ortho-imagery, and
lets zoom in a bit to see more detail.

46
Use File/Save As to save this new map display as Ex1.mxd so that you can get it back later if you need
it.
5. Accessing and Querying Attribute Data
Lets go back to the view we had earlier of Lancaster County. Use the Go Back to Previous Extent
arrow to step back through the views we have just been working on, and turn off the Image basemap so
that you can see the Streets basemap again. Change the Label color for the Dam sites back to Black.

47
Numerical and text information stored in the fields of the geodatabase tables are called attributes. To
access attribute data of the feature classes at a specific location:
Click on the Identify tool
Highlight the feature class you are interested in the Table of Contents (Evap), and then click on the
feature on the map you are interested in. In the Identify window that pops up you’ll see the attributes
of that particular feature. In this instance, what you see is that the data for Dam, Maximum and normal
storage Volume, drainage area, maxdischarge storage ht etc, the latitude and longitude are 40.973792
and -96.849984, Dam type is Reservoir.
*Generally there is no unit information provided in the table for various properties, you have to obtain
this information either from literature, data source or your understanding of data values before you can
make any meaningful analysis.

48
*The dam file for Nebraska State was modified to contain only a small number of sites for this exercise,
and does not contain all the Dams in Nebraska State
*
Viewing an Attribute Table
To access attribute data of an entire layer, in ArcMap: right click on the Dam layer name in the table of
contents, and select Open Attribute Table:
And if you scroll down the resulting Table and click on FID-7 you’ll see the record that contains the
attributes of the Dam that you identified earlier. Click on this to select it, and you’ll see the
corresponding point selected in the map – this is a key idea of GIS – map features are described by

49
records in attribute tables.
To Clear a Selected feature and select a new one, use: Selection/Clear Selected Features in the
ArcMap toolbar:
5. Selecting features from a feature class
Selecting features from a feature class involves choosing a subset of all the features in the class for a
specific purpose. Feature selection can be made from a map by identifying the geometric shape or from
an attribute table by identifying the record. Regardless of how you select an object, both the shape in
the map and the record in the attribute table will be selected. Make sure that the Dam theme is
highlighted in the Table of Contents and then Click on the Select Features by Rectangle tool

50
If zoom back a little bit and drag a box over the Dam sites around Lincoln city,
you’ll see both records highlighted on the map and in the attribute table. I’ve turned off the Counties
layer and used Show selected records at the bottom of the Attribute Table to just show the highlighted
stations.

51
To clear your selection, choose Selection/Clear Selected Features.
Clicking on Show all records, then displays all the records in the attribute table again.

52
6. Enhancing a Map of a Feature Layer (Reference Evapotranspiration)
Let’s suppose we want to create an informative map of the values of reference ET across Nebraska,
rather than just symbolizing them by their location. Right click on the ETr_PM_RefET layer and
select Properties/Symbology
Show Quantities/Graduated Symbols with the Value field of Annual_mm, and make the Template
color green. Set the Symbol Size range to 20 – 30 (big boys).
If you click on the “Label” on the following window, you can select “Format Labels” and reduce the
number of digits shown to the right of the decimal place. Reduce this to ‘0’.

53
I have turned off all the other layers except the world imagery layer: Now we can see the relative ‘size’
or ‘magnitude’ of ET by the size of the symbols, plus an overlay of the ‘green’ parts of Nebraska. Note
that annual reference ET tends to be higher in the west where it is drier (and less ‘green’) and lower in
the east where it is more humid. Remember that we are talking about ‘reference ET’, not ‘actual ET’.
Reference ET represents the potential rate of ET if water is freely available (which it is not in western
Nebraska).
7. Making a Chart
Charts are useful because they allow you to visualize trends in data. Lets see how the ETr varies with
longitude across Nebraska. Right click on ETr_PM_RefET and select Open Attribute Table.

54
Click on Table Options (first little icon in the upper left of the screen)
at the top left of the Table and select Create Graph.

55
You will be making a Vertical bar chart (the default option). The next screen will allow you to indicate
the data to be used in the graph. Here is a graph of the annual ETr plotted against the Longitude. The
color of the chart bars is green, the same as the map points. You can set the various parameters as
shown below (Value field is annual ETr and Value of X field is Longitude).
This graph helps the viewer appreciate that annual reference ET tends to be higher in the west where it
is drier (and less ‘green’) and lower in the east where it is more humid.
Click off “Add to Legend” to get rid of the legend on the right hand side.
Hit Next and edit the graph properties to make them nicer. Add a better title and re-label the vertical
axis (Left Axis).

56
Click Finish, and you’ve created a graph linked to mapped features in ArcMap.
Save your ArcMap document Ex1.mxd so that you can retain this display.
Graphing in Excel
Another graphing option is to make a chart in Excel using the dBase tables given by the Dams
shapefile. (Excel can read ‘dbf’ files). Open the Dams attributes table Dams.dbf as a table in Excel.
Use Files of Type: dBase files in Excel to focus only on .dbf tables when you open the table.

57
Copy the records to a new worksheet and Delete the columns you don't need there, and then you can use
excel to create charts.
8. Creating a Map Layout
Now we are going to create a formal map of Reference ET in Nebraska that includes charts that we’ve
created.
First, Change the format of the display window from Data View to Layout View by clicking on
View/Layout View,
If your Layout doesn’t display properly in ArcMap, hit at the bottom of the map
display to refresh it. You should see essentially the same map as before, but with a ‘frame’ around it.
Reduce the size of the data frame in the layout (i.e., rectangle where the spatial data is contained) -- to
make room for the graph -- by clicking on the graph and moving its handles. If you have a zoomed in
view in Arc Map, you’ll get the same image in in the Layout. To move the location of your map, go
back to the Data View and use the Pan tool
to move your map around. When you switch back to the Layout View the new map location will be
displayed. After you have set the size of the data frame in the page layout, go to the Nebraska layer,
(Note that in Windows 8.1, if the ‘symbols’ of data do not appear, you may need to ‘reset’ the
‘template’ that is used. Do this by accessing the ‘layout toolbar’ by going back to the ‘data
frame’ view, and right click on a blank part of the menu bar at the top of the screen to bring up a
long menu list. Click on the ‘layout’ to make it active (visible). That little toolbar should show up
on your screen. Click on the ‘change layout’ icon on the layout toolbar. A ‘select template’
menu should appear. Select “Architectural Page Sizes” tab. Select “Arch A Landscape.mxd”
or “Arch B Landscape.mxd” as a template. Click finish. This should make the data appear).

58
right click it, and set “zoom to layer”. This will make the contents of the data frame display all of the
Nebraska shape.
I have turned off the Basemap to make the map easier to interpret.
Keep saving your ArcMap document as you proceed through the map making steps so that if you mess
up something you can get back the work you’ve already done.
To insert the ArcMap Chart into the Layout, right-click on the top of the Chart and select Add to
Layout. Move and resize the graph as necessary. If you want to copy your graph from Excel, highlight
the graph, and click on Copy in Excel, then Paste in ArcMap and your graph should appear in the map
layout. The line graph of monthly ETr in the frame below was created in Excel and pasted in.

59
You can also insert a North Arrow and a Scale Bar by using the Insert menu in ArcMap.
When you put up the scale bar you can select the distance units to be displayed. I have used km.
You can add a Title or Text with the text tool shown next to the line draw tool. The text displays in
very small font sizes. Select and click on them, and use Properties to resize them.
Your map might look like this:

60
You can export your map from ArcGIS using File/Export Map from the ArcMap menu, and you can
store this as Ex1.emf in your data file. Then you can add it to a Word document using
Insert/Picture/From File and load this emf file, as shown below. Now, time for coffee!!!

61
Then you can add it to a Word document using Insert/Picture/From File and load this emf file, as
shown below.
Helpful Tip:
A more general procedure is to simply use the snipping tool in All Programs/Accessories on your
Windows Desktop interface, that is how all the images in this exercise were prepared.

62
Drag the cursor around the area that you want to capture and you’ll see it copied into a new display,
then use Paste to insert this snippet into a specific location in your document. If you only want to
capture the active frame, press Alt + Print Screen and then Paste it to the new document.
This approach can also be used to add a map to a chart in Excel.
The manipulations just described transfer objects from one application to another.
9. Share in ArcGIS Online
Sign in to your account in ArcGIS Online from ArcMap:
To be turned in: An ArcMap map layout in it showing a map of Nebraska with Dams,
coupled with a graph showing Reference ET vs.Longitude and Reference ET vs. Elevation. In
the presentation of information on maps and charts it is important to include sufficient
labeling detail so that the information can be clearly and unambiguously interpreted. You
should include a scale bar to indicate distance, a north arrow to indicate direction and labels
or legends with units wherever they are needed to interpret map or quantitative values.

63
If the problem is that you get an 'invalid username/password' error when trying to log in from ArcGIS
Desktop even though you can log in fine online, follow
https://www.arcgisonline.com/home/signup.html and following the signup steps. This authenticates
your ESRI Global Account for use in ArcGIS Online and allocates you space to upload files into your
“My Content” folder within ArcGIS Online.
Use File/Map Document Properties to fill out information about your map. It’s good to fill in as
many of the fields possible so that your map is well documented. Use relative pathnames for the data
and make a thumbnail so that your map can be summarized as a small image.
Close all your charts since they don’t seem to be preserved when you save the map package.

64
Share your information as a Map Package – this includes both the map and the data used to create it.

65
I have called my Map Package “Exercise_1_A_Kilic”.
You’ll be asked to Save your map document again. Say Yes.
And after a little bit, your Map Package will be created.
And if you go to http://www.arcgis.com, login with your ESRI Global Account username and
password, and look under My Content, you’ll see that you now have a Map Package there.
If you click on the Title “Exercise_1_A_Kilic” (use your title), your package will open. You can also
choose to Share your package publicly if you want to do so.

66
Close ArcGIS on your desktop, and choose Open in ArcGIS for Desktop in the web browser, and here
is your information again freshly displayed in ArcMap! In this way, you can share your data and maps
in a formatted form with your colleagues. Later we’ll show how to save map services that can be
opened on the web without having ArcGIS Desktop locally available.
To be turned in: A screen capture of your map package displayed in ArcGIS Online.
___________________________________________________________________________
Summary of Items to be Turned In:
(1) An ArcMap map layout in it showing a map of Nebraska with Reference ET and Dams, coupled
with a graph showing some interesting feature of the ETr. In the presentation of information on maps
and charts it is important to include sufficient labeling detail so that the information can be clearly and
unambiguously interpreted. You should include a scale bar to indicate distance, a north arrow to
indicate direction and labels or legends with units wherever they are needed to interpret map or
quantitative values. Let’s see some nice cartography!!
(2) A screen capture of your map package displayed in ArcGIS Online.

67
The assignment is due in a week from the date it was assigned in class. Please print out your items to
be turned in and bring them to class to turn in to the instructor.



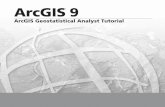

![Python and ArcGIS Enterprise - static.packt-cdn.com€¦ · Python and ArcGIS Enterprise [ 2 ] ArcGIS enterprise Starting with ArcGIS 10.5, ArcGIS Server is now called ArcGIS Enterprise.](https://static.fdocuments.us/doc/165x107/5ecf20757db43a10014313b7/python-and-arcgis-enterprise-python-and-arcgis-enterprise-2-arcgis-enterprise.jpg)