Introduction to ANSYS Mechanical - Rice University · PDF file2 © 2015 ANSYS, Inc....
Transcript of Introduction to ANSYS Mechanical - Rice University · PDF file2 © 2015 ANSYS, Inc....

1 © 2015 ANSYS, Inc. February 27, 2015
16.0 Release
Lecture 3 : General Preprocessing
Introduction to ANSYS Mechanical

2 © 2015 ANSYS, Inc. February 27, 2015
Chapter Overview
In this chapter we cover basic preprocessing operations that are common to all disciplines.
Topics:
A. Geometry
B. Contact
C. Workshop 3-1, “2D Gear and Rack Analysis”
D. Coordinate Systems
E. Named Selections
F. Workshop 3-2, “Named Selections”
G. Object Generator
H. Selection Information
I. Workshop 3-3, “Object Generator 1”
J. Workshop 3-3, “Object Generator 2”
K. Appendix

3 © 2015 ANSYS, Inc. February 27, 2015
A. Geometry The Geometry branch contains the part(s) that make up the model.
In Mechanical, there are three types of bodies which can be analyzed:
• Solid bodies are 3D or 2D volumes or areas
• Surface bodies are only areas
• Line bodies are only curves
• Each is explained next . . .

4 © 2015 ANSYS, Inc. February 27, 2015
… Geometry
• 3D solids are meshed by default with higher-order tetrahedral or hexahedral solid elements with quadratic shape functions.
• Each node in a 3D element has three translational degrees of freedom (DOF) for structural or one temperature DOF for thermal.
3D Solids Hex Element Tet Element 3D Element
Solid bodies are geometrically and spatially 3D or 2D:

5 © 2015 ANSYS, Inc. February 27, 2015
• 2D solids are meshed by default with higher order trianglular or quadrilateral solid elements with quadratic shape functions.
– The “2D” switch must be set on the Project page prior to importing geometry.
• Each node in a 2D element has two translational degrees of freedom (UX and UY) for structural or one temperature DOF for thermal.
• 2D solids are used to represent three types of 3D geometry, “Axisymmetric”, “Plane stress” and “Plane strain”.
2D Solids Axisymmetric cross
section
Plane strain cross section
Plane stress cross section
2D Solids
… Geometry

6 © 2015 ANSYS, Inc. February 27, 2015
Surface bodies are geometrically 2D but spatially 3D:
• Surface bodies represent structures which are thin in one dimension (through the thickness). Thickness is not modeled but supplied as an input value.
• Surface bodies are meshed with shell elements having six DOF (UX, UY, UZ, ROTX, ROTY, ROTZ).
Line bodies are geometrically 1D but spatially 3D:
• Line bodies represent structures which are thin in two dimensions. The cross-section is not modeled, it is mapped on to the line body.
• Line bodies are modeled with beam elements having six DOF (UX, UY, UZ, ROTX, ROTY, ROTZ).
Line Body Surface Body
… Geometry

7 © 2015 ANSYS, Inc. February 27, 2015
… Geometry
In general, bodies and parts are the same. In DesignModeler or SpaceClaim however, multiple bodies may be grouped into multibody parts.
Multibody parts share common boundaries so nodes are shared at that interface.
– No contact is needed in these situations.
Example:
Common nodes
are shared by
adjacent bodies

8 © 2015 ANSYS, Inc. February 27, 2015
… Geometry
To assign material properties to a part, highlight it and select from the available properties in the “Assignment” field :
• The only materials appearing in the list will be materials added using the “Engineering Data” application (see chapter 2).
• The user can also access Engineering Data directly for creating, editing or importing new materials.
For surface bodies a thickness needs to be supplied as well (thickness can also be imported).

9 © 2015 ANSYS, Inc. February 27, 2015
… Geometry
A summary of all parts along with assigned materials, mesh statistics, etc..
• Select “Geometry” branch and toggle the “Worksheet” icon.
• Toggle between graphics or worksheet via tabs at bottom

10 © 2015 ANSYS, Inc. February 27, 2015
B. Contact When multiple parts are present contact elements define the relationship between parts.
• Are parts bonded together, sliding, transferring heat, etc.?
Without contact or spot welds, parts will not interact with each other.
Contact elements can be visualized as a “skin” covering the regions where contact
will occur.
Contact details are covered in Connections lecture (L05_Connections).
B A Load

11 © 2015 ANSYS, Inc. February 27, 2015
C. Workshop 3.1 – 2D Gear and Rack Analysis
• Workshop 3.1 – 2D Gear and Rack Analysis
• Goal:
– Determine the torque required in the gear to produce the desired output.

12 © 2015 ANSYS, Inc. February 27, 2015
D. Coordinate Systems The Coordinate Systems branch initially contains only the global Cartesian system:
• User coordinate systems can be Cartesian or cylindrical and can be renamed.
• User coordinate systems can be added and used for mesh controls, point masses, directional loads, results, etc..
• An icon in the Graphics Option toolbar allows all coordinate systems to be viewed simultaneously.

13 © 2015 ANSYS, Inc. February 27, 2015
… Coordinate Systems Coordinate Systems are defined by selecting “Coordinate System” icon from the Context toolbar.
Associative coordinate systems can be defined by selecting geometry (surfaces, edges, etc.). Associative CS update their origin to match geometry updates.
Non-associative coordinate systems are defined by entering its location in global coordinates.
The location and orientation can then be further modified using the various transforms from the context toolbar.
Translate Rotate Flip Move Up/Down
Delete
Transforms

14 © 2015 ANSYS, Inc. February 27, 2015
E. Named Selections Named Selections are groups of geometric or finite element entities:
• Named selections can be created either by selecting the desired items and clicking the “Named Selection” icon in the context toolbar or RMB > Named Selection OR using the named selection worksheet (shown later).
• Named selections must be composed of “like” entities (all surfaces or all edges, all nodes, etc.).
RMB

15 © 2015 ANSYS, Inc. February 27, 2015
A new criteria selection can be based on an initial selection:
• Make an initial selection followed by a RMB > “Create Named Selection”.
• Note, initial selection must be a single entity.
RMB >
Selection here will create the first row of the worksheet.
Convert to nodal named selection immediately.
… Named Selections

16 © 2015 ANSYS, Inc. February 27, 2015
… Named Selections
In many detail window fields Named Selections can be referenced directly:
• In the Details view, change “Scoping Method” from “Geometry Selection” to “Named Selection”
• Select the “Named Selection” from the pull-down menu
• A named selection toolbar provides quick access to basic controls “View > Toolbars > Named Selections”:

17 © 2015 ANSYS, Inc. February 27, 2015
Workshop 3.1 – Named Selections
F. Workshop 3.2

18 © 2015 ANSYS, Inc. February 27, 2015
G. Object Generator
The Object Generator uses an existing object in the tree as a template for replication.
Almost any tree object that supports “RMB > Duplicate” can be used as a template.
An example:
In the model shown, we have set up a mesh size control on one of the hole faces. We would like to have this same control applied to all other holes.

19 © 2015 ANSYS, Inc. February 27, 2015
Highlight the tree object to be replicated (the Face Sizing in this case) and activate the Object Generator using the icon.
The object generator opens and indicates objects will be generated from the “Current Selection” (graphical selection) or from a named selection we’ve called “Top Holes”.
. . . Object Generator

20 © 2015 ANSYS, Inc. February 27, 2015
We choose to graphically highlight the remaining hole faces and add a Name Prefix (“FS_”) so the new objects can be easily identified in the tree.
. . . Object Generator

21 © 2015 ANSYS, Inc. February 27, 2015
After generating, the new objects can be displayed graphically and they appear in the tree. The object names reflect that of the parent object along with the prefix chosen (if any).
In this example the object to be generated (the mesh size control) required only a single geometry selection, a face, to define its scope. Some objects that can be duplicated require multiple scoping selections (e.g. contacts, beam connections, etc.). We’ll look at this next.
. . . Object Generator

22 © 2015 ANSYS, Inc. February 27, 2015
When an object in the tree that requires multiple scoping is selected, the object generator reflects this (a contact selection is shown here).
• Fields for contact and target scoping are visible however there is no longer a “current selection” choice. Instead, named selections must now be chosen from the drop down fields.
• A “Distance Between Centroids” range must now be set to indicate which parts of the named selections are to be paired to one another.
• In addition to an optional prefix, new items can be tagged when generated.
. . . Object Generator

23 © 2015 ANSYS, Inc. February 27, 2015
Here a bolt connection has been defined between the plates and named selections created for the holes in each plate. The range chosen is based on the distance between the plates (20 mm).
. . . Object Generator

24 © 2015 ANSYS, Inc. February 27, 2015
Scoping the new objects:
Pressure load generated to 2 selected surfaces.
“Each” creates a new object for each selection.
“Adjacent” (default) distributes the scope to all selections.
. . . Object Generator

25 © 2015 ANSYS, Inc. February 27, 2015
When a selection is made in the graphics window (node, vertex, face, etc.), the status bar lists basic information (e.g. line length, surface area, etc.). Additional information can be obtained by using the selection information window.
• Activate (3 ways) by:
– Icon
– View > Windows > Selection Information
– Double click the status bar selection.
H. Selection Information
Double Click

26 © 2015 ANSYS, Inc. February 27, 2015
The selection information window provides a summary of all selections and/or a list of individual selections (or both as shown).
Select: vertex, edge, face, body, node or xyz coordinate location.
Coordinate selection returns information on the nearest node to the coordinates.
. . . Selection Information

27 © 2015 ANSYS, Inc. February 27, 2015
• Workshop 3.3 – Object Generator 1
• Goal:
– Become familiar with the operation of the object generator in the Mechanical application.
I. Workshop 3.3 – Object Generator 1

28 © 2015 ANSYS, Inc. February 27, 2015
• Workshop 3.4 – Object Generator 2
• Goal:
– Become familiar with the operation of the object generator in the Mechanical application.
J. Workshop 3.4 – Object Generator 2

29 © 2015 ANSYS, Inc. February 27, 2015
K. Appendix
• Named Selection

30 © 2015 ANSYS, Inc. February 27, 2015
Named Selections
Worksheet Criteria:
• Insert a new named selection then change the scoping method to “Worksheet”.
• Selections are created using various criteria.
• Add, remove, filter, etc. to “stack” criteria for complex selections.
• Generate selections after the criteria choices are complete.

31 © 2015 ANSYS, Inc. February 27, 2015
Worksheet Criteria is entered in rows and columns in the worksheet.
• When a new worksheet opens the first step is to RMB to “Add Row”.
• Subsequent rows can be added to the list or inserted mid list (order matters!).
… Named Selections
• As rows are added to the worksheet columns are configured using drop down menus available by clicking the desired cell.
z

32 © 2015 ANSYS, Inc. February 27, 2015
After entering the criteria (various actions, entity types, etc.) the named selection is created by clicking the “Generate” button.
• Rows can be made temporarily inactive using the check box column on the left.
• Following named selection generation, the details show the result.
• To view the named selection toggle to the “Graphics” tab at the bottom of the worksheet.
… Named Selections

33 © 2015 ANSYS, Inc. February 27, 2015
It is often convenient to convert a geometric named selection into a nodal named selection in order to obtain the underlying nodes
• Create a geometry named selection (face for example).
• Create a second named selection using the “Worksheet”.
• Convert the geometry selection to nodes.
Also you can RMB on an existing geometry named selection and “Create Nodal Named
Selection”.
… Named Selections

34 © 2015 ANSYS, Inc. February 27, 2015
Worksheet Summary:
• As can be seen, numerous controls are available in the worksheet. See the documentation for a complete discussion of each.
• As discussed elsewhere in this course the “Convert To” action is used to change a geometry named selection (face, edge, etc.) to a nodal named selection.
… Named Selections
When creating named selections using worksheet criteria a set of tolerances is available if needed: • Tolerance adjustment is usually only necessary in special
circumstances like models in micro units or node selections in dense meshes.

















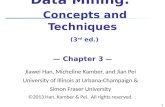
![[PPT]Interfacing with ANSYS - Lawrence Berkeley National …als/FEA/ANSYS_V9_INFO/Workbench... · Web viewChapter 5 Accessing ANSYS Options Chapter Overview In this chapter, the following](https://static.fdocuments.us/doc/165x107/5b17ff607f8b9a3c258b5dc8/pptinterfacing-with-ansys-lawrence-berkeley-national-alsfeaansysv9infoworkbench.jpg)
