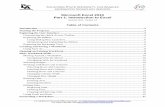Introduction To 2010 Excel
description
Transcript of Introduction To 2010 Excel

Brief of Excel, Dr. Anzhi Li 1
Introduction To 2010 Excel• Super-size Tool Bar: Ribbon• Basic Tasks on Home Tab• Math and Formula• Statistical Functions (examples)• Create A Chart • Play with Insert & Layout• Create A Histogram• Curve Fitting & Regression Line• Tips for Excel Applications
2011-9-1

Brief of Excel, Dr. Anzhi Li 2
Supersize Toolbar: Ribbon
• The Ribbon is designed to help you quickly find the commands to complete a task
• Commands are organized in logical groups under tabs. Each tab relates to a type of activity
• For example: the principle tabs are: ◙ File ◙ Home ◙ Insert ◙ Page layout ◙ Formula ◙ Data
2011-9-1

Brief of Excel, Dr. Anzhi Li 3
Basic Tasks Under Home Tab
◙ Copy & Paste ◙ Style◙ Font ◙ Insert (cell, row), cell format ◙ Alignment ◙ Editing◙ Number
2011-9-1

4
Math & Formula♫ Do math under any tab♫ Click the cell (B32) where put the result mean, and next to fx type:
average(B2:B31)♫ (B2:B31) is define the data range♫ Equal sign “=“ always before a formula♫ You can define a formula yourself♫ Find a function under Formula tab ♫ Find functions library: Formula ▬▬▬ more functions
▬▬▬ Statistical ▬▬▬ function list
2011-9-1 Brief of Excel, Dr. Anzhi Li

Brief of Excel, Dr. Anzhi Li 5
Statistical Functions (Exampes)• MEDIAN median(a2:a55)• MEAN average(a2:a55)• FIRST QUARTILE quartile(a2:a55, 1)• THIRD QUARTILE quartile(a2:A55, 3)• STANDARD DEVIATION stdev(b2:b43)• MINIMUM min(a2:a67)• MAXIMUM max(a2:a67)• SUM sum(b2:b43)• CORRELATION COEFFICIENT correl(b2:b105,c2:c105)
2011-9-1

Brief of Excel, Dr. Anzhi Li 6
Create A Chart/Plot♫ Highlight the data for plotting♫ Click Insert tab, showing different plots available: ◙ column bar line scatter pie◙ ◙ ◙ ◙♫ Select bar plot for example♫ After chart is inserted, more commands show up under Chart Tool ♫ Click inside chart – chart tool appear click outside chart – chart tool gone♫ Chart tool - Layout tab – sub commands ◙ chart title axis title axes plot area gridlines◙ ◙ ◙ ◙
♫ Using above sub-commends to complete a plot
2011-9-1

Brief of Excel, Dr. Anzhi Li 7
Play With Insert Tab• Highlight data• Click “Insert”• Select a chart to present data
2011-9-1

Brief of Excel, Dr. Anzhi Li 8
Play With Chart Tool - Layout♫ Make Chart tool available (keep cursor inside chart)♫ Select layout under Chart tool♫ Sub-commands show up to fill detail of the chart
2011-9-1

Brief of Excel, Dr. Anzhi Li 9
Play With Sub-command Sub-command example: ◘ Axis Title ◘ Plot AreaTo add a axis title◙ Insert Chart Tools ▬ ▬ Layout ▬ Axis Titles ▬ Horizontal Axis Title ▬ Title Below AxisTo manage plot area◙ Insert Chart Tools ▬ ▬ Layout ▬ Plot Area ▬ Plot Area Options : Fill: No fill
Solid fillGradient
2011-9-1

Brief of Excel, Dr. Anzhi Li 10Create A Histogram: Install Analysis Toolpak ◙ In Excel 2010, click File tab then
Options ◙ In Options sub-window, locate
and click “Add-Ins” ◙ In the Manage list (bottom),
select “Excel Add-ins, and then click Go
◙ In the Add-Ins dialog box, select the Analysis Toolpak check box, then click OK
◙ Under Data tab, click Data Analysis and highlight the Histogram tool, click OK
2011-9-1

Brief of Excel, Dr. Anzhi Li 11
Create A Histogram: Using Histogram Tool♫ We have data shown right: ◙ 1th col: data ◙ 2th col: bin range ♫ In the Histogram window ◙ Input Range box: type D1:D36 ◙ Bin Range box: type E1:E6 ◙ Under Output Options, click New Worksheet Ply: ◙ Select Chart Output check box Click OK♫ A new Histogram table and a histogram chart are created
2011-9-1

Brief of Excel, Dr. Anzhi Li 12
Create A Histogram Chart• A Histogram table (a new
workbook) is generated• A histogram chart is created• To adjust the gap between
columns• Click any column, right click and
select “format data series” , change the gap between 0-100%
• You can adjust the gap 0-10%, or as you like.
2011-9-1

Brief of Excel, Dr. Anzhi Li 13
Curve Fitting & Regression Line• Draw a scatter plot without line• Do regression line Insert Chart Tools ▬ ▬ Layout ▬ Trendline Trendline ▬options & select: ◙ Linear ◙ Display Equation on chart ◙ display R-squared value on chart
2011-9-1

Brief of Excel, Dr. Anzhi Li 14
Tips For Excel Applications Get help from Excelclick the question mark located the most left corner Quick access tool bar: located the most right corner (open, save, undo, …) Printing♫ if highlight the plot, only print the plot♫ without highlight, print data & plots
2011-9-1