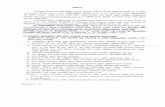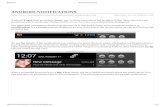Introduction - Web viewWhen the ‘All notifications’ filter is selected, an unfiltered...
Transcript of Introduction - Web viewWhen the ‘All notifications’ filter is selected, an unfiltered...

USER GUIDE
ePing – SPS &TBT notification alert system User Guide
September 2016
Version 0.2.2

USER GUIDE
ii

USER GUIDE
iii

User Guide
1 Introduction 1.1 Scope and PurposeWhat is the ePing alert system?
ePing, an SPS & TBT notification alert system is a publicly available and self-subscribing service, whereby subscribers are able to receive email (SMS) alerts regarding SPS and TBT notifications covering particular products and/or markets of interest to them. In addition, users can search notifications, share notifications, upload additional information and participate in discussions. ePing also offers an Enquiry Point Management Tool to facilitate domestic as well as international information sharing and discussion. The system is expected to help public and private stakeholders, in particular SMEs, to track, consult and comment on measures that are being developed and/or adapt as necessary to changing regulatory conditions.
What are TBT and SPS notifications?
Transparency is a corner stone of the TBT and SPS agreements. WTO Members are required to notify other Members of proposed measures that might affect international trade and that are not based on relevant international standards. This allows Members to provide comments, receive feedback from the industry, and producers can adapt to the changing requirements in a timely fashion. Notification should take place as early as possible (typically at least 60 days prior to implementation).
The TBT Agreement covers trade in all goods, both agricultural and industrial, and includes terminology, symbols, packaging, marking and labelling requirements. It does not cover trade in services or government procurement.
The SPS Agreement covers sanitary and phytosanitary measures which are defined as any measures applied:
• to protect human or animal life from risks arising from additives, contaminants, toxins or disease-causing organisms in their food;
• to protect human life from plant- or animal-carried diseases;• to protect animal or plant life from pests, diseases, or disease-causing organisms;• to prevent or limit other damage to a country/territory from the entry, establishment or
spread of pests.
What is an Enquiry Point?
To facilitate the exchange of information, each Member must put in place an Enquiry Point that is able to answer all reasonable enquiries from other Members. This is an office or body mandated to handle incoming comments on notified measures, respond to enquiries and provide relevant information and documents.
4

User Guide
1.2 Why Use ePing?Countries can change SPS and TBT measures at any time, and it is important that producers, exporters and other stakeholders are aware when these changes occur so they can take necessary action: implement the new regulation, comment on the regulation, inform industries about the upcoming changes, etc.
Each year, the WTO received more than 3500 SPS and TBT notifications. Navigating through to the huge amount of notifications identifying those that might be of interest to you can be a challenge. ePing enables stakeholders (e.g. exporters, government agencies, sector associations) to receive daily or weekly alerts listing notifications covering products and markets of interest to them. ePing users can also search notifications issued within the last three years.
A typical scenario for using ePing.
Jon is a trader who exports product A. Jon would like to know when the countries/territories to which he exports are planning on changing SPS or TBT regulations affecting product A.
Under this scenario, Jon can make use of ePing. ePing is an online information system that contains all new or changes to existing SPS and TBT regulations that are submitted to the WTO.
In the ePing system, Jon can perform the following functions:
1. Subscribe to receive email alert messages listing notifications related to product A issued by countries territories to which he is exporting.
2. Search SPS and TBT notifications using search criteria such as notification symbol, products of interest and notifying member through a user-friendly search table.
3. Read/add fies related to a notification such as a full text of the regulation, the translations of the full text or an interpretation of the technical details contained in the notification or full text.
4. Export the search results to an Excel file.5. Save any particular notification of interest as a ‘Favourite’, for ease of reference for
follow up action and setting reminders.6. Contact your Enquiry Point via an updated list of Enquiry Point contact details. 7. Add a file to a notification to share with other users in the same country/territory.8. Participate in forums to discuss notifications.
1.3 About ePing (Technical details)The ePing system is accessed online via a web browser client.
Supported browsers:
- Internet explorer – 10 or higher- Mozilla Firefox – 38 or higher- Google chrome – 31 or higher- Safari – 7.1 or higher
5

User Guide
- Opera – 30 or higher
Other requirements: None
Please note that the ePing website is not touch screen compatible.
6

User Guide
2 Accessing ePingOpen any supported browser and navigate to www.epingalert.org. This will open the ePing home page in the browser window.
Users of the ePing alert system can use the site as registered or unregistered (anonymous) users.
2.1 Unregistered usersUnregistered users can browse the ePing data base, search for notifications, read enquiry point discussion fora, access files shared at the international level, and view Enquiry Point contacts for SPS or TBT. However, to receive email alerts and access all feature, registration is necessary.
2.2 Registered usersRegistered users have additional features available to them, including:
Get email alerts when new notifications match the registration profile or additional filters created on the search page (see section 7).
Save custom searches of the notifications (i.e. create “filters”). Save favourite notifications in user-defined categories for easy retrieval and setting of
email alerts.
7

User Guide
Read and share files linked to a notification. Make contributions to national discussion on notifications.
2.3 Enquiry Point usersEnquiry point users have access to the enquiry point management tool. This tool allows them to adjust the system settings and monitor national activity on ePing.Enquiry Point users can: Enable or disable the sharing of files or national discussion fora (see section 8.5) View/deactivate national user accounts (see section 8.1.1) Clear files uploaded by national users (see section 8.4) Create and manage groups of ePing users and external contacts (see sections 8.2.1, 8.3.1,
8.3.2) Send customized email (and SMS) to these groups or individual ePing users or non-
registered users which the Enquiry Point can add to its account (see sections 8.3.3, 8.3.4.) Give group management rights to National Sector Personnel (NSPs). These are national
users from associations representing producers and exporters. Group management rights enable National Sector Personnel to add details of external contacts and access email/SMS options to reach out to their members (see sections 8.1.2, 8.5)
Make contributions to national and international discussion for a.
2.4 National Sector Personnel (NSP) usersThe ePing system defines another category of user, the National Sector Personnel (NSP). A NSP user is a designated user with limited national administrative functions. They typically are representatives of sector associations who may benefit from contacting groups of members about new notifications (See section 9)
NSPs may:
manage external contacts (who are not ePing users) manage groups of both ePing and non-ePing users; including sending messages to
(predefined groups of) contacts
8

User Guide
3 Registration in ePing and receiving alertsTo register, click on the ‘Log in’ link at the top right hand of the screen.
This will open the window below on your screen.
Click on either the ‘Not a user yet?’ link or the ‘Register’ button.
The registration screen is now shown below.
9

User Guide
10

User Guide
3.1 Personal informationEnter the following information as is indicated.
1. First Name:
2. Last Name:
3. Email:
4. Phone (Optional):
5. Country/territory:
6. Organization name:
7. Organization type:
8. Password:
11

User Guide
9. Request TBT/SPS Enquiry Point administrator rights [If you are an Enquiry Point official] (the request will be reviewed/granted by an ePing system administrator).
3.2 Registration Filter PreferencesProduct Selection
This option allows you to define products of interest. If notifications cover these products, they will be included in the email alert.
Not all notifications provide full details on products covered. For optimal results, specify product name(s), corresponding HS Code(s) and ICS code(s). If a notification matches any one of these options, it will be included in the alert email.
To receive all notifications, skip product selection fields.
10. Product names: Type name(s) of product(s) you wish to receive notifications about. Use one word per product (e.g. Fish). If you want to receive notifications that refer to more than one product at the same time, separate the products by the keyword ‘AND’ (e,g, “Fish AND shrimp”). If you want to receive notifications about any of many products, separate products by the keyword ‘OR’ (e,g, Fish ‘OR’ bananas) You can also enter synonyms or related product names to improve your filter. For example, if you are exporting salmon, you can enter 'salmon OR fish'.
11. ICS codes: Select product code(s) for product(s) you wish to receive notifications about. Start typing product names or codes and the corresponding options will appear.
12. HS codes: Select product code(s) for product(s) you wish to receive notifications about. Start typing product names or codes and the corresponding options will appear.
13. Notification type: Select whether you want to receive TBT only, SPS only or both TBT and SPS notifications.
14. Notifying members: Select trading partner(s) of interest.
3.3 Email alert preferences15. Receive email alerts when new notifications match your registration or search filter(s):
Select email preferences for receiving alerts for new notifications matching your interests indicated in your registration Filter preferences under fields 10 to 14 above or matching your additional search ‘Filters’ (see further section 6.2 below). You can choose to receive daily or weekly email alerts, or to receive no email alerts. You will only receive an alert when a new notification matches your filter preferences. See Appendix 1 for a sample of an ePing alert message.
16. Receive email alerts when files are added to a notification: Select email preferences for receiving alerts for new files uploaded to the notifications matching your Filters or included in your Favourites list (see sections on Filters and Favourites below).
12

User Guide
17. Receive email alerts when contributions have been made on a notification: Indicate whether you want to receive email alerts when a new contribution is added to a discussion forum related to the notifications matching your Filters or included in your Favourites list (see sections on Filters and Favourites below).
18. Click the ‘Register’ button.
This will close the registration popup window and you will be logged into the ePing system. The Search notifications page will be opened by default.
An email will also be sent to the new user.
If Enquiry Point access rights were requested, an email will be received when an ePing administrator at the WTO grants the request.
13

User Guide
4 Choosing a language in ePingTo choose a language, click on the red language button link at the right side of the top menu.
This will open a dropdown menu with the choice of languages. At this time the languages available are EN (English), ES (Spanish) and FR (French). Click on the language in the dropdown to change the language in which you experience the ePing system.
14

User Guide
5 Logging into ePingOnce you have created an account, you can login by clicking on the ‘Log in’ link at the top right hand of the screen.
This will open the pop up window below on your screen.
Enter your email address and password.
Click on the ‘Log in’ button.
You are now logged into ePing
The ‘Search notifications’ page will open (by default).
Your ‘Search notifications’ page will look like the print screen below, unless you are a registered Enquiry Point official, or have received group management rights. In that case, an additional option in the menu ribbon will be visible, called 'admin'.
15

User Guide
16

User Guide
6 The ePing site6.1 The ePing home pageThe home page for ePing is shown below. While using the ePing system the home page can be accessed by clicking on the ePing logo to the top left of the screen.
The page above is displayed when the user is not logged in.
When the user is logged in, there are additional options in the menu ribbon, depending on the user type.
17

User Guide
Registered Enquiry Point users who are logged in will have in the Menu ribbon two more options - ‘favourites’ and ‘admin’ as above.
Registered non-Enquiry Point users who are logged in will have in the Menu ribbon will have the ‘favourites’ option but will not have the ‘admin’ option.
6.2 Search notifications pageUsers can use the search page to perform searches for notifications . Search notifications are discussed in greater detail in Section 7.1.
6.3 Enquiry points pageThe ‘enquiry points’ link on the menu ribbon displays the ‘Enquiry Point contacts’ page. This is where a list of Enquiry Point contacts for ePing is displayed. Enquiry Points are explained in greater detail in Section 8.1.
6.4 Favourites pageThe ‘favourites’ link on the menu ribbon displays the ‘favourites’ page. This page is where logged in users can save frequently accessed or important notifications stored as favourites for convenient reference and access. The ‘favourites’ page is accessible only to logged in users.
Favourites are discussed in greater detail in Section 7.4.
6.5 Admin pageThe ‘admin’ link on the menu ribbon displays the ‘admin’ page. The ‘admin’ link and page is available only to Enquiry Points, National Sector Personnel (NSPs) and administrators of ePing. Enquiry Point administration is discussed in greater detail in Section 8.
18

User Guide
7 Using ePing - Managing your notifications 7.1 Search notificationsClick on the ‘search notifications’ link on the menu ribbon to display the search notifications screen.
Searching for notifications is done on this screen. This page has four main areas:
Filter Names Filter details Notification list Record Navigation footer
To search for a notification, enter any combination of the information in the ‘Filter details’ area on this page. The resulting list of notifications will be displayed in the ‘notification list’ area of the page. If the user is not registered and logged in, the list will be lost when the user navigates away from the ePing site.
Users can search for a notification based on any combination of (word in the) title, notification symbol, description of content, products of interest, notifying member(s) of interest, etc.
19

User Guide
The data provided by the ePing system is limited to notifications issued by the WTO in the last three years. For older notifications refer to SPS IMS and TBT IMS.
Filter names:
The ‘Filter names’ area displays the names of the filters that can be selected to view the notifications.
For a registered user, the first two names, ‘All notifications’ and ‘Registration filter’, are set by the system. The name of the selected filter is highlighted. By default, the ePing system displays the ‘All notifications’ unfiltered list.
For an unregistered user, no Filter names will be visible.
When the ‘All notifications’ filter is selected, an unfiltered list of all notifications issued within the last three year are displayed. The ‘Registration filter’ is the filter that the user provided at registration. All notifications matching the registration fitler as displayed here. Any other user-defined filters will be displayed to the right of these two. If the user has defined more filters
than can be displayed on the screen, the filters can be accessed by using the and buttons at the sides of the filter names.
Filter details:
The ‘filter details’ area allows the user to enter and edit search criteria and sort results. The ‘filter details’ area contains the column headings for the tabular list of notifications. Below each column heading are located web controls to enter search criteria. The content of each of the columns is explained below:
Notifying Member: WTO Member that has submitted the notification to the WTO Symbol, Title and Description of content: The symbol, title and/or description of content of
the regulation. Distribution Date: The date the WTO distributed the notification among its Members. Products: Products (free text), HS codes and/or ICS codes covered by the notifications. You
can refine your search by filling out each of the search criteria. When selecting multiple HS/ICS codes and or product names, all corresponding notifications containing one of the HS/ICS codes or product names will be displayed. When entering product names, you can use the AND and OR command to search for notification covering all or any of the products names.
Objectives: Objective of the notification. Keywords: Keywords added to the notification (only applies to SPS notifications) Regions or countries Affected: Regions or countries that will be affected by the new
regulation (only applies to SPS notifications) Comment Deadline: Deadline for submitting comments on the notification.
20

User Guide
You may use the column headers to sort the list of notifications by the column of your choice.
Click the button to the right of the column header to sort by that column. The button
image will change to and the chosen column will be sorted in ascending order. Click again to
sort the column in descending order. The header sort button image will change to .
The ‘Clear’ and ‘Save’ buttons
To the right of the filter details are the ‘Clear’ and ‘Save’ buttons.
Clicking the ‘Clear’ button removes all the search criteria that were previously chosen and applied to the list of notifications.
For users who are logged in to the ePing system, clicking on the ‘Save’ button saves the current selected search criteria as a filter.
For users who are not logged in, the ‘Save’ button is not available.
Notifications list:
The ‘Notification list’ area displays a tabular list of the notifications that reflect the criteria chosen in the ‘Filter details’ area.
By default, the ‘Notification list’ is sorted by distribution date in descending order (most recent first).
Notification options are displayed to the far right of each notification. The options are displayed in the form of icons. The number and type of icons displayed depends on whether the user is logged in. The icons, options and their associated functionalities are as displayed below:
Download notification in English
Download notification in Spanish
Download notification in French
21

User Guide
Access notification-related files (a highlighted paperclip indicates that files have been added). Unregistered users have limited access and can only view ‘International’ files uploaded by Enquiry Points (see further below).
Discuss the notification on the forum (bold balloon indicates that the forum contains at least one contribution. Unregistered users have limited access and can only view the entries in an Enquiry Points forum (see further below).
For a user who is NOT logged in, the two additional options below are not available.
Add the notification to your favourites list (a highlighted star indicates that the notification has been added to your favourites list)
Share the notification via email.
Navigation footer:
The Navigation footer allows the user to move between pages of search results and to go directly to a particular result page. It also allows the user to set the number of notifications displayed per page and to export the list of notifications returned by a search.
7.2 Create and save notification search filters (Login required)
When a search for notifications is done, the resulting collection of filter details is known as a filter. When a user is logged in, any criteria used in a notifications search can be saved. To create and save a new filter:
1. Click on the ‘Clear’ button to the right of the filter details to clear any existing filter.
22

User Guide
2. Click in any filter detail field that you would like to filter by. For text fields, you can start typing your desired attribute and the ePing system will display options as you type. For instance:
a. Notifier: None indicatedb. Title, Symbol and Description: None indicatedc. Distribution Date: None indicatedd. Products: type Tea OR Coffee (for example)e. Objectives: None indicatedf. Keywords: None indicatedg. Regions and countries Affected: None indicatedh. Comment Deadline: None indicated
3. Click on the Save button when you are finished making your selection. A filter tab will appear to the right of the existing filter tabs with a blinking cursor.
4. Enter a name for the filter in the space with the blinking cursor (e.g. 'Tea, Coffee' in the example below).
23

User Guide
5. Click on the newly-created filter tab to refresh the new list of notifications
New notifications matching the additionally created filter(s) will be included in the email alert in a separate table.
7.3 Export a list of notificationsThe ePing system allows the user to export a list of notifications to an Excel file. This allows users to manage notifications offline.
To export a list of notifications:
Click on ‘Search notifications’ in the top ribbon to open the ‘Search notifications’ screen. Either:
o Enter new search filter criteria in the ‘Filter details’ area to create a new list of notifications,
Or:o Click on the appropriate filter tab that defines the desired list of notifications
Scroll to the bottom of the page and click the blue-green ‘Export results’ button at the bottom right of the page.
24

User Guide
Depending on your browser and its settings, you may be prompted to choose a location in which to save the exported csv file. Your browser may also automatically download the exported file to its default download folder.
The user can then locate and open the downloaded file in the preferred local program.
7.4 Adding and removing notifications from favourites Adding a notification to favourites
When users are logged in, they can tag notifications as ‘Favourite’ identifying notifications they want to assign to themselves to follow, work on and/or set a date to receive a reminder (i.e. similar to a ‘task list’).
To create a favourite category and add a notification to the category (and receive email updates):
Click on ‘Search notifications’ in the top ribbon to open the ‘Search notifications’ screen. Search the notification the notification you would like to add to your Favorites list.
Click on the icon displayed on the left side of the screen. This will open a pop-up screen with three entry options. Enter the requested information:
o Send me a reminder (optional): Receive an email reminder.o Favourite category : User chooses or adds a category of favourites to which the
notification will be assigned. o Completed (only shown for Favourites already created by the user): This is selected
when a user is finished working on the notification.o Click on the ‘Add button’ to complete the setting up of the Favourite category
25

User Guide
Click on the Favourites link in the top ribbon to open the Favourites screen. The Favourite notifications will be added to the list of Favorite notificatoins.
To see only the notifications for a specific favourite category, select that category from the dropdown at the top right.
26

User Guide
To remove an existing favourite category (and its associated notifications) o Select the favourite category from the dropdown at the top right of the Favourites
screen.
o click on the ‘Delete category’ button
o click on the ‘Yes’ button
Removing a notification from a favourite category
To remove a notification from a favourite category:
Select that favourite category from the dropdown at the top right. Scroll down the list and locate the notification to be deleted
Click on the favourite icon to the right of the notification. This will display the popup below.
27

User Guide
Click on the ‘Remove’ button. A confirmation popup will display.
Click the ‘Yes’ button to remove the notification from the favourite category.
7.5 Share a notification via emailUsers who are logged in can share any notification in the ‘Search notifications’ window with anyone via email.
In the ‘Search notifications’ or ‘Favourites’ pages, scroll the notifications list to the notification you would like to share.
Click the icon to the right of the notification. This opens the ‘Notification sharing’ popup.
28

User Guide
Enter the email addresses of the contacts you would like to share the notification with. Separate each email address from the other using a comma. If you have group management rights or TBT/SPS administrator rights, you can select from your contacts and groups. Start typing the name of the contact or group and options matching the characters entered will appear.
Enter the subject of the email Type a message for the contacts Click on the ‘Send email’ button to send the email to your contacts. To the receiver, it will appear as if you have sent this message from you’re the email address
you used at registration. Replies to this message will go to your mailbox.
Your contacts will receive a similar email to the one displayed below.
7.6 View/share additional filesLogged in ePing users can share files with other users in ePing from the same country/territory (i.e. at the national level). Enquiry Point users can share files internationally, i.e. across more than one country/territory. File sharing at the national level must be enabled by their country's/territory's Enquiry Point before any files can be shared.
29

User Guide
If file-sharing functionality is enabled by the Enquiry Point of the user, relevant files related to a notification may be added and shared at a national level. However any files added must be cleared by the Enquiry Point before it will be displayed in ePing. Enquiry Points require no clearance to add and share files.
For instance, Enquiry Points may want to share an informal translation of a file, or a forum contribution that they have made. National users may want to share an interpretation of how to address the new requirements presented in a notification, etc.
To view or upload additional files related to a particular notification:
Locate the notification on the ‘Search notifications’ page
Click on the icon in the cluster of icons to the right of the notification. This will open the Shared Files page
The Shared Files popup page contains two tabs: International and National. These tabs indicate the scope of sharing and how many files have already been shared.
The International tab allows Enquiry Points to share files accessible by all ePing users.
The National tab allows files to be shared among users within the same country/territory of residence.
30

User Guide
If you are a non-Enquiry Point user, click on the National Tab. This will display the popup below (if the function has been activiated by the Enquiry Point). If you are an Enquiry Point user, click on the International Tab to display a similar popup.
Click on the ‘Add file’ button. This will open the File upload popup. Enter appropriate information for:
o Title:o Description:
Click on the ‘Choose File’ button. This will open a file chooser dialog box that will allow the user to select a local file. The maximum file size allowed is 50 MB. The file formats and the associated filename extensions allowed are:
o Microsoft Word (doc, docx)o Microsoft Excel (xls, xslx)o Adobe PDF (pdf )o Text (txt)
31

User Guide
Navigate to the folder or directory on your local system where the file you want to upload is located.
Click on the file you wish to upload. Click on the ‘Open’ button.
Click on the ‘Upload’ button
32

User Guide
Enquiry Points for that country/territory will receive an email notification that a file has been added and needs to be cleared.
After the country's/territory's Enquiry Point clears the uploaded file, the uploader will receive an email similar to the email below:
The shared file will now display in the popup window under the National tab.33

User Guide
Other registered users who have saved this notification as a favourite or have saved a filter containing this notification may receive an email alerting them about the shared file (depending on the email preferences):
To access the uploaded file any registered user can click on the icon in the cluster of icons to the right of the notification which opens the ‘Shared Files’ window. The file will be displayed under the ‘National’ tab. In addition to the Title and Description provided by the user when uploading, ePing will display the name of the uploader, the uploader’s country/territory and the date the file was added.
If the user would like to stop sharing a shared file, the user who uploaded the file should click on the delete link (x),.
34

User Guide
35

User Guide
7.7 Contribute to a forum about notificationsThere are two types of discussion forums in the ePing system.
The Enquiry Point Discussion Forum The National Discussion Forum
To access the discussion forums in ePing:
Locate the notification you want to discuss in any of the lists on the ‘Search notifications’ page
Click on the icon in the cluster of icons to the right of the notification. This will open the forum popup page.
On this page, there is a tab for each discussion forum.
Enquiry Point Discussion Forum
Participation in the Enquiry Point Discussion Forum is restricted to users with an Enquiry Point account. However, all ePing users can read the contributions even if they are not logged in.
National Discussion Forum
Before any discussions can be started among national users, the discussion forum functionality must be activated by the Enquiry Point.
36

User Guide
All users from the same country/territory can contribute and read the forum. ePing users from other countries/territories cannot access these discussions.
To make a contribution to a National Discussion Forum tab, enter your contribution in the field as above and click on the ‘Add’ button.
The enquiry point official registered on ePing will receive an email alert indicating that someone has added a contribution to a national discussion forum.
If a user has saved this notification as a favourite or has saved a filter containing this notification, the user can receive an email alert similar to the one below indicating that a new contribution has been made to the discussion about this notification (depending on email preferences).
37

User Guide
The contribution will be displayed in the national forum.
To delete a contribution that you previously added, click on the red X to the right of the contribution in the list of contributions. To quote a previous contribution in your response, click on the red quote icon.
Enquiry points can also delete contributions on the national discussion fora.
38

User Guide
8 Finding Enquiry Point informationEach WTO member has established an SPS and TBT Enquiry Point. Enquiry Points are agencies in the government that provide information and answer questions about SPS and TBT notifications and related regulations.
If you have questions or remarks about a notification or regulation, you can either contact your country’s/territory's Enquiry Point, or the Enquiry Point of the notifying WTO member.
8.1 Find Enquiry Point contact details Click on the “enquiry points” link on the menu ribbon to display the “Enquiry Point contacts” screen.
Notice at the top of the page that there are two tabs – SPS and TBT. By default, SPS is selected.
For a user who is not logged in, the Enquiry Point contact details are displayed in ascending alphabetical order by country/territory.
For a user who is logged in, the first entry will be the Enquiry Point contact details for the country the user selected at registration. All other entries will display in alphabetical order.
39

User Guide
9 Enquiry point management tool On this page, Enquiry Points and designated users known as National Sector Personnel (NSPs) perform administrative functions.
The Enquiry Point page menus
Enquiry Points may:
manage ePing national users manage external contacts (who are not ePing users) manage groups containing ePing and and/or external contacts; including sending messages
to (predefined groups of) contacts Clear files uploaded by national ePing users. activate the national discussion forum and file sharing option
9.1 National Users tab
Here the Enquiry Point user can view the list of national ePing users. Also Enquiry Points may activate or deactivate accounts and give group management rights to national sector personnel. They are typically representatives of sector associations who may benefit from contacting groups of member about specific notifications (See section 9.1.2).
40

User Guide
9.1.1 Enable or disable LoginActivate or deactivate the ePing account: if you click on the "disable login" checkbox, the ePing user will no longer be able to log into ePing.
9.1.2 Grant Group management rightsThis feature allows Enquiry Points to delegate some management functions, permiting limited self-management of group communications and other features. These group management rights are meant for national sector association personnel or other stakeholders that could benefit from these features.
This may be useful in the case where a subgroup of national users would like to engage each other within a group. For example, if there are some recent important notifications that affect fresh flower trade, exporters or producers in a country/territory that exports fresh flowers might want to focus their interaction and discussion on these recent notifications. The Enquiry Point for that country/territory could grant group management rights to a designated ePing user from the National Flower Exporters Association to create and manage a group to facilitate such engagement.
The Enquiry Point may grant or remove group management right (meant for sector association personnel). These rights include the ability to:
Add external contacts Create groups Send SMS or email messages.
Click on the ‘My Admin’ link on the menu ribbon and click on the ‘National users’ tab.
On the page, find the user to whom you are granting group management rights. Select the checkbox in the ‘Groups management’ column for that user.
41

User Guide
When they log in to ePing, the user will now have group management rights to create and manage groups of national users. Their menu ribbon will now have the additional ‘admin’ entry. External Contacts
Add non-ePing users to the database and send message(s) via email or SMS.
9.1.3 New contactAdd and view external contacts you have added to the ePing system.
Click on the blue-green ‘New contact’ button. The ‘New contact’ popup will open.
Enter the following information as indicated:o First Nameo Last Nameo Phone (optional)o Emailo Organization Nameo Groups: Select the name of a group from the dropdown or you may start typing the
name of the group. ePing will filter the group names as you type. Click on the Save button.
42

User Guide
The external contact will now appear in the window. Note that a contact in this window can be deleted or edited by clicking the Edit or Delete buttons to the right of that contact in the window.
9.1.4 Create groupCreate a group to organize your contacts. This group may contain both external contacts and registered ePing users. It will also be accessible from the ‘My groups’ tab.
Click on the ‘Create group’ button. This opens the ‘Create group’ popup.
Enter a name for the group. Click on Create group button to create the group and close the popup.
9.1.5 Send emailSend an email message to selected external contacts. You can also send a message to an entire group. This functionality can also be accessed via the ‘My groups >> Send mail’ click sequence.
43

User Guide
9.1.6 Send SMSSend an SMS message to selected external contacts. This functionality is currently only accessible to a small group of pilot countries for testing. Information on this feature will be updated in this manual in the future.
9.2 My GroupsCreate and manage groups, send email or SMS messages.
9.2.1 Create groupCreate a group to organize your contacts. This group may contain both external contacts and registered ePing users. It will also be accessible from the ‘External contacts’ tab.
The group of contacts will be added to the dropdown list to the right of the page.
44

User Guide
9.2.2 Add member Add contacts to an existing group. You may add both external contacts and registered users to a group.
Click on the dropdown to the dropdown list to the right of the page to expand the list of groups.
Select the group to which you want to add members. Click on the blue-green ‘Add member’ button. This will display the contact selection popup
listing national ePing users and external contacts.
Click in the checkboxes to the left of each user to select that individual user. (Click the topmost checkbox to the left of the column headings to select all users)
Click on the Add button. The new members of the group are now displayed in the window.
45

User Guide
You may click the remove from group button to the right of each group member to remove that member from the group. Users may be members of more than one group.
9.2.3 Send emailSend an email to selected group members. This functionality can also be accessed via the ‘External Contacts>> Send mail’ click sequence.
9.2.4 Send SMSSend an SMS to the selected group. This functionality is currently only accessible to a small group of pilot countries for testing. Information on this feature will be updated in this manual in the future.
9.2.5 Delete a groupDelete the selected group.
Click the checkbox to the left of the group to select that group Click on the ‘Delete group’ button.
Click ‘Yes’ to confirm the delete.
Please note that you will only delete the group, not the contacts in that group.
9.3 Files to clearClear files uploaded by national ePing users.
Click on the tab 'Files to Clear' to access the list of files added by national ePing users. To download the file, click on the title of the file. If you want to clear the file, enabling other national users to access it, check the box "Clear".
46

User Guide
9.4 Manage National SettingsActivate the national discussion forum and the option to share files at the national level and manage SMS settings (currently only operational for selected pilot countries).
Before any files may be shared among national users or contributions made to a forum at national level, these two features must be activated by the Enquiry Point.
9.4.1 Activate file sharingClick on the appropriate checkbox to activate or deactivate sharing of files at the national level.
9.4.2 Activate national discussion foraClick on the appropriate checkbox to activate or deactivate the national discussion fora.
Please note that if you activate this feature, you agree to monitor contributions made on the national discussion fora and address any queries as well as contributions which may be deemed irrelevant or inappropriate.
47

User Guide
9.4.3 Manage SMS settingsThe settings here are the technical settings necessary to enable SMS to work for the country/territory (currently only operational for a number of pilot countries).
48

User Guide
10 ePing users with group management rights
Users can be granted group management rights, allowing them to add external contacts to the ePing system, group them and send these (groups of) contact email or SMS messages. These group management rights are meant for sector associations or other stakeholders that could benefit from these features.
Users with group management rights will have access to an "admin" menu, added to the main menu ribbon.
10.1 External ContactsAdd non-ePing users to the database and send message(s) via email or SMS.
10.1.1 New contactAdd and view external contacts you have added to the ePing system.
Go to "Admin" in the main menu. Click on the "external contacts" tab. Click on the blue-green ‘New contact’ button. The ‘New contact’ popup will open.
49

User Guide
Enter the following information as indicated:o First Nameo Last Nameo Phone (optional)o Emailo Organization Nameo If you have already created groups (see below): select the name of a Group from the
dropdown or you may start typing the name of the group. ePing will filter the group names as you type.
Click on the Save button.
The external contact will now appear in the window. Note that a contact in this window can be deleted or edited by clicking the Edit or Delete buttons to the right of that contact in the window.
10.1.2 Create groupCreate a group to organize your contacts. It will also be accessible from the ‘My groups’ tab.
Click on the ‘Create group’ button. This opens the ‘New group’ popup.
Enter a name for the group.
50

User Guide
Click on Create group button to create the group and close the popup.
10.1.3 Send emailSend an email message to selected external contacts. You can also send a message to an entire group. This functionality can also be accessed via the ‘My groups >> Send mail’ click sequence.
10.1.4 Send SMSSend an SMS message to selected external contacts. This functionality is currently only accessible to a small group of pilot countries for testing. Information on this feature will be updated in this manual in the future.
10.2 My GroupsCreate and manage groups, send email or SMS messages.
This window is available to Enquiry Point users only.
51

User Guide
10.2.1 Create groupCreate a group to organize your contacts. It will also be accessible from the ‘External contacts’ tab.
The group will be added to the dropdown list on the right side of the page.
10.2.2 Add member Add contacts to an existing group.
Click on the dropdown list to the right of the page to expand the list of groups. Select the group to which you want to add members.
Click on the blue-green ‘Add member’ button. This will display the contact selection popup.
52

User Guide
Click in the checkboxes to the left of each user to select that individual user. (Click the topmost checkbox to the left of the column headings to select all users)
Click on the Add button. The new members of the group are now displayed in the window
You may click the remove from group button to the right of each group member to remove that member from the group.
Note that users may be members of more than one group.
10.2.3 Send emailSend an email to selected group members. This functionality can also be accessed via the ‘External Contacts>> Send mail’ click sequence.
10.2.4 Send SMSSend an SMS to the selected group. This functionality is currently only accessible to a small group of pilot countries for testing. Information on this feature will be updated in this manual in the future.
10.2.5 Delete a groupDelete the selected group.
53

User Guide
Click the checkbox to the left of the group to select that group Click on the ‘Delete group’ button.
Click ‘Yes’ to confirm the delete.Please note that you will only delete the group, not the contacts of the group.
54

User Guide
11 Appendices11.1 Appendix 1 – Sample ePing alert email message
This email message will have a file attachment containing the list of notifications included in the alert. The file is in CSV format which may be opened in Microsoft Excel or in any other spreadsheet software.
A partial image of a typical attachment is shown below.
55

User Guide
56