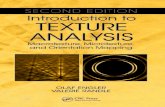Introduction About This Manual - PIXELA
Transcript of Introduction About This Manual - PIXELA

Introduction
About This Manual General notes Using this manual
Read Carefully About trademarksWarning About pictures and
images Software Usage Contract
Chapter 1 Before Use
Chapter 2 Capture Environment
Chapter 3 Album Environment
Chapter 4 Movie Editing Environment
Chapter 5 Layout Environment
Chapter 6 Image Editor
Introduction About This Manual
General notes
● This manual is an HTML document which explains the functions of PIXELA ImageMixer Ver.1.0K(henceforth, 'ImageMixer'). This manual does not explain the basics of Windows or Macintosh operating systems. Basic operations, such as working with individual windows, are based on general usage of Windows and Macintosh.
● Screenshots may differ slightly depending on each company's bundling of this product.
● Most screenshots currently used in this manual relate to the Windows version. The screenshots for Windows and Macintosh differ slightly. Moreover, images may vary according to monitor specifications.
● Due to the fact that the most recent information related to this software has not been added to the manual, please consult the Read Me file, included on the CD-ROM.
Using this manual
This manual explains all ImageMixer's many functions. Any item can be referenced by clicking the menu (table of contents) displayed on left-hand side of the screen.
● Blue text indicates a link. Clicking it will display the relevant item.Once that item has been displayed, the link will appear in purple text.
● The end of the page can be referenced by clicking . ● The beginning of the page can be referenced by clicking . ● The preceding page (or preceding item) can be referenced by clicking .● The following page (or following item) can be referenced by clicking .● Issues of particular importance are indicated in red text. Please read them
carefully.
Homepage
The latest information on ImageMixer can be found on our home page:
http://www.ImageMixer.com/
Copyright © 2001 PIXELA Corp. All rights reserved.

Introduction Read Carefully
About trademarks
● 'Windows ®' is a registered trademark of Microsoft Corporation in the U.S. and other countries.The official name of Windows is Microsoft ® Windows ® Operating System.
● Macintosh is a registered trademark of Apple Computer, Inc.● In addition, the company names and brand names referenced in this manual
are themselves the trademarks, registered trademarks, and products of the respective companies.
Warning
1. All rights related to the user manual and software produced by our company (henceforth, 'product'), both of which are stored on the installation CD-ROM, belong solely to PIXELA Corporation.
2. Unauthorized reproduction or reprinting of the contents of the product, or any portion thereof, is strictly prohibited.
3. The contents of this product are subject to change without notice.4. PIXELA Corp. offers no guarantees for this product. Moreover, PIXELA Corp.
assumes no responsibility for damage caused as the result of defects in this product (directly, indirectly, as a special case or in inevitable cases) even once an announcement has been made that such damage may occur. By the same token, PIXELA Corp. assumes no responsibility for costs incurred in the reproduction or recovery of any lost computer programs or data, when such loss is associated with the use of this computer program when included in another application.
All the rights to the picture data (including text characters) included in the product CD-ROM are protected by accompanying copyrights based on the Copyright Act.
No persons other than the copyright holder may engage in the sale, rental, transfer, or reproduction of this material without the consent of the copyright holder. Violations to the Copyright Act are subject to criminal punishment. Use of the picture data on this CD-ROM is permitted for individual use only.
The image data on this CD-ROM may not be duplicated for business purposes. Moreover, neither corrected nor altered parts of the data may be used for business purposes.

About pictures and images
● Keep in mind that pictures and images which may used with ImageMixer may be protected or otherwise forbidden, irrespective of their purpose or use.
● As for general literary property, the approval of the rightful claimant of the work is required except in the case of personal use.
● Duplicating any type of currency, negotiable instruments, securities, etc., is illegal and punishable by law.
● Duplicating licenses, passports, various kinds of certificates, official documents, private documents, etc., is illegal and punishable by law.
Copyright © 2001 PIXELA Corp. All rights reserved.

Introduction Software Product Use Consent Contract
You are permitted by PIXELA, Inc., according to the following use consent conditions of this use consent contract (henceforth, "this contract") to the nonexclusive, nontransferable right to use the software program (henceforth, "this program") and its add-ons, such as the user guide.
Consented matter
You are granted the nonexclusive, nontransferable right to install and use one copy of this program on a single computer.
The primary user of this program may copy parts thereof for backup purposes, with all usage rights, as set forth in this contract, remaining exclusive to the primary user.
Prohibited matter
This program cannot be used on a network. When it is used by two or more computers on a network, a royalty is required to be paid to PIXELA, Inc. for each additional computer.
Third person use or the use of this program by the method of re-use consent, transfer, distribution, loan, or others, is not allowed.
You may not correct, alter, reverse engineer, decompile, or disassemble all or part of this program. You may not allow a third person to perform such an act.
Termination of contract

When a customer reproduces this program or its add-ons without permission or breaks the above-mentioned consent conditions, this contract is automatically terminated, and other legal action may be taken by PIXELA, Inc. Upon termination of this contract, this program, its add-ons, and all duplicates thereof, shall be returned to PIXELA, Inc., or abandoned.
Guarantee and exemption from responsibility
This program, its add-ons, and the productions thereof, may not conform to your specific purpose, notwithstanding any representations, express or tacit. Moreover, PIXELA, Inc. does not guarantee that the functions of this program will agree with your needs, or that there are neither discontinuities nor errors in the functions of this program. PIXELA, Inc. does not take any responsibility for direct or indirect loss or damage accompanying or related to the use of this program, nor for any disputes arising between the customer and any third party related to use of this program or caused by this program.
Copyright © 2001 PIXELA Corp. All rights reserved.

Introduction
Chapter 1 Before Use
System Requirements WindowsMacintosh
SetupInstallationUninstalling
Basic Operations Starting ImageMixerImageMixer startup
screenOutline of tasks Selector Bar Status Bar Dialog box buttons Exiting ImageMixerBasic operations
Basic Terms
Chapter 2 Capture Environment
Chapter 3 Album Environment
Chapter 4 Movie Editing Environment
Chapter 5 Layout Environment
Chapter 6 Image Editor
1-1 System Requirements
In order for ImageMixer to work correctly, your computer must meet the following minimum system requirements. Please confirm that your computer system meets these requirements before installing ImageMixer.
Windows
OS
Microsoft ® Windows ® 98/Windows ® 98 Second Edition/Windows ® Millennium Edition/Windows ® 2000 Professional/Windows ® XP Home Edition/Windows ® XP Professional (IBM PC/AT compatible)
CPU
Intel MMX ® Pentium ® 200MHz or faster. (Pentium ® II 400MHz or faster for capturing a movie via USB or IEEE1394. Pentium ® III 800MHz or faster is recommended.)
Software DirectX 8.0a or later
Sound 16-bit stereo sound card with stereo speakers
Memory 64MB or more
Hard Disk
Approx. 200MB for program, 1GB or more of free space recommended for work spaceA hard disk which supports the DMA transfer method is recommended. The DMA transfer function must be enabled.
Graphics
4MB or more of VRAM, minimum of 800 x 600 at 16-bit hi-color (65,000 colors); Direct Draw driver compatible ImageMixer will not run correctly in a screen area of less than 800 x 600, or in less than 256 colors.
Other
DirectX must be installed.
If the standard Windows fonts are not installed on the system, characters will not be displayed correctly.
Internet Explorer 4.0 or later installed.
To install and use this software in Windows ® 2000 you must be authorized as a Power User or Administrator; for Windows ® XP you must be authorized as an Administrator.
Macintosh

OSMac OS 8.5.1 or later (Mac OS X is not compatible)
CPU iMac, iBook, PowerBookG3/G4, PowerMacG4 series
Memory 64MB or more
Hard DiskApprox. 100MB for program, 1GB or more of free space recommended for work space.
GraphicsMinimum of 800 x 600 (32,000 colors)ImageMixer will not run correctly in a screen area of less than 800 x 600, or in less than 256 colors.
Other Pre-installed QuickTime 4 or later.
Copyright © 2001 PIXELA Corp. All rights reserved.

1-2 Setup
Installation
Windows
1. Insert the CD-ROM in the CD drive. Auto run program starts to begin USB driver's setup wizard automatically.
2. Display the contents of CD-ROM.To install ImageMixer, close USB driver's setup wizard and double-click My Computer, then right-click the ImageMixer's CD-ROM drive icon, then click Open.
3. Start the ImageMixer's setup wizard.Double-click the [Setup.exe] icon from the contents of [ImageMixer] folder in the CD-ROM. Screen below appears.
4. Click on [PIXELA ImageMixer] in the installation menu.The ImageMixer setup screen will be displayed. If this screen is not displayed, right click the CD icon in My Computer to explore the contents of the CD drive and then double click the 'install.exe' file.
5. Select a language from the list.

6. Continue clicking [NEXT], according to each of the displayed messages.Installation process begins.
7. When the dialog box reads, 'ImageMixer setup is complete,' click the [Finish] button. ImageMixer is installed after performing all of the steps above. The same type of process is used to install other applications, such as DirectX 8. ImageMixer requires DirectX 8 to be installed.
8. When the software setup dialog box is displayed. Click [Yes] to continue setup. Software offered by Microsoft Corp. will be copied onto the system. This step must be completed in order to use ImageMixer.
Macintosh
1. Insert the CD-ROM in the CD drive.
2. Double-click the [Setup] icon.Screen below appears.
3. Click a desired language icon to use "PIXELA ImageMixer" program.
4. In the Menu screen, click a desired language icon to begin the installation process.
5. Continue by following the instructions.

Uninstalling
Windows
1. From the Start menu, point to settings 'Settings' and open the 'Control Panel.'
2. Double-click the [Add/Remove Programs] icon.The Add/Remove Programs property dialog box is displayed.
3. Select ImageMixer from the list of programs and click the [Add/Remove] button.
4. Select the language of the currently installed version of ImageMixer and click [OK].The uninstall process begins.
5. When the dialog box says 'uninstall successfully completed,' click the [OK] button.In some cases captured files may remain after the uninstall process is completed. To delete all ImageMixer information, delete the Program Files >Pixela > ImageMixer folder.
Macintosh
1. Drag the following folder to the Trash: 'System Folder: Preferences: IM Default Settings , ImageMixerPreferencesFile'.
2. Drag the 'ImageMixer' folder from the HDD to the Trash.
Copyright © 2001 PIXELA Corp. All rights reserved.

1-3-1 Basic Operations
Starting ImageMixer
WindowsImageMixer can be started by clicking on the Start Menu and pointing to Programs>Pixela>ImageMixer>PIXELA ImageMixerIf a shortcut icon for ImageMixer was created at installation, an icon will be displayed on the desktop (see the example at right). Double-clicking this icon will also start ImageMixer.Additionally, you can refer to this manual by selecting Start>Programs>Pixela>ImageMixer>Help.
MacintoshImageMixer is started by double-clicking the ImageMixer icon (created during installation) in the ImageMixer folder on the HDD.
ImageMixer startup screen (The Main Selector)
The first window displayed when ImageMixer is started is called the Main Selector.

Capture Environment button
Click to begin tasks related to capturing media files.
Album Environment button
Click to begin tasks related to albums.
Movie Editing Environment button
Click to begin tasks related to editing movie files.
Layout Environment button
Click to begin tasks related to graphic layouts.
Exit button Click to exit ImageMixer.
Explanation display As the mouse pointer is moved over the
or button, a short explanation is displayed.
Outline of tasks

Tasks related to capturing media files (Capture Environment)ImageMixer allows you to select which existing media you want to work with and import files from a memory card, such as one which is inserted in a digital camera connected to your computer. You can also record sound from audio CDs or by using a microphone. You can then use the main screen to confirm these operations by double clicking the appropriate thumbnail and easily add media files to existing albums.
Tasks related to albums (Album Environment)Albums help you organize media files to be used with ImageMixer. Available tasks include viewing still images and movies, running slide shows, displaying information related to individual files, performing file searches, and sorting files according to specific criteria. Using albums also means that you only need manage those files that serve the purposes you define.
Tasks related to editing movie files (Movie Editing Environment)ImageMixer is a powerful application when it comes to editing movie files. To create professional quality movies, you can cut scenes, superimpose sound, add transition effects, and make custom tiles appear in specific places in the media stream. Also, since ImageMixer saves movie files in MPEG1 format, there is no degradation of image quality, since unedited portions do not need to be rewritten to disk.
Tasks related to graphic layouts (Layout Environment)Creating customized labels for video cassettes, floppy disks, and other items is a snap with ImageMixer, as is designing other two-dimensional images. You can also choose from a wide variety of designing tools, such as those related to colors, text manipulation, shapes and textures.
Tasks related to editing still pictures (Image Editor)Unlike conventional photographs, digital images can be altered in a variety of ways with ImageMixer, including applying masks to certain sections of an image, adding filters, changing background composition, etc.
Copyright © 2001 PIXELA Corp. All rights reserved.

1-3-2 Basic Operations
Selector Bar
The buttons located on this bar control the desired working environment and general actions associated with the current environment.
Capture Environment button
Click to begin tasks related to capturing media files.
Album Environment button
Click to begin tasks related to albums.
Movie Environment button
Click to begin tasks related to editing movie files.
Layout Environment button
Click to begin tasks related to graphic layouts.
Minimize button Click to minimize the ImageMixer application window and display it in the task bar. (Windows only)
Help button Click to bring up this manual and get help using ImageMixer. (Windows only)
Preferences button Click to confirm or make changes to settings related to the currently selected mode.
Exit button Click to exit ImageMixer.
Status Bar

The bottom part of ImageMixer's application window is called the 'Status Bar.' When the mouse pointer is placed over an object, an explanation of its function is displayed in the Status Bar.
Dialog box buttons
Many of the dialog boxes in ImageMixer contain the following buttons.
[OK] or [Yes]
[Cancel]
[NO]
Exiting ImageMixer
Clicking the Exit button on either the [Main Selector] or the [Mode Select Bar] will close the ImageMixer application.
Copyright © 2001 PIXELA Corp. All rights reserved.

1-3-3 Basic Operations
Basic operations in ImageMixer
Selecting an albumOnce you select the album you want to work with, its icon turns bright yellow, so you are able to easily distinguish which album is currently active.
Selecting thumbnailsThumbnails may be selected in a variety of ways.
● Selecting one thumbnailClick to select.
● Selecting a series of thumbnailsClick the first thumbnail in the series, hold down the 'Shift' key, and then click the last thumbnail of the series.
● Selecting only individual thumbnailsIn Windows, click the thumbnails of your choice while holding down the 'Ctrl' key. In Macintosh, use the 'Command' key.
● Selecting all thumbnails currently displayedIn Windows, hold down the 'Ctrl' key and press 'A.' In Macintosh, hold down the 'Command' key and press 'A.'
Selecting objectsObjects in a certain layout may be selected in a variety of ways.
● Selecting one objectClick to select.
● Selecting only individual objectsIn Windows, click the objects of your choice while holding down the 'Ctrl' key. In Macintosh, use the 'Command' key.
● Selecting all objects in the layoutIn Windows, hold down the 'Ctrl' key and press 'A.' In Macintosh, hold down the 'Command' key and press 'A.'
● Canceling object selectionClick anywhere in the layout there is no object.
Selecting a color in Windows (See below for Macintosh.)
When selecting a color, the following dialog boxes are displayed.

Click the color you wish to work with.
User-defined colors are displayed in . Click the color you wish to work with.
Click to display and .
A user-defined color can be created by clicking an area in the color spectrum or by inputting digits.
The color currently specified in or is displayed here.
Click this button to add the color currently specified in to . Once any color on the basic color palette or the custom color palette
has been selected, the selected color will be displayed in .
Selecting a color in MacintoshThe following color select dialog boxes are displayed by
double-clicking . A color can be selected in the
currently displayed color palette by clicking .

Click the color palette type you wish to work with.
Click an area in the color spectrum to specify a color.
Input digits to specify a color.
Copyright © 2001 PIXELA Corp. All rights reserved.

1-4 Basic Terms
Basic terms used in ImageMixer
MPEGMPEG stands for Moving Picture Experts Group. MPEG is an international data compression format for digital movies and Hi-Fi audio. MPEG-1 is the approved format for Video CDs, and its brilliant audio/video quality is comparable to that of VHS videotape. MPEG movies are stored as smaller files than DV (digital video) movies of the same length, making it the standard movie format for Internet-related activities. The MPEG-2 format also creates high quality images, but is used primarily for DVDs and Digital Satellite Broadcasting.
ExifBased originally on JPEG and TIFF file types, this format is used for still pictures taken with digital cameras. Exif files contain detailed information (such as the date/time the photo was taken, image size, shutter speed, etc.) on individual pictures.
MAPIThis is an acronym for "Messaging Application Programming Interface." It is the standard API (application programming interface) specification recommended by Microsoft for e-mail related activities. Usually, without MAPI, application software is unable to share data with other applications. (This would mean, for example, that ImageMixer would only be able to exchange data within itself.) In ImageMixer, MAPI acts as a sort of bridge between the ImageMixer application and your e-mail software. When MAPI compatible e-mail software is used, layouts created in ImageMixer can be sent via e-mail directly from the ImageMixer user interface.MAPI compatible e-mail software includes Microsoft Outlook Express, Microsoft Exchange, Microsoft Outlook 97/2000, Eudora Pro, and others. Questions regarding the MAPI compatibility of your e-mail software should be addressed to the manufacturer.
When using Outlook Express Depending on the version, you may need to set Outlook Express as the standard MAPI client.Consult the Outlook Express user manual for instructions on MAPI client settings.
CaptureThis refers to activities related to bringing in still pictures and movie files from sources such as disks, cameras connected directly to your computer, and existing

media, as would be the case in selecting and saving a single frame from a movie file. Capturing is also a term used in ImageMixer to refer to the recording of sound, from audio CDs or through a microphone, as well as moving images via a video camera connected directly to your computer.
Thumbnails Thumbnails are small graphic representations of files which have been added to a particular album. They are linked not only to the file on your computer, but also to information pertaining to that file, such as name, size, save directory, etc. Windows users might think of a thumbnail as a 'shortcut,' and Mac users may make a relationship to the term 'alias.'
Source filesOnce movies, still pictures and sounds are added to the yellow albums, they become album files. All the information pertaining to album files is linked to their thumbnails.
Album filesSource files refer to the media stored on your computer. As opposed to album files or thumbnails, they can be considered the 'original' data files.
TrimmingThis task refers to getting rid of unnecessary portions of an object.
TransitionThe point at which one movie scene ends and another one begins is called a transition.
TemplatesUpon installing ImageMixer, you will have a number of pre-designed pictures which you may like to use as backgrounds for your own layouts. These are called templates, and they may be accessed by clicking the [Templates] button.
Templates can neither be changed in size, nor edited.
Custom templatesImageMixer lets you save your own designs for use as backgrounds in future layouts. They may be accessed by clicking the [Custom Templates] button.
ObjectFigures, images, and text arranged in layouts are called objects.
Control pointOnce an object in a particular layout is selected, the four corners surrounding the object are displayed as control points. They can be dragged to change the size the

object.
Control points are displayed slightly differently in Windows and Macintosh.
BlocksBlocks are the square areas which surround the control points.
Copyright © 2001 PIXELA Corp. All rights reserved.

Introduction
Chapter 1 Before Use
Chapter 2 Capture Environment
Capture EnvironmentOpening Capture
Environment Capture window
Capture Tasks Import file mode display Importing files
Digital Camera Import Mode
Digital camera import display
Importing files from a digital camera
Audio CD Recording Mode Control panelCaution Recording music filesTroubleshooting
Sound Recording ModeControl panelRecording sound files Recording sound files
while previewing movie images Troubleshooting
Capturing/Recording Preferences
Chapter 3 Album Environment
Chapter 4 Movie Editing Environment
Chapter 5 Layout Environment
Chapter 6 Image Editor
2-1 Capture Environment
ImageMixer allows you to select which existing media you want to work with and import files from a memory card, such as one which is inserted in a digital camera connected to your computer. You can also record sound from audio CDs or by using a microphone. You can then use the main screen to confirm these operations by double clicking the appropriate thumbnail and easily add media files to existing albums.
Opening Capture Environment
1. Open ImageMixer.
2. Click the [Capture Environment] button on the Main Selector.
3. Click the Capture Mode Selector button which corresponds to the task you wish to perform.The selected mode is displayed.
Capture window
Capture mode selector
Click either or , depending on the method by which you wish to bring in media.
Thumbnail list windowDepending on the capture mode selected, album file thumbnails are displayed in a list.
Album list window Albums are displayed in a list.
Import File Mode button
Click to start import file mode.

Digital Camera Import Mode button
Click to start digital camera import mode.
CD Recording Mode button
Click to start CD recording mode.
Sound Recording Mode button
Click to start sound recording mode.
Copyright © 2001 PIXELA Corp. All rights reserved.

2-2-1 Capture Tasks
ImageMixer allows you to "drag and drop" media (still pictures, movies, and sound files) straight from disks on your computer into albums of your choice.
Import file mode display

and are displayed only when the displayed thumbnails are not those related to still pictures.
Folder list window
Folders in the HDD and removable disks are displayed here in a format which is similar to that of Explorer in Windows. In Macintosh, this window resembles the Finder.
Still Picture File Display button
Click to display only thumbnails of still picture files in the selected folder.
Movie File Display button
Click to display only thumbnails of movie files in the selected folder.
Sound File Display button
Click to display only thumbnails of sound files in the selected folder.
Display All Files button
Click to display thumbnails of all media files in the selected folder.
Thumbnail list window
Here you can see thumbnails of those files in the selected folder that can be added to albums. They appear according to the file type(s) sorted by
selecting one of the following buttons: or
.
Capture button Click to add the selected thumbnail(s) to the album currently selected in the album list window.
Album list window Albums are displayed in a list.
Preview window
Displays a preview of the source file and provides detailed file information. In the case of movie files, the entire movie can be previewed in this window. The preview window is not displayed when a sound file thumbnail is selected.
Play position slider A single fame and its position in the movie can be previewed by dragging the slider. This is not displayed when a still picture is selected.
Play button Begins playback of the currently selected movie.
Pause button Pauses playback.

Volume control
In Windows, adjust the volume by dragging the slider. In Macintosh, click to display a vertical volume slider. Adjust the volume by dragging the slider up or down.
Preview ON/OFF button Switches the preview display on or off.
Single Frame Rewind button Rewinds the movie frame by frame. (Macintosh only)
Single Frame Advance button
Advances the movie frame by frame. (Macintosh only)
Information Display button
Displays detailed information pertaining to the selected file.
Copyright © 2001 PIXELA Corp. All rights reserved.

2-2-2 Capture Tasks
Importing files
1. Select a disk/volume or folder from the folder list window.Media files existing in a particular disk/volume or folder displayed in the folder list window can be added to albums. They appear as thumbnails in the thumbnail list window. In Windows, click to open disks or folders and click to close them. In Macintosh, click to open volumes or folders and click to close them.
2. Select an album of your choice from the album list window.This will be the album into which you will import files.
3. Select a thumbnail from the thumbnail list window. More than one thumbnail may be selected at a time.
4. Click the [Import] button.The source file of the thumbnail selected in step 3 is added to the album selected in step 2. At this point, a copy of the source file is created and saved into the directory designated in the Capturing/Recording Preferences.Files can also be imported by dragging and dropping thumbnails from the thumbnail list window into the desired album. See below.
In Macintosh, it may be impossible to create thumbnails for files which cannot be opened

by QuickTime Player. Also, since Macintosh recognizes files by their contents rather than file extensions, some files may be added as certain file type which is not in accordance with their file extension.
Copyright © 2001 PIXELA Corp. All rights reserved.

2-3-1 Digital Camera Import Mode
This mode allows you to import files from digital cameras and memory card reader devices.
This is possible when a removable disk is mounted.
Digital camera import display

Select memory card menu
Digital cameras and memory cards connected directly to the PC are displayed in a list.
Refresh buttonClick to refresh the reading of data from the source
currently selected in .
Memory card list window
Available memory cards and similarly formatted sources are displayed here.
Comment input paneThis pane allows you to add personalized comments which relate directly to individual files, which later may be added to albums.
Import buttonClick to copy the source files of the selected thumbnails to the save location, and add them to the selected album.
Still Picture Display button
Click to display only thumbnails of still picture files stored on the selected memory card.
Movie Display button Click to display only thumbnails of movie files stored on the selected memory card.
Sound File display button
Click to display only thumbnails of sound files stored on the selected memory card.
Display All button Click to display thumbnails of all media stored on the selected memory card.
Small Thumbnail button
Click to display small thumbnails in the thumbnail list window.
Large Thumbnail button
Click to display large size thumbnails in the thumbnail list window.
Thumbnail list window
Here you can see thumbnails of those files stored on
the memory card selected in and which can be added to albums. They appear according to the file types sorted by selecting one of the following
buttons: or .
Album list window Albums are displayed in a list.
Preview window Refer to file capture mode
Information Display button Displays information pertaining to the selected file.

Exif File Information Display button
Displays file information pertaining to the selected Exif file.
Exif Device Information Display button
Displays Exif camera information pertaining to the selected file.
Exif Photo Information Display button
Displays photo information pertaining to the selected Exif file.
Information display panel
Displays file information depending on which of the
following buttons is currently active: or
.
Copyright © 2001 PIXELA Corp. All rights reserved.

2-3-2 Digital Camera Import Mode
Importing files from a digital camera
Files from a digital camera memory card or removable disk may be imported as follows:
1. Select a digital camera from the menu.Memory cards and sources with digital camera memory card formatting are displayed in the memory card list window.
2. Select a source from the memory card list window.Thumbnails of the files in the selected source are displayed in the thumbnail list window.
3. Select a thumbnail from the thumbnail list window.
4. Comments for individual files may be added in the comment input pane.
5. Select a destination album from the album list window.
6. Click the [Import] button.The source file of the thumbnail selected in step 3 is added to the album selected in step 5. At this point, a copy of the source file is created and saved into the directory designated in the Capturing/Recording Preferences. Files can also be imported by dragging and dropping thumbnails from the thumbnail list window into the desired album. See below.

Vertically oriented pictures are usually saved horizontally, though Exif files will contain information to the effect that the picture was taken vertically. ImageMixer creates vertical thumbnails for those files in accordance with the Exif information, even though they may have originally been saved as horizontal images.
Copyright © 2001 PIXELA Corp. All rights reserved.

2-4-1 Audio CD Recording Mode
ImageMixer allows you to record CDs straight from your CD-ROM drive. Recorded files can be played or added to a movie media stream.
Control panel
Audio CDs can be played or recorded using the control panel shown below.

Audio CD mount indicator
In Macintosh, this is displayed when an audio CD is inserted into the CD drive.In Windows, this appears regardless of whether or not an audio CD is present.
Select CD drive menu
A list of available CD drives is displayed. Select the CD drive you wish to record from. (Windows only)
If 'Enable digital recording' is checked in the Capturing/Recording Preferences, the CD drive is displayed according to its drive name. If the setting above has not been made, the CD drive will appear according to its path.
Track number display The number of the current track is displayed.
Time display Displays the accumulated time of the track being played.
Volume control Adjust the volume by dragging the slider.
Stop button Click to stop playback.
Play button Click to start playback.
Pause button Click to pause playback.
Record button Click to record. While recording, this button functions as a stop button.
Eject button Eject the audio CD from the CD drive. (Macintosh only)
Play position slider The play position for beginning playback may be selected by dragging the slider.
Track list paneThe track list pertaining to the currently present audio CD is displayed here. In Windows the total time of each track is also displayed.
Copyright © 2001 PIXELA Corp. All rights reserved.

2-4-2 Audio CD Recording Mode
Caution
Please take note of the following points before recording an audio CD.
Analog recording (Windows only)
● CDs mounted on an external drive can not be recorded.● The output from the CD drive must be streamed through a sound card
(meaning that the CD audio output jacks are connected to the CD input jacks on the sound card). Sound quality may be of a slightly lower quality than the original CD.
● When another sound recording application (wave form audio device, etc.) is running, it is impossible to record with ImageMixer.
● Having more than one CD player open may cause problems, such as the track list not being displayed. ImageMixer itself may also experience problems. Close other CD players before recording with ImageMixer.
● To avoid any possibility that ImageMixer is unable to record in Windows, go to Control Panel>System>Device Manager Tab>CD-ROM and select the brand name of the CD-ROM device installed on your computer. From there, click the Properties button, and finally the Properties tab. On this screen, make sure that there is no check next to "Enable digital CD audio for this CD-ROM device."
Digital recording
● If digital recording from the CD drive is not possible, try analog recording.
Macintosh supports only digital recording
Recording in MacintoshWhen another player is running, recording may not be possible. If [Auto Play] is selected in the QuickTime settings, playback will begin shortly after an audio CD is inserted. ImageMixer functions, such as Play and Record, are not available at this time. Change the settings of the relevant software to disable the automatic play option.
In Windows, the recording mode can be changed via the Capturing/Recording Preferences.

Copyright © 2001 PIXELA Corp. All rights reserved.

2-4-3 Audio CD Recording Mode
Recording music files
Follow these steps to record music from an audio CD.The size of recorded sound files is approximately 10MB per minute of CD audio.
1. Insert the music CD in the CD drive.If the CD plays automatically, stop playback and close the audio software.
2. Select an album.Designate an album from the album list window into which to save the recorded sound files.
3. In Windows, select the CD drive from the select CD drive menu.
4. Select a track from the track list window.
5. If you wish to record only one portion of a track, cue up the track according to the instructions below.To record an entire track, go directly to the next step.
6. Click the [Play] button. Click the [Pause] button at the point you wish to begin recording. (Tracks may also be played by double-clicking the track number in the track list window.)You may also choose to drag the slider to the desired record position.
7. Click the [Record] button.ImageMixer will begin recording and stop at the end of the track. To record another track, repeat the process. To stop recording, and thereby record only a portion of the track, see below.
8. Click the [Stop] button at the point you wish to stop recording.This step is necessary only if you wish to record a portion of the track.
The audio format of digitally recorded files is PCM, the sampling rate is 44.1KHz, and the bit rate is 16bit stereo. In Windows, the file type of recorded files is WAVE. In Mac, AIFF files are created. Files are saved in the save location designated in the Capturing/Recording Preferences, but are, of course, added directly to the album selected in step 2. To confirm successful recording of sound files, double-click their thumbnail icon in the thumbnail list window.

MacintoshFiles are recorded is by dragging & dropping the track number from the track list window to the thumbnail list window. Tracks are recorded individually.
Copyright © 2001 PIXELA Corp. All rights reserved.

2-4-4 Audio CD Recording Mode
Troubleshooting
Unable to record sound files (analog recording in Windows).(See section 2-4-2)There may be a problem with a driver. There may also be a problem with the connection between the CD drive and the sound card. If you expect this to be the case, contact the relevant manufacturer.
Track list not displayed.Confirm that the correct CD drive is selected (Windows only), that the CD currently in the drive is an audio CD, and that the CD drive is functioning properly.
Sound files were created, but cannot be played.Check the speaker power and volume. Note that the ImageMixer volume control works independently of the volume control on the speakers. In Windows, right click the speaker icon on the task bar and select 'Open Volume Controls.' If 'CD Audio' is muted or if the volume is too low, adjust accordingly and record again.In Macintosh, open [Apple] menu>[Control Panels]>[Sound], to set the recording sound level.The method for adjusting the volume may be different depending on your computer's configurations, in which case we recommend that you consult the manufacturer's technical support center.
Recorded analog sound files contain noise and jump.Check to see whether the volume level is too high. Refer to 'Sound files were created, but cannot be played' above.Also note that we do not recommend that you perform other tasks on your computer while recording is taking place.
Recorded analog sound files jump. (analog recording)Your computer hardware may be close to the minimum specifications required to run ImageMixer. Close all other applications before starting ImageMixer and try again. (When the CPU and HDD are not being used to run programs other than ImageMixer, system resources should not become depleted.

Sound is not recorded from the starting point (sound begins late). Although recording commences when the [Record] button is clicked, sound is not always recorded from this point. This is because there may be a time lag before play begins. It is therefore recommended that you set the point at which to begin recording slightly before the point from which you wish to record. Unnecessary portions can be cut in the Movie Editing Environment.
Copyright © 2001 PIXELA Corp. All rights reserved.

2-5-1 Sound Recording Mode
ImageMixer enables you to record sounds using a microphone or other sound output devices (such as a TV, cassette tape player, etc.) connected to an audio input jack on your computer. Sound effects and narration can be recorded, and then added to movies you create yourself with the ImageMixer software.
Control panel
From the control panel, you can record sounds using a microphone or other sound output device connected to an audio input on your computer. You can also use the control panel (shown below) to playback recorded sounds.
Preview window Displays a preview of the selected thumbnail.

Playback position slider
The position at which you wish to begin playback can be selected by dragging the slider.
Preview ON/OFF button Switches the preview display on or off.
Time display Displays the accumulated time of the currently playing movie or sound file.
Volume control Adjust volume by dragging the slider.
Stop button Click to stop playback.
Play button Click to start playback.
Pause button Click to pause playback.
Record button Click to record. During recording, this button functions as a stop button.
Copyright © 2001 PIXELA Corp. All rights reserved.

2-5-2 Sound Recording Mode
Recording sound files
Follow these steps to record music from a microphone or other sound output device, such as a TV, cassette tape player, etc. The size of recorded sound files is approximately 10MB per minute of CD audio.
1. Connect the microphone or other sound output device to the appropriate input jack on your computer.
2. Select an album.Select the album from the album list window into which you wish to save the recorded sound files.
3. Click the [Record] button.
4. Click the [Stop] button at the point at which you wish to stop recording.The audio format of digitally recorded files is PCM, the sampling rate is 44.1KHz, and the bit rate is 16bit stereo. In Windows, the file type of recorded files is WAVE. In Mac, AIFF files are created. Files are saved in the save location designated in the Capturing/Recording Preferences, but are, of course, added directly to the album selected in step 2. To confirm successful recording of sound files, double-click their thumbnail icon in the thumbnail list window.
Recording sound files while previewing movie images

Recording sound with a microphone or other sound output device can be performed while previewing a movie to which the sound will later be added. This is useful in synchronizing narration or background music to specific scenes of a movie. The files can then be added to movies you create yourself with the ImageMixer software.
1. Connect the microphone or other sound output device to the appropriate input jack on your computer.
2. Select the thumbnail of the file to which the sound will later be added.If necessary, change the currently selected album in the album list window.
3. Confirm that the [Preview On/Off] button is active (colored bright yellow).A preview of the file selected in step 2 will be displayed.
4. Confirm the "off" position of the volume control.To prevent the original sound of the movie from interfering with the sound you are about to record, make sure that the volume control slider indicates the lowest volume possible, effectively turning it off.
5. Select an album.Select the album from the album list window into which you wish to save the recorded sound files.
6. Cue up the movie playback by clicking the [Play] button or by dragging the play position slider to the point at which you later plan to add sound.
7. Click the [Record] button.The movie will play and recording will start.
8. Click the [Stop] button at the point you wish to stop recording.The audio format of digitally recorded files is PCM, the sampling rate is 44.1KHz, and the bit rate is 16bit stereo. In Windows, the file type of recorded files is WAVE. In Mac, AIFF files are created. Files are saved in the Save location designated in the Capturing/Recording Preferences, but are, of course, added directly to the album selected in step 2. To confirm successful recording of sound files, double-click their thumbnail icon in the thumbnail list window.

Copyright © 2001 PIXELA Corp. All rights reserved.

2-5-3 Sound Recording Mode
Troubleshooting
Sound files were created, but cannot be played.Check the speaker power and volume. Note that the ImageMixer volume control works independently of the volume control on the speakers.In Windows, right click the speaker icon on the task bar and select 'Open Volume Controls.' If 'Line In' is muted or if the volume is too low, adjust accordingly and record again. In Macintosh, open [Apple] menu>[Control Panels]>[Sound], to set the recording sound level. The method for adjusting the volume may be different depending on your computer's configurations, in which case we recommend that you consult the manufacturer's technical support center.
Recorded analog sound files contain noise and jump.Confirm that the CD recording volume is suitable.Refer to 'Sound files were created, but cannot be played' above.Also note that we do not recommend that you perform other tasks on your computer while recording is taking place.
Recorded analog sound files jump.Your computer hardware may be close to the minimum specifications required to run ImageMixer. Close all other applications before starting ImageMixer and try again. (When the CPU and HDD are not being used to run programs other than ImageMixer, system resources should not become depleted.
Due to the possibility of noise, etc., we do not recommend recording sounds with internal microphones.
Copyright © 2001 PIXELA Corp. All rights reserved.

2-6 Capturing/Recording Preferences
Open the capturing/recording environment.
Displaying preferences window
1. Open ImageMixer.
2. Click the [Capture Environment] button on the Main Selector or Selector Bar.
3. Click the [Preferences] button.
Preferences window
This function is only Windows except .
Prefix for Newly Captured Files

ImageMixer adds a prefix to all newly captured or recorded files. For example, if you enter the prefix 'ABC,' the names of all files that ImageMixer captures or records will, from that point on, be saved as 'ABC0001,' 'ABC0002,' 'ABC0003,' etc.
Destination of Captured/Recorded Files
This field allows you to define the directory (folder, etc.) into which all newly created files will be saved. The [Browse] button provides a visual representation of where possible directories exist on your machine. Once you have selected a destination folder, click [OK] to close the browser.
Audio CD Setting
This setting relates to the recording of audio CDs.
● Digital recordingDigital recording is enabled by checking this box. Unchecking the box will allow ImageMixer to record the analog representation of audio CDs.
Copyright © 2001 PIXELA Corp. All rights reserved.

Introduction
Chapter 1 Before Use
Chapter 2 Capture Environment
Chapter 3 Album Environment
Opening Album Environment
Nomenclature Thumbnails Movie file thumbnailsSound file thumbnailsStill picture file
thumbnailsASF (MPEG4) file
thumbnail Album Menu File Menu Exporting Album Files
Context Menus Thumbnail ViewsThumbnail view Thumbnail/File
information ViewThumbnail/Detailed file
information viewImage EditorView/Play WindowPlaying movies and
sound files (Win) Playing movies and
sound files (Mac) Viewing still pictures
Exporting Album Files Exporting movies Exporting pictures
Printing Within the Album Environment
Finding Specific Files Search by file typeSearch according to
specific criteriaSort
Album Preferences
Chapter 4 Movie Editing Environment
Chapter 5 Layout Environment
Chapter 6 Image Editor
3-1 Album Environment
Albums help you organize media files to be used with ImageMixer. Available tasks include viewing still images and movies, running slide shows, displaying information related to individual files, performing file searches, and sorting files according to specific criteria. Using albums also means that you only need manage those files that serve the purposes you define.
Opening Album Environment
1. Open ImageMixer.
2. Click the [Album Environment] button on the Main Selector.
Nomenclature
Selector Bar The buttons located on this bar control the desired working environment and general actions associated with the current environment.
Thumbnail Display buttons
These buttons change the way album file thumbnails are displayed.
Album list window Existing albums (those you have created, etc.) are shown here.
Menu buttons The Album Menu button and the File Menu button are located here.

Thumbnails Thumbnails are the small graphic representations of files which have been added to a particular album.
Display Control buttons
Buttons for sorting thumbnails are also located here.
Image Edit button Allows the source file of a selected still picture thumbnail to be edited.
Thumbnail list window
Thumbnails related to movies, still pictures, and sound files are shown here. You can use the display control buttons to effectively "filter out" those file types you do not wish to be displayed.
Copyright © 2001 PIXELA Corp. All rights reserved.

3-2 Thumbnails
Thumbnails are small graphic representations of files which have been added to a particular album. Thumbnails for a selected album are displayed in the 'thumbnail list window.'
Movie file thumbnails
The graphic representation, or thumbnail image, consists of the first frame of the movie.
The title of the movie is shown here.
This is the icon used for movie files.
Sound file thumbnails
This is the ImageMixer thumbnail image used for sound media.
The title of the sound media is shown here.
This is the icon used for sound media.
Still picture file thumbnails

The thumbnail image consists of a miniature image of the picture itself.
The title of the still picture is shown here.
This is the icon used for still pictures.
ASF (MPEG4) file thumbnail
The ASF (MPEG4) format movie file is displayed in a reduced size.
The title of the ASF (MPEG4) formatted movie file is displayed.
This icon indicates an ASF (MPEG4) formatted movie file.
Copyright © 2001 PIXELA Corp. All rights reserved.

3-3 Album Menu
Clicking this button displays the album menu.
Create new album
Creates a new album. Clicking this command displays the 'Save As' dialog box. Enter the file name, define the destination directory, then click [Save]. The newly created album will appear in the album list window.
Add album
Adds, or retrieves, a saved album which was previously removed. Clicking this command displays the 'Open' dialog box. Selecting and opening an album file here adds it to the other albums currently displayed in the album list window.
Remove album
Removes the selected album from the album list window. Note that the album file itself is not deleted.
When an album has been deleted or moved from the directory in which it was saved, a question mark (?) will be displayed on the album's icon. In this case, remove the album and add it again.
Rename album

Allows you to change an album's name. After selecting an album from the album list window and clicking this command, a dialog box appears. Enter the new album name and click the [OK] button.
Album name input field.
OK button.
Cancel button.
Backup album
Creates a duplicate file of the currently selected album. Clicking this command displays the 'Save As' dialog box. Enter the file name, define the destination directory, then click [Save]. The newly created backup album is displayed in the album list window. A folder with the same name as the backup album is created in the destination directory. The backup album file and backup files of the files added to the original album are saved in this folder.In Windows, the album file and its thumbnails' source files are copied into the backup folder. In Macintosh, the copies of the original source files are renamed with the prefix "BackUP," followed by consecutive numbers.

Delete album
Deletes the selected album. Clicking this command displays a confirmation dialog
box. Clicking the button deletes the selected album. Only the album itself, and not the source files associated with it, is deleted.
Create album with selected thumbnails
Creates a new album with the selected source files (according to the currently selected thumbnails) as its initial contents. In Windows, clicking this menu item displays the 'Save As' dialog box. Enter the album file name, define the destination directory, and then click [Save]. The newly created album is added to the album list window. In Macintosh, clicking this menu item creates an album with the selected thumbnail files and adds it to the album list window.
Add thumbnail
Adds thumbnails into the selected album. Clicking this command displays the 'Open' dialog box. Select the directory in which the file you want to add is saved. Selecting and opening files adds them to the album selected in the album list window. Thumbnails of the newly added files are then displayed in the thumbnail list window. Unlike adding thumbnails via the import file mode, this command does not create a copy of the thumbnail's source file. When a thumbnail is added, its name is the same as that of its source file. Because ImageMixer manages thumbnail names and source file names separately, they do not always have to be the same. Thumbnail names can be changed in the 'title' field of the Thumbnail/Detailed file information view. File names can be changed by the 'rename file' command in the file menu.
In Macintosh, it may be impossible to create thumbnails for files which cannot be opened by QuickTime Player. Also, since Macintosh recognizes files by their contents rather than file extensions, some files may be added as certain file type which is not in accordance with their file extension.

Add folder contents
Adds all the importable files from a particular folder into the selected album. Clicking this command displays the 'Browse for Folder' dialog box. After selecting the folder from which you would like to add files, click [OK] in Windows, or click [Select] in Macintosh. Thumbnails of the newly added files are then displayed in the thumbnail list window. Files from sub-folders can also be added by checking 'Include Sub-folders.'
Test thumbnail integrity
Since thumbnails are merely graphic representations of the actual files that exist on your computer, there may be cases where the source file is changed (renamed, moved, etc.), thereby changing the information which links it to its corresponding thumbnail in ImageMixer. To see if this is the case with any of the thumbnails within a particular album, first select those you wish to check, and then click the 'Test thumbnail integrity' command.
In Windows, when a file added in an album cannot be found because it has been deleted or moved from the directory in which it was saved, a question mark (?) will be displayed on the file's thumbnail. This is not displayed in Macintosh.
Cut thumbnail
Cuts, or removes, the currently selected thumbnail from the album. The cut thumbnail can then be pasted into another album of your choice by selecting the 'Paste thumbnail' command.
Copy thumbnail
Copies the selected thumbnail. The cut thumbnail can then be pasted into another album of your choice by selecting the 'Paste thumbnail' command.
Paste thumbnail

Pastes a cut or copied thumbnail into the album of your choice. A cut or copied thumbnail cannot be pasted into an album in which a copy of that thumbnail already exists.
Delete thumbnail
Deletes the selected thumbnail from the album. Clicking this command displays a confirmation dialog box. Clicking the [OK] button deletes the selected thumbnail.Only the thumbnail itself, and not the source file associated with it, is deleted.
Change size of thumbnails
Allows you to display either large or small thumbnails.
Copyright © 2001 PIXELA Corp. All rights reserved.

3-4 File Menu
Clicking this button displays the file menu.
Move
Moves the source file of the selected thumbnail. Clicking this command displays the 'Browse for Folder' dialog box. Select the destination location and click [OK] to move the source file.
Copy
Copies the source file of the selected thumbnail. Clicking this command displays the 'Browse for Folder' dialog box. Select the destination location and click [OK] to copy the thumbnail source file.
Delete
Deletes the source file of the selected thumbnail. Clicking this command displays a
confirmation dialog box. Clicking the button deletes the selected source file.
View/Play

Clicking this command will allow pictures and movie files to be viewed and sound files to be played.
Display file location (Windows only)
Displays the contents of the directory containing the source file of the selected thumbnail. This function utilizes the standard Windows Explorer interface.
Rename file
Allows you to change the name of the source file associated with the selected thumbnail. Clicking this command displays a dialog box. Enter the new name and
click the button.
Thumbnail names cannot be changed through this operation. Change thumbnail names in the 'title' field of the Thumbnail/Detailed file information view.
Edit Picture
Allows the source file of the selected still picture thumbnail to be edited.The edited still picture is created as a new file and its thumbnail is automatically added to the album when exiting the Image Editor. The original still picture file remains unchanged after editing. A duplicate of the still picture file which is to be edited is created when Image Editor is started.
Export within album as new movie

Exporting is a term used to refer to the action of creating a new file according to a pre-designated format. Clicking this command will not change the source file of the selected movie thumbnail. Rather, ImageMixer will, regardless of the format of the original file, save the movie according to the settings you define in the accompanying dialog box. After the process is complete, a thumbnail associated with the new file will appear in the current album. In Windows it is also possible to export files in ASF (MPEG4) format.
Export within album as new picture
Exporting is a term used to refer to the action of creating a new file according to a pre-designated format. Clicking this command will not change the source file of the selected picture thumbnail. Rather, ImageMixer will, regardless of the format of the original file, save the picture according to the settings you define in the accompanying dialog box. After the process is complete, a thumbnail associated with the new file will appear in the current album.
Send mail (Windows only)
Enables e-mail to be sent by automatically activating the mail software and attaching the source file of the thumbnail selected in the thumbnail list window to a new message. In order to use this function your e-mail software must be MAPI compatible.
Prints out the source file of the selected thumbnail. Clicking this command displays the Print Layout Settings dialog box, providing you with a variety of options related to paper size, etc.
Run slide show

Runs a slide show of still pictures as well as the first frame of movies according to the selected thumbnails. Slide shows run according to settings you define in Album Preferences.
In Macintosh, these buttons are not displayed. The slide show can be ended by pressing the [Command (Apple)] key, [.(period)] key or [Esc] key.
Play button Runs the slide show.
Stop button Stops the slide show.
Return button
Stops the slide show and returns to main screen of the Album Environment.
Apply as wallpaper (Windows only)
Sets the source file of the selected still picture thumbnail as the desktop wallpaper.
When Active Desktop is on, files set as wallpaper will not be displayed. Make sure that Active Desktop is off.
Use as screen saver (Windows only)
Sets the source file of the selected movie thumbnail as the screen saver. MPEG , AVI, and ASF (MPEG4) format files may be used as the screen saver.
Copyright © 2001 PIXELA Corp. All rights reserved.

3-5 Context Menus
Context menus provide a variety of commands related to working with thumbnails and their respective source files. They can be displayed in Windows by right-clicking the thumbnail you wish to work with. In Macintosh, hold down the control key while clicking the appropriate thumbnail.
Copy thumbnail
Copies the selected thumbnail. The cut thumbnail can then be pasted into another album of your choice by clicking the 'Paste' command.
Paste thumbnail
Pastes a cut or copied thumbnail into an album of your choice. A cut or copied thumbnail cannot be pasted into an album in which a copy of that thumbnail already exists.
Delete thumbnail
Deletes the selected thumbnail from the album. Clicking this command displays a confirmation dialog box. Clicking the [OK] button deletes the selected thumbnail.Only the thumbnail itself, and not the source file associated with it, is deleted.
View/Play
Clicking this command will allow pictures and movie files to be viewed and sound files to be played.

Export within album as new picture
Exporting is a term used to refer to the action of creating a new file according to a pre-designated format. Clicking this command will not change the source file of the selected picture thumbnail. Rather, ImageMixer will, regardless of the format of the original file, save the picture according to the settings you define in the accompanying dialog box. After the process is complete, a thumbnail associated with the new file will appear in the current album.
Export within album as new movie
Exporting is a term used to refer to the action of creating a new file according to a pre-designated format. Clicking this command will not change the source file of the selected movie thumbnail. Rather, ImageMixer will, regardless of the format of the original file, save the movie according to the settings you define in the accompanying dialog box. After the process is complete, a thumbnail associated with the new file will appear in the current album. In Windows it is also possible to export files in ASF (MPEG4) format.
Prints out the source file of the selected thumbnail. Clicking this command displays the Print Layout Settings dialog box, providing you with a variety of options related to paper size, etc.
Send mail (Windows only)
Enables e-mail to be sent by automatically activating the mail software and attaching the source file of the thumbnail selected in the thumbnail list window to a new message. In order to use this function your e-mail software must be MAPI compatible.
Insert image as cover of album

This command makes the currently selected thumbnail image appear as part of the icon of the currently selected album.
Edit picture
Allows the source file of the selected still picture thumbnail to be edited.The edited still picture is created as a new file and its thumbnail is automatically added to the album when exiting the Image Editor. The original still picture file remains unchanged after editing. A duplicate of the still picture file which is to be edited is created when Image Editor is started.
Copyright © 2001 PIXELA Corp. All rights reserved.

3-6 Thumbnail Views
Thumbnails of files existing in the currently selected album are displayed in the thumbnail list window. There are a variety of views available, each with their own special properties.
Thumbnail view
Displays thumbnails existing in the selected album. This is the default view.
Thumbnail/File information view
Thumbnails are displayed in a list with accompanying file information relative to title, file type, present location on your HDD, date created, date modified and any comments you may have entered.

Thumbnail/Detailed file information view (Windows)
Selecting individual thumbnails provides you with a wide variety of information, including that which relates to Exif formatted files. In particular, these files contain all sorts of information relative to specific
dates/times, camera information, and camera settings. This view also allows you to add your own information, such as titles and comments that will help you remember certain details associated with individual files. A small preview pane (described below) is also available.
Monitor Displays a preview of the selected thumbnail, though this monitor does not appear at all when the thumbnail corresponds to a sound file.
Play position slider
The position at which you wish to begin playback can be set by dragging the slider, though this slider does not appear at all when the thumbnail corresponds to a still picture.
Play button Begins playback, though this button does not appear at all when the thumbnail corresponds to a still picture.
Preview ON/OFF button Turns the preview display on or off.
Pause button Pauses movie/sound playback, though this button does not appear at all when the thumbnail corresponds to a still picture.

Volume control Drag the slider to adjust the volume of movie or sound files, though this slider does not appear at all when the thumbnail corresponds to a still picture.
File Information Display button
Displays file information relative to the selected file, including file name, file type, and file location. You can also use fields here to enter your own title or comments.
Detailed Information Display button
Displays detailed information (Exif files only), including image dimensions (in pixels), file data size, playing time, date added to the current album, date modified, and file creation date.
Exif File Information Display button
Displays Exif file information relative to the selected file, including a description of the image, date/time the picture was taken, Exif version, image size, and whether or not the picture is meant to appear vertically or horizontally (orientation).
Camera Information Display button (Exif files only)
Displays information relative to the camera with which the Exif picture was originally taken, including the name of the camera manufacturer, camera model, and the camera's maximum aperture value.
Photo Information Display button (Exif files only)
Displays information relative to the settings under which the Exif photograph itself was taken, including lens focal length, shutter speed, aperture value, exposure value, exposure program, metering mode, ISO, white balance, and whether or not a flash was used.
Thumbnail/Detailed file information view (Macintosh)

Selecting individual thumbnails provides you with a wide variety of information, including that which relates to Exif formatted files. In particular, these files contain all sorts of information relative to specific
dates/times, camera information, and camera settings. This view also allows you to add your own information, such as titles and comments that will help you remember certain details associated with individual files. A small preview pane (described below) is also available.
Monitor panelDisplays a preview of the selected thumbnail, though this monitor does not appear at all when the thumbnail corresponds to a sound file.
Volume controlDrag the slider to adjust the volume of movie or sound files, though this slider does not appear at all when the thumbnail corresponds to a still picture.
Preview ON/OFF Turns the preview display on or off.
Play button Begins playback, though this button does not appear at all when the thumbnail corresponds to a still picture.
Play position sliderPauses movie/sound playback, though this button does not appear at all when the thumbnail corresponds to a still picture.
Single Frame Rewind button Rewinds the movie one frame at a time.

Single Frame Advance button Advances the movie one frame at a time.
File Information Display button
Displays file information relative to the selected file, including file name, file type, and file location. You can also use fields here to enter your own title or comments.
Detailed Information Display button
Displays detailed information (Exif files only), including image dimensions (in pixels), file data size, playing time, date added to the current album, date modified, and file creation date.
Exif File Information Display button
Displays Exif file information relative to the selected file, including a description of the image, date/time the picture was taken, Exif version, image size, and whether or not the picture is meant to appear vertically or horizontally (orientation).
Exif Device Information Display button
Displays information relative to the camera with which the Exif picture was originally taken, including the name of the camera manufacturer, camera model, and the camera's maximum aperture value.
Exif Photo Information Display button
Displays information relative to the settings under which the Exif photograph itself was taken, including lens focal length, shutter speed, aperture value, exposure value, exposure program, metering mode, ISO, white balance, and whether or not a flash was used.
Search mode
Displays a list of thumbnails and allows you to Search for a specific file or type of file within those thumbnails according to the criteria you select in the accompanying pane.
Copyright © 2001 PIXELA Corp. All rights reserved.

3-7 View/Play Window
This window allows pictures and movie files to be viewed and sound files to be played. To bring up this window, follow the steps below.
1. Select the thumbnail which corresponds to the file you want to view or play.
2. Clicked View/Play on the pull-down file menu or click View/Play from the context menu. Files can also be viewed or played by double-clicking their corresponding thumbnail.
Playing movies and sound files (Windows)
View/Play window for movies and sound files.

Display Movies are shown here. When playing sound files, an animated speaker icon appears.
Stop button Stops movie playback.
Play button Click to begin playback from the current position on the play position slider.
Pause button Pauses movie playback.
Play position slider Used to define the position at which to begin/resume playback by dragging the slider. The corresponding frame is shown.
Display Previous button
When two or more files have been selected for viewing, clicking this button moves you to the previous file in the series.

Display Next button When two or more files have been selected for viewing, clicking this button moves you to the next file in the series.
Time display Displays the accumulated play time of the movie or sound file currently being played.
Volume control Drag the slider to control volume.
Close button Closes the view/play window and returns to the main screen of the Album Environment.
Playing movies and sound files (Macintosh)
View/Play window for movies and sound files.

Display Movies are shown here.
Volume control Drag the slider to control volume.
Play button Click to begin playback from the current position on the play position slider.
Play position slider Used to define the position at which to begin/resume playback by dragging the slider. The corresponding frame is shown.
Single Frame Rewind button Rewinds the movie one frame at a time.
Single Frame Advance button Advances the movie one frame at a time.
Close button Closes the view/play window and returns to the main screen of the Album Environment.
Viewing still pictures
View window for still pictures.

Display Displays the selected file(s).
Zoom In button Clicking this button enlarges the display size.
Zoom Out button Clicking this button reduces the display size.
Display Previous button
When two or more files have been selected for viewing, clicking this button moves you to the previous file in the series.
Display Next button When two or more files have been selected for viewing, clicking this button moves you to the next file in the series.
Close button Closes the view display and returns to the main screen of the Album Environment.

Copyright © 2001 PIXELA Corp. All rights reserved.

3-8 Exporting Album Files
Exporting is a term used to refer to the action of creating a new file according to a pre-designated format. This action will not change the source file of the selected movie thumbnail. Rather, ImageMixer will, regardless of the format of the original file, save the movie according to the settings you define in the accompanying dialog box. After the process is complete, a thumbnail associated with the new file will appear in the current album.
Exporting movies
Exported files will appear in the current album and their source files will be saved according to the destination folder defined under 'Destination of exported files' in the Album Preferences.
1. Select the thumbnail of the movie file to be exported from the thumbnail list window. Click 'Export within album as new movie' in the pull-down File Menu or the Context Menu. The Movie Format Settings dialog box will appear.
2. Define the file format options (described below) and click the [Export] button.
PIXELA ImageMixer MPEG1 format:Select either [low], [Normal], [high], or [highest] image quality.
ASF (MPEG4) Select from the following:[ASF (MPEG4) Low quality] [ASF (MPEG4) Normal quality] [ASF (MPEG4) High quality] [ASF (MPEG4) Highest quality]. This function is only available in Windows.
Movie Format Settings dialog box

Preview display Allows you to preview the movie before proceeding with file export.
Play position slider Used to define the position at which to begin/resume preview by dragging the slider. The corresponding frame is shown.
Play button Click to begin preview from the current position on the play position slider.
Pause button Pauses movie playback.
ASF (MPEG4) Conversion
Converts file to ASF (MPEG4) format. This function is only available in Windows.
Volume control Drag the slider to control volume.
Export button Exports movie according to the format selected in
or .

MPEG exporting options for ImageMixer
Defines quality options relative to the ImageMixer MPEG1 movie format. Note that when a low image quality is selected, the compression speed (rate at which the file is exported) is relatively fast, while the data size of the newly created (exported) picture is relatively small. Conversely, when a higher image quality is selected, the compression speed (rate at which the file is exported) is relatively slow, while the data size of the newly created (exported) picture is relatively large.
Close button Closes the dialog box and returns to the main screen of the Album Environment.
Exporting pictures
Exported files will appear in the current album and their source files will be saved according to the destination folder defined under 'Destination of exported files' in the Album Preferences.
1. Select the thumbnail of the movie or still picture to be exported. Click 'Export within album as new picture' in the pull-down File Menu or the Context Menu. The Still Picture Format Settings dialog box will appear.
2. When exporting a still picture from a movie file, select the desired frame by dragging the play position slider.
3. Define the file format options (BMP for Windows, PICT for Macintosh, Exif or JPEG) and click the [Export] button.
4. Once the file is exported, the dialog box will close and the new file will appear in the thumbnail list window of the current album
Still Picture Format Settings dialog box

Preview display Allows you to preview the still picture before proceeding with file exportation.
Play position slider Used to select the frame of the movie from which you wish to create (export) a new picture. This is not displayed when exporting from a still picture.
ExifConverts the selected movie or still picture file into the Exif file format used by digital cameras. Original size or 640 x 480 pixels may be selected.
BMP/PICT Exports the selected movie frame or still picture in BMP (Windows) or PICT (Macintosh) format.
JPEG
Exports the selected movie frame or still picture in JPEG format. Note that when a low image quality is selected, the compression speed (rate at which the file is exported) is relatively fast, while the data size of the newly created (exported) picture is relatively small. Conversely, when a higher image quality is selected, the compression speed (rate at which the file is exported) is relatively slow, while the data size of the newly created (exported) picture is relatively large.

Export button Exports movie according to the defined format.
Close button Closes the view/play window and returns to the main screen of the Album Environment.
Copyright © 2001 PIXELA Corp. All rights reserved.

3-9 Printing Within the Album Environment
Whether you would like to print out snap shots of your favorite pictures or create a physical record of your album files, ImageMixer provides you with a variety of printing options, conveniently located within the album environment. Furthermore, the printing process itself is made quite efficient by the fact that you choose only those pictures you would like to print by simply selecting their corresponding thumbnails.When sound files are selected, the speaker icon (standard sound file thumbnail image) is printed. When movie files are selected, only the first frame of the movie is printed.
1. Select the thumbnail(s) of the file(s) to be printed.
2. Click Print in the pull-down File Menu or the Context Menu.
3. The Print Layout Settings dialog box is displayed. After the options are set, click the [Print] button to print out the selected file.
Brings up the Print Layout Settings dialog box.
Print.
Closes the Print Layout Settings dialog box and returns to the main screen of the Album Environment.
Print Layout Settings

Index Printing
Prints thumbnails and their source file names.
Defines the number of thumbnails printed per page.
Example: 4 pictures per page.
Defines the number of thumbnails per page by columns and rows.
Example: 2 columns, 3 rows per page.
Information Printing
Prints thumbnails and information pertaining to their corresponding source files.
Defines the number of thumbnails printed per page.
Example: 2 pictures per page.
Only the file information that is checked will be printed.
● File Name ● Title● Type● Location● Image Size● Date Created● Date Modified● Data Size● Length● Comments
The number of boxes that may be checked depends upon the number of images per page as well as the paper size.
When the file to be printed is an Exif file, checking the 'Indicate Date' box allows the photo date/time to appear in the lower

right-hand corner of the picture.
List Printing
Prints thumbnails and information pertaining to their corresponding source files.
Only the file information which is checked will be printed.
● File Name ● Title● Type● Location● Image Size● Date Created● Date Modified● Data Size● Length● Comments
The number of boxes that may be checked depends upon the number of images per page as well as the paper size.
When the file to be printed is an Exif file, checking the 'Indicate Date' box allows the photo date/time to appear in the lower right-hand corner of the picture.

Print Image Only
Prints the selected picture according to its actual size. The date can also be printed in the lower right-hand corner of the picture by checking the 'Indicate Date' box.
When the file to be printed is an Exif file, checking the 'Indicate Date' box allows the photo date/time to appear in the lower right-hand corner of the picture.
Copyright © 2001 PIXELA Corp. All rights reserved.

3-10 Finding Specific Files
These controls make it easy to find a certain album file, even among a large number of thumbnails. There are two methods by which you may find a desired file. Moreover, the thumbnails currently displayed can be searched according to specific criteria.
Search by file type
Still Picture Display button
Displays only still picture files in the thumbnail list window.
Movie File Display button
Displays only movie files in the thumbnail list window.
Sound File Display button
Displays only sound files in the thumbnail list window.
Display All Files button
Displays all files in the thumbnail list window.
Search according to specific criteria

1. Click the [Search Mode] button.
2. Select the search criteria. Search criteria include file type, title, comments, file creation date, date modified, and the date the file was added to the current album.
3. Specify the contents of the search criteria. Contents vary according to the selected search criteria.
When 'Type' is selected: Select the file type from the pull-down list and specify whether to include or not include the specified file type in the search.
When 'Title' is selected: Enter the text of a title and specify whether the file you are looking for should match exactly, include, or not include the specified text.
When 'Comments' is selected:Enter the text of a comment and specify whether the file you are looking for should match exactly, include, or not include the specified text.
When 'Date Created' is selected:Define either a range of dates or enter a single date and select whether the date of the file you are looking for should match exactly, exclude, come before, or come after the specified date.
When 'Date Modified' is selected:Define either a range of dates or enter a single date and select whether the date of the file you are looking for should match exactly, exclude, come before, or come after the specified date.
When 'Date Added' is selected:Define either a range of dates or enter a single date and select whether the date of the file you are looking for should match exactly, exclude, come before, or come after the specified date.
4. Select the search range.Select whether all files or only those just searched should be included in the present search.
5. Click the [Search] button.Files are searched according to the specified criteria. Files that match the specified criteria are highlighted (appear bright yellow) in the thumbnail display window.
Search results can be canceled by clicking the [Reset] button. The Create album with selected thumbnails item in the pull-down album menu can be used to create a new album with the files found in a particular search. Until the [Reset] button is clicked, some commands, such as 'Add thumbnail,' 'Export within album as new movie/picture,' 'Edit picture,' 'Sort,' cannot be used.
Sort

Thumbnails can be arranged within the thumbnail list window according to file name, file type, data size, or date modified.
The currently displayed thumbnails can also be arranged arbitrarily by dragging them to the desired location within the thumbnail list window.
Sort in Ascending Order button
Alphanumerically sorts thumbnails in the currently displayed album in ascending order, according to file name, file type, data size, or date modified.
Sort in Descending Order button
Alphanumerically sorts thumbnails in the currently displayed album in descending order, according to file name, file type, data size, or date modified.
Copyright © 2001 PIXELA Corp. All rights reserved.

3-11 Album Preferences
Click the [Preferences] button to make changes relative to the Album Environment.
Format Settings of Edited Files
Defines the file format in which to save edited still pictures. When the source file is in Exif or JPEG format, the following settings will not apply. The edited file will be saved in its original format.
Save as BMP (Windows)This is the still picture file format generally used in Windows.
Save as PICT (Macintosh)This is the still picture file format generally used in Macintosh.
Save as JPEGThis is the still picture file format generally used for Internet-related activities (attaching images to e-mail, building web sites, etc.). The default image quality can be set to 'highest,' 'high,' 'standard,' and 'low.' The 'highest' image quality setting uses the lowest rate of compression and the 'low' image quality setting uses the highest compression rate.
Print Setting
Only selected filesWhen printing from the pull-down File Menu or the Context Menu, checking this box limits printing to the selected files. If this box is not checked, all the files currently displayed in the thumbnail list window will be printed.
View Settings

Settings for the View/Play command in the File Menu and Context Menu can be defined.
Only selected filesWhen clicking View/Play on the pull-down File Menu or the Context Menu, checking this box limits view/play to the selected files. If this box is not checked, all the files currently displayed in the thumbnail list window will be viewed or played.
Display size (Windows only) Defines the size movies will be shown when clicking View/Play on the pull-down File Menu or the Context Menu.
Slide Show Settings
Defines slide show options.
Only selected filesChecking this box limits the slide show to selected files only. If this box is not checked, all files displayed in the thumbnail list window will be displayed in the slide show.
RepeatIf this box is checked, the slide show display will be repeated, or looped, until the slide show window is closed.
IntervalDefines the time each image is shown during the slide show.
Display sizeDefines the display size of movie files shown in the slide show.
Prefix for Newly Saved Files

Defines the characters (letters, numbers, etc.) added to the names of all files created in ImageMixer, such as those created through exporting movies/still pictures or those you have altered, or edited yourself. The prefix characters will be followed by consecutive numbers and the file will be saved in the destination folder defined in 'destination of exported files.' Newly created files always appear in the album from which the source files were taken.
Destination of Exported Files
Defines the location in which the source files of exporting movies/still pictures are saved, as well as those you have altered, or edited yourself. The [Browse] button makes it easy to specify the save directory.
Copyright © 2001 PIXELA Corp. All rights reserved.

Introduction
Chapter 1 Before Use
Chapter 2 Capture Environment
Chapter 3 Album Environment
Chapter 4 Movie Editing Environment
Opening Movie Editing Environment
NomenclatureMonitor PanelMedia Selection PanelStoryboardTimeline
Trimming Sound Editing Primary Soundtrack
Editing Superimposed Sound
EditingInserting Titles Transition EffectsSaving Movie Editing Preferences
Chapter 5 Layout Environment
Chapter 6 Image Editor
4-1 Movie Editing Environment
Movies and sound files existing in albums can be edited and arranged into longer works, called media streams. Transition effects and titles can also be inserted.
Opening Movie Editing Environment
1. Open ImageMixer.
2. Click the [Movie Editing Environment] button on the Primary Selector.
Nomenclature
Monitor panel Displays the media stream currently arranged on the storyboard and allows you to preview the results of changes you have made.
Mode Selector Changes Monitor Panel to Edit Mode or Preview Mode.
Media selection panel Provides tools related to opening and saving projects, creating MPEG1 media streams, and thumbnail display options.
Thumbnail list window Displays thumbnails of movies and sound files existing in the selected album. Also displays transition effects and titles.

Storyboard Shows the arrangement of files used in the media stream.
Timeline Details the linear progression of media within the stream. Double-clicking sound media here also provides you with trimming options.
Copyright © 2001 PIXELA Corp. All rights reserved.

4-2 Monitor Panel
Edit mode
Click the [Edit Mode] button.
Monitor Displays the media stream currently arranged on the Storyboard.
Play position slider The position at which to begin playback can be defined by dragging the slider.
Stop button Stops playback and returns the movie to the beginning.

Play button Plays from the current position of the play position slider.
Pause button Pauses playback.
Time display Displays the currently accumulated playing time of the movie or sound file being previewed.
Volume control Drag the slider to control volume.
Preview mode
Click the [Preview Mode] button.
Monitor Click the [Play] button to preview the media stream currently being edited.

Preview range select slider
Defines the range of the media stream to be previewed.
Stop button Stops playback and returns the movie to the beginning.
Play button Plays from the current position of the play position slider.
Pause button Pauses playback.
Time display Displays the currently accumulated playing time of the movie or sound file being previewed.
Volume control Drag the slider to control volume.
Play position slider The position at which to begin playback can be defined by dragging the slider.
Copyright © 2001 PIXELA Corp. All rights reserved.

4-3 Media Selection Panel
Create new project
While the media stream is being edited and before it is saved as an MPEG1 file, it exists as a project. Saved projects (which have not yet been formatted as MPEG1 files) are called project files.
Open a project file
Clicking this button displays the 'Open' dialog box, allowing you to browse the folders on your computer.
Save project
Clicking this button displays the 'Save As' dialog box. Enter the file name and click [Save] once you have defined a location on your computer where you would like the project to be stored.
Movie display button

Displays only thumbnails of movie files existing in the current album.
Since they can also be added to the media stream, still picture files are treated as movies, the "playing time" of which you can set yourself.
Sound file display button
Displays only thumbnails of sound files existing in the current album.
Transition effect display button
Displays thumbnails corresponding to the transition effects that can be used by ImageMixer.
Title display button
Displays thumbnails of titles created in the Layout Environment.
Generate movie
Clicking this button saves the edited media stream as an MPEG1 movie file. Enter the file name and click [Save] once you have defined a location on your computer where you would like the movie to be stored.
Select album

Select which thumbnails you wish to appear in the thumbnail list window. When you click the arrow, a dropdown list of available album files will be displayed.
Copyright © 2001 PIXELA Corp. All rights reserved.

4-4 Storyboard
Movie files (and picture files which are treated as movie files) can be arranged on the Storyboard by dragging & dropping their thumbnails from the thumbnail list window.
Trash can button Click to delete a selected movie clip, sound clip, or transition effect from the storyboard or timeline. The source file is not deleted.
Title icon
This icon indicates clips in which titles have been inserted. Double-clicking a clip thumbnail with this icon will open the Movie Editor. From there, switch to the title editing mode to make changes relative to the appearance of the title within the clip.
Clip thumbnail
This is the term given to the graphic representation of movies or still picture files that have been placed on the storyboard. Double-clicking a clip thumbnail will open the Movie Editor, whereby you can perform operations such as movie trimming.
Transition box
Indicates an area in the media stream into which transition effects may be added by dragging transition effect thumbnails from the thumbnail list window.
Transition effect thumbnail
This icon indicates the location of a transition effect which has already been added to the media stream. Double-clicking it will open the Transition Settings.
Clip box Indicates an area in the media stream into which editable media may be added by dragging thumbnails from the thumbnail list window.

Copyright © 2001 PIXELA Corp. All rights reserved.

4-5 Timeline
The timeline provides you with a graphic representation of exactly where each media clip appears in the media stream. Thumbnails corresponding to sound media can be dragged to the timeline and then moved to play automatically at specified points in the linear sequence of streaming media.
Decrease Increment button
Expands the scale of the timeline (decreases the number of measured increments on the clip ruler), thereby facilitating detailed editing of the media stream.
Increment display Indicates the length of time that elapses between each line on the clip ruler.
Increase Increment button
Shrinks the scale of the timeline (increases the number of measured increments on the clip ruler), thereby facilitating rough editing of the media stream.
Clip ruler Indicates the exact starting and stopping points of visual media clips arranged on the Storyboard.
Soundtrack
Dragging & dropping sound file thumbnails from the thumbnail list window adds them to the movie soundtrack. Once added, sound clips can be dragged to the desired position within the media stream. Placing your mouse pointer at either end of a sound clip makes it possible to trim the play duration of the sound and double-clicking the sound clip opens the sound editor, whereby you can also Trim the sound and control other aspects related to this particular sound.

Copyright © 2001 PIXELA Corp. All rights reserved.

4-6 Trimming
Movie files (and picture files treated as movie files) can be arranged on the Storyboard by dragging & dropping their thumbnails from the thumbnail list window. If necessary, ImageMixer will automatically export an MPEG1 version of the media to facilitate the editing process.
1. Double-click a movie clip already placed on the Storyboard. When a movie or still picture file arranged on the Storyboard is not in the MPEG1 format used in the Movie edit mode, ImgeMixer will automatically export the file as an MPEG1 formatted file. In this case, the original file remains and the exported file that is created is saved and added to the album.
In Macintosh, when a movie file is arranged on the Storyboard system memory is consumed. When many movie files are arranged and there is a low amount of free memory an insufficient memory error message may be displayed. In this case, increase the amount of free memory by increasing the virtual memory size. Virtual memory size can be adjusted from the memory control panels under the Apple menu.
2. The Movie Editor window will appear.
3. Use the play position slider to define the point (frame) at which you want the movie to begin playing. Click the [In-point] button.
4. Use the play position slider to define the point (frame) at which you want the movie to stop playing. Click the [Out-point] button.
5. Preview the edited scene by clicking the [Trimmed range preview] button.
6. Click the [OK] button to accept the defined range.
Movie editor window (trimming options)

Movie Editor button
Switches, if necessary, to the movie edit mode.
Trimming range bar
Displays the first frame of the selected trimming range. Double-clicking this window returns the play position slider to the trimming range in-point.
Monitor Displays the movie to be edited.
Single Increment Rewind button
Rewinds the movie one increment.

Trimming range bar
Indicates trimmed range
Single Increment Advance button
Advances the movie one increment.
Play position slider
Used to define the play position and the in/out-points relative to the movie currently being edited. Drag the slider to adjust position.
Out-point frame window
Displays the last frame of the selected trimming range. Double-clicking this window returns the play position slider to the trimming range out-point.
Stop button
Stops playback, and returns the slider to the beginning of the movie.
Incrementation selector
Defines the duration (in seconds) of each increment.
Play button
Plays from the current position of the play position slider.
Clip duration
Indicates the total playing time of the trimmed movie clip.
Pause button Pauses playback. In-point button
Click this button to define the starting point of the trimmed movie clip.
Time display
Displays the currently accumulated playing time of the movie or sound file being previewed.
Trimmed Range Preview button
Plays the trimmed movie clip from in-point to out-point.
Volume control Drag the slider to control volume.
Out-point button
Click this button to define the ending point of the trimmed movie clip.
Copyright © 2001 PIXELA Corp. All rights reserved.

4-7-1 Sound Editing
Various operations, such as trimming, fade-in/fade-out settings, and volume level, can be performed relative to both primary and superimposed soundtracks.
Primary soundtrack editing
Double-click the thumbnail of a movie file on the Storyboard to display the Movie Editor. From there, click the [Sound Editor] button. Here operations can be performed relative to trimming, fade-in/fade-out settings, and volume level.
Trimming superimposed sound
Upon placing your mouse pointer at either end of a superimposed sound clip, the standard mouse pointer turns into a two-way arrow type pointer. Drag this pointer to trim the play duration of the sound.
Editing superimposed sound
Double-click the sound icon on the Timeline that is associated with the sound you want to edit. The Sound Editor will appear, allowing you to make changes relative to trimming, volume level and fade-in/fade-out points.

Copyright © 2001 PIXELA Corp. All rights reserved.

4-7-2 Primary Soundtrack Editing
Defining fade-in/fade-out settings
1. Double-click the thumbnail of a movie file on the Storyboard to display the Movie Editor. From there, click the [Sound Editor] button.
2. Drag the fade-in slider to define the ending time of the soundtrack fade-in. The play position slider moves simultaneously with the fade-in slider, so the fade-in time can be set in relation to the desired movie frame.
3. Drag the fade-out slider to set the starting time of the soundtrack fade-out. The play position slider moves simultaneously with the fade-out slider, so the fade-out time can be set in relation to the desired movie frame.
4. Drag the volume level slider to adjust the volume level.
5. Click the [OK] button to apply the changes you have made.
Confirm that you have made the desired changes by playing the movie in the Preview Mode, as changes will not be reflected in the editing mode.
Sound Editor window

Sound editor window
Switches, if necessary, to the sound edit mode.
Time display
Displays the currently accumulated playing time of the movie or sound file being previewed.
Monitor Displays the movie to be edited. Volume control
Drag the slider to control playback volume.

Play position slider
Used to define the play position relative to the movie currently being edited.
Fade-out slider
Drag the slider to set the starting time of the soundtrack fade-out.
Stop button
Stops playback, and returns the slider to the beginning of the movie.
Volume level display
Indicates the soundtrack volume level setting.
Fade-in slider
Drag the slider to set the ending time of the soundtrack fade-in.
Fade-in ending time display
Indicates time (from beginning of clip) of fade-in ending position.
Volume level control
Drag the slider to edit volume.
Fade-out starting time display.
Indicates time (from end of clip) of fade-out starting position.
Play button
Plays from the current position of the play position slider.
OK button Applies changes and closes window.
Pause button Pauses playback. Close button Cancels changes and closes window.
Copyright © 2001 PIXELA Corp. All rights reserved.

4-7-3 Superimposed Sound Editing
Defining fade-in/fade-out settings
1. Double-click the sound file on the Timeline to display the Movie Editor. From there, click the [Sound Editor] button.
2. Drag the fade-in slider to define the ending time of the soundtrack fade-in. The play position slider moves simultaneously with the fade-in slider, so the fade-in time can be set in relation to the desired movie frame.
3. Drag the fade-out slider to set the starting time of the soundtrack fade-out. The play position slider moves simultaneously with the fade-out slider, so the fade-out time can be set in relation to the desired movie frame.
4. Drag the volume level slider to adjust the volume level.
5. Click the [OK] button to apply the changes you have made.
Confirm that you have made the desired changes by playing the movie in the Preview Mode, as changes will not be reflected in the editing mode.
Sound Editor window

Monitor
Displays the portion of the media stream to which the sound to be edited has already been superimposed.
Fade-out slider
Drag the slider to set the starting time of the soundtrack fade-out.

Play position slider
Used to define the play position relative the media stream to which the sound to be edited has already been superimposed.
Superimposed sound play position slider
Drag to define play position of the superimposed sound. The monitor play position slider will move simultaneously.
Stop button
Stops playback, and returns the slider to the beginning of the movie.
Superimposed Sound Play button
Plays superimposed sound from the current position on the sound play position slider.
Play button
Plays from the current position of the play position slider.
Volume level display
Indicates the soundtrack volume level setting.
Pause button Pauses playback.
Fade-in ending time display
Indicates time (from beginning of clip) of fade-in ending position.
Time display
Displays the currently accumulated playing time of sound file being previewed.
Fade-out starting time display.
Indicates time (from end of clip) of fade-out starting position.
Volume level display
Indicates the soundtrack volume level setting.
OK button Applies changes and closes window.
Fade-in slider
Drag the slider to set the ending time of the soundtrack fade-in.
Close button Cancels changes and closes window.
Volume level control Drag the slider to edit volume.

Copyright © 2001 PIXELA Corp. All rights reserved.

4-8 Inserting Titles
ImageMixer allows you to insert titles you created in the Layout Environment into a movie.
1. Click the [Title] button.
2. Thumbnails of available titles will be displayed in the thumbnail list window. Drag the title thumbnail you wish to use directly into the desired movie clip already placed on the Storyboard.
3. A [T] will appear in the lower left-hand corner of the movie clip thumbnail into which the title has been inserted.
4. Double-click the movie clip containing the title. This will open the Movie Editor. From there, click the [Title Editor] button.
5. Changes can be made relative to the range of the movie clip in which the title appears (in-point and out-point) as well as whether you would like the title to appear at all.
6. Click the [OK] button to apply changes and exit the window.
Title Editor window

Title Editor button
Switches, if necessary, to the title edit mode.
Single Increment Rewind button
Rewinds the movie one increment.
Monitor window Displays the movie being edited.
Single Increment Advance button
Advances the movie one increment.
Title range bar
Indicates the range of the associated movie clip in which the title is to appear.
Incrementation selector
Defines the duration (in seconds) of each increment.

Play position slider
Defines the in/out-points by dragging the slider.
In-point button
Click this button to define the point at which you wish the title to appear.
Stop button
Stops playback, and returns the slider to the beginning of the movie.
Out-point button
Click this button to define the point at which you wish the title to disappear.
Play button
Plays from the current position of the play position slider.
Title Display Time
Displays the total time the title appears.
Pause button Pauses playback. On/off buttonDefines whether or not the title appears at all.
Time display
Displays the currently accumulated playing time of the movie being previewed.
OK button Applies changes and closes window.
Volume control Drag the slider to control volume. Close button Cancels changes
and closes window.
Copyright © 2001 PIXELA Corp. All rights reserved.

4-9 Transition Effects
When you create a movie by combining two or more movie clips, ImageMixer allows you to insert ready-made transition effects between the scenes.
1. Click the [Transition Effects] button.
2. Drag & drop the desired transition effect thumbnail into the transition box (which appears between any two movie clip thumbnails) on the Storyboard.
3. Double-click the transition effect thumbnail on the storyboard to open the Transition Settings window.
4. Use the slider to drag either the starting point or the end point of the transition effect. The point not being dragged will be set automatically.
5. Click the [OK] button to apply changes and exit the window.
Transition Settings window

Start point preview Displays the first frame of the selected transition range.
End point preview Displays the last frame of the selected transition range.
Transition effect duration display
Indicates the total time (in seconds) currently applied to the transition effect.
Maximum duration display
Indicates the maximum time the transition effect may be shown. The maximum time here will always be exactly the length of the shorter of the two movie clips.
Start point slider Drag this slider to define the starting point of the transition effect. The point not being dragged will be set automatically.
End point slider Drag this slider to define the ending point of the transition effect. The point not being dragged will be set automatically.
Increase Duration button
Increases, one frame at a time, the length of time the transition effect appears.
Decrease Duration button
Decreases, one frame at a time, the length of time the transition effect appears.
Transition Effect Settings button (Macintosh only)
Allows changes to certain aspects of the currently selected transition effect.
OK button Applies changes and closes window.
Close button Cancels changes and closes window.
Copyright © 2001 PIXELA Corp. All rights reserved.

4-10 Saving
Saving unfinished projects
While the media stream is being edited and before it is saved as an MPEG1 file, it exists as a project. Saved projects (which have not yet been formatted as MPEG1 files) are called project files. Saving projects allows you to work on them at a later time.
1. Click the Save Project button.
2. The 'Save As' dialog box will appear. Enter the file name and click [Save] once you have defined a location on your computer where you would like the project to be stored.
To open a saved project, click the Open Project File button. Clicking this button displays the 'Open' dialog box, allowing you to browse the folders on your computer.
Generate movie
ImageMixer saves completed projects as MPEG1 movies.
1. Click the Generate Movie button.
2. The 'Save As' dialog box will appear. Enter the MPEG1 file name and click [Save] once you have defined a location on your computer where you would like the movie to be stored.
The saved MPEG1 movie will be added to the currently selected album.
Additional information about generating movies

ImageMixer is a powerful application when it comes to generating movies in that it allows you to create movies in MPEG1 format, a hallmark of which is that the only visual media which actually needs to be rewritten to disk are those portions in which transition effects or titles appear. Since the remaining portions do not need to be rewritten in this way, they experience no deterioration of image quality. As for sound media, they are completely re-encoded.
Copyright © 2001 PIXELA Corp. All rights reserved.

4-11 Movie Editing Preferences
Click the [Preferences] button.
Still Picture Capture Setting
When still pictures are arranged on the storyboard, they are automatically enlarged or reduced according to the size of the movie clips used. Checking 'Lock aspect ratio' prevents changes to the proportions of still pictures added to movies you create yourself.
Soundtrack Grid Setting
Checking 'Snap to stream grid' will allow sound media to be easily placed in the soundtrack according to other items placed in the media stream.
MPEG1 Quality Settings
This section allows you to select the image quality of MPEG1 movies you create yourself. The higher the quality setting, the more disk space required.
This setting is only applicable to altered portions of an image, such as those included in a transition effect.
Work Disk Setting (Macintosh only)
Defines the disk to be used as virtual memory for temporary files.

Copyright © 2001 PIXELA Corp. All rights reserved.

Introduction
Chapter 1 Before Use
Chapter 2 Capture Environment
Chapter 3 Album Environment
Chapter 4 Movie Editing Environment
Chapter 5 Layout Environment
Layout EnvironmentOpening Layout
EnvironmentLayout window Task panel
Layout menu Selecting layout type Layout Menu
Layout OperationsCreating a new layout Changing the orientation
of a layoutChanging background
colorMagnifying or reducing
layout display Save layout Delete layoutPreview layout Print layout Send layout by e-mail
(Win) Object OperationsArranging objects Moving objects Changing an object's
size Changing the overlap
order of objects Aligning objects Locking objects Grouping objectsCopying and pasting
objectsDeleting objects Transforming 3-D
appearance of text objects (Win)
Arranging and Editing Text
Creating new text and arranging it as a text object
Editing existing text objects
Text Creator/Editor window
Text object settingsArranging and Editing
ShapesArranging shape objects Editing shapes Shape Creator/Editor
5-1-1 Layout Environment
ImageMixer helps you use still pictures and design tools to create your own 3.9 X 5.8 inch (100 X 148 mm) postcards, as well as labels for video tapes, disks, etc. You can also create titles to be inserted into your own movie media streams.
Opening Layout Environment
1. Open ImageMixer.
2. Double-click the [Layout Environment] button on the Main Selector or Mode Select Bar.The display will be switched to the layout window.
Layout window
Layout button Click to select layout mode.
Preview buttonClick to display current layout in the preview window.This button is not displayed when working with titles.
Print button Click to print the current layout.This button is not displayed when working with titles.

Shape object settings Arranging and Editing
ImagesArranging image objects Editing an image object
Layout Preferences Display preferences Layout Preferences
window
Chapter 6 Image Editor
Send Mail button
Clicking this button automatically activates compatible e-mail software and attaches the layout as an image to a new e-mail message. This function is only available in Windows. This button is only displayed when 'HAGAKI' is selected from the Layout menu.
Layout menu display Displays the type of layout currently shown in the layout menu.
Layout Menu button Click to change the layout type from the layout menu.
Template buttonClick to display ImageMixer's pre-designed templates in the template list window.
Custom Template button
Click to display custom templates in the template list window.
Template list window Displays templates and custom templates.
Custom Template Delete button
Click to delete the custom template selected in the template list window.
Save button Click to save the current design as a custom template.
Album select menu Click to select an album from the dropdown list.
Thumbnail list windowThumbnails from the currently selected album are displayed in a list.Only still picture thumbnails are displayed.
Task panel
Buttons for layout/object-related operations are arranged on this panel.The buttons displayed depend on the type of layout and object selected.
Create Text button Click to create new text.
Create Shape button Click to create a new shape.
Image Edit button Click to edit the currently selected image object.
Layout area Area used to arrange objects such as images, shapes and text.
Magnification display Displays the magnification of the layout area as a percent.
Zoom In button Click to increase the magnification of the layout area.
Zoom Out button Click to decrease the magnification of the layout area.
Copyright © 2001 PIXELA Corp. All rights reserved.

5-1-2 Layout Environment
Task panel
Create New button Click to create a new layout.
Orientation button Click to change the orientation (horizontal/vertical positioning) of the current layout.
Background Color button
Click to change the background color.
Overlap Order button Click to change the order of the selected overlapping objects.
Alignment button Click to line up selected objects in relation to one another.
Group button
Click to work with the selected objects while maintaining their position with one another. When a group is already set, clicking this button will release them from the group.

Lock button Click to lock or unlock the position of the selected object(s).
Copy button Click to copy the selected object(s).
Paste button Click to paste copied object(s).
Transform Text button Click allow changes to the 3-dimensional properties of the selected text. (Windows only)
Delete button Click to delete the selected object(s).
Copyright © 2001 PIXELA Corp. All rights reserved.

5-2 Layout Menu
Selecting layout type
1. Open the Layout Environment.
2. Click the [Layout Menu] button.The layout menu dialog box is displayed.
3. Select the layout type from the layout menu.
In the menu window, click the desired layout type and click the [OK] button. The layout type can also be selected by double-clicking its icon.In Macintosh, click the layout menu to select the layout type.
In the Layout Environment, the size of the layout is acquired from the paper size of the printer. When the printer driver is not specified, a new layout cannot be created and an error message will be displayed when the Layout menu is selected. In Windows, right-click the printer driver and select [Set As Default]. In Macintosh, select the printer driver from the [Chooser] under the [Apple] menu. If you don't have a printer connected to your machine, select a printer driver that is pre-installed in your computer.
Layout menu

Labels tab Click to display the layout types for VHS tape, 8mm tape, floppy disk, MD, DV cassette and CD labels.
Others tab Click to display title and postcard layouts.
Custom tab In Windows, click to display the list of printer paper types. In Macintosh, the custom button is displayed.
Layout Type button Click to select the desired layout type. Click the [OK] button to start working on the layout.
A4 buttonSelect to start the layout in A4 size. This is only
displayed after selecting .
Letter buttonSelect to start the layout in letter size. This is only
displayed after selecting .
Available layouts

Labels
VHS Create a VHS tape label.
8mm Create an 8mm tape label.
FD Create a floppy disk label.
MD Create a Mini Disc label.
DV cassette Create a digital video camera cassette label.
CD Create a CD jewel case insert.
Others
HAGAKI Create a 3.9 X 5.8 inch (100 X 148 mm) postcard layout.
Title Create a title to be inserted into a movie media stream.
CustomIn Windows, suitable paper sizes are displayed in a list.In Macintosh, the [Custom] button is displayed. Click it to display the paper settings dialog box for the currently selected printer. Layout will start using the selected paper size.
Copyright © 2001 PIXELA Corp. All rights reserved.

5-3-1 Layout Operations
Creating a new layout
Create a new layout by clicking the [Create new] button in the task panel. If a layout is currently displayed, a dialog box will appear asking if you want to save the current layout.
Click the [OK] button to save the current layout. Environment a name for
the layout in the next dialog box and click the [OK] button. After saving, a new layout will be displayed.
Click the [No] button to create a new layout without saving the current layout. A new layout will then be displayed.
Click the [Cancel] button to cancel creating a new layout, and return to the currently displayed layout.
Changing the orientation of a layout
Click the or [Orientation] button to change the vertical/horizontal positioning of the current layout. If a layout is currently displayed, a dialog box will appear asking if you want to save the current layout. See Creating a new layout.
Changing background color

Click the [Background Color] button to change the current layout's background color. The color palette will be displayed, allowing you to select a new background color.To undo any actions here, set the color to white or create a new layout.
Magnifying or reducing layout display
Click the [Magnify] button to enlarge the layout display by increments. Click the [Reduce] button to shrink the layout display by increments.You can also select a layout display size by clicking the magnification display window.
Copyright © 2001 PIXELA Corp. All rights reserved.

5-3-2 Layout Operations
Save layout
Click the [Save] button to save the currently displayed layout.A dialog box will be displayed. See Creating a new layout.Saved layouts are referred to as custom templates. Click the [Custom Templates]
button to see the saved custom template in the custom template list window. Newly saved layouts (custom templates) will be added to the end of the list.
Custom template save locationIn Windows, custom templates are saved in the Program Files>Pixela>ImageMixer>User Data>Layout Menu Display>Custom Templates.In Macintosh, custom templates are saved in the following location: 'ImageMixer: User Data: Layout Menu Display: Custom Templates.'
Delete layout
Click the [Delete] button to delete the layout selected in the template list window.
Preview layout
Click the [Preview] button to preview the current layout before printing.
When the preview is being displayed, the buttons on the Mode Select Bar do not work. The [Preview] button is not displayed when 'Title' is selected from the layout menu.

Print layout
Click the [Print] button to print the current layout.In Windows, the print settings dialog box will be displayed.In Macintosh, select the paper size to be used in the paper settings dialog box chosen under Selector.In both cases, continue by clicking the [OK] or [Print] button.
The [Print] button is not displayed when 'Title' is selected from the layout menu.
Send layout by e-mail (Windows only)
Clicking the [Send Mail] button enables e-mail to be sent by automatically activating the mail software and attaching the layout as an image to a new message. Because it is attached as an image file, the contents of the e-mail can be viewed even if ImageMixer is not installed on the recipient's computer.This button is only displayed when 'HAGAKI' is selected from the Layout menu.In order to use this function your e-mail software must be MAPI compatible.
Copyright © 2001 PIXELA Corp. All rights reserved.

5-4-1 Object Operations
Arranging Objects
See Arranging and editing text objects to learn about character objects, Arranging and editing figure objects to learn about figure objects, and Arranging and editing image objects to learn about image objects.
Moving objects
Click and drag to move objects.
Right-click on an object, hold down the mouse button, drag the object to
the desired location, and finally release the mouse button.
Click inside the object to be moved (inside the Blocks). If you click and drag a Control point, you will change the size of the object.
Moving more than one objectIn Windows, select the objects to be moved and drag the one defined by the blue Control points.In Macintosh, drag any of the selected objects.
Moving objects with the keyboardUse the arrow keys to move objects without using the mouse. Select one object and move it by pressing an arrow key, or hold down 'Shift' + an arrow key to move multiple objects.

In the preferences window, you can set the distance objects move each time the arrow keys are pressed. Different values can be set for both the arrow key and the 'Shift' + arrow key operations.
Changing an object's size
Drag a control point to change the size of an object.
Right-click on a control point, hold down the mouse button, move the
frame until the object is the desired size, then release the mouse button.
Click inside the control points (inside the Blocks). If you click inside the object itself, you will move the object.If the control points seem too small to drag, magnify the size of the layout.It is impossible to change the size of objects which are Locked or Grouped, making it necessary to unlock the desired object or release it from its group.
Changing object size while maintaining aspect ratioHold down the 'Shift' key while dragging the control point.
Changing object size with the keyboardYou can change an object's size by using the arrow keys on your computer keyboard.In Windows, hold down the [Ctrl] key while using the arrow keys.In Macintosh, hold down the [Control] key while using the arrow keys.The size of the object will change according to the direction of the arrow keys.You can use the preferences settings to define the increments relative to the changes in size each time the arrow keys are pressed.
Altering text objectsDouble click text objects to edit actual content, change font color, etc.

Copyright © 2001 PIXELA Corp. All rights reserved.

5-4-2 Object Operations
Changing the overlap order of objects
When new objects are added to the layout, they will appear on top of previously placed objects. Select the object for which you would like to change the overlap order, and click the [Change Overlap Order] button.A dropdown menu will be displayed. Select the object's new position.
Bring to front Moves the selected object to the front of all the overlapping objects.
Bring forward Moves the selected object forward one level.
Bring backward Moves the selected object backward one level.

Bring to back Moves the selected object to the back of all the overlapping objects.
Aligning objects
Click the [Alignment] button to align the selected objects in relation to one another. A dropdown menu is displayed. Select the objects' new alignment. In Windows, the object defined by the blue control points will be the reference object of all selected objects.In Macintosh, the object placed farthest away in the desired direction of alignment will be the reference.
Align leftAlign the left side of all selected objects according to the control points on the left side of the reference object.
Align rightAlign the right side of all selected objects according to the control points on the right side of the reference object.

Align top Align the top of all selected objects according to the control points on the top of the reference object.
Align bottomAlign the bottom of all selected objects according to the control points on the bottom of the reference object.
Copyright © 2001 PIXELA Corp. All rights reserved.

5-4-3 Object Operations
Locking objects
When you do not wish to make further changes to a design, you can lock the objects so that they cannot be Moved or Change size.
Select objects to be locked into place and click the [Lock] button. The control points of the locked object(s) will turn Yellow (Windows) or Gray (Macintosh).
The [Lock] button will change to the [Unlock] button.
When no object is selected, the [Lock]/[Unlock] button is shaded gray and cannot be clicked.
Grouping objects
Certain operations can be performed with entire groups of objects.
Select the objects to be grouped, then click the [Group] button. In Windows, the control points of the grouped objects will turn red and the [Group]
button will change to the [Release group] button. In Macintosh, the color of the control points does not change.To release objects from a group, select the group and click the [Release Group] button.
When no object is selected, the [Group]/[Release group] button is shaded gray and cannot be clicked.
Copying and pasting objects

You can copy and paste objects when designing a layout.
Select an object and click the [Copy] button. Click the [Paste] button to paste a copy of the object in the same or a different layout.
You can copy and paste multiple objects, though doing so may take more time for your computer to execute.
Copyright © 2001 PIXELA Corp. All rights reserved.

5-4-4 Object Operations
Deleting objects
Select an object and click the [Delete] button. Multiple objects may be selected and deleted at once.
Transforming 3-D appearance of text objects (Windows only)
Text objects can be altered to appear 3-dimensional both on the screen and when printed out.
Select a text object and click the [Transform Text] button. Next, simply drag the desired control point(s). When the Transform Text button is displayed in
this form , clicking it will change it back to this form , thereby allowing you to change the size of the object while maintaining its original proportions.
● If the text object 's Style is set to italic or bold italic, the text object cannot be transformed.

● If you make changes to the content of the actual text, be aware that you may not see those changes on the screen unless you have chosen the proper setting under 'Appearance in text box' in the Text Creator/Editor.
● Note that 3-dimensional transformations can only be done when the text box has been set to fit all text horizontally according to the longest line.
● Once you have made 3-dimensional transformations to a text object, clicking the
button will revert the text object back to its original appearance and size. Once you move the text box or change its size, the text box will be automatically adjusted to the new text size. Please also note that if the size of the text box is too small, it might not be displayed correctly when reverted to its original appearance. Change Font Size to avoid this.
Copyright © 2001 PIXELA Corp. All rights reserved.

5-5-1 Arranging and Editing Text
Creating new text and arranging it as a text object
Click the [Create Text] button to display the Text Creator/Editor. Type the desired text in the text input window. After making the appropriate settings
relative to font, color, etc., click the [OK] button to arrange the text as a text object in the layout window.
Editing existing text objects
You can change settings relative to font, color, etc., and make changes to the actual content of existing text boxes by double-clicking the text object in the layout window.
Text Creator/Editor window

Text Input Window Input text to be arranged as a text object in the layout.
Sample Window
According to the settings in and , the sample window gives you an idea of how your text will appear in the layout.
Style settings These define the font, style, size, and color of the text.
Text alignment Defines the alignment of text in the text box.
Appearance in text box
Defines how individual lines will appear in the text box.
Shadow settings Allows and defines settings relative to creating shadow effects.

Copyright © 2001 PIXELA Corp. All rights reserved.

5-5-2 Arranging and Editing Text
Text object settings
Style settings
Font Defines the font, such as Times New Roman, Arial, etc.
Style Defines the text style, such as italic, bold, etc.
Size Defines the font size.
Text color Displays the currently selected text color.
Color Select button
In order to define a color for your text, click this button to display the color palette.
Text alignment settings

Align left Arranges text horizontally along the left side of the text box.
Align center Arranges text horizontally in the center of the text box.
Align right Arranges text horizontally along the right side of the text box.
Top vertical alignment
Arranges text vertically along the top of the text box.
Center vertical alignment
Arranges text vertically in the center of the text box.
Bottom vertical alignment
Arranges text vertically along the bottom of the text box.
Copyright © 2001 PIXELA Corp. All rights reserved.

5-5-3 Arranging and Editing Text
Text object settings
Text box settings
No wrapping
The text in the text box is not wrapped. The text cannot be displayed any larger than the font size set.
If the text box is too small, some text will not be displayed at all.
Wrapped text
The entire text will be wrapped according to the shape of the text box.
Auto fit
The text size is automatically adjusted to fit the text box.
Create shadow

Create shadow Click to add a shadow to the text.
Up Click to move the shadow up.
Down Click to move the shadow down.
Left Click to move the shadow left.
Right Click to move the shadow right.
Shadow color Displays the currently selected color of the shadow.
Select color Click to select a different color of the shadow from the color palette.
Increments
This figure defines the distance the shadow
moves each time you click the or
button.
Copyright © 2001 PIXELA Corp. All rights reserved.

5-6-1 Arranging and Editing Shapes
Arranging shape objects
Click the [Create New Shape] button to display the Shape Creator/Editor. Select a shape to work with and make the appropriate changes
relative to color, shadow properties, etc. Click the [OK] button to arrange the shape in the layout.
Editing shapes
Double-clicking the shape object will display the Shape Creator/Editor.
Shape Creator/Editor

Shape Preview Window
Displays the current shape according to and
.
Available Shapes Defines the shape to be arranged in the layout.
Paint/Line Settings Defines paint and line effects.
Shadow Settings Defines shadow effects.
Copyright © 2001 PIXELA Corp. All rights reserved.

5-6-2 Arranging and Editing Shapes
Shape object settings
Paint/Line Settings
Paint button Click to define the color of the shape.
Paint/Line color Indicates the currently selected color of the shape or its outline.
Color Select button
Click to display the Color palette. Select the desired color of the shape or its outline.
Pattern Indicates the currently selected pattern.
Pattern Select button
Click to display the pattern palette below. Click to select the pattern of the shape or, in the case of circles, squares and rounded squares, the pattern of the surrounding line.

It is not possible to define a line pattern for shapes other than circles, squares, and rounded squares. Also, selecting no pattern (in the upper left hand corner of the pattern palette) will effectively get rid of any color settings.The line pattern can't be defined when a polygon or a straight line is selected in the shape list.
Line Click to define an outline to the shape.
Line thickness
The line thickness can be changed by defining a numerical line point size. A value of '0' is invalid. To prevent the outline from appearing at all, set the value to 1 and set white as the color.
Shadow Settings

Create Shadow button Click to add a shadow to the figure.
Up Click to move the shadow up.
Down Click to move the shadow down.
Left Click to move the shadow left.
Right Click to move the shadow right.
Shadow color Displays the color of the shadow.
Select color Click to select the color of the shadow from the Color Palette.
Increments
This figure defines the distance the shadow
moves each time you click the or button.
Copyright © 2001 PIXELA Corp. All rights reserved.

5-7 Arranging and Editing Images
Arranging image objects
Using album files
1. Use the album menu and select an album which contains a file that you would like to include in your layout.The selected album's thumbnails will be displayed in the thumbnail list window. Only still picture thumbnails are displayed.
2. Drag or double-click a thumbnail from the Thumbnail list window.The still picture associated with the thumbnail will appear in the layout as an image object.
Using templates
1. Click the [Templates] button or the [Custom Templates] button.
2. Double-click the template you wish to use.The selected Template will appear in the layout window.In Windows, you can drag a template from the templates list window, as shown below.

Editing an image object
Double-click the image object you wish to work with or select it and click the
[Image Edit] button to open the Image Editor.
Copyright © 2001 PIXELA Corp. All rights reserved.

5-8 Layout Preferences
Open the layout environment.
Display preferences
1. Open ImageMixer.
2. Click the [Layout Environment] button on the Main Selector to open the layout window.
3. Click the [Preferences] button on the Selector Bar.The layout preferences window will be displayed.
Layout Preferences window

Gridline intervalDefines the number of pixels between gridlines.Unless 'Display grid' is checked, this setting is not recognized.
Partition line interval
Defines the number of gridlines between partition lines. Unless 'Display grid' is checked, this setting is not recognized.
Arrow keyDefines the distance an object moves each time the arrow keys are pressed.
Shift + Arrow keyDefines the distance an object moves each time the 'Shift' + arrow keys are pressed.
Ctrl + Arrow key
In Windows, defines the incremental change to an object's size each time the 'Ctrl' + arrow keys are pressed. In Macintosh, the 'Control' key is used in conjunction with the arrow keys.
Grid display Check this box to display grid lines and partition lines in the layout window.

Outline display Check this box to display only the outline of image objects in the display window.
Copyright © 2001 PIXELA Corp. All rights reserved.

Introduction
Chapter 1 Before Use
Chapter 2 Capture Environment
Chapter 3 Album Environment
Chapter 4 Movie Editing Environment
Chapter 5 Layout Environment
Chapter 6 Image Editor
Opening Image EditorOpening Image Editor Image Editor display UndoTool bar (Mac)
Filter Mode Red-eye compensationAuto enhanceBrightness/Contrast Hue, Saturation SharpnessBlur
Draw Mode BrushPenEraserPaint Airbrush
Crop/Rotate/Flip Mode CroppingRotating/Flipping
Image Resizing Mode Mask Mode (Win) Gradation masksStencil masks Drawn masks
Chroma Key Mode (Mac Create Shadow Mode
(Win)Blend Mode (Win)
6-1-1 Image Editor
ImageMixer provides you with a variety of tools for editing still pictures. You can start from either the Album Environment or the Layout Environment.
Opening Image Editor
From Album Environment
1. Open ImageMixer.
2. Click the button on the Main Selector or Mode Select Bar to open the Album Environment.
3. Select the thumbnail of the still picture you want to work with. Change album if necessary.
4. Click the Image Edit button.
From Layout Environment
1. Open ImageMixer.
2. Click the [Layout Environment] button on the Main Selector or Mode Select Bar to start the Layout Environment.
3. Start layout (create a new layout or open a saved layout).
4. Arrange a still picture object in the layout area if necessary.
5. Select the picture object you want to work with.
6. Click the Image Edit button. The same process can be repeated by clicking other picture objects.
Image Editor display

and will not be displayed when starting the Image Editor from the Album Environment.
Filter Mode button Click to change to Filter mode.
Draw Mode button Click to change to Draw mode.
Crop/Rotate/Flip Mode button
Click to change to Crop/Rotate/Flip Mode.
Image Resizing Mode button
Click to change to Image resizing mode.
Mask button or Chroma Key button
In Windows, click to change to Mask mode. In Macintosh, this button will take you to Chroma Key mode.
Create Shadow button Click to change to Create shadow mode. (Windows only.)
Blend button Click to change to Blend mode. (Windows only.)
Undo button Click to undo the previous operation.
Close button Clicking this button will return ImageMixer to the Image Editor.
Editing window Displays the image being edited.
Magnification
Indicates the present magnification (as a %) of the picture currently displayed in the editing window. In Macintosh, clicking here will display picture information.
Zoom In button Click to increase the magnification of the picture currently displayed in the editing window.
Zoom Out button Clicking here decreases the magnification of the picture currently displayed in the editing window.

Mode buttons
Editing tools are grouped into various 'modes' in ImageMixer. Click the mode that includes those tools you want to use to edit the picture currently displayed in the editing window.
and are not displayed when in mode .
Copyright © 2001 PIXELA Corp. All rights reserved.

6-1-2 Image Editor
Undo
Click to undo the previous operation.
Tool bar (Macintosh Only)
Macintosh displays a tool bar in the upper portion of the Image Editor window.This tool bar is only displayed when working within one of the editing modes.
Select tool
Click to switch the mouse pointer to the selection tool. The shape of the selection area can be set by
clicking .
Lasso tool Click to switch the mouse pointer to the freehand selection tool.
Magic Wand
Click to switch the mouse pointer to the Magic Wand. This tool enables you to select entire areas connected by a common color, the range of which
can be set by clicking .
Select All button Click to select the entire picture.
Reverse Selection button
Click to select the area outside that portion of the image currently selected.

Tool options Click to display the Tool options.
Copy button Click to copy the selected area.
Cut button Click to cut the selected area.
Paste button Click to paste a cut or copied selection.
Tool options dialog box
Click the [Tool Options] button on the Tool bar to bring up the dialog box.
Rectangular selection Click to enable the [Select] tool to use rectangular marquees.
Elliptical selection Click to enable the [Select] tool to use elliptical marquees.

Selection rangeDrag the slider to define the range of colors that
may be selected with the [Magic Wand] .
Feather Border Blurs the edges of selected areas.
Copyright © 2001 PIXELA Corp. All rights reserved.

6-2-1 Filter Mode
Red-eye Compensation button
Click to compensate for photos in which the subject's eyes appear red.
Auto Enhance button Allows ImageMixer to automatically enhance image quality.
Brightness/Contrast button
Click to control brightness and contrast.
Hue/Saturation button Click to control color hue (tone), saturation and lightness.
Sharpness button Click to sharpen the image.
Blur button Click to blur the image.
Red-eye compensation

After setting the options, draw directly on the image displayed in the editing window.
Range sliderDrag the slider to specify the color range for red-eye compensation.
Replacement color indicatorDisplays the color you have chosen to replace red-eye areas.
Color Select buttonClick to display the Color palette and select the replacement color.
Brush type indicatorShows currently selected brush type and size.
Brush Type Selector buttonClick to display available brush types and sizes. (See below.) There are slight differences in the brush types available in Windows and Macintosh.
Copyright © 2001 PIXELA Corp. All rights reserved.

6-2-2 Filter Mode
Auto enhance
ImageMixer can automatically enhance the image quality of your pictures.
Preview windowDisplays a preview of the enhanced image.
[OK] buttonClick to execute auto enhancement of the image.
Brightness/Contrast

As you adjust these qualities by operating the sliders, the resulting picture will be displayed in the preview window.
Preview windowDisplays a preview of the altered image.
BrightnessDrag the slider to adjust the brightness of the image.
ContrastDrag the slider to adjust the contrast of the image.
[OK] buttonClick to apply the adjusted brightness/contrast.
Hue, Saturation
After selecting the color you want to adjust, drag the slider while checking the results in the preview window.
Preview windowPreviews the results of changes made to hue, saturation and lightness settings.
AllClick to adjust the hue, saturation and lightness of all colors in the image.
Red Select to adjust the hue, saturation and lightness of this color.
YellowSelect to adjust the hue, saturation and lightness of this color.

GreenSelect to adjust the hue, saturation and lightness of this color.
Cyan Select to adjust the hue, saturation and lightness of this color.
BlueSelect to adjust the hue, saturation and lightness of this color.
MagentaSelect to adjust the hue, saturation and lightness of this color.
Hue Drag the slider to adjust the hue of the selected color(s).
Saturation Drag the slider to adjust the saturation of the selected color(s).
Lightness Drag the slider to adjust the lightness of the selected color(s).
[OK] buttonClick to apply the changes you have made to hue, saturation and lightness of colors in the picture.
Copyright © 2001 PIXELA Corp. All rights reserved.

6-2-3 Filter Mode
Sharpness
Adjust by dragging the slider while checking results in the preview window.
Preview windowDisplays the result of the sharpness setting.
SharpnessDrag the slider to adjust sharpness.
[OK] buttonClick to apply the sharpness setting.
Blur
In Windows, ImageMixer will automatically blur an image. In Macintosh, a slider will be displayed. Drag the slider to control the blur.
Preview windowDisplays the result of applying the blur filter.
[OK] buttonClick it to apply the blur filter.

Copyright © 2001, PIXELA Corp. All rights reserved.

6-3-1 Draw Mode
After setting the tool options, use the mouse to draw directly on the image in the edit window.
Brush button Click to draw with the brush.
Pen button Click to draw with the pen.
Eraser button Click to erase portions of the picture.
Paint button Click to paint areas of the image according to a specified range.
Airbrush button Click to draw with the airbrush.
Brush

Brush colorIndicates the currently selected brush color.
Color Select button.Click to display the Color palette and choose a brush color.
TransparencyIndicates the currently defined transparency.
Transparency sliderDrag to define transparency.
Brush type indicatorShows currently selected brush type and size.
Brush Type Selector buttonClick to display available brush types and sizes. (See below.) There are slight differences in the brush types available in Windows and Macintosh.
Pen

Pen colorIndicates the currently selected pen color.
Color Select buttonClick to display the Color palette and choose a pen color.
TransparencyIndicates the currently defined transparency.
Transparency sliderDrag to define transparency.
Pen style indicatorIndicates the currently selected pen style and size.
Pen Style Selector buttonClick to display available pen styles and sizes. (See below.) There are slight differences in the pen styles available in Windows and Macintosh.
Copyright © 2001 PIXELA Corp. All rights reserved.

6-3-2 Draw Mode
Eraser
TransparencyIndicates the currently defined transparency.
Transparency sliderDrag to define transparency.
In Macintosh, you can also define the eraser size and color relative to the background picture.
Paint

Paint colorIndicates the currently selected paint color.
Color Select button.Click to display the Color palette and choose a color.
TransparencyIndicates the currently defined transparency.
Transparency sliderDrag to define transparency.
Paint rangeDrag the slider to specify the range.
Airbrush
Airbrush colorIndicates the currently selected airbrush color.
Color Select button.Click to display the Color palette and choose an airbrush color.
TransparencyIndicates the currently defined transparency.
Transparency sliderDrag to define transparency.
Airbrush type indicatorShows currently selected airbrush type and size.
Airbrush Type Selector buttonClick to display available airbrush types and sizes. (See below.)There are slight differences in the airbrush types available in Windows and Macintosh.

Copyright © 2001 PIXELA Corp. All rights reserved.

6-4 Crop/Rotate/Flip Mode
Crop buttonClick to crop the picture. Specify the crop area by dragging the Control points displayed in the image edit window.
Rotate/Flip button Click to rotate or flip the image.
Cropping
Crop buttonClick to crop image to the area defined by the rectangular box that appears on top of the picture in the image edit window. Drag the control points to enlarge or reduce the crop area.

Rotating/Flipping
Rotate Counterclockwise buttonRotates the image counterclockwise 90 degrees.
Rotate Clockwise buttonRotates the image clockwise 90 degrees.
Vertical flipFlips the image vertically, along the horizontal axis with each click.
Horizontal flipFlips the image horizontally, along the vertical axis with each click.
Copyright © 2001 PIXELA Corp. All rights reserved.

6-5 Image Resizing Mode
Current image size Displays the height and width (in pixels) of the picture currently displayed in the image edit window.
Width Enter a value (in pixels) for the new width of the image.
Height Enter a value (in pixels) for the new height of the image.
Lock aspect ratio
Select this option to maintain the original proportions of the image. When this option is selected, changing the value of the width will automatically change the height and vice versa.
[OK] button Applies the new image size.
Copyright © 2001 PIXELA Corp. All rights reserved.

6-6 Mask Mode (Windows Only)
Masks allow you to apply certain limitations to the appearance of pictures by using stencils, changing the opacity (transparency) of the image, etc.
This mode is not available when opening the Image Editor from the Album Environment.
Gradation mask Click to display a list of available gradation masks.
Stencil mask Click to display a list of available stencil masks.
Drawn mask Click to create a custom mask.
Gradation masks
Gradation masksAvailable gradation masks are listed here.
[OK] buttonClick to apply the selected gradation mask.

Stencil masks
Stencil masksAvailable stencil masks are listed here.
[OK] buttonClick to apply the selected stencil mask.
Drawn masks
After selecting a tool, use the mouse to draw your custom mask directly on the image in the editor window. Changes will be applied upon returning to the layout environment.
Brush buttonClick to draw a custom mask with the brush.
Pen buttonClick to draw a custom mask with the pen.
Eraser buttonClick to erase portions of the custom mask currently being drawn.
Paint buttonClick to apply a mask to the entire picture.

Airbrush buttonClick to draw a custom mask with the airbrush.
Refer to Draw mode to see a description of each drawing tool.
Copyright © 2001 PIXELA Corp. All rights reserved.

6-7 Chroma Key Mode (Macintosh Only)
Applying a fixed blue tone to areas of an image will render it transparent upon returning to the Layout Environment.
This mode is not available when opening the Image Editor from the Album Environment. Complete transparency cannot be achieved when drawing with the gradated brush or airbrush tool. Draw with the pen tool to achieve complete transparency.
Brush buttonClick to draw a custom chroma key area with the brush.
Pen buttonClick to draw a custom chroma key area with the pen.
Eraser buttonClick to erase portions of the chroma key area currently being drawn.
Paint buttonClick to apply chroma key to the entire picture.
Airbrush buttonClick to draw a custom chroma key area with the airbrush.
Refer to Draw mode to see a description of each drawing tool.
Copyright © 2001 PIXELA Corp. All rights reserved.

6-8 Create Shadow Mode (Windows Only)
This mode is not available when opening the Image Editor from the Album Environment.
Set and before clicking .
Create Shadow buttonClick to create a shadow. Clicking this button applies
qualities defined in and .
Up button Moves the shadow up one increment, which is based on the predefined number of pixels.
Left button Moves the shadow left one increment, which is based on the predefined number of pixels.
Right button Moves the shadow right one increment, which is based on the predefined number of pixels.
Down button Moves the shadow down one increment, which is based on the predefined number of pixels.

Increment
The numerical value entered here specifies the distance (in pixels) the shadow moves each time
or is clicked.
Gradation slider Drag to adjust the gradation of the shadow.
Transparency slider Drag to specify the transparency of the shadow.
Shadow color indicator
Indicates the currently selected shadow color.
Color selector Click to display the Color palette and choose a color for your shadow.
Copyright © 2001 PIXELA Corp. All rights reserved.

6-9 Blend Mode (Windows)
This mode is not available when opening the Image Editor from the Album Environment.
Normal Click to display or revert to the unaltered picture.
Multiply Click to darken the pixels of the foreground image depending on the color of the background image.
Screen Click to lighten the pixels of the foreground image depending on the color of the background image.
OverlayMultiplies or screens the colors of the foreground image depending on the color of the background image.
Soft Light
The pixels of the foreground image will be lightened if they are 50% brighter than the pixels of the background image, or darkened if they are 50% darker than the pixels of the background image.

Hard Light
The pixels of the foreground image will be lightened if they are 50% brighter than the pixels of the background image. Black and white pixels remain unchanged.
Darken Displays only the parts of the foreground image that are darker than the background image.
Lighten Displays only the parts of the foreground image that are lighter than the background image.
Difference
Subtracts the foreground color from the background color, or vice versa, depending on which has the greater brightness value.
Transparency slider Drag the slider to specify the transparency of the picture.
Copyright © 2001 PIXELA Corp. All rights reserved.