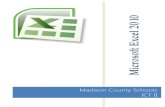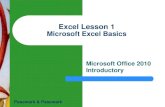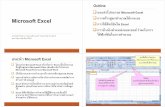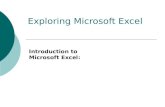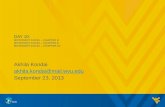Microsoft Excel. Click on “Start,” then “Microsoft Office Excel.”
Introducció a Microsoft Excel 2007
Click here to load reader
-
Upload
carles-reig -
Category
Documents
-
view
524 -
download
0
description
Transcript of Introducció a Microsoft Excel 2007

Guió Microsoft Office Excel 2007 Febrer 2008
Guió Excel 2007
Índex de contingutsGuió Excel 2007................................................................................................................................... 1
Introducció a Excel.......................................................................................................................... 2
Treballant amb l'estil i format..........................................................................................................3
La quadrícula................................................................................................................................... 3
Les fulles del document................................................................................................................... 4
Imprimir documents.........................................................................................................................5
Treballant amb text i números......................................................................................................... 5
Les fórmules i funcions....................................................................................................................6
Hotkeys............................................................................................................................................ 7
Els missatges d'error d'Excel........................................................................................................... 8
Les fórmules i funcions – 2a part.....................................................................................................8
Les gràfiques....................................................................................................................................9
Els operadors....................................................................................................................................9
Les funcions – 3a part....................................................................................................................11
Ordenar dades................................................................................................................................ 13
Comentaris de les cel·les................................................................................................................13
Relacions entre fulles i documents................................................................................................ 14
Les matrius (arrays)....................................................................................................................... 15
Les plantilles.................................................................................................................................. 16
Protegir documents, fulles de càlcul i cel·les.................................................................................17
Compartir documents i control de canvis...................................................................................... 19
Formació Sielarts S.L. - www.sielarts.com 1 / 19 Carles Reig

Guió Microsoft Office Excel 2007 Febrer 2008
Introducció a Excel
□ Iniciar Excel 2007
○ Accés directe (Icona) escriptori Windows
○ Menú Inici Windows --> Todos los programas --> Microsoft Office
□ Perquè serveixen les fulles de càlcul?
○ Serveix per treballar amb números fàcilment
○ Mitjançant una quadrícula
○ Pot treballar amb números, lletres i gràfics
□ Avantatges de les fulles de càlcul
○ Millor que una calculadora, podem modificar fàcilment
○ No és necessari saber matemàtiques, tot i que ajuda molt
○ Les funcions i fórmules, els estils de text i cel·les, la incrustació d'objectes
○ Càlculs automàtics, “recalcula” el resultat amb cada modificació
○ La creació de gràfics
□ Els elements bàsics de les fulles de càlcul
○ Cel·les: és la posició dins la quadrícula, per ex: A1, D2...
○ Columnes: conjunt de cel·les en disposició vertical
■ Numeració amb lletres: A, B, C...
○ Files: conjunt de cel·les en disposició horitzontal
■ Numeració amb números: 1, 2, 3...
Formació Sielarts S.L. - www.sielarts.com 2 / 19 Carles Reig

Guió Microsoft Office Excel 2007 Febrer 2008
Treballant amb l'estil i format
□ L'estil del text
○ Tipus de lletra
○ Mida de la lletra
○ Color del text
○ Negreta / cursiva / subratllat
□ El format de les cel·les
○ Alineació del text: Horitzontal i vertical / centrat – dreta - esquerre
○ Color de fons
○ Les vores (contorn): color de línia i estil (punts, ratlles...)
○ Estils: números (decimals, separador de milers), moneda (€), data i hora, personalitzats...
La quadrícula
□ Moure'ns a través de la quadrícula amb:
○ Fent clic a la cel·la desitjada amb el ratolí
○ Fent servir les fletxes del teclat (amunt, avall, esquerre i dreta)
○ Amb el tabulador per desplaçar la cel·la seleccionada cap a la dreta
○ Amb el return per moure avall
□ Seleccionar fila i columna fent clic amb el ratolí sobre el nom de cada fila/columna
□ Seleccionar totes les files i columnes de la fulla amb el botó superior esquerre entre columna
“A” i fila “1”
□ Modificar la mida de la quadrícula
○ Modificar l'amplada i l'alçada desplaçant amb el ratolí
○ Botó dret sobre la columna/fila i seleccionar “amplada columna...” / “alçada fila...”
Formació Sielarts S.L. - www.sielarts.com 3 / 19 Carles Reig

Guió Microsoft Office Excel 2007 Febrer 2008
□ Inserir columnes i files amb el botó dret del ratolí sobre el nom de la fila/columna
○ Desplaça la columna cap a la dreta
○ Desplaça la fila avall
□ Quan inserim manté el format i mida de la fila o columna
○ Manté el format de la columna de l'esquerre
○ Manté el format de la fila d'amunt
□ Copiar el contingut de les cel·les (CTRL+C - CTRL+V), també es copien les fórmules i
formats del text i/o cel·la
□ Podem moure una cel·la amb l'eina de retallar i enganxar (CTRL+X)
□ Per combinar dues o més cel·les seleccionarem el botó de la pestanya Inici “Combina i
centra”
Les fulles del document
□ De manera predeterminada, Excel, crea 3 fulles en els documents nous (abaix esquerre)
□ Podem inserir noves fulles en el nostre document, amb la pestanya o bé Majus+F11
□ Per eliminar una fulla:
○ Seleccionar la fulla, fent clic amb el ratolí sobre la pestanya
○ Fer clic amb el botó dret sobre la pestanya de la fulla
□ Per canviar el nom de les fulles del document:
○ Clic botó dret sobre la pestanya de la fulla i seleccionar “Canvia el nom”
○ També fent doble clic sobre la pestanya de la fulla
□ Canviar el color de la pestanya: Clic botó dret i seleccionar “Color de la pestanya”
□ Per seleccionar més d'una pestanya podem per clic amb el ratolí + CTRL del nostre teclat
□ Moure fulla de posició podem arrossegar la pestanya o bé botó dret i “Desplaça o copia”
Formació Sielarts S.L. - www.sielarts.com 4 / 19 Carles Reig

Guió Microsoft Office Excel 2007 Febrer 2008
Imprimir documents
□ Visualització prèvia:
○ Pestanya “Vista” --> Presentació de la pàgina
○ Botó Office --> Imprimir --> Visualització prèvia d'impressió
□ Canviar la orientació del paper (horitzontal/apaisada i vertical):
○ Pestanya “Presentació de la pàgina” --> Orientació
Treballant amb text i números
□ Emplenament automàtic en els números:
○ Omplirem, com a mínim, dues cel·les amb les dades desitjades, llavors seleccionem les
dues cel·les i arrosseguem la cantonada inferior - dreta de l'última cel·la
○ Funciona amb números correlatius; 1, 2, 3... 2007, 2008, 2009...
○ Números parells i imparells; 2, 4, 6... 1, 3, 5...
○ Amb la data i hora; 09/01/2008, 10/01/2008, 11/01/2008... 20:00, 20:01, 20:02...
■ També podem treballar amb fraccions; 20:15, 20:30, 20:45, 21:00...
○ No només funciona amb cadenes ascendents, també per crear numeracions que
decreixen, així com valors en negatiu; 3, 2, 1, 0, -1... 14:00, 13:59, 13:58...
□ L'emplenament amb text:
○ Sempre haurem de treballar amb l'idioma del programa, en molts casos Espanyol o
Anglès
○ Amb els dies de la setmana; lunes, martes, miércoles...
○ Amb els mesos; enero, febrero, marzo...
□ I amb combinacions:
○ a1, a2, a3... a1, b1, a2, b2... a1, b2, a2, b3...
○ enero 2008, febrero 2008, marzo 2008... fins a enero 2009
Formació Sielarts S.L. - www.sielarts.com 5 / 19 Carles Reig

Guió Microsoft Office Excel 2007 Febrer 2008
Les fórmules i funcions
□ Inserir fórmules: pestanya “Fórmules”
□ Inserir funcions amb el botó f(x) dins la barra de funcions
□ Per inserir una fórmula de forma manual:
○ Fem clic a la cel·la desitjada
○ Escriurem el símbol d'igual “=” i tot seguit la fórmula desitjada amb majúscules
○ Després d'escriure la funció podem seleccionar les cel·les que intervenen amb el ratolí
□ La funció bàsica:
○ A1=A2 --> Introdueix el valor de la cel·la A2 dins la cel·la A1□ Compte amb les referències creuades “circulars”
○ No és correcte la fórmula A1=A1, de la mateixa manera tampoc podem fer A2=A1+A2□ Operacions bàsiques, la suma:
○ =A1+1 --> Suma el contingut de la cel·la A1 + 1○ Fent servir el botó d'Autosuma, que trobem a la pestanya de Funcions
○ =A1+A2 --> Suma el contingut de la cel·la A1 + A2○ =SUMA(A1+A2) --> Suma el contingut de la cel·la A1 + A2 fent servir una funció
○ =SUMA(A1;A3;B2) --> Suma el contingut de les cel·les A1, A3 i B2○ =SUMA(A1:A3) --> Suma el contingut des de la cel·la A1 fins a A3○ =SUMA(A1:D1) --> Suma el contingut de tota la fila “1”, des de la columna A fins a D○ =SUMA(A1:A5) --> Suma el contingut de tota la columna “A”, des de la fila 1 fins a 5○ =SUMA(A1:D5) --> Suma el contingut de la quadrícula compresa entre A1 i D5;
■ A1, A2... A5, B1, B2... B5, C1, C2... C5, D1, D2... D5□ Altres operacions simples:
○ La resta --> =A1-A2○ La multiplicació --> =A1*A2○ La divisió --> =A1/A2
□ També podem combinar diferents operacions bàsiques en una mateixa fórmula;○ =A1+A2-A3○ =A1*A2/A3
Formació Sielarts S.L. - www.sielarts.com 6 / 19 Carles Reig

Guió Microsoft Office Excel 2007 Febrer 2008
□ Hem de tenir en compte que sempre realitza els càlculs començant per la dreta i cap a
l'esquerre, a no ser que treballem amb multiplicacions i divisions que tenen prioritat i
sempre es calculen abans que la resta d'operacions;
○ =A1+A2/A3 --> Primer faria la divisió entre A2 i A3 i llavors la suma del seu resultat
amb el valor de A1○ =A1*A2+A3--> Multiplica A1 amb A2 i llavors suma el resultat amb A3
□ Si volem donar prioritat a altres operacions hem de fer servir els parèntesis per ordenar:
○ =(A1+A2)/A3 --> Fa la suma entre A1 i A2 i llavors divideix el resultat per A3
○ =(A1+A2)*A3 --> Fa la suma entre A1 i A2 i llavors multiplica el resultat per A3
□ En les fórmules podem treballar amb cel·les absolutes i relatives:
○ Casella relativa (A1, B2...), en copiar la fórmula en una altre cel·la es modifica de forma
automàtic
○ Casella absoluta ($A$1, $B$2...) manté la referència a la casella encara que la fórmula
es copi en una altre cel·la
□ Sempre que copiem una cel·la i l'enganxem a una altre posició, les fórmules que conté
canvien als valors relatius, per ex;
○ Si tenim aquesta fórmula A3=A1+A2 i copiem a B3, ara seria B3=B1+B2
○ Per mantenir el valor de la fórmula aplicarem el símbol “$” al davant de cada posició de
la cel·la, per ex: $A$1, d'aquesta manera el valor de la cel·la A1 es mantindrà sempre.
Hotkeys
□ Alt + I, F --> inserir fila
□ Alt + I, C --> inserir columna
□ AvPág --> Pantalla avall
□ RePág --> Pantalla amunt
□ CTRL+Inicio --> Inici del full (cel·la A1)
□ Per anar a una cel·la concreta hem d'introduir el nom de la cel·la al quadre de text que
trobem a l'esquerre de la barra de funcions i prémer Enter
Formació Sielarts S.L. - www.sielarts.com 7 / 19 Carles Reig

Guió Microsoft Office Excel 2007 Febrer 2008
Els missatges d'error d'Excel
□ Excel ens informa de l'error que trobem a la cel·la mostrant un símbol o missatge que varia
segons l'error que es dona.
○ #### --> Ample de la columna és massa petit per el contingut de la cel·la
○ #¡NUM! --> Argument o operador incorrectes, com ara sumar número i text
○ #¡DIV/0! --> Dividim un número per zero
○ #¿NOMBRE? --> Error en la fórmula (nom de cel·la)
○ #N/A --> Valor no disponible per aquesta funció
○ #¡REF! --> Referència de cel·la no vàlida
○ #¡NULO! --> La intersecció de les dues àrees no existeix o no és correcte
□ A part del missatge, també podrem veure un símbol que apareix a la cantonada superior
esquerre de la cel·la en qüestió.
□ Fent clic en la imatge que apareix (símbol error) podem cercar ajuda.
Les fórmules i funcions – 2a part
□ A través de la pestanya Fórmules disposem d'un ample ventall d'opcions per crear-ne i
personalitzar cadascuna de les nostres fórmules.
○ Majús+F3 --> o a través del botó Insereix una funció
○ Podem seleccionar la funció entre alguna de les categories que apareixen (recomanat), o
realitzar una recerca introduint una paraula.
□ És molt recomanat fer una lectura detallada a la descripció de cadascuna de les funcions, ens
explica com funciona i on podem aplicar-ho.
Formació Sielarts S.L. - www.sielarts.com 8 / 19 Carles Reig

Guió Microsoft Office Excel 2007 Febrer 2008
Les gràfiques
□ Buscar els valors d'una taula o un grup de dades i obtenir una representació gràfica de les
mateixes, una imatge que representa el conjunt de valors donats.
□ Per crear una gràfica de manera simple, seleccionarem l'àrea de dades que ens interessa amb
el ratolí, títol inclòs (si volem) i llavors;
○ Pestanya Inserció --> Columna (gràfics) --> Columna en 2D agrupada
□ Els valors en negatiu en les gràfiques de barres, apareixen per sota del zero.
□ Per canviar la configuració i l'aparença de les parts dels gràfics podem fer-ho amb el botó
dret del ratolí i fer els canvis oportuns dins el menú que apareix fent clic a la opció Format
de...
□ Tipus de gràfics
○ Columna i barra: comparar valors entre categories
○ Línia: visualitzar les tendències en el temps
○ Circular: visualitzar la contribució de cada valor al total, una única sèrie de dades
○ Àrea, dispersió i altres: emfatitzen les diferències entre conjunts de dades...
○ 2D / 3D: per donar més profunditat al gràfic
Els operadors
□ Fins ara hem vist els operadors matemàtics més habituals, la suma, resta, multiplicació i
divisió. Ara veurem alguns altres:
□ & --> Fusiona/concatenar (uneix) el contingut de les cel·les en una cadena de text, per
exemple;
○ A1=1, A2=2, A3=A1&A2 --> 1 & 2 --> 12
■ Fixem-nos que fer una suma, A1+A2 seria 3
○ A1=hola, A2=pepito, A3=A1&A2 --> holapepito
○ A1=hola, A2=pepito, A3=A1&” “&A2 --> hola pepito
■ En afegir l'espai en blanc entre cometes “_” s'ha afegit aquest entre les dues paraules
Formació Sielarts S.L. - www.sielarts.com 9 / 19 Carles Reig

Guió Microsoft Office Excel 2007 Febrer 2008
□ ^ --> Exponencial, elevar un valor a un cert valor N “exponencial”, és a dir, multiplicar un
valor per “x” vegades ell mateix:
○ Per escriure el símbol “^” amb el teclat, farem SHIFT+^ (la tecla al costat de la lletra
“P”) i llavors ESPAI o alguna altre lletra i/o número del teclat.
○ A3=A1^3; A1=2 --> A3=8 --> 2*2*2 (2 elevat a 3)
○ A3=A1^A2; A1=2; A2=3 --> A3=8
□ Disposem d'un seguit d'operadors que serveixen per comparar diferents valors;
○ = --> Igual que, compara els valors i retorna un valor lògic segons el resultat de la
comparació, si la comparació és certa, retorna VERDADERO, si la comparació no és
certa, retorna el valor FALSO.
■ A1=9, A2=5; A3=(A1=A2) --> FALSO
■ A1=9, A2=9; A3=(A1=A2) --> VERDADERO
○ > --> Més gran que, compara dos o més valors i retorna VERDADERO si el valor de
l'esquerre és més gran que el de la dreta. Si els valors son iguals retorna FALSO.
○ < --> Més petit que, retorna VERDADERO si el valor de l'esquerre és més petit que
el de la dreta. Si els valors son iguals retorna FALSO.
○ >= --> Més gran o igual que, retorna VERDADERO si el valor és més gran o igual.
○ <= --> Més petit o igual que, retorna VERDADERO si el valor és més petit o igual.
○ <> --> Diferent que, retorna VERDADERO si els valors comparats son diferents.
■ A1=9, A2=5; A3=A1<>A2 --> VERDADERO
Formació Sielarts S.L. - www.sielarts.com 10 / 19 Carles Reig

Guió Microsoft Office Excel 2007 Febrer 2008
Les funcions – 3a part
□ Una funció és una fórmula ja definida (a Excel). Podem crear fórmules sense fer servir cap
funció, de la mateixa manera que podem crear fórmules amb més d'una funció, fins i tot
inserint una funció dins una altre.
○ f(x)=A1+A2+A3 --> fórmula
○ f(x)=SUMA(A1:A3) --> fórmula amb una funció
□ Algunes de les funcions més habituals que podem trobar-nos son:
○ Data i hora
■ AHORA() --> Retorna data i hora actuals en format dd/mm/aaaa hh:mm
● AHORA() --> 17/01/2008 19:08
■ AÑO(AHORA()) --> Retorna l'any de la data actual, per ex: 2008
■ DIA(AHORA()) --> Retorna el dia de la data actual, per ex: 17
○ Matemàtiques
■ ENTERO() --> Retorna el valor enter més proper per sota
● A1=0,5 --> 0; A1=1,5 --> 1; A1=-1,5 --> -2
■ ALEATORIO() --> Retorna valor aleatori entre 0 i 1
● ALEATORIO() --> 0,532467
■ ALEATORIO.ENTRE(##;##) --> Retorna valor aleatori entre dos números
(inferior i superior), canvia constantment amb cada event de la fulla.
● ALEATORIO.ENTRE(1;10) --> 7
■ PI() --> Retorna el valor del número PI: 3,1416...
■ REDONDEAR.MAS(A1;#) --> Arrodoneix un valor cap amunt, amb el número
de decimals que vulguem.
● REDONDEAR.MAS(A1;2) --> A1=2,533345 --> 2,54
Formació Sielarts S.L. - www.sielarts.com 11 / 19 Carles Reig

Guió Microsoft Office Excel 2007 Febrer 2008
■ REDONDEAR.MENOS(A1;#) --> Arrodoneix un valor cap avall, amb el número
de decimals que vulguem.
● REDONDEAR.MENOS(A1;2) --> A1=2,533345 --> 2,53
○ Lògiques
■ Y() --> AND; És una funció condicional, per retornar el valor VERDADERO s'han de donar totes les condicions de la funció. Per ex;
● A4 --> Y(A1>A3;A2<A3) --> Si el valor està comprés entre A1 i A2 retorna VERDADERO
■ O() --> OR
● A4 --> O(A1>A3;A2<A3) --> Si es compleix una de les operacions de la
funció retorna VERDADERO, és a dir sempre que sigui superior a A2 o inferior
a A1.
■ SI(condició;”valor si VERDADERO”;”valor si FALSO”) --> Comprova si es compleix una condició i retorna un valor si es VERDADERO i un
altre valor (que pot ser diferent) si es FALSO.
● SI(A1=A2;"igual";"no igual"); A1=2, A2=2 --> “igual”
■ NO(A#) --> Canvia l'estat d'un valor VERDADERO/FALSO, es pot combinar
amb cel·les que contenen altres funcions i que han retornat un estat.
□ I altres com ara: Text, estadística, financeres, bases de dades, enginyeria, informació...
○ MAYUSC(A1) --> Converteix el text d'una cel·la a majúscules
○ MINUSC(A1) --> Converteix el text d'una cel·la a minúscules
○ ELEGIR(#;valor1;valor2;...) --> Escollir un valor dins un rang (#, valor
o cel·la), i retorna el contingut del valor/cel·la seleccionada.
■ Per ex; ELEGIR(3;"poma";"pera";"pinya";"taronja") --> Retornaria el valor en 3a posició, és a dir, “pinya”
■ A1=”poma”, A2=”pera”, A3=2; ELEGIR(A3;A1;A2) --> El resultat
seria “pera”, que correspon a la 2a posició determinat a A3
Formació Sielarts S.L. - www.sielarts.com 12 / 19 Carles Reig

Guió Microsoft Office Excel 2007 Febrer 2008
○ RAIZ(#) --> Arrel quadrada d'un valor
○ MAX(num1;num2;...) / MIN(##:##) --> Retorna el valor màxim/mínim
d'un conjunt de valors/cel·les
○ PROMEDIO(num1;num2;...) --> Mitjana aritmètica d'un conjunt de valors
○ ESNUMERO(#) --> Retorna VERDADERO si és un valor de tipus numèric
○ ESTEXTO(#) --> Retorna VERDADERO si és una cadena de text
Ordenar dades□ Per col·locar (ordenar) el contingut de les cel·les en ordre alfabètic seleccionarem les
cel·les, files o columnes que volem ordenar, llavors amb el botó dret del ratolí seleccionarem
la opció Ordena i llavors podem ordenar en dos sentits.
○ Ordre alfabètic, ascendent (A-Z) o descendent (Z-A)
○ Ordenats numèricament, ascendent (de petit a gran) o descendent (de gran a petit)
□ Podem ordenar dades de més d'una columna, seleccionem les cel·les que ens interessen, o
directament totes les columnes afectades, llavors fem clic amb el botó dret del ratolí i
seleccionem ordenar --> ordenació personalitzada... Ens apareixerà una finestra on hem
de triar la columna que afectarà a l'ordre de les cel·les (ordenar per) i llavors el criteri, per
nom, número, segons el color...
Comentaris de les cel·les□ Per crear un comentari;
○ Pestanya Revisió --> Crea un comentari
○ Botó dret ratolí sobre una cel·la i seleccionar opció Insereix un comentari
□ Un comentari apareix en forma de quadre de text quan ens situem amb el ratolí sobre una
cel·la determinada que contingui comentaris.
□ Les cel·les que contenen comentaris tenen un triangle de color vermell a la cantonada
superior de la dreta.
□ Podem modificar l'aparença del comentari, la mida del quadre o el tipus i la mida de la
lletra.
Formació Sielarts S.L. - www.sielarts.com 13 / 19 Carles Reig

Guió Microsoft Office Excel 2007 Febrer 2008
Relacions entre fulles i documents□ Per relacionar el contingut de les fulles d'un mateix document no només haurem de tenir en
compte la fila i columna de la cel·la, sinó que ara també intervindrà el nom de la fulla.
○ nom_fulla!A1 --> Haurem d'introduir el nom de la fulla (el nom que apareix a les
pestanyes de la part inferior del document), així com la referència habitual de la fila i
columna.
■ Per ex; SUMA(A1+prova!A1) --> Sumarà els valors de la cel·la A1 de la fulla
actual on es troba la fórmula i la cel·la A1 de la fulla amb el nom “prova”
○ El nom de la fulla sempre anirà seguit del símbol d'exclamació “!”
□ La relació 3D fa referència a tot el conjunt d'elements que necessitem per seleccionar una
cel·la d'un document diferent; Nom del document (llibre), nom de la fulla i la cel·la
(fila/columna).
○ [document.xlsx]fulla!A1 --> Nom del document que posarem entre
claudàtors “[ ]” tot seguit del nom de la fulla i la referència a la cel·la que ens
interessa.
○ El nom del document serà el nom del fitxer en qüestió, inclosa l'extensió (*.xlsx).
□ Podem combinar cel·les de diferents fulles i documents dins una mateixa fórmula, tan sols
hem de tenir en compte l'estructura que faci referència a cadascuna de les cel·les segons les
normes establertes.
○ És a dir, per determinar una cel·la de la mateixa fulla hem de donar la referència de la
columna (A, B, C...), així com la fila corresponent (1, 2, 3...), això ens
donaria A1 (columna A i fila 1), tal i com hem fet fins ara.
○ Per seleccionar una cel·la del mateix document, però d'una fulla diferent, simplement
hem de fer referència al nom de la fulla i la cel·la que ens interessa; nom_fulla!A1
○ Per cridar una cel·la d'un altre document hem de determinar el nom del fitxer o
document, així com la fulla on es troba la informació que volem i el nom de la cel·la; [nom_document.xlsx]nom_fulla!A1
○ Podríem fer una fórmula que sumi els valors de la cel·la d'un full amb els valors d'una
cel·la d'una altre fulla del mateix document i els valors d'un altre document.
Formació Sielarts S.L. - www.sielarts.com 14 / 19 Carles Reig

Guió Microsoft Office Excel 2007 Febrer 2008
Les matrius (arrays)□ Una matriu és una taula rectangular de dades, son útils per recollir valors que depenen de
més d'una columna (categoria).
□ Aplicarem el sistema de matrius per recollir un valor concret d'un grup fent servir la següent
funció;
○ INDICE(A#:C#; fila matriu; columna matriu) --> El primer camp
correspon al conjunts de valors que formen la matriu, com podrien ser des de A1 fins a
C5, això ens donaria una àrea de treball de les cel·les A1, A2, A3 fins a A5, B1, B2 fins
a B5 i des de C1 fins a C5. Tot seguit tenim el valor de la fila que ens interessa de la
matriu, i finalment el valor de la columna de la matriu.
○ És important tenir en compte que el número de la fila i columna es correspon al número
dins la matriu, no al número de fila o columna que pugui tenir dins el document.
■ És a dir, si seleccionem una matriu compresa entre A1:B3, i el valor que escollim
dins la matriu és (A1:B3;1;1) el valor que ens retornaria serà el que tenim a la
fila 1 de la columna 1, que en aquest cas és el valor de la cel·la A1.
■ Si tenim aquesta matriu (A2:B3;1;1) el valor que ens retornaria serà el que
tenim a la cel·la A2, ja que hem seleccionat el primer valor de la matriu.
■ Donat (A2:B3;1;2) el valor retornar seria el de la cel·la B2, és a dir, el primer
valor (fila 1) de la 2a columna.
□ En els camps corresponents als valors de la fila i columna de la matriu podem introduir
valors numèrics (1, 2, 3...), així com referències a cel·les (A1, B2...), fórmules o fins i tot
altres funcions.
□ També podem treballar amb una matriu que tan sols contingui una fila o bé una columna,
llavors haurem de seleccionar la fila o columna de la matriu tenint en compte aquesta
situació.
○ INDICE(A1:A10;5;1) --> L'únic valor que té sentit serà el de la fila seleccionada
de la matriu, ja que la columna sempre seria la mateixa, la número “1”.
Formació Sielarts S.L. - www.sielarts.com 15 / 19 Carles Reig

Guió Microsoft Office Excel 2007 Febrer 2008
Les plantilles
□ Una plantilla és un document que conté una estructura pensada per a una finalitat concreta,
com ara els calendaris, factures, fulles de despeses setmanals, etc.
□ La principal finalitat d'una plantilla és que sigui un document mestre que serveixi per
treballar-hi sempre amb les mateixes opcions, com si es tractés d'un formulari on ja tenim
definits amb anterioritat els llocs on podem introduir dades.
□ Per tant, sempre que s'hagi de treballar amb un mateix document és molt recomanable crear
una plantilla, o bé realitzar altres accions com protegir-lo.
□ Per crear una plantilla des de zero;
○ Botó Office --> Crea (Nuevo) --> i seleccionar alguna plantilla del lateral esquerre on
diu Microsoft Office Online
□ I per desar un fitxer que ja tenim com a plantilla seguirem aquest passos;
○ Botó Office --> Anomena i desa --> i seleccionar la opció “Plantilla de l'Excel
(*.xltx)” dins el llistat de “Desa en format:”, situat sobre el botó de Desar.
□ Podem reconèixer les plantilles dels documents d'Excel de manera visual, ja que aquestes
posseeixen una icona diferent dels documents habituals d'Excel.
○ També per l'extensió de l'arxiu, les plantilles utilitzen el format *.xltx per a plantilles
d'Excel 2007, si volem crear un document compatible amb versions anteriors d'Excel,
haurem de fer-ho amb el format *.xlt
□ Les plantilles s'obren com qualsevol altre fitxer, podem realitzar canvis en l'estructura i el
contingut, però sempre en el moment de desar el fitxer estem obligats a crear-ne un de nou,
d'aquesta manera protegim el document “plantilla”.
□ Per actualitzar el document mestre, és a dir, modificar la nostre plantilla, obrirem el
document (la plantilla), farem les modificacions desitjades i llavors seguirem el mateix
procés que havíem fet servir per desar la plantilla, des del Botó d'Office i Anomena i desa.
Formació Sielarts S.L. - www.sielarts.com 16 / 19 Carles Reig

Guió Microsoft Office Excel 2007 Febrer 2008
Protegir documents, fulles de càlcul i cel·les□ La manera convencional de protegir qualsevol fitxer, sigui d'Excel o d'altres programes és
a través de les opcions que tenim en el mateix sistema operatiu. Seleccionarem el fitxer
desitjat, farem clic botó dret del ratolí, escollim la opció “propiedades” i activarem el
requadre de “Sólo lectura”.
○ D'aquesta manera podem “protegir” qualsevol document per evitar-ne modificacions
posteriors, sempre i quan aquesta opció es mantingui activa.
○ Protegir un document d'aquesta manera no evita que pugui ser esborrat.
○ Quan obrim un fitxer protegit contra escriptura es possible que no ens permeti realitzar
cap canvi, i si ens deixa llavors ens obligarà a desar-lo amb un nom diferent, que no
podrà sobreescriure amb el mateix.
□ Una manera efectiva de protegir un document d'Excel, per tal d'evitar-ne la seva lectura i/o
modificació és afegir una contrasenya al document, és a dir una clau d'accés. De manera
que només podrem obrir el fitxer el qüestió si coneixem la contrasenya (o password).
○ Botó Office --> Anomena i desa (Guardar como) --> botó Eines (situat a la part
inferior esquerre) --> Opcions generals... --> i finalment introduir la contrasenya
desitjada.
■ Contrasenya d'obertura --> Per poder obrir el document haurem d'introduir la clau.
■ Contrasenya per modificar --> Podem obrir el document, però no modificar sense
la clau escollida. Si obrim un document protegit amb aquesta opció i no coneixem la
clau podem veure el contingut del mateix, però no podrem realitzar cap canvi, és el
que s'anomena mode “Només lectura”.
○ Per modificar o treure la contrasenya haurem de repetir el procés anterior i esborrar
els camps que tinguin una contrasenya introduïda, visibles per contenir el caràcter “*” de
forma repetida.
○ Sempre que treballem amb contrasenyes és interessant desar el fitxer (Guardar), llavors
tancar-lo i tornar-lo a obrir per assegurar que tenim protegides les parts que ens
interessen, a part hem de comprovar que recordem la contrasenya.
Formació Sielarts S.L. - www.sielarts.com 17 / 19 Carles Reig

Guió Microsoft Office Excel 2007 Febrer 2008
○ Si perdem la contrasenya o no la recordem tindrem problemes per treballar amb el
document.
□ L'altre opció és protegir algunes parts del document, com ara fulles senceres;
○ Pestanya Revisió --> Protegeix el full (dins el grup Canvis)
○ De forma predeterminada es protegeix la fulla on estem treballant i tot el seu
contingut, però si volem podem canviar aquest comportament.
○ Un cop protegida només ens deixarà seleccionar les cel·les, però no modificar el seu
contingut, l'estil o afegir més files o columnes.
■ Si volem que ens deixi modificar certs aspectes un cop protegit el full, podem
seleccionar els elements que apareixen en protegir el full, en el menú desplegable
“Permet als usuaris d'aquest full de càlcul”, simplement activant la casella de
verificació al davant de cadascuna de les opcions.
○ No és necessari introduir una contrasenya, però si recomanable.
□ Podem protegir l'estructura del document, és a dir, les fulles que el componen, de manera
que no es pugui eliminar cap fulla, ni tampoc afegir-ne de noves.
○ Pestanya Revisió --> Protegeix el llibre de treball (dins el grup Canvis) --> Seleccionar
la opció Protegeix l'estructura i les finestres
□ Per protegir un document, però deixant algunes cel·les sense protegir;
○ Primer de tot hem de seleccionar les cel·les que volem deixar sense protegir, farem clic
amb el botó dret del ratolí i entrarem a Format de les cel·les..., ens apareixerà una
finestra i anirem a la pestanya Protecció i desmarcarem la casella que diu Blocat.
○ Per finalitzar protegirem la fulla on es trobin les cel·les que volem deixar sense
protegir.
○ Ara podem treballar de la manera habitual en aquestes cel·les sense protegir, sense
afectar a la resta.
■ Entenem que si hem protegit una cel·la que conté una fórmula estem protegint la
fórmula mateixa, ja que el resultat variarà en concepte de les cel·les que modifiquem.
■ Donats A1=2, A2=3, A3=A1+A2 --> 5
Formació Sielarts S.L. - www.sielarts.com 18 / 19 Carles Reig

Guió Microsoft Office Excel 2007 Febrer 2008
■ Si protegim tot el document, tret de les cel·les A1 i A2, i modifiquem el seu
contingut (per ex: A1=3), ens modificarà el resultat d'A3 --> 6
○ Seguint el mateix procés podem amagar les fórmules de les cel·les que ens interessi,
seleccionant la opció “oculta” a Format de cel·les --> Protecció
Compartir documents i control de canvis□ Primer cal protegir el document amb contrasenya.
□ Revisió --> Comparteix el llibre de treball
□ Revisió --> Control de canvis
Formació Sielarts S.L. - www.sielarts.com 19 / 19 Carles Reig