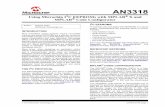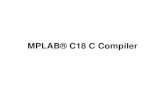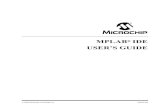intro to mplab
-
Upload
balckvirus -
Category
Documents
-
view
230 -
download
0
Transcript of intro to mplab
-
7/29/2019 intro to mplab
1/31
Getting Started with PIC18F Programming in C18 using Laboratory
Projects
S Gupta www.mcjournal.com Page 1
Lesson 1 - Creating a C18 Project with
MPLAB
Objectives
To build a C18 project Identify the location of C18 program files
Preparation:
Microchips MPLAB IDE and MPLAB C18 compiler are required for this and all the lessons. It is
assumed that these have already been installed as instructed in an earlier lesson.
Required Resources:
Computer with MPLAB and C18
PIC18F4520 datasheet
Procedure In this lab a project will be created that is compiled under C18. The program is essentially an
empty program shell, but it illustrates the procedure for creating a new C18 project and
compiling it under MPLAB.
Note:
It is highly recommended that each project be saved under a separate directory. This will
ensure that all project related files are accessible from the same folder.
1. Create a new folder on computer drive and name it lesson12. Open a MPLAB session
-
7/29/2019 intro to mplab
2/31
Getting Started with PIC18F Programming in C18 using Laboratory
Projects
S Gupta www.mcjournal.com Page 2
3. Click on the Project Menu and select Project Wizard
-
7/29/2019 intro to mplab
3/31
Getting Started with PIC18F Programming in C18 using Laboratory
Projects
S Gupta www.mcjournal.com Page 3
Project Wizard dialog box opens.
-
7/29/2019 intro to mplab
4/31
Getting Started with PIC18F Programming in C18 using Laboratory
Projects
S Gupta www.mcjournal.com Page 4
Device Selection
Click on the Next button and the dialog box for the first step appears.
-
7/29/2019 intro to mplab
5/31
Getting Started with PIC18F Programming in C18 using Laboratory
Projects
S Gupta www.mcjournal.com Page 5
In the Device drop down list box a processor is identified. If list box does not show the correct device,
click on the down arrow to select the device of interest. It can be done in one of the two ways:
Scrolling through the devices list Entering the correct name of the device in the list box.
Here the device of interest is PIC18F4520, so it is selected from the drop down list box (scrolling up or
down as needed).
Having selected the correct device, click the Next button to advance to the next step.
-
7/29/2019 intro to mplab
6/31
Getting Started with PIC18F Programming in C18 using Laboratory
Projects
S Gupta www.mcjournal.com Page 6
Language Tool Suite Selection
Step two of the dialog box opens, displaying the current language tool suite in effect.
-
7/29/2019 intro to mplab
7/31
Getting Started with PIC18F Programming in C18 using Laboratory
Projects
S Gupta www.mcjournal.com Page 7
The current toolsuite (ActiveToolsuite) is MPASM Toolsuite, which is not the desired Toolsuite.
Again using dropdown list box select C18 Toolsuite
-
7/29/2019 intro to mplab
8/31
Getting Started with PIC18F Programming in C18 using Laboratory
Projects
S Gupta www.mcjournal.com Page 8
Toolsuite Contents
The active Toolsuite is changed to C18.
The Toolsuite has 4 components:
Assembler Object Linker C Compiler Librarian
The files associated with these components are identified in the location box. As the assembler file has
been highlighted in the Toolsuite Contents, its location is being identified in the Location box as:
C\MCC18\mpasm\MPASMWIN.exe.
-
7/29/2019 intro to mplab
9/31
Getting Started with PIC18F Programming in C18 using Laboratory
Projects
S Gupta www.mcjournal.com Page 9
If the Object Linker file is highlighted, its location is identified in the Location box.
It is a good idea to become familiar with the location of each of these four files (components) of MPLAB
C18 Toolsuite.
To Do: Highlight each component and view the file location.
-
7/29/2019 intro to mplab
10/31
Getting Started with PIC18F Programming in C18 using Laboratory
Projects
S Gupta www.mcjournal.com Page 10
Manually Locating Toolsuite Components
Sometimes, the location box may indicate a wrong location, or it may be empty. This could be the result
of either the previous project using a different Toolsuite or because of the action of another user of the
computer. In this case, the components can manually be located. The following screen shot shows a
situation, where this action may be necessary.
Here first two components have not been located and MPLAB has places an X besides each one of the
two.
In this case the location, where these two components are located has to be identified correctly.
To locate the first highlighted components (MPASM) click the Browse button.
-
7/29/2019 intro to mplab
11/31
Getting Started with PIC18F Programming in C18 using Laboratory
Projects
S Gupta www.mcjournal.com Page 11
A dialog box opens.
Browse to the folder where MCC18 has been installed. MPASMWIN is contained in mpasm sub-folder of
MCC18.
-
7/29/2019 intro to mplab
12/31
Getting Started with PIC18F Programming in C18 using Laboratory
Projects
S Gupta www.mcjournal.com Page 12
Open mpasm folder:
MPASMWIN file is located in this folder. Highlight it
The file name is shown in the File name: box now click the Open button.
-
7/29/2019 intro to mplab
13/31
Getting Started with PIC18F Programming in C18 using Laboratory
Projects
S Gupta www.mcjournal.com Page 13
The Step two of Project Wizard dialog box appears again. This time the MPASMWIN has been
identified on the computer and the X mark has been removed from the Assembler component.
-
7/29/2019 intro to mplab
14/31
Getting Started with PIC18F Programming in C18 using Laboratory
Projects
S Gupta www.mcjournal.com Page 14
Similarly, using the Browse button, locate the next missing component. It is located in bin sub-
folder of MCC18.
Open the bin sub-folder and identify the mplink.exe file. It is helpful to drag the Select Language
dialog box to the side of the Project wizard dialog box to see the required file name (as shown
below)
-
7/29/2019 intro to mplab
15/31
Getting Started with PIC18F Programming in C18 using Laboratory
Projects
S Gupta www.mcjournal.com Page 15
Notes:
It is important that the Toolsuite location be correctly specified for C18 Toolsuite The location of each of the 4 files needed by C18 Toolsuite needs to be individually verified All these files need to come from the same MCC18 folder. Multiple versions of these files with same name(s) are sometimes located in different folders.
These are not interchangeable and only the files from MCC18 folder can be used.
The location of MCC18 folder varies from computer to computer and depends upon theinstallation. The following two paths are commonly encountered:
o C:\MCC18o C:\Program Files\Microchip\MCC18
It is imperative that the above should be (quickly) checked, every time a new project is built. Once the Toolsuite location has been correctly identified, subsequent project builds should
automatically identify the correct location of these components, unless the same computer, at
times, is being used with different Toolsuite.
-
7/29/2019 intro to mplab
16/31
Getting Started with PIC18F Programming in C18 using Laboratory
Projects
S Gupta www.mcjournal.com Page 16
After all components have been correctly identified, the Step two dialog box will look like as
follows(repeated):
Click on the next button to go to Step Three of the dialog box.
-
7/29/2019 intro to mplab
17/31
Getting Started with PIC18F Programming in C18 using Laboratory
Projects
S Gupta www.mcjournal.com Page 17
The Step Three dialog box appears.
The project location shows an empty box. Clcik on the Browse button and point it to the folder Lesson 1
that was created at the start.
-
7/29/2019 intro to mplab
18/31
Getting Started with PIC18F Programming in C18 using Laboratory
Projects
S Gupta www.mcjournal.com Page 18
The folder opens
Enter the project name lesson_1 and click Save button.
Do not add any extension. An extension of mcp will automatically be added to the project name.
-
7/29/2019 intro to mplab
19/31
Getting Started with PIC18F Programming in C18 using Laboratory
Projects
S Gupta www.mcjournal.com Page 19
The Project Wizard dialog box returns, displaying the name of newly created project.
-
7/29/2019 intro to mplab
20/31
Getting Started with PIC18F Programming in C18 using Laboratory
Projects
S Gupta www.mcjournal.com Page 20
Step Four of Project Wizard is reached. This allows addition of any existing files to the project folder.
Since, there are no existing files, simply click on the Next button to advance to the next step.
-
7/29/2019 intro to mplab
21/31
Getting Started with PIC18F Programming in C18 using Laboratory
Projects
S Gupta www.mcjournal.com Page 21
The project summary page appears, listing the following items:
The device (PIC18F4520 in this case) The Toolsuite (Microchip C18) The project folder path and the project file name (lesson_1.mcp)
Verify that the summary page provides the correct information, else go back and make necessary
corrections. Once satisfied, click the Finish button.
-
7/29/2019 intro to mplab
22/31
Getting Started with PIC18F Programming in C18 using Laboratory
Projects
S Gupta www.mcjournal.com Page 22
The MPLAB screen shows the project screen.
The project name is shown in top status bar (lesson_1) A project panel appears showing the names of various folders that may be used with the project An output panel that will display the output of C18 compiler, during the build process.
So ur ce Fi le
Every project has to have a minimum of one source file. Currently, the Source Files folder in project
panel (accessible through ViewProject, if closed) is empty, as it contains no source file.
The next step is to add a source file.
-
7/29/2019 intro to mplab
23/31
Getting Started with PIC18F Programming in C18 using Laboratory
Projects
S Gupta www.mcjournal.com Page 23
Addit io n of a So urce fi le
Highlight the Source Files folder in project panel.
From File menu select Add New File to Project.
-
7/29/2019 intro to mplab
24/31
Getting Started with PIC18F Programming in C18 using Laboratory
Projects
S Gupta www.mcjournal.com Page 24
A dialog box opens.
Browse it to the project folder (lesson_1).
It can be seen that it contains 3 files related to the project that MPLAB has automatically created.
-
7/29/2019 intro to mplab
25/31
Getting Started with PIC18F Programming in C18 using Laboratory
Projects
S Gupta www.mcjournal.com Page 25
In the File name box enter the name of the source file. It will be named as first.c (for a lack of a better
name).
Note:
It is important that the .c extension be added. This practice will save headaches later on.
Click the Save button.
-
7/29/2019 intro to mplab
26/31
Getting Started with PIC18F Programming in C18 using Laboratory
Projects
S Gupta www.mcjournal.com Page 26
The source file is created and added to the project as indicated in the project panel.
An editor panel (Editor panel) also opens with name of the project and source file indicated in the status
bar. This is used to enter the source code (C18 code) to the project
-
7/29/2019 intro to mplab
27/31
Getting Started with PIC18F Programming in C18 using Laboratory
Projects
S Gupta www.mcjournal.com Page 27
Adding (So urce ) Co de to So urce Fi le
Expand the editor panel. Type the following code in the editor panel. (Type as is shown)/************************************
Name: S Gupta
Date: April 25, 2010
first.c
Starting with C18 Programming
************************************/
#include
void main (void)
{
}
// =================================================================
Once, finished with entering the code, click on the Floppy icon and save the file.
Building the Project
-
7/29/2019 intro to mplab
28/31
Getting Started with PIC18F Programming in C18 using Laboratory
Projects
S Gupta www.mcjournal.com Page 28
Although, it is an empty project, it can still be built.
Click on the Build All icon and build the project.
Observe the output Window, there should be no errors, otherwise check the source code and build
again.
-
7/29/2019 intro to mplab
29/31
Getting Started with PIC18F Programming in C18 using Laboratory
Projects
S Gupta www.mcjournal.com Page 29
On a successful build the output panel indicates a success BUILD SUCCEEDED
Congratulations! The project has been successfully built.
-
7/29/2019 intro to mplab
30/31
Getting Started with PIC18F Programming in C18 using Laboratory
Projects
S Gupta www.mcjournal.com Page 30
Closing the Project
The project should always be properly closed.
Click on Project Close to properly close the project (saving all required MPLAB files)
-
7/29/2019 intro to mplab
31/31
Getting Started with PIC18F Programming in C18 using Laboratory
Projects
MPLAB window with no projects opened is displayed.
Click on File Exit to close MPLAB session.
This terminates the MPLAB session.
This concludes Lab1. ***