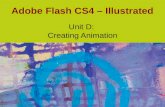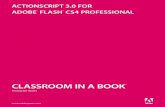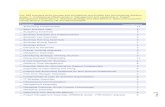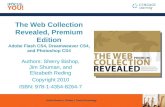Intermediate Technology Module Introduction to Flash Animation · 2012-01-26 · Introduction Adobe...
Transcript of Intermediate Technology Module Introduction to Flash Animation · 2012-01-26 · Introduction Adobe...

0
Intermediate Technology Module
Introduction to Flash Animation

1
Table of Contents
Introduction............................................................................................................2
Outcomes.................................................................................................................3
Getting Started……................................................................................................4
Activity 1-The Bouncing Ball.................................................................................6
Activity 2-The Four Corners…............................................................................10
Activity 3-Flashing Text.......................................................................................12
Activity 4-3D Rotation/Translation…………………………………………….13
Activity 5-How to “Tween”……………………………………………………..17
Activity 6-Working with Layers and Creating Motion……………………….20
Activity 7-Working with “Bones”........................................................................24
Activity 8-The Gradient Tool...............................................................................27
Activities Combining Skills......…..........................................................................28
Sunrise/Sunset........................................................................................................29
Walking Character…............................................................................................30
Motion Picture Text……………………...............................................................33
Funny Facial Animation........................................................................................35
Word Decoding…………………………………………………………………...39
Assessment Tools....................................................................................................42
Glossary...................................................................................................................50

2
Introduction
Adobe Flash CS4 Professional is software that will enable you to create interactive multimedia
and animations. This software is used by most professional multimedia companies.
This module is designed to give you an introduction to the software. From this experience you
may decide to explore further the fascinating world of video animation.
Because there is so much to this program, you may not get through it all in the time allotted for
this module. Depending on time and your teacher’s permission, you may wish to go deeper into
this module next term.

3
Outcomes
FLA-1 Students will operate the basic functions of Flash Animation software (GTO B)
FLA-2 Students will apply functions of software to achieve satisfactory results (GTO A)
FLA-3 Students will convert ideas from paper form to digital form (GTO C)
FLA-4 Students will demonstrate an appreciation for the occupation of professional animators
(GTO D)
FLA-5 Students will construct animations using the Flash Animation software (GTO A)
FLA-6 Students will share finished animations (GTO E)

4
Getting Started
In order to use your time effectively with Flash, it is a good idea to use the following guide to
help focus your efforts.
1. Planning: What do you want the software to do for you? In the following pages, there are
suggested activities for you to do, but there is also some freedom to make changes so that
you can express your personal creativity. Making a plan will save you time in the long
run.
2. Adding and arranging different parts: You can create and import different items such as
sound, text, images and special effects. You also will have to know when you want them
to appear in your project. Make sure that this is part of your planning.
3. Testing: You should test your project as you create it. This means that when you add a
part to your project, run it right away. This will give you a chance to fix any bugs that
you may find. Don’t wait until the project is finished to test to see if it works.

5
For now, select this
setting

6
Activity 1
The bouncing ball (frame by frame)
In order to do this activity, you will have to become familiar with a few things. You will have to
use the Tool Palette and the Timeline.
1. Open the program and select Flash File (Action Script 3.0).
2. Click on File new.
3. Click on File Save As and save it as a .fla file.
4. If you do not see the window that has the Timeline, look at the top of the page to see the
word “Essentials”.
5. Click on the down arrow after this word to “Reset Essentials”. You should now be able
to see a window that has 2 tabs. One is “Timeline” and the other is “Motion Editor”.
6. Click on the Timeline tab to view. This is where you can control the timing of your
animation.
7. On the Tool Palette which can be found on the right edge of the screen, by default the
Rectangle Drawing Tool is showing. By clicking on this button, change to the Oval
Tool. You may make changes to your drawing by clicking on the “Properties” tab next
to the Tool Palette.

7
8. On the Stage (white work space) draw a circle. In the following the circle is yellow.
9. You will notice on the Timeline that the first frame has been highlighted in red. The task
is to get the ball to the bottom of the Stage and then back up to its original position.
10.Click on the second frame of the timeline. At the top of the menu bar, click on Insert.A
dropdown menu will appear. Select Timeline-Keyframe. You will then notice on the Timeline
that a black dot has appeared on the second frame of the Timeline.
11.With your Selection Tool (arrow cursor). Click and drag the yellow ball to a position just
slightly below where you started. If you click on the “Onion skin” button at the bottom of

8
the Timeline, you will be able to see where the ball was moved from. This will help you
judge how far to move the ball so that the motion will appear smooth.
12Repeat the process from Step 5 by clicking in frame 3 on the Timeline and reposition the
ball lower.
13.Repeat with these steps until the ball touches the bottom of the Stage.
14.To check on your animation, click “Control” from the menu bar. Click on “Test Movie”.
This will convert your animation to .SWF file and play what you have created so far.
Don’t forget to save your file.
15Use the “Free Transform Tool” on the tool bar to change the shape of the ball to flatten it
out so that when it touches the bottom of the Stage, it will look like it is squashed from the
fall.
16Reshape the ball back to its original shape and start moving the ball back up to its original
position at the top of the Stage by referring to Step 5 in this activity.
17. Test your movie again to see how smoothly it runs. Make the necessary adjustments

9
to make it run as smoothly as possible.
Note: To change the speed of the animation, locate the FPS (frames per second) at the
bottom of the Time Line. Click on the number to change the speed. The higher the FPS
number, the faster the speed. A FPS value of 100 will be too fast, and a value of 2 will
be too slow.
Practice:
Create a bouncing ball that will enter the screen from the top left. Have the ball’s bounces
get smaller and smaller until it goes off the screen on the lower right.

10
Activity 2
The Four Corners
1. Open the program and select “File - New”
2. Select Flash Action Script 3.0
3. Reset screen to “Essentials”
4. Click on the drawing tools and select a Rectangle. Select the “Properties” tab and
fill in your rectangle with a color.
5. Click on Layer 1, right click and select “properties”. Rename the layer as
“Rectangle”.
6. File “Save as” “The Four Corners/your name”
7. Draw your rectangle on the upper left hand side of the Stage (white work space).
8. Select the first cell on your timeline and “right click” on it.
9. From the drop down menu that appears, select “Insert keyframe”. You will notice
the cell becomes highlighted.
10. Choose the Select Tool, then select cell 15 on your timeline, insert keyframe and
move your rectangle to the upper right of your Stage.

11
11. Select cell 30 of your timeline, insert keyframe and move your rectangle to the lower
right of your Stage.
12. Select cell 45 of your timeline, insert keyframe and move your rectangle to the lower
left of your Stage.
13. Select cell 60 of your timeline, insert keyframe and move your rectangle to the
upper left of your Stage. Save your file
14. Click on “Control” at the top menu bar and select “Test Movie” from the drop down
menu. This will play your flash file. If you have done this correctly, your rectangle
should move from corner to corner. If it does not, go back and make the adjustments
in your timeline.

12
Activity 3
Flashing Text
1. Open the program and select “File - New”
2. Select Flash Action Script 3.0
3. Reset screen to “Essentials”
4. Click on Layer 1, right click and select “properties”. Rename the layer as “Flashing
Text”.
5. File “Save as” “flashingtext/your name”
6. Click on the Text Tool located on the tool bar to the right.
7. Click on the Properties tab to change color, size, font, etc.
8. Click on the Stage to type your text. In the example below, Mustangs is used.
9. Drag your text to the center of your Stage.
10. Insert keyframes on cells 1,3,5,7.
11. Select and cut your text into each keyframe.
12. Click “Control-Test Movie” to preview your results.
13. If you find the flashing happens to quickly for your liking, lengthen the keyframes in
between your cutting and pasting.
14. You may wish to experiment by changing the color of the text in each keyframe to
make the flashing text look more interesting.

13
Activity 4
3D Rotation/Translation
1. Open the program and select “File - New”
2. Select Flash Action Script 3.0
3. Reset screen to “Essentials”
4. Click on the drawing tools and select a Rectangle. Select the “Properties” tab and
fill in your rectangle with a color. This will allow you to see clearly how the rectangle
will move.
5. Click on Layer 1, right click and select “properties”. Rename the layer as
“Rectangle”.
6. File “Save as” “3d rotation/your name”
7. Draw your rectangle in the center of your Stage.
8. Using your Selection Tool , click on your rectangle.
9. In your top menu bar, click on “Insert”. In the dropdown menu, click on “New Symbol”.

14
10. Give the symbol the name “Rectangle”. In the “Type” field, make sure that it is a “Movie
Clip”. Right click and “Create Motion Tween”.
11. Click on Scene 1 to return to the original stage.
12. Select your rectangle again and click on the 3D Rotation Tool. Notice that your rectangle
has some circles and lines on it.
13. Place your cursor on one of the lines, hold your mouse down and move it around.

15
Experiment with the different lines. Each one allows you to move your object a different way.
14. We wish to have a rotating rectangle so on your timeline insert a keyframe on the first cell.
15. In cell 5 of your timeline, insert a keyframe and rotate your rectangle slightly left or right.
16. Every 5th
cell of your timeline, insert a keyframe and rotate your rectangle.
17. When you have established a complete rotation of your rectangle, click “Control” and in
the dropdown menu.
18. Click “Test Movie”. If you have done this correctly, your rectangle should rotate around for
you. Make appropriate adjustments if it does not.
19. To use the Translation Tool, select your rectangle.
20. Click and hold on the 3D Rotation Tool.
21. You should see an option for a Translation Tool listed. Click on it.
22. Notice that your rectangle now has different lines on it. Place your cursor on one of the
lines, hold your mouse down and move it. Note that your rectangle will move from its
location to wherever you wish to place it.
The following illustrations show the rectangle being rotated and then translated using the Y
Axis (green arrow), X Axis (red arrow) and the Z Axis (center point where X and Y meet on
the rectangle).
You should be familiar with the X Axis and Y Axis from your math. X Axis is represented
by a horizontal line. Y Axis is represented by a vertical line.
Something new for you is the Z Axis. This represents the depth of the object. Changing the
values of this axis moves the object towards or away from you.

16

17
Activity 5
How to “Tween”
1. Open the program and select “File - New”
2. Select Flash Action Script 3.0
3. Reset screen to “Essentials”
4. Click on the drawing tools and select a Circle. Select the “Properties” tab and fill in
your rectangle with a color.
5. File “Save as” “Tween/your name”
6. Right click on the circle that you just drew. You will see a drop down menu. Choose
“Create Motion Tween”.
Note: When you select this, you will get a notice saying that the object
cannot be tweened and must be converted. You will be asked if you want
to create a motion tween. Click OK.

18
7. Once you have created a Motion Tween, click on the Selection Tool and drag your
circle to the bottom of the Stage. You will notice a line that has been created. This is
called a Motion Path.
8. By clicking and dragging on a point on the Motion Path, you can change the
direction of the circle. You may also do this by clicking and dragging on the circle
itself to move it to different positions.

19
9. Click on “Control-Test Movie” to preview the results of your motion.
There other types of tweening within this program are called Classic and Shape.
To create a Classic tween, draw an object such as a rectangle. Select it and click on
Insert from the top dropdown menu. From the list, select Classic tween.
To make a Classic tween animated, keyframes must be used. Use the Free Transform
Tool to move the object and then insert a keyframe in the Timeline. Notice that the
Timeline looks a little different in the Classic tween. Also, there is no motion path
associated with the Classic tween.
For the purposes of this document, a Shape tween is created in much the same way as
a Classic tween.

20
Activity 6
Working and Creating Motion with Layers
1. Open the program and select “File - New”
2. Select Flash Action Script 3.0
3. Reset screen to “Essentials”
4. Name this layer “circle”
5. Using your Shape Tool, draw a circle and color it in this new layer.
6. Right click on the shape and in the drop down menu click “convert to symbol”.
7. Name the symbol as circle1 and the type can be either a Movie Clip, Graphic, or
Button for now. Click Ok. You will notice that when you click on the “Library”
tab, circle1 should be listed there.
8. Click on your circle on the Stage and delete it. It should still be listed in your
Library.
9. File “Save as” “layers/your name”
10. We are now going to create a new layer. At the lower left hand side of your screen
under the Timeline window, click on the New Layer icon that looks like this.
You will see that another layer has appeared. Name this layer “rectangle”.
11. Create a rectangle. Convert it to a symbol. Name it rectangle1. Make sure that
you save it as the same type as your circle. Click on the rectangle and delete it
from the Stage.
12. Drag circle1 from the Library onto the Stage and place it in the layer called
“circle”.
13. Click on layer “rectangle” and drag rectangle1 onto the Stage. You now have 2
different shapes in 2 different layers sharing the Stage.

21
At this point, you should learn how to lock and unlock layers. Layers can be
locked so that you don’t accidently make changes in layers. When you start
working with many layers, sometimes it is easy to get confused. Locking layers
will help prevent any accidents or deletions to your work.
You will notice just above the layer name on the Timeline that there are 3 icons.
One is a lock. By clicking on the lock, you will notice that the icon has moved
down next to the layer name. This means that you cannot make changes to that
layer. To unlock, click on the icon next to the layer name and it will disappear
from that location.

22
Part 2
Creating Motion using 2 layers
1. Select circle layer on your timeline. When you select it, the layer turns blue.
2. Right click on your symbol (This should be the circle). In the dropdown menu,
select “Create Motion Tween”.
3. Click and drag your circle to the right of the Stage (timeline cell 25). You should
see the motion path for the circle.
4. Select rectangle layer by clicking on the first frame in that layer and repeat the
process of creating a Motion Tween with the rectangle. Test your movie. Both
symbols should move across the Stage at the same time and stop at the same
position.
5. Click on circle layer.
6. Right click on the circle.
7. Select “Motion Path”.
8. In the menu, select “Reverse Path”. Test your movie. You should see each
symbol moving in the opposite direction.
9. Have the circle hop over the rectangle by clicking and moving the motion path.
Refer to Activity 5 on how to change the Motion Path.

23
Test your movie and make the necessary changes.

24
Activity 7
The Gradient Tool (Changing Backgrounds)
Gradients can be used to create backgrounds in Flash. Backgrounds give your flash movie
a lot more color and character.
1. Open the program and select “File - New”
2. Select Flash Action Script 3.0
3. Reset screen to “Essentials”
4. File “Save as” “background1/your name
5. Select your Rectangle Tool
6. In the Rectangle properties, make sure that there is no Stroke selected.
7. Click on the Fill Tool. A color scheme should appear. You will notice that
at the bottom left of this scheme, there is a section with different colors
(grey, red, green, blue, etc). These are your color gradients.
8. Click on the first grey gradient and draw your rectangle on the Stage.
You will want the rectangle to take up the entire stage so there are a couple of
things that you must do.
9. If the Timeline is visible on your screen, click on Window on the top menu bar.
Uncheck Timeline and you will see the Timeline disappear. To restore it, click
on Window, Timeline.

25
10. With your Selection Tool, select your rectangle. When you do this, you will see
“Position and Size” show up on the Properties Screen at the right. Note the “X,
Y” that have numbers beside them. Also there is a “W” (width) and “H” (height)
with numbers.
11. Click on the number beside the X axis and change that to 0. Do the same for the
Y axis.
12. Beside the “W”, change that number to 550. Change the “H” number to 400.
Notice now that the rectangle takes up the whole of your stage. These are the
default width and height for the stage.
13. Now we are going to experiment with modifying the color of the rectangle. Click
on “Window” and in the drop down menu, click on “Color”. This opens up the
color window.
14. Making sure that your rectangle is selected, click on the drop down menu “Type”.
Click on the various selections (Linear, Radial, Bitmap). Watch what happens to
your rectangle each time you click on something different.

26
There are also RGB windows with sliders. Move the sliders up and down observe
the changes that occur.
There is also a Hexadecimal code visible. If you know the code for the color, you
can type it in this box.
Experiment with some of the other functions of this tool.

27
Activity 8
Working with “Bones”
Now that you have had a chance to experiment with using motion, let’s take this one step
further.
1. Open the program and select “File - New”
2. Select Flash Action Script 3.0
3. Reset screen to “Essentials”
4. File “Save as” “bones/your name”
5. Using your Paintbrush Tool, draw a nice fat snake. Fill with the colour of
your choice.
6. Name this layer “snake”.
7. Using your Selection Tool, hold your mouse down and draw a box around
your drawing.
8. Using the Bone Tool , start at the “head” of your snake, click and drag to
create a series of joints or “bones” in the body from head to tail.
You will notice on the Timeline that there is another layer created called
Armature 1. This is your drawing with the Bone Tool. Rename this layer
“snake bones”
9. Use your Selection Tool (arrow button), click and hold on a bone to make
your snake move around.
10. Right click on frame 15 of your snake bones timeline and click on “Insert
Pose”. Click and drag the last bone in the snake’s tail and move it up or down.
Test your Movie. Be sure to save your work.

28
Activities Combining Skills
The following activities are to be completed and shown to your teacher as part
of your assessment for this module.
1. Sunrise/Sunset
2. Walking Man
3. Motion Picture Text
4. Funny Facial Animation
5. Word decoding (word list for resource teachers-phonemic awareness)
Final Project
This project must have all of the following:
Minimum of 5 layers
2 characters
Text
At least one gradient change
At least one of each tween (motion, shape, classic)

29
Sunrise/Sunset
In this activity, you will use the “tween” method of motion to simulate a sunrise and sunset.
You may need to refer back to the activities 6 and 7 for this exercise.
1. Open the program and select “File - New”
2. Select Flash Action Script 3.0
3. Reset screen to “Essentials”
4. Click on Layer 1, right click and select “properties”. Rename the layer as “sky”.
5. File “Save as” “sunrise_sunset/your name”
6. Using your Drawing Tool, draw a rectangle. Use the skill that you learned when you
completed the gradient lesson and make the rectangle fill the entire Stage.
7. Use the properties tab and color the rectangle a color that will represent the sky in the
morning (i.e. black for early morning before sun rise).
8. Click on frame 61 and insert another keyframe. Change the colour of the rectangle to
light blue (representing the sky colour at mid-day).
9. Click on frame 60, then right click and Create a Shape Tween between frame 1 and
frame 60.
10. Insert a keyframe on slide 120 and change the colour of the rectangle to black (night-
time sky).
11. Click on frame 119 and right click and Create a Shape Tween between frame 61 and
frame 119.
12. Test that your sky goes from black to light blue, and back to black again.
13. Create another layer on the Timeline with the New Layer icon. Rename this layer
“Sun”.
14. Select “Sun” layer and use the Oval Tool to draw an oval on the lower left hand side
just below the Stage. Fill the sun with a yellow colour.
15. Click on frame 120, then right click and Create a Motion Tween
16. Click on the sun and drag it to the lower right hand corner, just below the edge of the
Stage and release it. A purple line should be created between the starting point and end
point of the sun.
17. Click and hold in the middle of this purple line, then drag it vertically up to the top of
the stage and release. This should create a nice arc for the sun to travel along through
the day.
18. Now, test the animation and see if the sky gets lighter as the sun rises, and gets darker
as the sun sets.
19. What else can you add to your scene?

30
Walking Character
The task is to create the illusion of a character walking across the screen. You may want to use
a story board to sketch out each of the movements of the character as there will be a number of
layers that you will be working with and it might get a little confusing. Refer to Activity 8 for
this exercise.
1. Create a storyboard with 6-8 panels.
2. Draw your character in the first panel as if they were walking from left to right.
3. In the following panels, change slightly the position of the arms and legs of the
character. If you were to place these panels in a pile starting with the first one, and
flipped through them, you should see a relatively smooth movement of the arms and legs.
Once you are satisfied with the movements, continue with step 4 of this activity.
4. Open the program and select “File - New”
5. Select Flash Action Script 3.0
6. Reset screen to “Essentials”
7. File “Save as” “walkingcharacter/your name”
8. Select the freehand drawing tool.(pencil)
9. Draw the head and body of a character. If you are not sure of your drawing skills, a stick
person should be enough.
10. Click on layer 1 in your Timeline and change the name to “body”.
11. Add a new layer and change the name to “leftarm”. On this layer, draw the left arm. It
might be an idea to keep it separate from the body for now, so draw it a distance away.
You will “attach” it to the body later.
12. Repeat step #7 for the rightarm, rightleg, leftleg. You should now have 5 different
layers and a character that has arms and legs not attached.

31
13. At this point you are going to be working with the individual layers, so it might be
advisable to lock the layers that you are not working with to avoid making accidental
changes.
14. Let’s start with the right arm. Select it and use the Bone Tool to create “bones” in the
arm. When you have finished this, lock the layer.
** Note that when you create bones, you will see another layer created in the
Timeline. This replaces the right arm layer. The rightarm layer now becomes an
empty layer. You may leave it or delete it and rename the “armature” layer as
“rightarm”.
15. Repeat the steps for each layer. Unlock, add bones, change the layer name and relock.
Continue until bones have been added to each part of your character.

32
16. Drag the Timeline to create approximately 33 frames for each layer.
17. Select the Free Transform Tool and drag the arms and legs to join the body.
Unlock the layers before you do this.
18. Select the rightarm layer. You will notice that on the Stage, the layer is selected. You
will be working with every 4th
frame of your Timeline. Move the Timeline indicator to
frame 4.
19. Refer to your storyboard and notice the change of position in the right arm. On the Stage,
move the right arm to the same position that is indicated on your storyboard. Note
that on the Timeline, there is a dot to indicate that there is movement at the 4th frame.
20. Move your Timeline indicator every 4th
frame and move the arm as indicated in your
storyboard.
21. Continue this procedure with the other parts of your character.
22. Test your movie. Make the appropriate adjustments until you get a relatively smooth
walking motion from your character. Save as walkingcharacter.fla

33
Motion Picture Text When you watch the opening credits for movies, sometimes the creators of the movie will
add some interesting effects just by using text.
The classic example would be from the Star Wars series where the text seems to come
floating away from you as you read it. This activity will allow you to experiment with
various effects on text. Refer to Activity 4 for this exercise.
1. Open the program and select “File - New”
2. Select Flash Action Script 3.0
3. Reset screen to “Essentials”
4. Using the Text Tool, type in at least 4 lines of text.
5. With your Selection Tool, select the entire text.
6. Right click on the text, select “Convert to Symbol”.
7. Give it the name “movie_text” and “Movie Clip” as the type. Notice in the
Properties box, there are 3 categories: Position and Size, 3D Position and View,
Color Effect. In this activity, you will be working with 3D Position and View.
Notice the numbers associated with this area.

34
8. With the text selected, place the cursor of your mouse on the numbers next to the X
axis. Hold your left mouse down and move the cursor either left or right. Observe
what happens to your text. Try this each of the numbers in blue and observe what
happens each time.
9. With the text selected, click on the 3D Rotation Tool.
10. By placing your cursor on each of the lines on your text, you can rotate the text in a
number of directions. In the movie Star Wars, the text was flattened and moved to a
Vanishing point on the Stage. By selecting the red line (X axis) on the Rotation
Tool, you can duplicate this effect.
11. Create Keyframes on your Timeline and using the above effects, have your text start
close to you and then vanish off the Stage.
12. As an extension to this, you might add a background of stars and space.

35
Funny Facial Animation
(Avatar) In this activity, you will create a cartoon character’s face. You will be able to give the
character different expressions. These avatars may represent yourself or some other
fictional character.
1. Open the program and select “File - New”
2. Select Flash Action Script 3.0
3. Reset screen to “Essentials”
4. With your Drawing Tool, draw a rectangle.
5. Save as “funnyface/your name
6. Using the Free Transform Tool, shape the rectangle into a “head” shape.
7. Click and drag this over to the “Library”. At this point, a window will come up
and ask you to “Convert to Symbol”. Name this “head” and “Movie Clip” as the
type. Now you will notice that you have a symbol in your Library. Save as
“funnyface.fla”.
8. On your Timeline, rename this layer as “head”. For now, lock this layer.
9. Using your Oval Tool and Free Transform Tool, draw an ear. Repeat step # 4
and add this to the Library.

36
10. Either draw another ear or you can copy/paste your ear to get a duplicate. Use the
Free Transform Tool to reshape the ears as is needed.
11. Move the ears next to the head. For now, lock these layers. Save your file.
12. Add a new layer and name it “nose”. Click on the Rectangle Tool. In the
properties section, give the stroke a number of 3.50. Draw a rectangle on your
face. Notice that the lines of the rectangle are thicker.
13. Click and delete lines of the rectangle, then use the Free Transform Tool to
shape the nose to the desired size. Save your file.
14. Next you will create an eye. There are a number of ways to do this. You can use
the Oval Tool and draw first an eye, and then a smaller oval filled in black for the
pupil. If you want the eyes to show movement later on, create them as separate
layers. For now, select all the parts of the eye, click on “Modify-Group”. This
will create one object.

37
15. Move the eye onto the face where you want it. Select it and copy. Select “Paste in
place”. With your arrow key, nudge the eye to the other side of the face. By using
the “Paste in place” function, you will not have to judge the position. The eyes
will be even with each other.
16. Add a new layer and name it “eyebrow”. Create eyebrows by drawing a
rectangle with stroke lines at 3.50. Select and delete all but the bottom line. This
will give you an object that looks something like this.
17. Add it to the Library by repeating step #4. Use the Free Transform Tool to
shape the eyebrow so that it will fit above the eye. Copy/paste in place and
nudge the eyebrow over to the other eye. Manipulate the eyebrow so that the
facial expression will change. You may also want to create different eyebrows for
different expressions.
18. Add a new layer, name it “mouth”. Use the Oval Tool and fill to create a mouth.
Add it to the Library repeating step #4.

38
19. In your Timeline, select all the layers and create Keyframes at different intervals
moving the mouth and eyebrows. If you created the pupils of the eyes as separate
layers, you may be able to change the expression of the eyes also. Save your file.
20. Test your movie and make the appropriate adjustments.

39
Word Decoding
This activity will be of great benefit for teachers of younger students. You will create an
activity that will help students decode words and so help them learn how to read.
The idea behind this activity is to break the words down to separate parts, sounds and
create a graphic that will go with the word. Refer to Activity 3 for this exercise.
1. For this example, we are going to help students learn how to decode the word
“dog”.
2. Create a new file (File - New). Click the Text Button from the Toolbar .
In the properties tab, set the text size to 42 pt. You can always resize this at
a later time if need be.
3. On the Stage, type in the letter “d”.
4. Right click on this letter and “Create Motion Tween”. You will now notice
that on the Timeline, 25 frames have been selected.
5. Name the layer “beginning”.
6. Experiment moving the letter around the stage, inserting keyframes along the
way. Test your movie.
7. When you test your movie, you may notice at the bottom of the Timeline, the
number 24 fps. This is 24 frames per second. The higher the number, the
faster the motion.
8. Set the fps at 10 for now. Test your movie.

40
9. Drag your timeline indicator to the 25th
frame. Select the letter and copy it.
Lock the layer.
10. Create a new layer. Name the layer “d”.
11. Hold down your mouse and extend the timeline in this layer to frame 30.
12. Create a keyframe at frame 30 and “paste in place” the letter. Test your
movie. What you should see is the motion of the letter and then it staying in
place.
13. Add another layer. Name it “ending”.
14. Keeping the Timeline indicator at frame 30, use the Text Tool, type “og” in
the upper right hand corner of the Stage.
15. Using keyframes in each of the frames in the timeline, gradually move the
“og” down and over until it joins with the “d”.
Note: you will have to unlock the “d” layer and extend it to move with the
“og”.
16. At approximately frame 45, create another layer and name it “og”. Follow
the same procedure as in steps 10,11 and 12 to make the “og” stay in place at
the end of the movie.
17. Extend the “d” layer and the “og” layer to about frame 50 and create
keyframes. Test your movie.
18. At this point, you may import or draw a graphic of a dog. Make sure that you
are on frame 50 when you do this. If you are importing a graphic from the
Internet, make sure that you have permission to use it. You may also use the

41
digital camera and take a picture of a dog to use. “File-import-import to
stage”. You may have to use the properties to resize the graphic. Select the
graphic and click on the properties tab to resize height, width, position on the
Stage, etc.
You will probably want to extend the frames on this to make it stay on the
Stage for a longer period of time. File Save as “dog.fla”.
19. Obtain a list of words that are most commonly used in either kindergarten or
grade one and create 9 more files for them to use.

42
Assessment Tools
Sample Assessment Rubric
Performance
Criteria
% % %
1. Follows
Directions
1 rarely reads
directions, has
difficulty
completing task
3 usually reads and
follows directions,
has difficulty with
complex tasks
5 reads and follows
directions,
completes task with
little or no
supervision
2. Content 1 content has little
detail
3 content is
somewhat detailed
5 content is very
detailed, covers
major points
3.Creativity 1 lacks creativity 3 demonstrates
some creativity
5 very creative
4.Organization 1 disorganized, no
direction,
wastes time, no
evidence of
planning
3 acceptable, though
somewhat still
unsure of
direction, shows
some evidence of
a plan
5 clear vision of final
product, manages
time wisely and
completes project,
well planned
5. Knowledge
of Technology
1
not comfortable
using tools,
repeatedly asks
for assistance
3 somewhat
comfortable with
tools, occasionally
asks for assistance
5 confident using
tools, rarely asks for
assistance

43
Sample Assessment
Activity 1 2%
Activity 2 2%
Activity 3 2%
Activity 4 2%
Activity 5 2%
Activity 6 4%
Activity 7 2%
Activity 8 2%
Self-Evaluation 10%
Peer Evaluation (choose one project to be evaluated by your peers) 7%
Students must also complete the following activities.
Each activity is worth 13%
1.Sunrise/Sunset
2.Walking Character
3.Motion Picture Text
4.Funny Facial Animation
5. Word Decoding

44
Grade 7/8 IT Modules
Introductory Student Survey
Souris Consolidated School
Stephen MacSwain
Name:
The purpose of this survey is to try to gain an understanding about how you learn and the role of
computers in your learning. Please answer the questions as honestly as you can.
1. Do you have a computer at home?
2. Do you think computers can help you learn?
3. Do you find working with computers difficult?
Students: Please select the letter that describes what you can do at the present time. Selecting
letter D indicates that you can also do A, B and C.
1. Basic Computer Use
A- I do not use a computer.
B- I start the computer, open, use and close programs on my own.
C- I open programs from icons and the Start bar and use more than one program at the same
time.

45
D- I teach myself how to use new programs and discover additional program features on my
own.
2. Computer Terminology
A-I don’t know the names of the parts of a computer.
B-I can identify the monitor, keyboard, mouse and CPU.
C-I know the drive letters for the hard drive, floppy drive and CD-ROM drive.
D-I can put a computer system together by plugging in the mouse, keyboard, monitor, phone
cable, and printer cable.
3. Keyboarding
A-I don’t know how to type.
B-I use two fingers to type (hunt and peck method)
C-I can type with all my fingers on the keyboard and looking at the keys.
D-I can type with all my fingers on the keyboard, without looking at the keys.
4. Windows Desktop
A-I don’t know what the desktop is or where to find it.
B-I use the desktop icons to start applications.
C-I know how to add a new folder to the desktop.
D-I know how to open and resize multiple windows on the desktop.
5. Windows Terminology
A-I don’t know how to open, save a document or close out of a Windows application.

46
B-I know the difference between the Title bar and the Taskbar.
C-I know how to minimize a window and then retrieve it from the Taskbar.
D-I use keystrokes to do most of the actions in Windows like copying, cutting, pasting, and
closing windows.
6. File Management
A- I do not save any documents I create using the computer.
B- I select, open and save documents on different drives.
C- I use Windows Explorer or My Computer to locate drives and files.
D- I create folders to organize my files and maintain my student account on the school server.
7. E-mail
A- I do not use e-mail.
B- I compose and send appropriate e-mail messages outside of school.
C- I organize my mail folders to save messages and delete those I no longer need.
D- I use e-mail to request or send information for research or school projects.
8. Word Processing
A- I do not use a word processor.
B- I use a word processor for basic writing tasks.
C- I use word processor tools (copy, cut, and paste text, change font style, spell check, grammar
check) to edit my work.
D- I revise and improve the content of my previous drafts and publish a quality document.

47
9. Graphics
A- I do not use graphics with my word processing pieces.
B- I create pictures with painting and drawing programs and use clip art.
C- I select and insert graphics in order to make a point or illustrate what I have learned.
D- I edit clip art, scan graphics and modify them using a graphic editor (Photoshop, Paint Shop
Pro)
10. Desktop Publishing
A- I do not use a publishing program.
B- I use templates or wizards to create a published document.
C- I create original publications from a blank page combining design elements such as columns,
clip art, tables, word art and captions.
D- I design original publications that communicate to others what I’ve learned
11. Digital Photography is something
A- I know nothing about!
B- I am familiar with and can handle a camera pretty well.
C-something I want to learn more about as I own my own camera.
D- I know inside out. I could teach this class.
12. Computer Programming is
A-something that scares me!
B-something I’m interested in but have limited knowledge.
C- something I have some experience with and can’t wait to dive in and learn more.
D- That is old news to me, I design games at home for fun!

48
13. Digital Audio
A- I have no idea what digital audio is nor do I care to!
B- use it daily, but never gave it much thought how it works.
C- have experience working with Windows Sound Recorder and Audacity.
D-comes easy to me and am quite knowledgeable about it.
My top three choices for the modules we will work on this term are:
1.
2.
3.

49
Self-Evaluation
Category 4 3 2 1
1. Following Instructions
& Problem Solving
I always read
instructions and
attempted to solve
problems prior to
asking for help.
I usually read
instructions and
sometimes tried to
solve problems on
my own before
asking for help.
I sometimes read
instructions, but I
didn’t try to solve
problems on my own
before asking for help.
Instead of reading
instructions, I always
asked the teacher “what
to do” consistently.
2. Attitude I always had a
positive attitude.
I had a positive
attitude the
majority of the
time.
I usually had a positive
attitude, but sometimes
complained about the
tasks assigned.
I often had a negative
attitude.
3. Focus on the Task I always stayed
focused on the task
and was very self-
directed.
I stayed on task
most of the time.
I was focused on the
task some of the time,
but needed to be
reminded to stay on
task sometimes.
I was rarely focused on
the task and let others
do the work.
4. Working with Others I always listened to,
shared with, and
supported the efforts
of others. I Worked
well with my
partner.
I usually listened
to, shared with, and
supported the
efforts of others. I
never caused
“issues” with my
partner.
I often listened to,
shared with, and
supported the efforts of
my partner, but I was
sometimes not a good
team member.
I was often not a good
team member.
5. Applied Effort My work reflected
my best possible
effort.
I put a strong effort
into my work.
My work reflected a
basic effort. I could
have done more.
I put very little effort
into Tech Arts.
Student Score:

50
Glossary
Action Script- programming language used to create interactive features such as bouncing balls,
moving parts, etc.
Bone Tool- allows the software to imitate the bone structure of an object so that it can be moved
easily
Gradient Tool- creates colorful layers in the foreground and background of an image or
animation.
Keyframe- a single still image in an animated series of images that emphasizes a crucial point of
action within the animation
Motion Path- guides that allow you to draw a preset path for your object to follow
Onion Skin- allows you to view more than one frame at once in an animation
Stage- the large white rectangle where content is created and viewed
Timeline- the area on the screen where you work with layers and frames to manipulate your
movie content and animation
Tween- moving a symbol from one position to another
X,Y,Z Axis- in 3 D drawing, length, width, depth of an object.

51