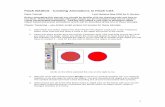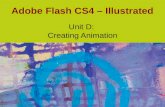Flash CS4 (AS3) Intro Tutorial - Brooklyn Collegesklar/teaching/f09/cis3.5/hw/labIII.4... · Flash...
Transcript of Flash CS4 (AS3) Intro Tutorial - Brooklyn Collegesklar/teaching/f09/cis3.5/hw/labIII.4... · Flash...

Flash CS4 (AS3) Intro Tutorial(Part II – Stage, Tools, Tweens, Scripts)
Tools & Tweens
1. Create a New Flash Actions Script 3 File and save it.
2. Go to the properties panel and in the Properties part of that panel, pick a new color, size and Frame Rate(12) for your Document.
3. Go to the Timeline and create 3 new layers.

4. Name the layers: Scripts, Text, Object and Sound.
5. Select the 60th frames of all four of your layers, and right click, then choose "Insert Blank Keyframe".
6. Select the 1st frame of the "Text" layer of your timeline.
7. Using the Text Tool, create a small area of text (your Team/Developer name) just above the stage in the"backstage area.

8. Switch to the "Selection Tool".
9. Select the 40th Frame of the "Text" layer. Right click and choose "Create Motion Tween".
10. Select the text you created above the stage area.
11. In the properties panel of your text box, increase the width (W:) and height (H:) of your text box, andthen drag the text box to the lower half of the stage area.

12. Test your tween by going to Control/Rewind and then Control/Play.
=============================================================================
Movie Clips and Instances.
13. Go to Insert/Symbol. In the box that appears name your symbol "Star", select "Movie Clip" as the typeand choose to export the symbol for ActionScript and in the first frame.

- Your edit bar should now say "Scene 1 Star" and you will notice that your Timeline bar has changed.
14. Add a new layer to the timeline for your "Star" Movie Clip. Name the two layers "Scripts" and "Tween".Then Select the 20th frames of both of your layers, right-click and choose "Insert Blank Keyframe".
15. Now select the first frame of your "Tween" layer.
16. Select the PolyStar Tool.
17. Select the "Options..." button.
18. Set the Style to star, the Number of Sides to 5 and the Star point size to 0.50.

19. Create a star in the stage area.
20. Switch to the Selection Tool.
21. Center the star in the center of the stage area.

24. Select the 19th frame of your "Tween" layer. Right click and choose "Create Motion Tween".
25. The Tab next to the "Timeline" tab is called "Motion Editor". Click on the motion editor tab.
26. Find the row labeled "Rotation Z" and change the 0 to 359.
27. Go back to the Timeline and test your Movie Clip by going to Control/rewind and then Control/play.
28. Select the 20th frame of the Scripts layer, right-click and choose "Actions".

29. In the window that appears type: gotoAndPlay(1);
30. Close the actions window.
31. Click on the Scene 1 icon in the edit bar to return to Scene 1.
=================================
Adding an Instance.
32. Click on the first frame of the "Object" layer in your timeline.
32. click on the Library panel tab.
33. You should see the "Star" movie clip that you created listed in the panel. Drag the word "Star" into thetop of the stage area.

34. With the star you just added to the stage selected, click on the Properties panel, and name your instanceof the star object class "myStar".

34. Test your scene so far by going to Control/Test Movie.
==================================
Adding Sound.
35. Select the 40th frame of the "Sounds" layer of your main timeline and then Right-click and choose"Insert Blank Keyframe".
36. Bring up the Sound Library by going to Window/Common Libraries/Sound. Note: The panel"LIBRARY-SOUNDS.FLA" can be docked next to the Properties and Library Panels.
37. Find the sound file titled "Weather Storm Lightning Bolt Crash" and drag it into the stage area. (Makesure that you are in the 40th frame of the Sounds layer).
38. A squiggly blue line, representing the sound you just added, should appear in the Timeline sounds layer.

39. Test your scene so far by going to Control/Test Movie.
==================================
Scripts and Control
40. Let's have the Star stop spinning when the lightening crashes. Select the 40th frame of the "Scripts"layer of your main timeline and then Right-click and choose "Insert Blank Keyframe".
41. Right click on that frame again, and choose Actions.
42. Enter the following code:
myStar.stop();
We will want the Star to start back up again if we return to the beginning so right click on the 1st frame ofthe Scripts layer, choose Actions and add the following code:
myStar.play();
====================================
Adding another Scene.
43. Go to the 60th frame of the Scripts layer in the first scene. Right click on that frame, choose Actions,and add the following code:
gotoAndStop(1, "Scene 2").
44. Go to Insert/Scene. Your Edit bar should now say Scene 2, and your Timeline should once again haveonly one layer in it. Add a second layer, and name your two layers "Scripts" and "Objects".

45. Select the 2nd frames of both of your layers, right-click and choose "Insert Blank Keyframe".
46. Go to the 1st frame of the Objects layer in Scene 2 and use the Text tool to create a title and aninstructions box.
47. Go to Insert/Symbol. Name your symbol "Button", select "Button" as the type and choose to export thesymbol for ActionScript and in the first frame.
48. A button is a special type of Movie clip that has some preset conditions. You will see that Layer 1 ofyour Button has four labeled frames instead of the numbered frames you are used to. Each of those frames(Up, Over, Down, and Hit) will be called automatically based on how the button is being used in the flashwindow. Example: If the mouse pointer is over the button, and the "over" frame has been defined then theover frame will be displayed. Create two different colored boxes in the Up and Over frames. Right click onthe "Over" frame of Layer 1, and choose "Insert Keyframe".
49. Using the Rectangle tool, create two centered rectangles of different colors in each of the Up and Overframes.
50. Return to Scene 2 (by clicking on Scene 2 in the Edit Bar).
51. From the library panel, drag your Button into the stage area. Then switch to the Properties panel, withthe Button still selected, and name the instance startButton.

52. Right click on the first frame of the Scripts layer in Scene 2, choose Actions, and then add the followingcode:
startButton.addEventListener(MouseEvent.CLICK,startGame);
function startGame(e:MouseEvent) {
gotoAndStop(2, "Scene 2");
}
53. Test your scene so far by going to Control/Test Movie.
=============================================================
Comments, Includes and External ActionScript files.
54. If everything worked properly after clicking on the button you went to a blank screen. In our nexttutorial we are going to fill that screen with our game using and external Actionscript file. Right click on the2nd frame of the Scripts layer in Scene 2, choose Actions, and then add the following code:
// include "Game.as";
The double backslash will keep the include as a comment for the time being.

=============================================================
Timers
If the user doesn't click the start button after a period of time, to avoid screen burnout we want to go backand show the Intro again.
55. Go to Scene 2, and click on Frame 1 of the Scripts layer. Then hit F9 to bring up the Actions window.Change the code for that panel to the following:
var myTimer:Timer = new Timer(10000,1); //10 seconds, run once
myTimer.addEventListener(TimerEvent.TIMER_COMPLETE, backToIntro);
myTimer.start();
function backToIntro (evt:Event)
{
gotoAndPlay(1,"Scene 1");
}
startButton.addEventListener(MouseEvent.CLICK,startGame);
function startGame(e:MouseEvent) {
gotoAndStop(2,"Scene 2");
myTimer.stop();
}