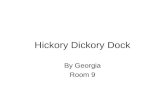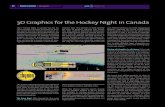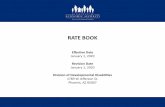Interfacing567e0c0854d1f2813038-f25f85ead70c2d37f5cdbffb0589aa31.r9.cf1.rackcdn.co…Leveraging...
Transcript of Interfacing567e0c0854d1f2813038-f25f85ead70c2d37f5cdbffb0589aa31.r9.cf1.rackcdn.co…Leveraging...

Interfacing TriCaster™ ChyronIP™

Interfacing TriCaster™ ChyronIP™
Summary Leveraging NewTek’s groundbreaking iVGA video networking technology, Chyron has created a solution for TriCaster™ video producers to integrate stunning Chyron Lyric™ CG graphics into their productions while retaining up to four inputs which would otherwise be required for this workflow. Chyron, a leader in television graphics for more than 40 years, has created ChyronIP™, a real-time HD/SD 2D and 3D character and graphics generator specifically designed for TriCaster use. Available with most features and functions offered by Chyron’s Lyric CG software, ChyronIP leverages TriCaster’s network interface much the same way as the already-familiar LiveText to deliver breathtaking results.
Making the Connection The local TCP/IP subnetwork is the means of transmission between the ChyronIP and TriCaster. ChyronIP uses NewTek’s iVGA to send video data to TriCaster over the network using NewTek’s iVGA protocol. All models of TriCaster are supported. When it comes to TriCaster, it works as follows:
In the Live Production area of TriCaster, use the Network Inputs to receive the ChyronIP content.
1. Select the Receive entry in the Source menu for Net 1 or Net 2, just as you would select an iVGA or LiveText source.
2. TriCaster identifies itself as a network client for ChyronIP content.
3. On the ChyronIP, designate AirChannel as the output device under Hardware Configuration, the setup facility for Frame Buffer boards. When Hardware Configuration is selected from the Config menu, a set of configuration tabs is displayed for the system on which Lyric is installed.
2

Interfacing TriCaster™ ChyronIP™
There are four tabs, plus one optional tab, which contain configuration settings. Most of these tabs will vary with the presence of eFX frame buffer boards or Lantern-type frame buffer boards.
4. Under “Setup Board Configuration” specify your Video Output Standard. These settings should match the session settings that are used with TriCaster. Genlock is ignored and can be set to “Free Run.”
3

Interfacing TriCaster™ ChyronIP™
5. ChyronIP streams video with alpha channel to TriCaster through the local subnetwork.
6. The ChyronIP output is available just like any other TriCaster Switcher source.
4

Interfacing TriCaster™ ChyronIP™
Configuring the Network Gigabit networking is highly recommended, and should be considered mandatory for HD sessions. Wi-Fi Connection can be used; however, due to the nature of signal interference precautions should be taken. Please see the addendum regarding Wi-Fi interference when configuring Wi-Fi networks.
Both the ChyronIP and TriCaster must be set up on the same subnetwork.
Subnets are created by using one or more of the host bits to extend the network ID to, in effect, create a smaller network and obtain an enhanced broadcast domain. By creating smaller networks, it is more effective to get data from one host to another because only the desired hosts are considered “local”, i.e. they fall within the same network ID according to the subnet mask. ChyronIP will broadcast its availability across the subnet, and TriCaster can therefore receive input from the ChryonIP without any additional router configuration.
Configuringthe TriCasterNetwork Location The first time you connect to a network with the TriCaster, you must choose a Network Location. This is an automatic Windows process that sets the appropriate firewall and security settings for the type of network that you connect to. You will be presented with 3 options: Home, Work, and Public. It is important that TriCaster’s active network is set to either Home or Work, as choosing ‘Public’ will deny ChyronIP traffic resulting in no video information.
5

Interfacing TriCaster™ ChyronIP™
Windows FirewallIf choosing the Network Location is not sufficient in getting ChyronIP to operate, it may be that adjustment is needed to the onboard firewall of the TriCaster as well as the firewall of the ChyronIP device. The TriCaster or ChyronIP does not ship with any specific firewall rules set in place, so configuration here would be required if at some point the TriCaster or ChyronIP had been setup to work with specific rules.
On both TriCaster and ChyronIP
• Open Windows Firewall by clicking the Start button and then clicking Control Panel. Alternatively, in the search box, type firewall, and then click Windows Firewall.
• In the left pane, click Advanced settings. If you’re prompted for an Administrator password or confirmation, type the password or provide confirmation.
• In the Windows Firewall with Advanced Security dialog box, in the left pane, click Inbound Rules and then in the right pane, click New Rule.
• Follow the instructions in the New Inbound Rule wizard.
• Use the following chart to insure that all correct ports are open
Ports used for ChyronIP™
Port Protocol Name
3689 TCP DAAP5353 UDP mDNS (Bonjour)49480 TCP/UDP AirSendAPI49490 TCP/UDP AirSendAPI
6

Interfacing TriCaster™ ChyronIP™
Using ChyronIP with TriCasterBuilding a Basic CG Graphic Launch Lyric from the Start menu or a desktop shortcut.
Amongst the simplest graphics to create is a brief message in 2D text. In the upper left corner of the Canvas you’ll see the margins of a 2D Text window. Just beneath the Canvas’ Title Bar appears the lower edge of the text window’s title bar, which is gray.
Move your pointer to the corner of the 2D Text window until it becomes a Position cursor.
By default, each new Canvas opened in a new installation of Lyric contains one 2D Text Window. You may confirm that your newly-opened Canvas contains a 2D Text window by looking at the Scene Graph. If it does not, this may be corrected by adjusting a Preference in Lyric’s Configuration menu. However, don’t get ahead of yourself if it’s not necessary. If you see a 2D Text Window in your new Canvas as pictured here, don’t jump ahead to the Config menu and Preferences yet.Some parts of the interface pictured here may not
appear in your version of the software
Position Cursor
Click and drag down and to the right. You’ll see the text window’s Title Bar.
7

Interfacing TriCaster™ ChyronIP™
This text window is a Lyric object that can be manipulated in various ways, but for the moment, you’re just going to create some text. Take note of the cursor that should have been in the text window’s upper left corner all this time. Type some text. You’ll notice that a baseline immediately appeared when you started typing.
Additional objects can be added to the Lyric canvas. The 2D Text window you’ve just typed into will need to be shrunk down to a manageable size so you can place other objects on the Canvas in an organized manner. To do so, you’ll resize the 2D Text window from the top, then drag it up so the text is back in its original position.
Move your pointer just to the lower edge of the text window’s title bar. The pointer becomes a Resize arrow. Click and drag downward. Since this is a Resize arrow (and not a Move arrow), you’re shrinking the area of the text window, not moving the window downward.
If you put a Move cursor over the title bar you can drag the text window up so you’ll see the text window’s bottom edge. Move the text window back toward the top of the Safe Title area, and repeat these moving and resizing actions on the sides of the window, until there’s some room on the Canvas for other objects.
Typing Text into the 2D Text Window
Resize Arrow
Finding the Bottom Edge of the 2D Text Window
Moving the 2D Text Window Back into the Safe Title Area
Making the 2D Text Window Visible
8

Interfacing TriCaster™ ChyronIP™
To import a bitmap image into the composition, click the button on the Lyric Toolbar. A file browser dialog appears allowing navigation to any directory from which you wish to import the image. Find sample images by navigating toC:\LyricDemo, and select one of the .tga files present there. You may select any image of an appropriate format. Single-click the image you’re going to use and click Open to add the bitmap to the composition.
Notice that the Scene Graph has a new entry, representing the image as an object in the composition. NOTE: In Lyric Pro, you may find the Scene Graph docked to the Scene Tree and the Timeline. In such a configuration, these windows are usually situated below the Canvas.
Overlaying Graphics on ProgramDSK (Down Stream Keyer, or ‘overlay’) layers may or may not appear above (or, if you like, in front of) the Background. DSK layers are typically used for overlaying graphics, titles, etc., though they may serve other purposes as well. While the ChyronIP outputs can be assigned to any layer, the most common use is to assign them to a DSK.
1. Assign the Net 1 and/or Net 2 to one or both DSK layers, using the Utility row.2. Click the local Take buttons to show or hide both DSK layers.
Using 2 Channels: Previewing Graphics in TriCasterUsing 2 channels from ChyronIP into TriCaster gives even more flexibility in creative video productions. You may use one channel to display a permanent station ID ‘bug’ or a score title. And using the second channel, you could then have animated lower third, full screen animation or an over the shoulder graphic. Since these channels work independently, it is possible to set up completely different looks ahead of taking to “air,” immediately from the ChyronIP.
Note: The second channel is optional with ChyronIP.
Using the TriCaster’s Look Ahead Preview, it is possible to view the full composite result of a Take operation. This allows for graphics to be shown on PGM from one channel of the ChyronIP, and the second channel can then be viewed on the Preview monitor with full composition of the shot that will be taken. For more information on Look Ahead Preview, please see section 9.2 of the TriCaster User Guide.
Bitmap Added to Composition
9
Switcher Layer Controls

Interfacing TriCaster™ ChyronIP™
TestingConveniently, it is possible to debug the ChyronIP without needing a TriCaster. You may simply open a media player capable of decoding MPEG streams from a network (for instance, VLC media player) and open the Following URL:
http://127.0.0.1:49480/AirSend.mpg
(To view the stream on another machine, insert the machine IP instead of 127.0.0.1.) Please note that most media players will exhibit much higher latency than TriCaster, and are unable to properly decode alpha channels. Generally they also make much poorer use of network bandwidth and might well exhibit dropped frames, while a TriCaster would not. Normally, a TriCaster can very easily handle two or more streams of 1080i video with alpha and audio on a 1Gbps network, as long as a good router is used.
One thing to note: When using VLC, it will show the alpha stream, but in a separate window (i.e., it will show *2* video windows, one for the video without alpha, and one for just the alpha, displayed as a grayscale video).
Advanced Windows Networking ConfigurationGenerally speaking, the network configuration within the local subnet should just work. Most networks are set up with a Dynamic Host Control Protocol or DHCP server that will hand out IP addresses and subnet configurations. Sometimes, this needs to be setup manually. The following steps will guide a setup of static IP addresses and should be done on both TriCaster and ChyronIP.
The first thing that we must do is to gain access to the Windows 7 Network and Sharing Center. Accessing the Network and Sharing Center can be done in two ways. The first way to access it is via the control panel. Select the Windows 7 Orb, and then select the control panel option.
There are several views which are available for the control panel; by default the category view is used. When using the category view, the option that you need to select is called View network status and tasks, as shown to the right. This will bring you to the Network and Sharing Center.
10

Interfacing TriCaster™ ChyronIP™
The second way to gain access to the Network and Sharing Center is through the network icon, which is displayed in the system tray when a network interface has been enabled. When you right-click this icon, the option to open the Network and Sharing Center is given.
Once the Network and Sharing Center is open, there is an option which allows the change of adapter settings shown in the upper left hand corner of the window.
Once in the Network Connections window, you can select an interface (either wired or wireless) that you want to configure with a static IP address. The TriCaster will have just the Local Area Connection available. The ChyronIP has multiple interfaces to choose from. It is important to select the correct interface that will connect to the physical network.
By right-clicking on the correct interface a sub-menu pops up; from this menu you can select the properties option.
11

Interfacing TriCaster™ ChyronIP™
Once the properties option is selected, the interface properties window will be displayed. This screen gives the option to configure a number of different network parameters.
This section is focused on advanced IPv4 configuration parameters; to configure these settings, select the IPv4 option. Once the IPv4 option is selected, the properties button will be enabled; press on this properties button.
When the properties button is pressed, the IPv4 properties window is shown.
From the IPv4 properties screen, you can choose to enter static IP or DNS entries.
The figure at the right shows that a static IP address and DNS address(es) can be configured from the main screen. It is possible to statically configure DNS servers while also obtaining an IP address automatically, but it is not possible to have DNS servers obtained automatically, with a static IP address.
Set the TriCaster and Chryron IP address to unique settings, keeping the Subnet mask and gateway the same. For example, TriCaster will be set to:
IP address: 192.168.1.100Subnet Mask: 255.255.255.0Default Gateway: 192.168.1.1
ChyronIP:IP address: 192.168.1.102Subnet mask: 255.255.255.0Default Gateway: 192.168.1.1
For more detailed information regarding static IP addressing, please contact your network systems administrator.
12

Interfacing TriCaster™ ChyronIP™
Addendum: Understanding Wi-Fi InterferenceWith the growing ubiquity of wireless devices, as well as the use of mobile applications, the requirement of careful management of wireless networks cannot be overstated. Wi-Fi uses radio frequency technology to connect hardware and software applications, so that they can communicate without the cumbersome need for physical cables. However, RF interference can be a major inhibitor to wireless performance. This will be never as evident as when you would like to connect an iPhone® or iPad® to your TriCaster™ in an area with lots of competing wireless signals such as a trade-show or conference.
There is a myth that just because there are many Wi-Fi networks in an area, they are the only devices causing interference. While it is true that other 802.11 networks can cause interference, this is not the only thing to look out for. This type of interference is known as co-channel and adjacent channel interference. But since other 802.11 devices follow the same protocol, they tend to work cooperatively; that is, two access points on the same channel will share the channel capacity.
While this is something to consider, there is also the possibility of other unlicensed devices emitting frequency in these same bands. These devices include microwave ovens, cordless phones, Bluetooth devices, wireless video cameras, outdoor microwave links, wireless game controllers, Zigbee devices, fluorescent lights, WiMAX, and so on. Even bad electrical connections can cause broad RF spectrum emissions. These non-802.11 types of interference typically don’t work cooperatively with 802.11 devices, and can cause significant loss of throughput.
The result you may experience is that the iPhone® or iPad® you are using does not keep a solid connection with your router or access point. Eliminating these unlicensed devices will be incredibly helpful in making a consistent connection with AirPlay®.
Router or Access Point SettingsWhile it may not be possible to eliminate all interference in an area, there are some tricks that you can utilize that comestandard on just about any wireless router.
• Set the SSID to any unique name. Choose a name that is unique to your network and is not shared by other nearby networks or other networks you are likely to encounter. If your router came with a default SSID (network name), it is especially important that you change it to a different, unique name. Some common default SSID names to avoid are “linksys” “netgear” “NETGEAR” “dlink” “wireless” “2wire” and “default”; but there are others. If your SSID is not unique, Wi-Fi devices will have trouble identifying your network. This could cause them to fail to automatically connect to your network, or to connect to other networks sharing the same SSID. In addition, it may prevent Wi-Fi devices from using all base stations in your network (if you have more than one Wi-Fi base station), or prevent them from using all available bands (if you have a dual-band Wi-Fi base station).
• Make sure that the network is not set to ‘hidden.’ The iOS® device may interpret this as a closed network and will fail to connect.
• If using security, make sure that it is set to WPA2 Personal (AES). Use of WEP is not recommended for compatibility, reliability, performance and security reasons.
• If available, configure 2.4 GHz Radio mode to 802.11b/g/n• If the router supports 5 Ghz Radio mode, set it to 802.11a/n• Channel Settings should be set to 1, 6 or 11. As 11 is most often used since it is the starting channel, 1 or 6 is preferable
(see chart on next page)• Channel width should be set to 20 MHz or “Narrow Band” in 2.4 GHz mode• Channel width should be set to both 20 MHz and 40 MHz in 5 GHz mode• Ensure that only one DHCP server is active on the network.
13

Interfacing TriCaster™ ChyronIP™
14
Wi-Fi Channel FrequenciesThere are 11 802.11 channels, but only 3 do not overlap. To minimize interference with other Wi-Fi networks, everybody should use only channels 1, 6 or 11. It is important when working in the 2.4 Ghz space to set the router to “Narrow Band,” as not doing so eliminates the middle free channel (channel 6).
Non Overlapping Channels:Bottom – 1Middle – 6Top - 11
At the moment, the 5 Ghz spectrum band is the preferable space to be working in to eliminate interference. However, while it is generally true that fewer devices currently operating at 5 GHz are causing interference as compared to 2.4 GHz devices, this will change over time. Just as everyone moved from 900 MHz to 2.4 GHz to avoid interference, the “band jumping” effect will catch up with 5 GHz. Some devices that already exist at 5 GHz include cordless phones, radar, perimeter sensors, and digital satellite.
©2012 NewTek, Inc., All rights reserved. TriCaster is a trademark of NewTek. ChyronIP is trademark of Chyron.