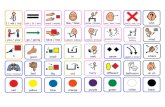Interactive Boardmaker Basics
description
Transcript of Interactive Boardmaker Basics

Interactive Boardmaker Basics
By: Vanessa Wilkinson (nee Bushbacher)& Robyn Jung

Movable Buttons1st you have to make sure you have the movable
button tool on your toolbar.

Movable ButtonsTo add the movable
button tool to your toolbar:Go to Dynamic BoardsThen to ShowThen select Movable
Button Tool

Movable Buttons1. Select Movable
Button Tool2. Click on button
you want to make move
3. You will be prompted to enter a unique name.
4. Once you enter this name, it will appear in a green box centered on the movable button.

Movable ButtonsTo create a
destination button: Click and drag the
movable button over to the button that you want to make the destination.
Drop the movable button on the destination
You will be prompted to enter a unique name. This name will appear in a red box centered on the destination button.

Movable ButtonsAssigning
Actions:You will see a
standard Button Action window
Define the action list for this Movable/Destination button. Select OK.Action
Categories changes the Actions list

Movable & Destination Properties
Movable Properties: Snap Back
Snap this movable button back to the last position when dropped on an invalid destination
Move Clones Instead of moving the button itself,
create a new “cloned” copy of whatever the button is
Destination Properties: Center Movables
Force movable buttons to appear in the exact center of the destination button
** Right click on the button and scroll down to Movable (or Destination) Button Properties

Linking Pages/BoardsCreate and save the board you
want to link the page toDouble click the button you want
to make the linking buttonUnder Action Categories select
Board ChangeUnder Actions select Change
BoardSelect the board you want to link
the page to and hit OK

Button ActionsAdding Sound
Take your movable button and Drag & Drop onto your destination button.
Actions Play Recorded MessageSelect Sound from MJ
sounds Select the sound you
want from the list Name the sound and
select OK

Button ActionsPlay a recorded
messageActions Play
Recorded MessageRecord a new
sound (Microphone needed?)
Record sound, listen to play back, select OK

Pop-up Boards1. Create board you want to pop-up and save2. Select Action Categories Board Change,
then select Actions Go to popup board3. Select the board you want to go to, then hit
OK

Pop-Up BoardsOn the pop-up board:
Double click the buttons one at a time (repeat until this is done for all of them)
If you want a message to be spoken, you need to put this action firstSelect Action Categories
Basics then select Actions Speak Message, then type in what you want it to say
In order to go back to the page you want you need to select Action Categories Board Change, Actions Return to Last Board

Pop-Up BoardsOn the Pop-up board cont.
If you want your main board to remain visible when the new board pops up
Go to File, Board setup…Change board height and
width to match the size of the pop up board, hit OK
Make sure to save this pop-up board again

SymbolateTyping
Select Symbolate tool on toolbarClick on the background where you would like the
button to appear.Start typing the sentence
Christopher Columbus sailed the ocean blue in 1492. He left Spain and reached North America. He had three ships.

SymbolateEditing Text
Click on the text you’d like to edit.Delete with backspace or delete buttonStart typing to insert textTo treat two or more words as a single word, hold the
underscore key ( _ ) instead of pressing the space bar For example Christopher_Columbus
VS.

SymbolateChanging Symbols
Double click on the word/picture you want to change
Scroll through the options they provide select your new choice and hit OK

SymbolateAdding New Symbols
Double click on the word/symbol
Go to Add New Symbol
Type the name of the symbol you want to find, scroll through the options and then select OK

SymbolateProperties Window
Right click in the symbolate boxYou can adjust:
The size of the symbols Change where the text is
located Line spacing

SymbolateRead with Highlighting You can have the text you write read to you. Double click the symbolate box (with the Pointer tool) Action Categories Basics, Actions Read with Highlighting

Speak MessageSelect Action
Category BasicActions Speak
MessageType in the text you
want or select use button text
When the button is selected it will speak this message

Spoken PreviewSelect Action Categories
BasicActions Spoken PreviewType in text you want to
speak or select use button text
This will allow the student to listen to a message without selecting the button

FinderSingle picture vs. all
the pictures that are available with that word

Finder
Allows you to filter out categories

FinderAllows you to:
add a second language
change the size of the text
Change where the text is seen
If the symbols are in black and white or color

FinderCan be changed to:
ContainsStarts withMatch Word
Can change the name on the picture here

Right ClickProperties
Make invisibleThe button outline
cannot be seen in use mode
Not SelectableThe button will not be
selected in use mode Helps if you have a
scanning student

Right ClickAlignment for a single
buttonCenters contents of
buttons HorizontallyCenteredVertically

Right ClickAlignment for multiple buttons
Top, Bottom, Right and Left will always be the button that sticks out in that direction the furthest