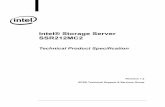Intel Unite® Solution€¦ · Intel Unite® Solution Enterprise Deployment Guide v3.3.8 3 of 94...
Transcript of Intel Unite® Solution€¦ · Intel Unite® Solution Enterprise Deployment Guide v3.3.8 3 of 94...
Intel Unite® Solution Enterprise Deployment Guide v3.3.8 2 of 94
Legal Disclaimers & Copyrights All information provided here is subject to change without notice. Contact your Intel representative to
obtain the latest Intel product specifications and roadmaps.
Intel technologies’ features and benefits depend on system configuration and may require enabled
hardware, software or service activation. Performance varies depending on system configuration. No
computer system can be absolutely secure. Check with your system manufacturer or retailer or learn
more at intel.com.
You may not use or facilitate the use of this document in connection with any infringement or other
legal analysis concerning Intel products described herein. You agree to grant Intel a non-exclusive,
royalty-free license to any patent claim thereafter drafted which includes subject matter disclosed
herein.
No license (express or implied, by estoppel or otherwise) to any intellectual property rights is granted
by this document.
The products described may contain design defects or errors known as errata which may cause the
product to deviate from published specifications. Current characterized errata are available on request.
Intel disclaims all express and implied warranties, including without limitation, the implied warranties
of merchantability, fitness for a particular purpose, and non-infringement, as well as any warranty
arising from course of performance, course of dealing, or usage in trade.
Intel does not control or audit third-party benchmark data or the web sites referenced in this document.
You should visit the referenced web site and confirm whether referenced data are accurate.
Intel, the Intel logo, Intel Unite, Intel Core and Intel vPro are trademarks of Intel Corporation or its
subsidiaries in the U.S and/or other countries.
*Other names and brands may be claimed as the property of others
© 2018 Intel Corporation. All rights reserved.
Intel Unite® Solution Enterprise Deployment Guide v3.3.8 3 of 94
Revision History
Revision Date Notes
0.1 Nov 24, 2014 Outline
1.0 Apr 24, 2015 Review and Edit
1.1 May 7, 2015 Added Admin Web Portal
1.2 May, 12 2015 Product updates, name change
1.3 May 22, 2015 General updates to this guide
1.4 May 27, 2015 Update images
1.5 May 27, 2015 Update Profile Provisioning and Added Quiet Installers
1.6 Jun 5, 2015 Updates for new software released
1.7 Jun 8, 2015 Added more released features
1.8 Jun 9, 2015 Added Appendix, Architecture, additional overview details
1.9 Jun 16, 2015 Changed document flow and updates in deployment information
2.0 Jun 17, 2015 Added screenshots and IIS details
2.1 Jun 23, 2015 Added installation details and screenshots for Hub and Client
2.2 Jun 30, 2015 Added details on the installation process and on the uninstall instructions
2.3 Jul 7, 2015 Text fixes, added hyperlinks for easier navigation
2.4 Jul 21, 2015 Replaced image in section 2.1
2.5 Sep 7, 2015 Update Legal Disclaimers, removed NDA terms, removed Intel Confidential, added HKCU,
additional formatting
2.6 Sep 10, 2015 Added new installers and new Quiet Installers
2.7 Oct 20, 2015 Added Appendix for Apple OSX
2.8 Dec 6, 2015 Added details on Enterprise Server installation for Microsoft SQL installation and update
images for version 2.0 app.
Included Mac Client installation section under Client Installation and troubleshooting
section.
2.9 Dec 16, 2015 Update images for consistency and re-arranged sections of installation instructions
3.0 Moved Mac out of the appendix, fixed TM&B and text. Moved Troubleshooting to the end,
removed Appendix C
3.1 Jan 11, 2016 Update Admin portal section, changed footer, minor text changes
3.2 Jan 21, 2016 Trademark, text changes and layout fixes
3.3 Feb 25, 2016 Changed SQL min requirement from 2008 to 2008 R2
3.4 May 11, 2016 Update troubleshooting content for software version 3.0
3.5 May 25, 2016 Modified Enabling IIS section to include SHA-2 support, update Solution Requirements
3.6 May 31, 2016 Added registry keys and profile key-value pairs for 3.0
3.7 June 7, 2016 Added registry key to disable SHA-2 certificate, check for Windows under Enabling IIS
section. Added additional clause on the Legal page, iPad Client install.
3.8 June 10, 2016 Added registry key, added a command for self-signed SHA 2 certificate for Windows Server
2012, and registry keys for Guest Access
Intel Unite® Solution Enterprise Deployment Guide v3.3.8 4 of 94
3.9 June 20, 2016 Re-arranged and fixed default values for the Profile keys table. Added Plugin Installation
Notes and Certificate Hash Value section.
3.10 June 20, 2016 Update screenshots for v3.0
3.11 July 13, 2016 Added the *.dmg file for OS X install, fixed 5 default data types in Profile Configuration,
added the “Supported SKU” in min requirements, plugin details and default colors in Profile Settings, added SKIP_EXTENDED_DISPLAY key
3.12 July 27, 2016 Added 12.8, text changes on section 5.6.1 and 5.6.2
3.13 Aug 21, 2016 Updates to section 5.6.1 and 5.6.2
3.14 Nov 16, 2016 Added Load Balancer, updated min req. for Win7. Added new Telemetry plugin and Reg Key
ShowAvToggle. Changed order for plugin section. Added Microsoft web links. Changed default Profile window for the Admin Portal and A/V value to false.
3.1.1 Feb 17, 2017 Added New Features table, modified Server Req., added pics for Connect for Non-Window
devices, substantial changes on the Admin Portal section 8, Intel Unite solution’s branding changes showed on pics, added 5 keys to Profile Configuration; moved logfile Reg Key from
HKCU to HKLM. Added details on section 2.1, 4.2 and 8.7.3 for the SMTP email server. Changed Standalone to StandAlone. Removed ‘repair’ option from uninstall server.
3.1.2 Mar 5, 2017 Added new screenshots
3.1.3 Mar 17, 2017 Minor text changes, changed default login info for Admin Portal
3.1.4 Mar 31, 2017 Added deployment challenges for mobile devices on section 2.4 and 6.1, delete “tablet”
from section 6.5
3.1.5 Apr 3, 2017 Added section 12.12 to Troubleshooting section (Admin Web Portal issue)
3.1.6 Apr 13, 2017 Update screenshots on section 6.5, 8.2, 8.4.2, 12.4.1. Modified default values for “Allow File
Transfer, Audio Video Streaming Support” on table 8.7.1
3.1.7 May 3, 2017 Changed min requirements for the Server from 2012 to Microsoft 2008 and Server SQL
2008 R2 (as documented on earlier guide versions)
3.2.1 Oct 18, 2017 Added a new Server installer image with the Host FQDN setting on section 4.3, a new
column on the table in section 1.3, Whiteboard & Telemetry plugin details on section 5.6.
Changed min iOS requirement on section 2.3.
Fixed “Full Screen Room Mode” & “Full Screen Room Mode Show PIN” to True on section
8.7.1.
3.2.2 Oct 27, 2017 Added section 8.7.5 Setup for Moderators and a note for setup moderators on section 8.5.4
paragraph C.
3.3.1 Feb 9, 2018 Added AD definition in section 1.2, what is new in section 1.3, changed Whiteboard to
Scratchpad in section 5.6. Added RFT and WebRTC definitions in section 7.2. Added new screenshot and definition for AD in the Profile section 8.4.2, Added Create New Profile
section 8.4.2.1. Modified section 8.5.1 to include AD, resulting in new screenshots and adding section 8.5.1.1 and 8.5.1.2. Updated screenshots and text to include AD in section 8.5.3, Added 8.5.3.1 Create New Role and new screenshot in section 8.5.4.
Added additional details to setting up SMTP in section 8.7.5
3.3.2- 3.3.3 Feb 21, 2018 Updated Client req. on section 2.3. Added note on mobile devices in section 2.4.1 and 6.1
and manual configuration for clients on section 6.4, 6.5 and 6.6.
3.3.4 Feb 24, 2018 Draft for v3.3 beta - Updated Active Directory configuration. Updated server requirements.
3.3.5 Mar 2, 2018 Updated AD definition in section 1.2. Fixed branding and format issues, added AD server
screenshot, fixed minor grammar issues. Replaced Mac-settings screenshot in section 6.3
3.3.6 Mar 27, 2018 Removed Public Key section 5.1.1.
Added (Optional) Public Key section to 5.2 Hub Installation.
Minor changes for consistency.
3.3.7 Mar 28, 2018 Inserted Section 6.7 Linux OS Client Installation
3.3.8 Mar 29, 2018 Removed the screenshot in Section 6.7
Add * to third party names and brands in Section 6.7
Intel Unite® Solution Enterprise Deployment Guide v3.3.8 5 of 94
Add section numbers to in document links
Intel Unite® Solution Enterprise Deployment Guide v3.3.8 6 of 94
Table of Contents
1 Introduction ............................................................................................................................................................................. 9
1.1 Audience................................................................................................................................................................... 9 1.2 Intel Unite Solution Terminology & Definitions ............................................................................ 9 1.3 What’s new in the Intel Unite Solution ............................................................................................ 10
2 Intel Unite Solution Requirements ........................................................................................................................ 11
2.1 Enterprise Server Requirements .......................................................................................................... 11 2.2 Hub Requirements .......................................................................................................................................... 11 2.3 Client Requirements ...................................................................................................................................... 11 2.4 IT Considerations and Network Requirements ........................................................................... 12
2.4.1 Mobile Client Devices.............................................................................................................. 12
3 Deployment Overview .................................................................................................................................................... 13
3.1 Deployment Resources ................................................................................................................................ 13 3.2 Active Directory Integration .................................................................................................................... 13 3.3 User Authentication/Management ....................................................................................................... 14 3.4 Hub Profile Management ............................................................................................................................ 14
4 Enterprise Server Installation ................................................................................................................................... 15
4.1 Enterprise Server Overview ..................................................................................................................... 15 4.2 Enterprise Server Pre-Installation ....................................................................................................... 15
4.2.1 Software Upgrade ..................................................................................................................... 15 4.3 Enterprise Server Installation ................................................................................................................. 16 4.4 Uninstalling the Intel Unite Application ........................................................................................... 19
5 Hub Installation ................................................................................................................................................................... 20
5.1 Hub Pre-Installation ....................................................................................................................................... 20 5.2 Hub Installation ................................................................................................................................................ 20 5.3 Hub Configuration ........................................................................................................................................... 23 5.4 Recommended Hub Practices ................................................................................................................. 24 5.5 Hub Security........................................................................................................................................................ 24 5.6 Plugins ..................................................................................................................................................................... 24
5.6.1 Plugin Installation Notes ...................................................................................................... 24 5.6.2 Plugin Certificate Hash Value ........................................................................................... 25 5.6.3 Adding the Certificate Hash to a Plugin on the Admin Web Portal ........ 25
6 Client Installation ............................................................................................................................................................... 28
6.1 Client Pre-Installation ................................................................................................................................... 28 6.2 Windows Client Installation ...................................................................................................................... 28 6.3 macOS Client Installation .......................................................................................................................... 32 6.4 iOS Client Installation ................................................................................................................................... 33 6.5 Android Client Installation ......................................................................................................................... 34 6.6 Chrome OS Client Installation ................................................................................................................ 35 6.7 Linux OS Client Installation ...................................................................................................................... 35 6.8 Client Configuration ....................................................................................................................................... 36
7 Advanced Installation ..................................................................................................................................................... 37
7.1 Scripted Installers ........................................................................................................................................... 37 7.2 Registry Keys ...................................................................................................................................................... 38
Intel Unite® Solution Enterprise Deployment Guide v3.3.8 7 of 94
8 Admin Portal Guide ........................................................................................................................................................... 41
8.1 Admin Web Portal Welcome Page ........................................................................................................ 41 8.1.1 Register an Account ................................................................................................................ 42 8.1.2 Log In with an existing account ...................................................................................... 42
8.2 The Admin Portal Home Page ................................................................................................................. 43 8.2.1 Navigation bar ............................................................................................................................. 43 8.2.2 Icon/ links nomenclature ..................................................................................................... 44
8.3 Devices page ....................................................................................................................................................... 44 8.4 Groups page ........................................................................................................................................................ 46
8.4.1 Groups > Device Group ........................................................................................................ 46 8.4.2 Groups > Profiles ...................................................................................................................... 47
8.4.2.1 Default Profile ..................................................................................................... 47 8.4.2.2 Create a new Profile ....................................................................................... 49
8.5 Management page .......................................................................................................................................... 49 8.5.1 Management > Server Properties ................................................................................. 50
8.5.1.1 Server Properties .............................................................................................. 50 8.5.1.2 Active Directory Configuration ................................................................ 51
8.5.1.2.1 Active Directory Server Properties ........................ 51 8.5.2 Management > Users ............................................................................................................. 52 8.5.3 Management > Roles ............................................................................................................. 53
8.5.3.1 Create a new Role ........................................................................................... 54 8.5.4 Management > Moderators................................................................................................ 55
8.5.4.1 Strict Mode Manual Token Install ......................................................... 58 8.5.5 Management > Reserved PIN .......................................................................................... 58 8.5.6 Management > Telemetry .................................................................................................. 60
8.6 Schedule Meeting page ............................................................................................................................... 61 8.7 Other Configuration Options for the Admin Portal .................................................................. 61
8.7.1 Profile Configuration................................................................................................................ 61 8.7.2 PIN Refresh Interval ................................................................................................................ 63 8.7.3 Email Server Settings ............................................................................................................ 64 8.7.4 Alerting and Monitoring ........................................................................................................ 64 8.7.5 How to Setup Moderators Email Functionality ..................................................... 65
9 OS and PC Security Controls ..................................................................................................................................... 67
9.1.1 Minimum Security Standards (MSS) ........................................................................... 67 9.1.2 Machine Hardening .................................................................................................................. 67 9.1.3 Other security controls .......................................................................................................... 67
10 Maintenance........................................................................................................................................................................... 68
10.1 Nightly reboot .................................................................................................................................................... 68 10.2 Patching strategy ............................................................................................................................................. 68 10.3 Reporting ............................................................................................................................................................... 68 10.4 Monitoring ............................................................................................................................................................. 68
10.4.1 Backend monitoring: .............................................................................................................. 68
11 Intel Unite Solution for macOS ................................................................................................................................ 69
11.1 Background .......................................................................................................................................................... 69 11.2 General Connection Workflow ................................................................................................................ 69 11.3 Preferences Values ......................................................................................................................................... 69 11.4 Common Distribution Methodologies................................................................................................. 70
12 Troubleshooting .................................................................................................................................................................. 71
12.1 The Admin Portal page cannot be reached after installing the Intel Unite application
on the Server ...................................................................................................................................................... 71
Intel Unite® Solution Enterprise Deployment Guide v3.3.8 8 of 94
12.2 Can’t access the Admin Portal ................................................................................................................ 71 12.3 Error when launching Hub application ............................................................................................. 72
12.3.1 Platform check fails with error ID333333................................................................ 72 12.3.2 Platform check fails with error ID666666................................................................ 72
12.4 Hub does not get a PIN from the PIN Server- Scrolling dashes displayed ............ 72 12.4.1 Server unable to process request; Login failed for user
“UniteServiceUser” ................................................................................................................... 72 12.4.2 No Servers listed. Trying DNS service record: _uniteservice._tcp ....... 74 12.4.3 Could not establish trust relationship for SSL/TLS secure channel with
authority ‘uniteserverfqdn’ ................................................................................................. 74 12.5 Client application crashes on launch/connect ............................................................................. 74 12.6 Caution Area: The user may see longer-than-usual connect times, or periodic slow
screen updates. ................................................................................................................................................ 75 12.7 Caution Area: Slowness on the PIN Server .................................................................................. 75 12.8 Mac Client troubleshooting ....................................................................................................................... 75
12.8.1 Enterprise Server Connection Error -1003: A server with the specified hostname could not be found. ......................................................................................... 75
12.8.2 Enterprise Server Connection Error -1001: The request timed out ..... 76 12.8.3 Enterprise Server Connection Error -1200: An SSL error has occurred and
a secure connection to the server cannot be made. ....................................... 76 12.9 The Mac OS Intel Unite app is removed/uninstalled from the Client device and an
alternate or newer version of the Intel Unite application is installed, however the
old install properties are present. ....................................................................................................... 76 12.10 Error 2147217900: failed to execute SQL string. .................................................................... 77 12.11 Error message: “Database error” ........................................................................................................ 77 12.12 The Admin Web Portal is not displaying properly (missing components) .............. 77
Appendix A. Enterprise Server Preparation ...................................................................................................................................... 78
Enabling IIS ........................................................................................................................................................................... 78 Microsoft SQL Server Install ...................................................................................................................................... 83 Creating a DNS service record ................................................................................................................................. 87
Appendix B. Example of ServerConfig.xml ....................................................................................................................................... 88
Appendix C. Intel Unite Solution - Security Overview .............................................................................................................. 89
Intel Unite Software - Security Flow .................................................................................................................... 89 Step 1: PIN Assignment ............................................................................................................................. 90 Step 2: PIN Lookup ....................................................................................................................................... 91
PIN Lookup Back off ................................................................................................................ 91 Step 3: Connection Initiation ................................................................................................................. 92 Step 4: Connection Approval .................................................................................................................. 93
Appendix D. Intel Unite Solution – Load Balancer ...................................................................................................................... 94
Intel Unite® Solution Enterprise Deployment Guide v3.3.5 9 of 94
1 Introduction Intel Unite® software powers secure, connected meeting spaces that simplify collaboration. It was designed
to connect everyone in a meeting, quickly and easily. The Intel Unite solution is a simple and instant
collaboration solution available today and a foundation for added capabilities and innovation in the future.
This document can be used to install the Intel Unite software in enterprise mode, learn more about features
and assist with troubleshooting.
1.1 Audience This document is designed for use by IT professionals within a corporate environment and for other
audiences that will be deploying the Intel Unite solution in an enterprise environment.
1.2 Intel Unite Solution Terminology & Definitions
Enterprise Server (Server) – This term refers to the web server and the PIN service running on the server that
will assign and resolve PINs. It provides a download page for the Clients and the admin portal for
configuration.
Client – This term refers to a device (Windows*, macOS*, iOS*, Android* or Chromebook*) that will be used
to connect to the Hub.
Hub – This term refers to a mini form factor PC with Intel® vPro™ technology that is connected to a display
in a conference room running the Intel Unite application.
FQDN – This acronym stands for Fully Qualified Domain Name.
Plugin – This term refers to a software component that is installed on the Hub which extends the
functionality of the Intel Unite solution.
IIS – This acronym stands for Internet Information Services, which is a web server provided by Microsoft*.
AD – Stands for Active Directory. With AD, you can keep track of all the user accounts and passwords in the
organization, utilize Organizational Units and groups to assign settings to Hubs and permissions to users. It
allows you to store the user accounts and passwords in one protected location, improving your
organization's security. Active Directory is subdivided into one or more domains.
Intel Unite® Solution Enterprise Deployment Guide v3.3.8 10 of 94
1.3 What’s new in the Intel Unite Solution
To help you identify what has been added to the Intel Unite software, from the deployment perspective, the
following table summarizes the features added to this deployment guide.
New functionality for the Client devices is documented in the Intel Unite Solution User Guide.
v 2.0 v 3.0 v 3.0 MR v 3.1 v 3.2 v 3.3
Extended Display HW accelerated
Audio/Video
streaming for
Windows (1080
@20-30fps)
iOS Support to
Present
Enhanced User
Experience for the
Admin Portal, a
different look
including the
addition of dialog
boxes to facilitate
setting selection
Added an Admin
Portal Setting on
the Server
Installer. The
WebAPI
Web.Config was
updated to have
the Admin Portal
URL
Active Directory
integration is now
included. See the
Active Directory
Configuration
section under the
Admin Portal
guide for more
details.
Windows 10
Support
Plugin for
Protected Guest
Access
Admin Portal:
Schedule Meeting
Whiteboard Plugin
capability was
added to the list
of Intel Plugins.
Guest User sign-
in-plugin
Scheduled
Meetings (single
room)
Admin Portal:
Moderator mode
iOS min
requirement is
now 10.1
Plugin for Skype
for Business
Meeting Lock Admin Portal:
Static PIN
iOS Support for
View
Admin Portal: PIN
Reservation
Admin Portal: PIN
Transparency
Admin Portal:
Disable Remote
View
Chrome OS
support
Android Support
Intel Unite® Solution Enterprise Deployment Guide v3.3.8 11 of 94
2 Intel Unite Solution Requirements
2.1 Enterprise Server Requirements
• Microsoft Windows* Server 2008 or greater
• Microsoft Internet Information Services with SSL enabled
• This will require a SHA2 based web server certificate with an internal or public root of
trust
• SMTP email server configured under Microsoft Internet Information Services
• Microsoft SQL Server 2008 R2 or greater
• Recommended latest patch level
• Microsoft .NET* 4.5 or greater
• 4 GB RAM
• 32 GB available storage
NOTE: The IIS web server and Microsoft SQL database server can be installed on separate
machines
• Optional Active Directory* Support: This feature requires the server to be joined to an Active
Directory domain.
2.2 Hub Requirements
• Microsoft Windows 7 SP1, 8.1 or 10 (32 bit and 64 bit)
• Recommended latest patch level
• Microsoft .NET 4.5 or greater
• Supported SKU1, 4th generation or newer Intel® Core™ vPro™ processor-based mini PC • Wired or wireless network connection
• 4 GB RAM
• 32 GB available storage
2.3 Client Requirements
• Microsoft Windows 7 SP1, 8.1 or 10 (32 bit and 64 bit)
• Recommended latest patch level
• Microsoft .NET 4.5 or greater
• OS X* 10.10.5 and greater
• iOS 10.1 or higher
• Chrome* OS
• Android* 5.x and above (Lollipop)Linux
• Linux* Fedora 26, Red Hat Enterprise 7, Ubuntu 16 LTS & 17 Non-LTS
• Wired or wireless network connection
1 For supported SKUs, refer to your preferred OEM or an Intel rep
Intel Unite® Solution Enterprise Deployment Guide v3.3.8 12 of 94
2.4 IT Considerations and Network Requirements Hub and Client installation should be managed using your IT department’s established process for software
distribution.
To ensure reliability, it is strongly recommended that the Hub uses a wired network connection. This will
prevent wireless bandwidth saturation, especially in congested areas.
Another consideration is that you will need to allow the Intel Unite software to accept incoming
connections. This may require you to add an exception to the firewall installed on the Hub. Please contact
your firewall vendor for specific details on how to create application exceptions.
In a production environment, it is strongly recommended that you use a Fully Qualified Domain Name (FQDN)
and to setup a DNS service record, which points to the Enterprise Server. This provides the easiest method
for Hubs and Clients to locate the Enterprise Server.
As a security upgrade, the application accepts only SHA-2 or greater certificates. This may require you to
upgrade the certificates on your web server. Work with your IT Security team to get SHA-2 certificates during
setup.
2.4.1 Mobile Client Devices
If your organization will be deploying mobile client devices as part of the Intel Unite client OSs, please be
aware of the following: To be able to connect to the Intel Unite solution, all client devices need to be connected to the corporate
network or use an appropriately configured VPN, including iOS and Android devices. When using tablets
and phones – normally used for personal use- which are not connected to the corporate network but their
own carrier provider, these may not be able to connect to an Intel Unite app session as you may have a
corporate firewall that will not allow these connections.
NOTE
Mobile Client devices such as iOS and Android have more limitations, these devices are not compatible with
the Guest Access plugin or with the Small Business version of the Intel Unite solution, please keep this in
mind when deploying them in your organization.
For IT Administrators:
• If Intel Unite app users are using their own mobile devices, ensure they are on the company
network to connect to the Intel Unite app or create a way to allow these connections. • Ensure you have the necessary tools to properly manage these devices and keep the network safe. • Have a proper strategy in place to manage these devices which may add additional security risk. • Have a Mobile Device Management policy in place regarding personal devices, or mobile devices
for work purposes. • Security should be tailored to provide the correct amount of security in accordance with the
sensitivity of the data to be protected, how much tailoring depends on what data your company
considers critical and how far you want to drill down to apply protections.
Intel Unite® Solution Enterprise Deployment Guide v3.3.8 13 of 94
3 Deployment Overview
The Intel Unite solution consists of three components – an Enterprise Server, a Hub and a Client.
The Enterprise Server is the first component you will need to set up. When the Hub and Client applications
are launched, they will use the Enterprise Server to exchange connection information and receive PIN
assignments.
The Hub is the Intel Core vPro processor-based mini PC that is typically connected to a display or projector
in a conference room.
Clients follow the instructions displayed on the Hub to download the Client software and connect to the
Hub by entering the displayed PIN. Once connected, a Client can present content, view and annotate, and
share files with other participants connected to the same Hub and interact with plugins installed on the
Hub.
This diagram provides an overview of the installed components.
3.1 Deployment Resources In order to complete the installation, you will need the following:
• Administrative rights on the database
• Administrative rights on the Enterprise Server
• Administrative rights on the Hub
You may also need:
• IT security administrator to issue the SHA-2 certificate
• IT security administrator for firewall policies
• IT administrator to create a DNS service record which is used by Hub and Clients to locate the
Enterprise Server (strongly recommended)
3.2 Active Directory Integration The Intel Unite solution can be integrated with Active Directory to simplify management of your
deployment by allowing you to leverage Active Directory for authentication, and utilize Organizational Units
and AD Groups to assign settings to Hubs and permissions for users.
To configure Active Directory, refer to the Active Directory Configuration section 8.5.1.2 of this guide.
Intel Unite® Solution Enterprise Deployment Guide v3.3.8 14 of 94
3.2.1 User Authentication/Management
The Intel Unite app can use Active Directory and the Intel Unite app user database for authentication.
When a user logs in with an email address (example: [email protected]), the Intel Unite app
database will be used to authenticate. If the supplied email address doesn’t exist in the Intel Unite app
database, authentication will fail with the message “The username or the password is incorrect”.
Once the user is verified, the role (permissions) that is specified in the user database will be applied.
See the Management > Users section 8.5.2 and Management > Roles section 8.5.3 of this guide for
guidance about configuring the Intel Unite app user database.
When a user logs in using a domain account (example: myCompanyDomain\myUsername), the Intel Unite
app will use Active Directory to authenticate the user. The user will inherit the role (permissions) of the first
role which has an AD Group associated which the AD user belongs to.
Note: Active Directory Users will not show up in the Management > Users Admin Web Portal page.
See the Management > Roles section 8.5.3 of this guide for information on configuring roles/permissions.
3.2.2 Hub Profile Management
Profiles, which contain device settings, are applied to all devices checking in with the Enterprise Server on
application start.
When configuring a profile, you can associate it to an Active Directory Organizational Unit (AD OU). All
Hubs which belong to the specified AD OU will inherit the settings of the profile.
You can also manually assign systems to a profile. However, if the system is part of an AD OU that is
associated to a profile, the AD OU profile will take priority.
If a device is not assigned to a profile manually or by an AD OU, the device will use the default profile.
Note: Hubs which inherit a profile through AD OU membership will not show up in the devices list of
the profile.
See the Group > Profiles section 8.4.2 of this guide for information on configuring profiles.
Intel Unite® Solution Enterprise Deployment Guide v3.3.8 15 of 94
4 Enterprise Server Installation
4.1 Enterprise Server Overview The Enterprise Server Installer includes the Database, PIN server, Admin web portal, and Client download
page.
The Enterprise Server contains 4 components:
1) Microsoft SQL database: maintains all status information for the Intel Unite solution infrastructure.
2) Web Service: a standardized messaging service that communicates with the database and the
Hubs and Clients.
3) Administration Portal Website: manages Hubs and Clients, generates statistics, and provides
monitoring and alerting.
4) Client download landing webpage: contains the Intel Unite software for the Client.
In addition, it is important to know that the Hubs and Clients locate your Enterprise Server on your network
infrastructure through one of the following two methods: ServerConfig.xml file or DNS Service Record.
It is recommended that you use the DNS service record as this enables zero-touch configuration for the
Client and Hub. See section on Creating a DNS Service Record in Appendix A. However, if you are not able
to acquire a DNS service record, the Enterprise Server can be configured in the ServerConfig.xml file. See
Appendix B for Example of a ServerConfig.xml file.
4.2 Enterprise Server Pre-Installation • Verify that the Server meets the minimum software and hardware requirements specified.
• Verify that IIS version 7.0 or greater is installed on your Server. The Server installer requires IIS to
be enabled, otherwise installation will fail. For help enabling and setting up IIS, see section on
Enabling IIS. Note: IIS 8 requires Windows Server 2012.
• Setup the SMTP email server under IIS Manager, see section 8.7.3 Email Server Settings.
• Make sure you have installed and enabled ASP.NET 4.5.
• Ensure SSL is enabled in IIS (https sites should work). NOTE: This may require you to work with
your IT department to install a SHA-2 certificate with a valid root of trust.
• Make sure you have administrative access to Microsoft SQL via Windows authentication or SQL
authentication, see section on Microsoft SQL Server Install in Appendix A.
• Add a DNS Service record to enable automatic lookup of the Enterprise Server. See section on
Creating a DNS Service Record in Appendix A.
4.2.1 Software Upgrade
If your organization is performing a Software Upgrade:
• Ensure you back-up the database because changes can’t be undone. • All connections to the database must be closed before the upgrade (log off from the Admin Portal) • During the upgrade, the Database option will be selected by default - both for local and remote
installation - when the Intel Unite Server.mui.msi is run on the PIN server.
Intel Unite® Solution Enterprise Deployment Guide v3.3.8 16 of 94
4.3 Enterprise Server Installation Once you have verified all the steps in the previous section 4.2 Enterprise Server Pre-Installation, continue
with the Intel Unite software installers (this process needs to be run on the server that hosts the IIS
environment).
• Locate the Intel Unite Server.mui.msi file and double-click to install on the target server(s).
• The installation wizard provides the option to install these components: a Database, Web Service,
Client Download page, and Administration Portal.
• After launching Intel Unite Server.mui.msi, accept the license agreement, by checking I accept the
terms of the License Agreement box.
• Click Next to continue to the Database Server window.
• In the Database Server window, select the Database Server Connection Details. Available options
are:
➢ The SQL Hostname box, (local) is the default value for the SQL server. You can change it by
editing your Hostname or leave the default value (leave (local) if SQL is installed on the same
server).
➢ The default value for the Server is Trusted (Windows Authentication), (if you are already logged
in), or select Specify Username and Password (SQL Authentication) if you have valid credentials
that have access to the database and prefer SQL authentication. If you choose the latter, make
sure you TEST the database connection by clicking Test Connection.
➢ There is a new setting for the Admin Web Portal, the Host (FQDN) value or vanity name has to be
entered here. The installer will take the FQDN of the server where it is executed.
➢ In the Database Connection/Setup Details section, you need to create a password for
UniteServiceUser which is used to access the new database named UniteServer. Confirm
Password in the next box.
➢ The password must contain at least 8 characters, at least one uppercase character, one lowercase
character, one digit and one symbol.
Intel Unite® Solution Enterprise Deployment Guide v3.3.8 17 of 94
• Click Next to continue to the Custom Setup window for feature selection. Expand the Database
feature and select one of the Database features Will be installed on local hard drive or Entire
feature will be installed on local hard drive. This will create the Database in the SQL server
provided in the previous step.
• Click Next to verify feature selection and begin the installation by clicking on Install.
• Click Finish to complete the setup.
The Enterprise Server is now installed. Please refer to the Admin Portal Guide section of this document
for first-time login instructions and customizing your deployment.
Intel Unite® Solution Enterprise Deployment Guide v3.3.8 18 of 94
Optional:
➢ If you want to verify that the UniteServer database has been created by using SQL
Management Studio Open SQL Management Studio on your server and connect to the
SQL server. Expand Databases on the left side pane and make sure UniteServer Database
has been created.
➢ Verify the installation was successful by accessing the Admin Portal (if it is installed on
the server along with the database and PIN Server), following the link:
https://<yourservername>/admin
You can login into your account if you have one. If this is a new software installation you
can use the default admin account, the system will ask you to change the password
before you can continue.
Default User: [email protected]
Default Password: Admin@1
Note: If you receive an error when accessing the Admin Portal, please refer to the Troubleshooting
section.
Intel Unite® Solution Enterprise Deployment Guide v3.3.8 19 of 94
4.4 Uninstalling the Intel Unite Application If you need to uninstall the application, you also need to delete the UniteServer database and the
UniteServiceUser login created previously to avoid conflict within the application. Before you do this, ensure
you have created a backup of your database.
1. Launch the Intel Unite Server.mui.msi installer.
2. Click on Remove, and on Next to continue.
3. Go to Microsoft SQL Server Management Studio, and manually delete the UniteServer SQL Database
and the UniteServiceUser account. See the highlighted areas in the image below.
Intel Unite® Solution Enterprise Deployment Guide v3.3.8 20 of 94
5 Hub Installation
5.1 Hub Pre-Installation The Intel Unite application needs an exemption in the Hub firewall to check in and communicate with the
Enterprise Server, since the Hub needs to be able to locate and check in with the Enterprise Server.
When you run the Hub installer, it will prompt you for server connection details and give you the option of
bypassing the manual lookup (named Specify Server in the install process) in favor of retrieving
information from the DNS Service Record. When the Hub installer is run, it will edit the ServerConfig.xml.
Depending on the method chosen for PIN look up, you need to know if you will use the Automatically Find
Server or Specify Server selection when executing the installation.
If you know that the DNS Service record exists, then you can select Automatically Find Server, if unsure,
use the Specify Server option (manual lookup), where you would need to know the hostname for the
Enterprise Server.
If you have edited the ServerConfig.xml with the public, you are not required to input the key again for the
Client and Hub installers.
Note: If a server is defined in the ServerConfig.xml, it will take precedence over the DNS Service Record.
5.2 Hub Installation • Locate the installer folder and run the Intel Unite Hub.mui.msi
• Click Next to continue.
• Click Next after you check the box I accept the terms in the License Agreement.
Intel Unite® Solution Enterprise Deployment Guide v3.3.8 21 of 94
• Choose Enterprise and click Next.
• In this window you must specify the PIN server connection settings; your choices are:
➢ Automatically Find Server: This is the recommended choice (default).
➢ Specify Server: In this step you need to know the hostname for Enterprise Server
o Enter the hostname of the PIN Server.
o Enter the certificate public key if you have checked I know the certificate public
key.
➢ Select your choice and click on Next.
(Optional) Certificate Public Key
For enhanced security, enter the public key of the Enterprise Server’s web server certificate.
To obtain the public key:
• Go to: https://<yourservername>/unite/ccservice.asmx
• View the certificate information.
• Click on the Details tab.
• Select <All> from Show: dropdown menu.
• Scroll down to the Thumbprint field
• Copy the Thumbprint value and paste it to a text file.
• Remove the spaces from Thumbprint value in the text file.
• Copy the Thumbprint value without spaces and paste it in the Enter the certificate public
key: text box.
• *Optionally, you may copy and paste the value into the ServerConfig.xml file.
Intel Unite® Solution Enterprise Deployment Guide v3.3.8 22 of 94
*Make sure you remove the spaces from the string after you paste in the ServerConfig file. If you have
edited the ServerConfig.xml with the public key, you are not required to input the key again for the
Client and Hub installers. See Appendix B for an Example of ServerConfig.xml.
• The Destination Folder window will open up with the default folder where the Hub will be installed.
You can change the destination folder if you wish, otherwise keep the default location. In this step you
can also create a desktop icon. Click Next to continue.
• In this step you can go back to review your settings or click on Install to continue.
• Once the installation has ended, you will see the Completed the Intel Unite® Software Setup Wizard
window. Click on Finish to end the installation process.
• When you launch the application for the first time, you will see the Intel Unite® application
Privacy Statement.
Intel Unite® Solution Enterprise Deployment Guide v3.3.8 23 of 94
• The Intel Unite® application Privacy Statement function is used to collect anonymous usage data.
Intel is always looking to improve its products and would like to collect data to continue to
improve the product. Please select YES or NO and check the box if you do not want to show the
dialog box again.
• You will now see a PIN displayed on your screen or monitor. This is the PIN you will need for the
Clients to connect to the Hub. (Please refer to section 12 Troubleshooting if the PIN is not
displayed.)
5.3 Hub Configuration The configuration options for Hubs running Intel Unite software can be modified via the Admin Portal. The
Admin Portal contains a default profile with default configuration settings that are applied to all Hubs that
are checking in with the Enterprise Server. The configuration options are pushed to the Hubs after a
connection from the Hub to the Enterprise Server is established. The settings are updated each time the
Hub checks in, most of the settings for the Hub can be customized according to your organization needs,
for example, each Hub can display different color, image, PIN size, contain different plugin, etc.
Refer to the Admin Portal Guide section to learn more about the Hub configuration.
Hubs can be assigned to profiles manually or using Active Directory Organizational Units (OU). This can be
configured via the Admin Portal. Refer to the Admin Portal section to learn more about the Hub
configuration.
Intel Unite® Solution Enterprise Deployment Guide v3.3.8 24 of 94
5.4 Recommended Hub Practices In order to ensure the best possible end user experience, the Hub should be configured so that it is always
ready to be used and system alerts or popups that display on the screen are suppressed. Recommended
practices include the following:
• Windows should automatically log in the domain and user that will execute the Intel Unite
application.
• Screen savers should be disabled.
• The system should be set to never go to standby.
• The system should be set to never log out.
• Display should be set to never turn off.
• System alerts should be suppressed.
5.5 Hub Security The Hub administrator should ensure that recommended security practices are followed for each Hub. If
the local user is logged on automatically, ensure that the user does not run with administrative privileges.
5.6 Plugins The Intel Unite application supports the use of plugins. Plugins are software elements that extend the
features and capabilities of the application, implementing user experience modalities. Plugins may be
unique to each Hub, if you want to install or find out more about each plugin please refer to the specific
plugin guide. The following plugins are currently available for the Intel Unite application:
Plugin for Protected Guest Access: this plugin allows a computer to connect to a Hub without the need to be
on the same enterprise network and without the enterprise server PIN validation. The Hub creates an ad-
hoc/hosted network (access point) that an Intel Unite Client can connect to.
Plugin for Skype for Business: This plugin is a solution for including people from an online Skype meeting
into an Intel Unite app session. The plugin runs on the Hub of the Intel Unite software and manages a mail
account specific to each instance.
Plugin for Telemetry (software version 3.x): This plugin adds the ability for the Enterprise Server to accept
and display Hub data. Minimum requirement is Enterprise Server v3.0 (Build # 3.0.38.44).
Plugin for Scratchpad: When using a touch base monitor, this plugin allows the monitor where the Intel
Unite app is running to become a whiteboard for the in-room users, whom can draw on the screen and
email the final content to other participants in the session.
In addition, there is an SDK used to write plugins:
Software Development Kit (SDK): Application Interface Guide to assist software developers or anyone
looking to develop additional functionality for the Intel Unite application.
5.6.1 Plugin Installation Notes
Each plugin is installed by default in the plugin directory within the installation directory [Program
Files(x86) \Intel\Intel Unite\Hub\Plugins\PluginName (Plugin.dll)]. Plugins are enumerated at the start of
the application. If a new plugin is added, the application will need to be restarted.
Before you install the plugin, verify compatibility with your target version of your Intel Unite solution
[please refer to the specific plugin guide, as requirements vary among plugins].
You must also ensure you obtain and add the Plugin Certificate Hash value on the Admin Web Portal for
each plugin used.
NOTE: For a test environment, you could use the default key value, but this is not recommended for a
production environment.
Intel Unite® Solution Enterprise Deployment Guide v3.3.8 25 of 94
5.6.2 Plugin Certificate Hash Value
Follow these steps to find the Certificate Hash key value for your Plugin:
o Locate the plugin in the Plugins folder, right click on the *Plugin.dll and choose Properties (E.g.
GuestAccessClientPlugin.dll)
o When the plugin Properties window opens, locate the Digital Signatures tab, click to open.
o Select Intel Unite Plugin and click on Details.
o In the Digital Signature Details window, click on View Certificate.
o In the Certificate window, select the Details tab and scroll down until you see Thumbprint.
o Select Thumbprint, once the value is displayed, paste it into a notepad or a text file, remove the
spaces and save it.
o This key value will be used when you create the Profile for your plugin. The key value can be
created and entered after the profile has been created, continue to next section to know more
about it.
5.6.3 Adding the Certificate Hash to a Plugin on the Admin Web Portal
Go to the Admin Web Portal, under Groups, select the profile where you want to enable the plugin.
On the Profile window, click on Add Profile Property and enter the following:
Copy and paste the value into
a notepad or a text file,
remove the spaces and save it.
Intel Unite® Solution Enterprise Deployment Guide v3.3.8 26 of 94
• Key: PluginCertificateHash_XXX o XXX is the name of the plugin for which the hash is being added e.g. GuestAccessPlugin,
for identification purposes, is recommended to use the name of the plugin that
corresponds to the hash. • Data Type: String
• Unit: Text
• Value: Use the thumbprint value saved in the notepad or text file mentioned in section Plugin
Certificate Hash Value. The key value can also be entered after creating the key.
Click on Save, you can update the values later on by selecting the Edit link.
The new key will be displayed on the Profile window.
You also need to enable the Verify Plugin Certificate Hash key by setting it to True, the default value is
False.
Use the value saved on
the notepad or text file
described in the
previous section.
Ensure it is the correct
value (no spaces)
Intel Unite® Solution Enterprise Deployment Guide v3.3.8 27 of 94
You can select if you want to enable or disable the plugin by switching from true to false or vice versa. Keep
in mind that key values ensure the validity of the plugin.
Click on the Edit link to change the value to True and Save it.
The plugin settings have now been enabled.
Intel Unite® Solution Enterprise Deployment Guide v3.3.8 28 of 94
6 Client Installation
6.1 Client Pre-Installation
A Client needs to be able to locate and check in with the Enterprise Server. The Intel Unite application
needs an exemption in the Client firewall to check in and communicate with the Enterprise Server.
When you run the Client installer, it will prompt you for Server connection details and give you the option
of bypassing the manual lookup (named Specify Server in the install process) in favor of retrieving
information from the DNS Service Record. When running the installer, it will edit the ServerConfig.xml.
Depending on the method chosen for PIN lock up, you need to know if you will use the Automatically Find
Server or the Specify Server selection when executing the installation.
If you know that the DNS Service record exists, then you can select Automatically Find Server, it is
preferable to use the automatic lookup to avoid mistyping errors. If unsure, use the Specify Server option
(manual lookup), where you would need to know the hostname for the Enterprise Server.
Note: If a server is defined in the ServerConfig.xml, it will take precedence over the DNS Service Record.
Mobile Client Devices: all Client devices need to be connected to the corporate network or use an
appropriately configured VPN, including Chromebooks, iOS and Android devices. When using tablets and
phones – normally used for personal use- which are not connected to the corporate network but their own
carrier provider, these may not be able to connect to an Intel Unite app session as you may have a
corporate firewall that will not allow these connections, see section Mobile Client Devices for more
information.
Note: Mobile Client devices such as iOS, Android and Chromebooks have more limitations, these devices
are not compatible with the Guest Access plugin or with the Small Business version of the Intel Unite
solution, please keep this in mind when deploying them in your organization.
6.2 Windows Client Installation
• Locate the installer folder and run the Intel Unite Client.mui.msi. Click Next to continue.
Intel Unite® Solution Enterprise Deployment Guide v3.3.8 29 of 94
• Check the box I accept the terms in the License Agreement and then click Next.
• Select Enterprise and click Next
• In this window you must specify the PIN server connection settings. Your choices are:
➢ Automatically Find Server: This is the most convenient choice (default).
➢ Specify Server: In this step you need to know the hostname for the Enterprise Server.
o Enter the certificate public key: this option will be enabled when you select
Specify Server.
o Enter the certificate public key if you have it and have selected this method.
• Select your choice and click on Next to continue.
Intel Unite® Solution Enterprise Deployment Guide v3.3.8 30 of 94
• The Destination Folder window will open up with the default folder where the Intel Unite application is
installed on Client, you can change the destination folder if you wish, otherwise keep the default
location.
• You can go back to review your settings or click on Install to continue.
• Once the installation has ended, you will see the Completed the Intel Unite® Software Setup
Wizard window, click on Finish.
Intel Unite® Solution Enterprise Deployment Guide v3.3.8 31 of 94
• The following Connect to a screen window appears:
• To connect to the Hub, enter the PIN number shown on the monitor or screen, by default the PIN
changes every five minutes.
• Please refer to the Intel Unite® Solution User Guide to learn about features and user information.
Intel Unite® Solution Enterprise Deployment Guide v3.3.8 32 of 94
6.3 macOS Client Installation • Locate the file Intel Unite X.X,X.dmg and download the software on your Mac Client. Double click
the file to extract the application.
• You will be prompted to accept an End User License Agreement. Click Agree to continue.
• When extracted, drag and drop it to the Applications folder.
• Go to the Applications folder and locate the application, click on it to launch it.
• The screen Enter PIN & Connect to a Screen will be opened, you may connect to the Hub by
entering the PIN displayed on the monitor or screen and start sharing.
• Please refer to the Intel Unite® Solution User Guide to learn about features and user information.
Note: The application will use DNS Auto Discovery (DNS service record) to locate the Enterprise Server.
A default Enterprise Server can be specified by changing the settings to the com.intel.Intel-Unite.plist
located in the user’s ~/Library/Preferences folder:
defaults write com.intel.Intel-Unite EnterpriseServer myServer.mydomain.myTLD . For more
information refer to Intel Unite Solution for macOS section of this guide.
Intel Unite® Solution Enterprise Deployment Guide v3.3.8 33 of 94
You can also change to which Enterprise Server the application will connect to. Click on the gear icon at
the right lower corner of the Connect Screen to access Settings.
Two tabs will be available:
General: You can enter the Name, Email and Avatar of the user. You can also select if this client
machine will connect to the Enterprise Server automatically (default) or by entering a defined path to
the Server.
Advanced: Through this tab you can Enable Debugging or select if you will allow only Trusted
Certificates.
6.4 iOS Client Installation The app is compatible with all iPads except the original 2010 iPad.
• On your iOS Client (i.e. your iPad device) go to the Apple app store and download the Intel Unite
software for your Client.
• Once the app has been downloaded, open the app.
• Click on the gear icon at the right upper corner to access Settings and enter the information
requested.
• On Settings enter your Screen Name and Server information.
• You can select Automatic to find the server, or if you want to connect to a specific server, click on
Manual and enter the server you want to connect to, example: unite.yourorganization.com.
• Click on Save.
• You may connect to the Hub by entering the PIN displayed on the monitor or screen and start
sharing.
• Please refer to the Intel Unite® Solution User Guide to learn about features and user information.
Intel Unite® Solution Enterprise Deployment Guide v3.3.8 34 of 94
6.5 Android Client Installation
• On your Android device, go to the Google app store and download the Intel Unite software for
your Client.
• Once the app has been downloaded, open the app.
• Click on the gear icon at the right upper corner to access Settings and enter the information
requested.
• On Settings enter your Screen Name and Server information.
• You can select Automatic to find the server, or if you want to connect to a specific server, click on
Manual and enter the server you want to connect to, example: unite.yourorganization.com
• Click on Save Settings.
• You may connect to the Hub by entering the PIN displayed on the monitor or screen and start
sharing.
• Please refer to the Intel Unite® Solution User Guide to learn about features and user information.
Intel Unite® Solution Enterprise Deployment Guide v3.3.8 35 of 94
6.6 Chrome OS Client Installation
• On your Chromebook device, go to the Google app store and download the Intel Unite software
for your Client.
• Once the app has been downloaded, open the app.
• Click on the gear icon at the right upper corner to access Settings and enter the information
requested.
• In Settings enter your Screen Name, Email, Server information. You can select Automatic to find
the server, or if you want to connect to a specific server, click on Manual and enter the server you
want to connect to, example: unite.yourorganization.com.
• Click on Save Settings.
You may connect to the Hub by entering the PIN displayed on the monitor or screen and start sharing.
Please refer to the Intel Unite® Solution User Guide to learn about features and user information.
6.7 Linux OS Client Installation
• Obtain the Linux Client binary from the Intel Unite solution support site2:
o Fedora*/Red Hat* - .rpm
o Ubuntu* - .deb
o Manual - .bz2
• Install the Client
o Red Hat Enterprise & Fedora
sudo yum install /yourPath/intel-unite-client-3.2.0-1.x86_64.rpm
o Ubuntu
sudo apt-get install gdebi
sudo gdebi /yourPath/intel-unite-client_3.2.0_amd64.deb
o For advanced users
Unpack the .bz2 file to the location of your choice.
• Start the app.
• Click on the gear icon at the right upper corner to access Settings and enter the information
requested.
2 URL for the site is https://downloadcenter.intel.com/download/27388/Intel-Unite-Client-for-Linux
Intel Unite® Solution Enterprise Deployment Guide v3.3.8 36 of 94
• In Settings enter your Screen Name, Email, and Server information. Enter the server you want to
connect to in the Enterprise Server text box, example: unite.yourorganization.com.
• Click on Save Settings.
You may connect to the Hub by entering the PIN displayed on the monitor or screen and start sharing.
Please refer to the Intel Unite® Solution User Guide to learn about features and user information.
6.8 Client Configuration Client configuration settings can be changed via the Admin Portal. The Admin Portal contains a default
profile with default configuration settings that are applied to all Clients that are checking in with the server.
The configuration options are pushed to the Client after a connection from the Client to the Enterprise
Server is established. The settings are updated each time the Client checks in.
Please refer to section 8.7.1 Profile Configuration to understand your configuration options.
Intel Unite® Solution Enterprise Deployment Guide v3.3.8 37 of 94
7 Advanced Installation
7.1 Scripted Installers This section provides information to run the installers silently, without any menus or windows appearing. In
this way, property parameters will be passed to the installer via command line.
To run the silent installers, open the command prompt and use the following command line:
msiexec /i "PATH_TO_CLIENT_MSI" PARAMETER=VALUE PARAMETER=VALUE … /qn /l* “PATH_TO_LOG”
• The /i flags the specified MSI for installation. “PATH_TO_CLIENT_MSI” is the file name to the
installer you are calling.
• “PARAMETER=VALUE PARAMETER=VALUE …” is a list of the parameters specified in the table
below.
• The /qn flag will run the installer in quiet mode.
• The /l* flag will log output to the logfile you specify.
NOTE: You can see all options for msiexec by running the command: msiexec /?
Below is the full list of property parameters that can be passed into each installer:
Server Installation Parameters Description
DBHOSTNAME = “local” or “{IP}” or “{server},{port}”
(defaults to local)
Host name of the Microsoft SQL Server. This
will be where the installer creates the
UniteServer database and adds the database
service account. If installing the database to
the current machine, you do not need to
include this parameter, as it defaults to local.
DBLOGONTYPE = “WinAccount” or “SqlAccount”
defaults to WinAccount
Specifies the logon type to access the
Microsoft SQL Server. Options are Windows
authentication or SQL authentication.
DBUSER = “{SQL username}”
DBPASSWORD = “{SQL password}”
If logon type is SqlAccount, provide the
username and password.
NOTE: This account must have permissions to
add the Database, and create the database
service account.
DBLOGONPASSWORD = “{service account password}”
The password to be used by the service
account to connect to the UniteServer
database.
DBLOGONPASSWORDCONF = “{service account
password}”
This variable must have the same value as
specified in DBLOGONPASSWORD
Server Feature Selection Parameters Description
ADDLOCAL = “ALL”
There are only two options: ALL = Install the
database AND PIN server, admin portal, and
download page.
(do not specify this variable) = Install PIN
Server, admin portal, and download page.
Client and Hub Installation Parameters Description
Intel Unite® Solution Enterprise Deployment Guide v3.3.8 38 of 94
PINSERVERLOOKUPTYPE = “Lookup” or “Manual”
defaults to Lookup
Specifies how the application will find the PIN
server. Lookup will utilize the DNS service
record, while Manual requires the input of the
parameters PINSERVER.
PINSERVER = “{hostname}”
The host name of the server to connect to.
CERTKEYCHECKED = “1” or “0”
Defaults to 0
This parameter is optional.
0 = Don’t check certificate key hash
1= Check certificate key hash, CERTKEY must
also be specified.
CERTKEY = “{certificate key}”
This parameter is optional.
Enter the certificate public key of the PIN
Server.
SHORTCUTS
Optional. Set to "1" to place desktop shortcut
icons.
INSTALLTYPE = two possible values "Enterprise" and
"StandAlone".
If INSTALLTYPE is "Enterprise", then the
Client/Hub will install as enterprise. If
INSTALLTYPE is "StandAlone", then the
Client/Hub will install as standalone.
SKIP_EXTENDED_DISPLAY= “1” or “0”
Defaults to 0
0 = False
1= True
7.2 Registry Keys The registry keys are written to the registry when you run the installers and application. Values in some of
these keys can be adjusted in accordance to the desired outcome. See the list below to understand the
keys that are written by the Intel Unite application:
Registry Keys: (current user) Value Device
HKEY_CURRENT_USER\software\Intel\Unite\ ActiveConnection (DWORD) [0 = no users
connected
1= users
connected]
Hub
HKEY_CURRENT_USER\software\Intel\Unite\ PublicKey (String) [public key of
connection
certificate]
Both
HKEY_CURRENT_USER\software\Intel\Unite\ CurrentPin (string) [current PIN of
this system]
Hub
HKEY_CURRENT_USER\software\Intel\Unite\ DoNotShowPrivacyStatement
(DWORD)
[0 = privacy
statement on
launch
1 = do not
show privacy
statement]
Both
HKEY_CURRENT_USER\software\Intel\Unite\ HWThumbprint (String) [hash of HW] Both
HKEY_CURRENT_USER\software\Intel\Unite\ ServicePort (DWORD) [port that
service is
listening on]
Hub
HKEY_CURRENT_USER\software\Intel\Unite\ ActivePresenter [1 = client is
presenting
0 = no client is
presenting]
Hub
Intel Unite® Solution Enterprise Deployment Guide v3.3.8 39 of 94
HKEY_CURRENT_USER\software\Intel\Unite\PinPadWindows (DWORD) [1 = the
application is
ready to enter
a PIN
0 = otherwise]
Client
HKEY_CURRENT_USER\software\Intel\Unite\GuestAccess\SSID
Reference: GUEST ACCESS Plugin Guide
Setting a
default value
will decrease
security in
Guest Access
Hub
HKEY_CURRENT_USER\software\Intel\Unite\GuestAccess\PSK
Reference: GUEST ACCESS Plugin Guide
Setting a
default value
will decrease
security in
Guest Access
Hub
HKEY_CURRENT_USER\software\Intel\Unite\GuestAccess\Download
Reference: GUEST ACCESS Plugin Guide
The default
download link
is
http://192.168
.173.1/downlo
ad
Hub
HKEY_CURRENT_USER\software\Intel\Unite\ShowAvToggle (DWORD) = 1
(A/V Mode Enable/Disable toggle)
WebRTC mode = Real time communication over peer-to-peer connections
RFT= Remote Frame Transfer mode (Internal proprietary capture/send used
for remote view and app sharing features)
Win7 aero-
mode. Allows
the user to
toggle
between RFT
& WebRTC.
Client
Registry Keys: (machine) Value Device
HKEY_LOCAL_MACHINE\software\Intel\Unite\ HubUnlockPassword (String) [password to
exit Hub
application]
Hub
HKEY_LOCAL_MACHINE\software\Intel\Unite\ DisableCheckCertificateChain
(DWORD)
[Set for Self-
Signed
Certificates,
where 1 = do
not check
certificate
chain of
Enterprise
(Server
Certificate)]
Both
HKEY_LOCAL_MACHINE\software\Intel\Unite\ DisableUsageCollection
(DWORD)
[1 = Disable
telemetry data
collection]
Both
HKEY_LOCAL_MACHINE\software\Intel\Unite\WindowedMode (DWORD)
(only works in Small Business mode, not Enterprise mode)
[1 =the user
wants the hub
to launch in
windowed
mode (with
minimize,
maximize and
exit buttons)
0 = otherwise]
Hub
Intel Unite® Solution Enterprise Deployment Guide v3.3.8 40 of 94
HKEY_LOCAL_MACHINE\software\Intel\Unite\AllowInsecureCertificates
(DWORD)
[1 = certificate
algorithm
check should
be skipped
0 = the
enterprise
certificate is
forced to use a
SHA2
certificate]
Both
HKEY_LOCAL_MACHINE\software\Intel\Unite\ShowOnlyInOneMonitor
(DWORD)
[This key only
works if
windowed
mode is set to
1.
1= it will only
show one PIN
window even
though it has
more monitors
plugged]
Hub
HKEY_LOCAL_MACHINE\SOFTWARE\Intel\Unite\S4BPlugin
Keywords (String) = comma,separated,list,of,keywords
Key used for
the Plugin for
Skype for
Business
Hub
HKEY_LOCAL_MACHINE\software\Intel\Unite\ LogFile (String) [path to
filename with
write access to
log runtime
debug
messages]
Both
Intel Unite® Solution Enterprise Deployment Guide v3.3.8 41 of 94
8 Admin Portal Guide The Admin Portal is the administrator web portal for the Intel Unite application which will let you view and
manage the devices on which the Intel Unite application is installed. It is one of the components installed
on the Enterprise Server during the installation, along with the PIN service and Web Server. (See section 41
Enterprise Server Installation). The Admin Portal need not be on the same server as the database, as long
as it has access to the database.
In addition to the new features, there is a new look at the Admin Portal; help menus and feature information
have been added to facilitate the configuration of your Hubs and Client devices.
➢ To access the Admin Portal go to your browser and follow the link assigned to the portal, the link
is https://<yourservername>/admin, where <yourservername> is the name assigned to the Intel
Unite solution’s Server (Default name = UniteServer, i.e. https://uniteserver/admin)
When the IT administrator ran the software installers, a default administrator account was created with the
following username and password:
• User: [email protected]
• Password: Admin@1
This account has complete access to the Admin Portal and it will let you login, however, you will be
prompted to change it by the system. If you have already registered an account, enter your login
information to access the Admin Portal.
Note: It is highly recommended that you add new Admin user account, and disable the default admin
account.
8.1 Admin Web Portal Welcome Page
The welcome page will be displayed as soon as you connect to the Admin Portal, to access the home page
you must log in with the default account created during installation or with your account information.
Please note that if you have upgraded from a previous version, you may need to clear your browser cache
to see the page correctly.
Intel Unite® Solution Enterprise Deployment Guide v3.3.8 42 of 94
8.1.1 Register an Account
To register an account, make sure you are logged out of the Admin Portal.
• Click on the Register link at the top right of the navigation bar.
• Fill in the form with the desired email address and password and click Register.
• Alternatively, you can add/register users through the Management tab once you have logged into
the Admin Portal.
Note: You do not need to register if you are using an Active Directory account and the Intel Unite app
is configured to use Active Directory. Active Directory users can log in with their domain account
(example: myDomain\myUsername).
8.1.2 Log In with an existing account
You can log in with an Active Directory account (example: myDomain\myUsername), a registered account
(example: [email protected]), or use the default account created during the installation. As a
reminder, this account has complete access to the Admin Portal but you will be prompted to change the
password to ensure there is restricted access to the Portal.
Intel Unite® Solution Enterprise Deployment Guide v3.3.8 43 of 94
8.2 The Admin Portal Home Page
The home page contains a welcome message and provides a quick overview of all active Systems - Clients
and Hubs - that have checked in with the server. The table displays the name of each System, the Profile
assigned to each system, the ON or OFF Status, and the last check-in date and time.
The entries of the table can be filtered using the search box with multiple keywords and each keyword will
search through all the columns. You can select how many entries you want to display on this window by
clicking on the Show <number of> entries. You can view 10, 25, 50 or up to 100 entries.
8.2.1 Navigation bar
The navigation bar will direct you to the different areas of the web portal and also shows the currently
logged in user or will show Register if no user is logged in.
The web portal pages and subpages are:
• Devices
• Groups
• Device Group
• Profiles
• Management
• Server Properties
• Users
• Roles
• Moderators
• Reserved PIN
• Telemetry
• Schedule Meeting
To learn more about them, go to the section assigned to each topic in this chapter of the Admin Portal.
Intel Unite® Solution Enterprise Deployment Guide v3.3.8 44 of 94
8.2.2 Icon/ links nomenclature
Through the Admin Portal, you will consistently see the following icons or links:
Edit
View Details
View Devices
Delete
Dialog box containing information about a specific value
By placing the cursor over the icon you will be able to see the information pertaining to the respective item.
8.3 Devices page The Devices page contains all devices currently in the database. You can select a specific device and View,
Edit, Update or Remove accordingly.
On the Devices page you will find:
• System FQDN is the fully qualified domain name of the Client/Hub
• Profile has configuration settings that are applied to the device
• Group is the name of the group that a device has been assigned to
• Status shows if the device is active - ON (green) - or inactive - OFF ( gray) -
• Last Check-in is the last time the device checked in with the server
• Details: by clicking on the View Details link, the window Client Properties will be displayed showing
the system properties and its metadata. Some of the keys under Client Properties are:
• CertificateHash
• ClientHostName
• IPAddress
• IsRoomMode
• SevicePort
To know more about valid values for each key go to section Profile Configuration for detailed
information about keys and corresponding values.
Intel Unite® Solution Enterprise Deployment Guide v3.3.8 45 of 94
Edit link- Clicking on the Edit link will allow you to edit the device profile and assign the device to a
specific group
Delete link- Clicking on the Delete link will remove the device from the admin Portal, you will get a
confirmation message before the device is removed. Alternatively, you can select on the left column, one
or multiple devices and click on the button Remove selected devices.
Intel Unite® Solution Enterprise Deployment Guide v3.3.8 46 of 94
8.4 Groups page The Groups page gives you two options in the menu: Device Group and Profiles.
8.4.1 Groups > Device Group
Device Group provides a way for you to group devices together for monitoring, functionality, or
convenience. You can have devices with the same or different profile assigned to a group. This page lets
you create, view, edit and delete the groups and entries for each group. You can create a new group by
clicking on Create Group and providing the name of the group.
Once the Group has been created, you can:
• Click on the View Devices link to add or remove devices to the group selected or you can click on
the Details link, on the right column, to view the Properties and the Metadata of each system
belonging to this group.
• Click on the Edit link to update or change the Group Name.
• If you made changes, click on Save to keep your changes.
Intel Unite® Solution Enterprise Deployment Guide v3.3.8 47 of 94
8.4.2 Groups > Profiles
This page allows you to create, view, delete and edit the profiles. It is similar in layout and function to
Device Group but contains profiles. The difference between Profiles and Groups is that Profiles contain the
configuration options for devices. Devices may only belong to one profile, while they can belong to many
device groups.
Important note: If you recently upgraded and not all controls are showing properly, clear the cache/history
of your browser, and reload.
The Profiles page displays the Profile Name, Description and, optionally, the Active Directory
Organizational Unit associated to the profile.
Profiles are applied to all devices checking in with the Enterprise Server. If a Hub is a member of an Active
Directory OU that is associated to a profile, that profile will take priority. You can also manually assign
systems to a profile.
If a device is not assigned to a profile manually or by an AD OU, the device will use the default profile.
By clicking on the View Devices link, you will see the systems that have been assigned to the profile
selected. This view will only show devices that have been manually added, it will not show devices that
inherit the profile due to Active Directory OU membership.
By clicking on the Edit link, you can update the name of the profile, the description, and the Active Directory
Organizational Unit.
By clicking on the View Details link of a profile, you can access and edit key and value settings of the
default or newly created profile. A list will be displayed showing each key, its value and the Edit link to
update or customize accordingly. See section Profile Configuration for detailed information about keys and
corresponding values.
8.4.2.1 Default Profile
The default profile cannot be deleted in the Admin Portal, you can create other profiles knowing that the
default one will not be deleted.
Intel Unite® Solution Enterprise Deployment Guide v3.3.8 49 of 94
Please note that each key has a dialog box next to the key, by placing the cursor on the dialog box, you
should be able to see the values and/or information about each key, providing the information you need
before you edit the key, see the two examples below:
You can also refer to the table provided on Profile Configuration for detailed keys and corresponding
values.
8.4.2.2 Create a new Profile
If you want to create a new Profile, click on the Create Profile button, when the window opens, add the
Profile Name, the Description, and, optionally, the Active Directory Organizational Unit you want to
associate with the profile.
The Active Directory Organizational Unit is configured using the Search in AD button, which will provide a
wizard for selecting the correct OU.
Note: The Active Directory OU is not a mandatory field, but if a profile has one linked to it, every device
under that Organizational Unit will be given that profile.
Important note: If you recently upgraded and not all controls are showing properly, clear the cache/history
of your browser, and reload.
8.5 Management page The Management page drops down into several sub-pages:
Intel Unite® Solution Enterprise Deployment Guide v3.3.8 50 of 94
• Server Properties: the interface for viewing and modifying server keys and values.
• Users: you may add, remove or manually edit any account on this page.
• Roles: will allow you to create new roles, update existing ones, assign users to roles, and edit
permissions for user management.
• Moderators: this feature allows users to take control of a meeting by grouping functionality into
roles, in this section you can easily add or remove Moderators.
• Reserved PIN: This feature allows IT administrators to assign PINs to certain rooms. PINs can be
auto-generated or manually set by IT according to the needs of the session to take place or the room
location.
• Telemetry: in order to view Telemetry data, the Telemetry plugin for the Intel Unite® Solution needs
to be installed. The Telemetry plugin allows IT Administrators to collect usage information about
the Intel Unite application and the Client devices connected to each Hub.
For more information on these sub-pages, see sections below.
8.5.1 Management > Server Properties
On this page you can view, create, edit and delete key-value pairs for the server. New in the Intel Unite
software version 3.3 is the Active Directory (AD) Server Properties.
8.5.1.1 Server Properties
There are three basic keys that the Server Properties uses, you can also create additional properties.
• EmailServer: This is the email where the server will send notifications.
• InactiveCount: used by the Intel Unite application’s health monitoring tool that emails users that
are assigned the Notifications role.
Intel Unite® Solution Enterprise Deployment Guide v3.3.8 51 of 94
• WarningThreshold: used to determine the threshold of when a device is considered to be inactive,
in minutes, with a default value of 60 minutes.
By clicking on the Edit link, you can update the keys accordingly.
8.5.1.2 Active Directory Configuration
To utilize Active Directory to manage Hub settings and user permissions, the Enterprise Server and Hubs
must be joined to an Active Directory Domain, and your installation must be configured with Read
permissions for Active Directory.
The Intel Unite app will use the identity provided by IIS. By default, IIS will use the server’s Active Directory
identity to perform Active Directory read operations. If the server has been granted read permissions, then
there are no further IIS configuration steps required, and you can skip to Active Directory Server Properties.
If the server AD object doesn’t have read permissions, you will need to configure IIS with a domain service
account that has read permissions for Active Directory.
To set the identity In IIS Manager:
• Open IIS Manager
• In the left navigation pane, select “Application Pools” under the server
• In the middle pane, select “AdminWebPortal”
• In the right “Actions” pane, select “Advanced Settings”
• Under “Process Model”, select “Identity” then click the “…” icon that appears to the right
• Select “Custom Account” and click “Set”
• Follow the wizard to enter the service account identity that has read permissions to Active
Directory
• Select OK on the Identity Window
• Select OK on the Advanced Settings window
Follow this same procedure to update “PinServerPool”, and “WebApiPool”.
8.5.1.2.1 Active Directory Server Properties
There are 3 Active Directory Server Properties:
• AD Global Catalog Server Name: This is the FQDN of the Active Directory global catalog. You can
specify this with or without a port.
Examples:
corp.mycompany.com
corp.mycompany.com:389
Intel Unite® Solution Enterprise Deployment Guide v3.3.8 52 of 94
The global catalog is a distributed data repository that contains a searchable, partial
representation of every object in every domain in a multi-domain Active Directory Domain Services
(AD DS) forest. More info here:
https://technet.microsoft.com/en-us/library/cc728188(v=ws.10).aspx
• AD Server names separated by pipe (|): This field is the list of domains you will search. Domains
must be full representations and you can specify the values with or without a port.
Examples:
Domain1.corp.mycompany.com|Domain2.corp.mycompany.com
Domain1.corp.mycompany.com:636|Domain2.corp.mycompany.com:636
• Use SSL protocol: Set this flag if the AD connection must connect using the Secure Socket Layer
protocol
Important Note: Setting this value to false is insecure and not recommended.
By clicking on the Edit link (the icon in the last column), you can update the values for each setting.
To test the connection to Active Directory, click on the Test AD Connection button located on the left side
of the window.
If the test fails, ensure you are using the correct settings. If the settings are correct then the identity IIS is
configured with likely doesn’t have permissions to read Active Directory. You may need to work with your
IT Department to obtain the right credentials and permissions.
8.5.2 Management > Users
Users can gain access two ways:
• Local Database: Users are manually added using the admin portal as described below.
• Active Directory: Users can log in using their existing Active Directory credentials. Permissions
are determined by the AD Group that is associated with a Role (see the “Management > Roles”
section for more details).
Note: Active Directory users do not need to be added to the database.
The Users page will display a list of all users registered on the Admin Portal, if their account has been
locked out, and their roles. You can also update this information by clicking on the Edit link.
Intel Unite® Solution Enterprise Deployment Guide v3.3.8 53 of 94
You can add a new user by clicking on Create User and providing an email, phone number, and password.
While creating the user, you can also assign a specific role or leave the default value. To assign access rights
to the new user, you can define roles and assign the user to a role.
On this same page, by clicking on the role itself (Default or Admin), the Roles page will open up, please
continue to the next section to get more information about Roles.
NOTE about the Default account: Adding a new user account by logging in with the default
[email protected] account will not automatically send an email verification. To manually verify the email
address, log in to the new account, click the “Hello <your user name>!” in the top right of the navigation bar,
and hit the “Send Email Verification” button at the bottom of the page. Before you do this, you will need to
edit your server’s mail settings in the web.config xml file. See section 8.7.3 Email Server Settings.
8.5.3 Management > Roles
Roles allows you to create custom permissions which can be assigned to users (see the “Management >
Users” section of this guide).
This page shows the roles that are currently defined. There are two pre-defined roles that can’t be
removed:
Default: Provides no permissions and roles can’t be deleted. This profile is applied to all
authenticated users that have not been assigned to any role.
Admin: Provides all privileges.
You can associate an Active Directory Group with a role. When AD users sign in, they will inherit the
permissions granted by their AD group. This provides a simple way of providing user management.
Intel Unite® Solution Enterprise Deployment Guide v3.3.8 54 of 94
To view the activities and permissions assigned to each role, click on the gear icon on the right column, the
Permissions window will be displayed. Assigned activities can be customized to allow a set of roles to
perform the action, there are about 60 different activities (permissions) that can be customized to each role.
Important note: If you recently upgraded and not all controls are showing properly, clear the cache/history
of your browser, and reload.
Important note about Active Directory Roles and Permissions: Users that are placed in a role that has
Update User permissions will be able to change role membership for any user. They can elevate privileges
of any user, including themselves. Be sure to only apply the Update User permission to admin roles.
8.5.3.1 Create a new Role
To add a new role, click on the Create Role button and edit the name of the role, if you want to add the
Active Directory Group, click on Search in AD and edit the AD group name, once the Search in AD button
becomes active (blue font), click on it to view Groups found and select the group you want the role to
belong to, then click on the Select button and finally on the Save button.
Note: The Active Directory group is not a mandatory field, but if a role has one linked to it, every user of that
AD group will inherit the permissions.
Intel Unite® Solution Enterprise Deployment Guide v3.3.8 55 of 94
Back on the Roles page, click on the gear icon of the newly created role and select the activities you want
this role to perform. This will let you add or remove permissions.
Keep in mind that Users may be assigned to multiple Roles.
8.5.4 Management > Moderators
This page shows the users that have been assigned the Moderator role. To assign a user as a Moderator,
there are a few steps you need to follow.
There are two ways you can add Moderators: you can click on Add Moderator and fill out their data
requested, or you can import a CSV File with the names and corresponding emails you want to add to the
list by clicking on Import Moderators from CSV. If you choose to import a CSV file with the names of the
Moderators, ensure it follows the format: Name,Email,Action or click on the Sample File to view the valid
format.
Example: John Smith,[email protected],Add
Sandra Leon,[email protected],Delete
Click on Add Moderator to manually enter the Name and Email of the Moderator, click on Save when
finished.
Intel Unite® Solution Enterprise Deployment Guide v3.3.8 56 of 94
The mode for the Moderator functionality needs to be set on the profile of the Hub, so you can have a
mixed environment on your systems, continue following the next steps:
• Go to the Groups page and select Profiles, to create the profile click on Create Profile, when the
window opens, enter the Profile Name, the Description and optionally, the Active Directory
Organizational Unit.
• Once the profile is created, or on an existing profile, click on View Details
• On the Key column, locate the Moderator Mode key and enter the desired Value for the mode you
want to apply to this profile, see below for valid values:
Moderator Description and Values:
Intel Unite® Solution Enterprise Deployment Guide v3.3.8 57 of 94
0- Unmanaged: Default mode, no Moderators in meetings/sessions, all participants have equal
rights to view and present, previous Intel Unite software versions (to v3.1) used this mode.
1- Self Promote: The meeting/session is unmanaged until someone promotes themselves to be
the Moderator. In this case, only the Moderator can assign another participant to be the
Moderator. The Moderator can also assign who presents during the session.
2- Strict: The meeting/session is managed only by the assigned Moderator. When a Moderator
joins the session, they are automatically promoted to this role.
Notes:
a. The list of the Moderators is managed by the IT administrator through the Admin Portal,
Moderators are authenticated using a key associated with their email address, when a user is
promoted to Moderator, the Admin Portal will send them an email that will contain a URL
which, when clicked will install the Moderator token on their Client. Users only have to go
through this process one time for each system.
b. The IT administrator can revoke Moderator rights by removing the user’s token from the
Admin Portal.
c. In order to send registration emails to Moderators, IT needs to configure an SMTP relay
for this feature to work. Go to section How to Set up Moderators Email Functionality for
more details.
d. If you don’t have an SMTP relay and need to manually generate the URL sent in the email, do
the following:
Go to the Management tab and select Server Properties, click on the Edit link, next to
EmailServer and input the SMTP relay, example: smtp.example.com:22
You can only configure an SMTP Relay that doesn’t require authentication. It is also possible
to obtain and manually install the moderator token for a user, go to section Strict Mode
Manual Token Install for more details.
• To enable the Moderator Profile on a selected Hub, go to the Devices page, select from the list the
Hub you want to configure, and click on the Edit link located on the right column.
• When the window opens, select the Profile created for the Moderator in the Profile section, and
the Group where this belongs - if any - and Save it.
Intel Unite® Solution Enterprise Deployment Guide v3.3.8 58 of 94
Once you have filled out the list of the Moderators, any of these can be deleted by selecting them (blue
box) and by clicking on Delete. To send the Moderator a URL to join the meeting/session as Moderators,
select their name and click on Send Token.
8.5.4.1 Strict Mode Manual Token Install
If you do not have an SMTP relay, it is possible to obtain and manually install the moderator token for a
user that has been added as a Moderator. To do this, you will need the Microsoft SQL Server Management
Studio installed.
To get the token:
o Add a Moderator
o Open the Microsoft SQL Server Management Studio and connect to the database Server using the
admin credentials used during the installation of the Enterprise Server
o Expand “Databases”, then “UniteServer”, then “Tables”
o Right click on “dbo.Moderators” and click on “Select Top 1000”
o In the results, locate the “UserName” that matches what you added in the previous step
o Right click and copy the token to the clipboard
o Open notepad and create the URI: intelunite://localhost/SetModerationToken?Token=<paste the
token form the previous step>
o Open the Intel Unite application
o On Windows devices: Open Explorer, copy/paste the full URI and hit Enter
o On Mac devices: Open Safari, copy/paste the full URI and hit Enter
8.5.5 Management > Reserved PIN
This page shows you two sections, the Reserved and the Not Reserved list of the systems were the PIN
displayed during the meeting/sessions is static or not. The IT administrator can assign systems in selected
rooms where users will enter the same PIN during the meeting or session vs. having a rotational PIN, which
is the default value.
• Reserved List - This is the list of reservations IT has already configured, you can un-assign them
by clicking on Unreserved.
Intel Unite® Solution Enterprise Deployment Guide v3.3.8 59 of 94
• Not Reserved list - This is the list of the systems which do not have Static PIN reservations. PINs
can be manually entered, they can be auto-generated or they can be imported from a CSV file.
When assigning PINs, click on Save to keep the values.
Intel Unite® Solution Enterprise Deployment Guide v3.3.8 60 of 94
8.5.6 Management > Telemetry
This page shows telemetry data collected by the Admin Portal. In order to view this data, the Telemetry
plugin for the Intel Unite® Solution has to be installed. The Telemetry plugin allows IT Administrators to
collect usage information about the Intel Unite application and the Client devices connected to each Hub.
The IT Administrator will be able to view information such as the number of connections in each room,
connections by day, average time used per connection, etc. Please refer to the Intel Unite® Plugin for
Telemetry Guide for detailed information and to deploy the plugin in your system.
Intel Unite® Solution Enterprise Deployment Guide v3.3.8 61 of 94
8.6 Schedule Meeting page The Schedule Meeting page, is a feature that will create a meeting URL for meeting/session participants
who are not able to install or use the existing Intel Unite plugin for Microsoft Office. Any participant will be
able to view this page.
Just click on the Generate New Meeting button to create the URL and send it to the users that will
participate in the meeting or session.
8.7 Other Configuration Options for the Admin Portal
8.7.1 Profile Configuration
Profiles can be configured by accessing Groups > Profiles and clicking on Details of the profile in the
Admin Portal. This displays the configuration settings in the form of a “Key-value” pair. You can change the
values to customize the application and the experience of the meeting/session space. For example,
background image for Hub display, PIN size, font color and content are some of the settings that can be
customized.
After customizing the values in a profile, assign devices to the profile to apply the profile configuration
settings. To apply the profile to devices, click on the View Devices link and then Update Device List. You
will see the list of devices, click on the check box next to the device to apply the configuration settings.
The table below shows the available Keys, their description, data type and default values of the keys.
Key Description Data
Type
Default Value
Allow File Transfer Flag to enable/disable the ability for
a Hub or Client to transfer a file
Boolean False
Audio Video Streaming Support Flag to enable Windows users the
ability to present their desktop with
the full A/V experience (1080p at 20-
30fps)
Boolean True
Change PIN During Meeting Lock the PIN for a meeting/session,
the PIN will remain unchanged until
all users disconnect
True = Allow the PIN to change
during session
False = Lock the PIN during session
Boolean True
Disable Remote View Disable the remote view capability
from certain rooms, when set, if a
user attempts to view content using
Boolean False
Intel Unite® Solution Enterprise Deployment Guide v3.3.8 62 of 94
remote view, they will see an image
indicating that this functionality is
not available
True = Disables remote view
False = Allows remote view
Display PIN Size Size in Pixels. The value is the height
in pixels for the onscreen PIN (larger
values make the PIN easier to read
from across the room)
Integer 48
Display PIN Transparency Controls the alpha-transparency of
the PIN displayed on the monitor
100 = 100% visible
1-99 = The PIN is visible with the box
around it, the opacity changes
depending on the value used
0 = The PIN is transparent
Integer 100
File Blocked Extensions, displayed
as Blocked File Extensions
Comma separated list of blocked file
extensions (e.g. exe, bin, msi )
String Blank
File Max Size displayed as Max
File Size
Max file size for file transfers Integer 2147483647
Bytes
(valid range: 0-
2147483647)
Full Screen Room Mode Enable/disable Hub full screen
False: PIN in upper right only
True: PIN in upper right and a full
screen background
Boolean True
Full Screen Room Mode
Background Color
Background color used on the Hub.
HTML colors (Hexadecimal colors).
Examples of valid values (RGB
values, format #000000 ) are:
Red: #FF0000
Yellow: #FFFF00
Green: #00FF00
Light Blue: #00FFFF
Dark Blue: #0000FF
Black: #000000
White: #FFFFFF
Grey: #808080
String Blank
(appears in
black)
Full Screen Room Mode
Background Image Stretch
Flag to set the background image to
stretch across the entire screen
Boolean False
Full Screen Room Mode
Background URL
Sets the Hub background to the URL
or image (jpg/png) specified. Set
value to True if you want this feature
Example:
http://myserver.com/background.jpg
String Blank
Full Screen Room Mode
Instructions
Text instructions to be displayed on
Hub. Can use {pin} and {host} as
replacements
URL for download of the Client. This
item is displayed on the full screen
room mode screen.
String {pin}
Full Screen Room Mode Pin Color Color of the PIN displayed String Blank
(appears in
white)
Full Screen Room Mode Show Pin Show instructions. Set value to True
if you want this feature
Boolean True
Intel Unite® Solution Enterprise Deployment Guide v3.3.8 63 of 94
Full Screen Room Mode Text
Color
Color of the text displayed on Hub String Blank
(appears in
white)
Full Screen Room Mode Text Font Name of font for instructions String Blank
Hub Lock Keyboard
Lock out the following: Ctrl-Esc, Alt-
Tab, Charms bar, Windows keys and
Alt-F4 in Hub
If set to True Hub lock out is
enabled. Can override with password
set in Reg Key Machine (REG KEY
Value)
Boolean False
Hub Show Clock Show clock in bottom right corner Boolean True
Moderator Mode Assign Moderator mode on
meetings/ session, use the following
values:
0 = No Moderation
1 = Self Promote
2 = Strict
Integer 0
Send Error Email Address Assign an email address where the
Hub will send error messages
String Blank
(appears in
white)
Service Listen Port A port for the Hub to listen for
incoming connections
Integer 0
(0 = auto-
assigned port)
Tile Compression Allows you to adjust the
compression ratio for non-AV
content sharing. % of compression
to apply to a changed portion of the
display (tile) being transmitted over
the network
(Higher value uses more bandwidth)
Integer 85
(valid range: 5-
100)
Tile Size Allows you to adjust the tile size for
non-AV content sharing. Tile size for
breaking screen into chunks. The
size, in pixels, for each tile.
Integer 128
(valid range: 32-
512)
Verify Plugin Certificate Hash Plugins need verification
True = Verify certificate hash
False = Do not verify certificate hash
Boolean True
8.7.2 PIN Refresh Interval
The default PIN refresh interval is 5 minutes, i.e. the PIN displayed on the Hub changes every 5 minutes.
This can be changed in 1 minute increments from 2 to 60 minutes by modifying the web.config file in the
root of the web service site virtual directory. This can be accessed via the IIS manager. The file can also be
accessed by navigating to the Intel Unite\PinServer directory. By default, this is installed under C:\Program
Files (x86)\Intel\Intel Unite\PinServer.
Modify the value under <add key=”PinExpireTimeInMinutes” value=”5”></add> tag to the desired refresh
interval.
Intel Unite® Solution Enterprise Deployment Guide v3.3.8 64 of 94
8.7.3 Email Server Settings
The Admin Portal defines the SMTP server in web.config xml file that is created when the Intel Unite
application is installed on the Server. Depending on where your SMTP server is configured, mailSettings
have to be modified in the web.config xml file so that “host” points to your SMTP server. (By default, the
Web.config xml file is located in C:\Program Files (x86)\Intel\Intel Unite\PinServer.).
Ensure the SMTP email Server is configured under IIS, and that the setting is correct to work with the
application during the Enterprise Server pre-installation.
The settings in the file are as follows:
<mailSettings>
<smtp from="[email protected]" deliveryMethod="Network">
<network enableSsl="false" host="smtp.myco.com" port="25"
userName="[email protected]" password="pass" />
</smtp>
</mailSettings>
8.7.4 Alerting and Monitoring
The Enterprise Server offers Alerting and Monitoring services. This is an opt-in service and is configured in
the Admin Portal.
Any device that is configured for alerts will be monitored and if it has not checked in within the warning
threshold an email will be sent to specified users.
To opt in to receive emails about inactive devices, make sure that the Notifications role has been assigned
to the user in Admin Portal. To opt a device into being monitored, add the key EnableReporting to its
metadata and set the value to True.
The warning threshold is configured in Management > Server Properties and defaults to 60 minutes.
InactiveCount: If user wants to get an immediate email in the next check it should be set to a low number.
The email address (smtp from) and email server (host) must be specified in the clocktower.exe.config file,
which is located in: /productfiles/release/clocktower.exe.config. (By default the location of the
clocktower.exe xml config file is C:\Program Files (x86)\Intel\Intel Unite\ClockTower)
The settings in the file are as follows:
<mailSettings>
<smtp from="[email protected]" deliveryMethod="Network">
<network enableSsl="false" host="smtp.myco.com" port="25"
userName="[email protected]" password="pass" />
</smtp>
</mailSettings>
Intel Unite® Solution Enterprise Deployment Guide v3.3.8 65 of 94
8.7.5 How to Set up Moderators Email Functionality
To set up Moderators, you need to configure an SMTP relay for this feature to work, without this, the
moderators will not able to receive their tokens and an error will be displayed when it tries to send tokens
(see the error below).
SMTP Configuration:
On the IIS Server, locate the WebAPI folder, you can either access through IIS, or by manually accessing the
path C:\Program Files (x86)\Intel\Intel Unite\WebApi folder, then locate the file web.config and add the
following (you will need to open the notepad app with admin rights in order to be able to do any
modifications):
<mailSettings>
<smtp from="[email protected]" deliveryMethod="Network">
<network enableSsl="false" host="smtp.example.com" port="25"
userName="[email protected]" password="pass"/>
</smtp>
</mailSettings>
This goes in between the <system.net></system.net> of that file, usually located at the bottom of the file.
Intel Unite® Solution Enterprise Deployment Guide v3.3.8 66 of 94
Note that “smtp.example.com” needs to be changed to your email server (example replaced with your
server name).
If you see the error “There was an error while performing this operation”, delete the line:
enableSsl=”false”
After configuring the line and sending a token to the moderator, “The operation has completed
successfully” message should appear.
Below you will see an example of an email containing a Moderator’s token.
Intel Unite® Solution Enterprise Deployment Guide v3.3.8 67 of 94
9 OS and PC Security Controls
9.1.1 Minimum Security Standards (MSS)
It is recommended that all devices running the Intel Unite application are met with your default
organization MSS standards, have an agent installed for patching, and an antivirus / IPS / IDS and other
necessary control as per the MSS specification (McAfee suite for Anti Malware, IPS, IDS was tested for
compatibility).
9.1.2 Machine Hardening
Machine Unified Extensible Firmware Interface (UEFI) could be locked to boot the Windows boot loader
only (so that boot from a USB disk / DVD will not work), Execute disable bit could be enabled, Intel® Trusted
Execution Technology could be enabled, and settings can be locked with a password.
Windows OS Hardening: As a baseline, the system is running with non-elevated user rights. It is also
recommended to remove unused software from the OS including unnecessary pre-installed software and
Windows components (PowerShell, Print and Document services, Windows location provider, XPS services).
GUI subsystem lock: Since the systems uses a non-touch screen only without keyboard or mouse, it makes
it harder to break out of the GUI subsystem. To prevent an attacker from attaching a HID device (USB
keyboard/mouse) it is recommended to programmatically block Alt+Tab, Ctrl+Shift+Esc, and the Charms
bar.
9.1.3 Other security controls
It is recommended to lock the machine user account per specific machine account in Active Directory. If the
deployment includes a high number of units, user accounts can be locked per a designated floor of a
specific building.
Machine ownership: Each machine is recommended to have an identified owner. In case the machine goes
offline for an extended period the identified owner will get notified.
Beyond the security mechanisms provided by the Intel vPro platform and the Intel Unite software itself, it is
recommended to harden the Microsoft* Windows* OS per Microsoft's guidelines for machine hardening, for
reference, please consult the Microsoft Security Compliance Manager* (SCM) in the following link:
https://technet.microsoft.com/en-us/solutionaccelerators/cc835245.aspx
Note: information in the link contains a wizard based hardening tool, including hardening best known
methods and relevant documentation.
Intel Unite® Solution Enterprise Deployment Guide v3.3.8 68 of 94
10 Maintenance Your organization and IT administrator will decide a regular maintenance program. The following
maintenance tasks are recommended:
10.1 Nightly reboot It is recommended to reboot the Hubs on a daily base (preferably at night time) and prior to this reboot, run
maintenance tasks such as: wiping cached temp files and initiating the standard patching procedure.
10.2 Patching strategy If available, run your standard patching mechanism in an unattended mode (no GUI prompts) preferably
before the above mentioned nightly reboot.
10.3 Reporting Collect the machine uptime indicators and create a tailored report per your organization’s needs.
10.4 Monitoring Use a health tracking system based on machines heartbeat and do backend uptime analysis according to
need.
10.4.1 Backend monitoring:
Use standard virtual server monitoring tools to generate and send alerts to second level support.
Intel Unite® Solution Enterprise Deployment Guide v3.3.8 69 of 94
11 Intel Unite Solution for macOS
11.1 Background The Intel Unite software for macOS is packaged as a primary app package and can leverage IT specific
preferences values. In this manner, the app supports a multitude of common deployments from general
Mac management software and techniques, to manual installation and setting of preferences.
11.2 General Connection Workflow By default, the app will use DNS Auto Discovery (e.g. DNS SRV records) to determine the proper Enterprise
Server to connect to. The overall workflow is as follows:
• (Optional) Enterprise Server as defined in preferences
• Auto Discovery to the following domains:
➢ _uniteservice._tcp
➢ _uniteservice._tcp.yourSubDomain.yourDomain.yourTLD
i. Example: _uniteservice._tcp.corp.acme.com
➢ _uniteservice._tcp.yourDomain.yourTLD
i. Example: _uniteservice._tcp.acme.com
➢ Attempt connection to HTTPS followed by HTTP if failure
• uniteservice.yourDomain.yourTLD
11.3 Preferences Values IT can modify and customize the Intel Unite app to meet their own infrastructure or security needs by
setting the following settings to the com.intel.Intel-Unite.plist located in each user’s ~/Library/Preferences
folder:
• Define a Default Enterprise Server
defaults write com.intel.Intel-Unite EnterpriseServer myServer.mydomain.myTLD
• Define an Enterprise Server Public Key for Certificate Pinning
defaults write com.intel.Intel-Unite EnterpriseServerPublicKey "Public Key String"
• Force a Client to Only Allow Trusted Server Certificates
defaults write com.intel.Intel-Unite ClientOnlyAllowsTrustedCertificates -bool true
• Force a Client to Connect in Standalone Mode
defaults write com.intel.Intel-Unite Standalone -bool true
Each of these settings can be set or modified manually by opening the macOS Terminal
(/Applications/Utilities) and entering the command followed by a return. Discussion and details of each
command are as follows:
• Define a Default Enterprise Server
Setting a Default Enterprise Server will stop the Auto Discovery process from taking place. If your
Mac Clients live solely on your own network, this can be a useful setting to "pin" the Intel Unite app
to your particular Enterprise Server for security reasons or troubleshooting.
• Define an Enterprise Server Public Key for Certificate Pinning
Intel Unite® Solution Enterprise Deployment Guide v3.3.8 70 of 94
If you wish to "pin" the Client application to your Enterprise Server, regardless of whether auto
discovery is being used, you can do so by setting the “Public Key String” on each Client. To obtain
this value:
o Open Safari on any Mac on your corporate network
o Go to the HTTPS address of your Enterprise Server
o Click the lock icon in the Address Bar
o Click the Show Certificate button in the certificate sheet
o Click the Details disclosure triangle to expand it
o Scroll down the certificate data until you find the Public Key Info > Public Key field
o Click on the data field, which starts with "256 bytes:"
o The data field will expand
o Select all the data in this field via a mouse selection or CMD+A
o Copy the data to your clipboard by selecting Copy from the context menu or CMD+C
o In the defaults command, replace Public Key String with the data from your clipboard.
Note: You will need to wrap the data in double quotes.
Just as with defining a default Enterprise Server, setting this option will make it difficult for your
user base to connect to other Intel Unite solution installations at other partners/locations.
• Force a Client to Only Allow Trusted Server Certificates
Beyond defining a specific Enterprise Server or pinning the certificate Public Key, you can also tell
the Intel Unite app to only allow connections to servers/certificates that are fully allowed by your
certificate trust chain. In doing so, you must ensure that your Enterprise Server certificate follows
back to a public root server as defined by Apple in the keychain, or that you've installed your own
root server certificate and any intermediate certificates necessary on each Client.
• Force a Client to Connect in Standalone Mode
Setting this mode will change the connection workflow to perform a UDP Auto Discovery of a Hub
that has generated a PIN in an environment without an Enterprise Server. In this scenario the Intel
Core vPro processor-based system will act as the primary host and is useful in a small and medium
business environment where there may not be an IT department to install the Enterprise Server
infrastructure. This mode will only work across systems on the same subnet where UDP packets
are not blocked.
11.4 Common Distribution Methodologies If you are using Auto Discovery, distribution can be as easy as dragging the Intel Unite application to the
Applications folder. In more complex environments, or those that require additional security settings, you
may want to set specific preferences in conjunction with the app package distribution. There are numerous
ways of doing this and here are some of the more common ones:
• Bash Script
➢ You can define your preference settings in a Bash script that can be distributed to your
users in conjunction with the app package.
• Custom Installation Package via PackageMaker
➢ You can define your preference settings via a pre- or postflight script.
• Custom Installation via Apple Remote Desktop
➢ Using Apple Remote Desktop, you can install the Intel Unite app package and define any
preference settings via the Send UNIX Command… menu.
• Custom Installation via Enterprise Mac Management software
➢ You can create a custom push or pull installation via most common Enterprise Mac
Management solutions including:
o Casper / Bushel
o Puppet
o Munki
o Chef
o Etc.
Intel Unite® Solution Enterprise Deployment Guide v3.3.8 71 of 94
12 Troubleshooting
12.1 The Admin Portal page cannot be reached after installing the Intel Unite application on the Server
Workaround/Solution: Make sure the necessary roles and features for Web Server have been added to the
server.
• Add Roles and Features to the Server using Server manager
o Server Roles: Web Server
▪ Include Management Tools
o Add .NET Framework 3.5 features
o Add .NET Framework 4 features
▪ ASP .NET
• WCF Services
• HTTP Activation
▪ Web Server Roles:
• Web Server, Common HTTP features and Default Document.
12.2 Can’t access the Admin Portal If you receive an error page when accessing the Admin Portal about a specific xml tag in the Web.config,
remove the tag from the Web.config in the top level of the portal’s virtual directory (accessible from IIS
management console).
• Verify that the Web Service installation was successful by following the link:
https://<yourservername>/unite/ccservice.asmx
o Select GetProfile.
o Enter test in the Value field and press invoke.
Intel Unite® Solution Enterprise Deployment Guide v3.3.8 72 of 94
o Verify that you can view a default profile in the xml file as shown below. This
indicates that the PIN service can access the database and successfully retrieve
data.
12.3 Error when launching Hub application A pop up window indicates the error ID. Based on the ID, the nature of the error can be determined.
12.3.1 Platform check fails with error ID333333
This error indicates that the Hub passed a platform check, but the code-signing certificate couldn’t be
validated. This is usually due to an OS that doesn’t have an updated root certificate, so the public Intel
Unite solution’s code signing certificate can’t be validated.
Ensure the system is connected to the Internet, open a browser and navigate to
https://www.microsoft.com (this forces the system to update root certificates).
12.3.2 Platform check fails with error ID666666
This error indicates that the platform is not compatible with the Intel Unite application. Check with the OEM
vendor to make sure you have a supported platform to run the application.
12.4 Hub does not get a PIN from the PIN Server- Scrolling dashes displayed
Launch the Intel Unite application on the Hub with a debug switch, i.e. from the command prompt navigate
to the folder where the application is saved and run: IntelUnite.exe /debug
This will open a debug window and display the connection information. Some of the common errors and
workarounds are listed below. If the debug information indicates any of these errors, follow the
solution/workaround to resolve and get a PIN on the Hub.
12.4.1 Server unable to process request; Login failed for user “UniteServiceUser”
This could happen if there is a SQL login mismatch or if the database password gets corrupted because a
user tries to install the Enterprise Server multiple times.
Workaround/Solution:
Intel Unite® Solution Enterprise Deployment Guide v3.3.8 73 of 94
Verify the authentication modes used during Microsoft SQL installation. To change login/authentication type
go to Microsoft SQL Management Studio and connect to the SQL server, right click on the SQL server and
select Properties. Select Security page and make sure SQL Server and Windows authentication mode is
selected if SQL authentication is selected when installing the Intel Unite application on the Enterprise Server.
If you still see the error, reset the password for the UniteServiceUser. Use Microsoft SQL Management
Studio and connect to your SQL server, go to Security > Logins and right click on UniteServiceUser to
open a window for Login Properties. Enter a new password and click OK to save changes.
Intel Unite® Solution Enterprise Deployment Guide v3.3.8 74 of 94
12.4.2 No Servers listed. Trying DNS service record: _uniteservice._tcp
Workaround/Solution:
This could happen if the Hub cannot find the DNS record. As a debug step, open the command line window
and run the nslookup command. Make sure that the Hub can ping the server on which DNS service is
running and a DNS service record has been created for the Intel Unite solution. The service record must
have the following values: Service: _uniteservice, Protocol: _tcp, Port number: 443 and Host offering this
service: FQDN of the Enterprise Server.
12.4.3 Could not establish trust relationship for SSL/TLS secure channel with authority ‘uniteserverfqdn’
The latest version of Intel Unite solution only accepts SHA-2 certificates or greater. You should work with
your IT department to ensure the trusted web server certificate issued is a SHA-2 certificate and the
certification path is valid.
For a test environment, obtain a SHA-2 certificate or disable encryption in your environment.
o To use the Intel Unite solution without encryption, skip the next steps that provide details on Site
Bindings for secure port 443 and proceed to install Microsoft SQL Server and prepare the DNS
service record. You also need to make sure that the service is found on port 80 when a DNS service
record is created.
o Another way to skip the certificate check is to add the registry in the machine account of the hub
and client. HKEY_LOCAL_MACHINE\software\Intel\Unite\AllowInsecureCertificates (DWORD) [1 if
certificate algorithm check should be skipped, 0 otherwise. (if value is 0, we force the enterprise
certificate to use a SHA2 certificate)]
12.5 Client application crashes on launch/connect Run the Client application with a debug switch and save the information to a log file.
(Run Intel Unite.exe /debug >logfile.txt)
If the log file has the message “EXCEPTION: - Key not valid for use in specified state.”, close the application
and delete the file C:\Users\eaviles\AppData\Roaming\Microsoft\Crypto\RSA\[sid]\d046df
Intel Unite® Solution Enterprise Deployment Guide v3.3.8 75 of 94
12.6 Caution Area: The user may see longer-than-usual connect times, or periodic slow screen updates.
Root Cause:
This is a bug with some wireless access points when U-APSD (Unscheduled Automatic Power Save Delivery)
is enabled. Refer to http://www.intel.com/support/wireless/wlan/sb/CS-034875.htm.
Workaround: This can potentially be solved with an update to the firmware of the wireless access point. In
most enterprises, this is not easy to do; as a last resort you can disable U-APSD on the Client in the
advanced properties of the wireless driver.
12.7 Caution Area: Slowness on the PIN Server
Workaround/Solution: The Enterprise Server manages allocation of PINs and looking up PINs to connect
to rooms. As a security feature the rate at which a user can request PINs and query PINs from the database
is limited with an exponential back off algorithm. This back-off mechanism tracks attempts based on the
user’s IP address and the number of attempts.
Production servers may utilize load balancers to help manage load and maintain redundancy in the
environment. The load balancers redirect traffic to the appropriate web servers. So the web server may
appear to be receiving all requests from the same IP address thus triggering the back off algorithms.
The database contains a stored procedure (spGetPinBackoffTime) that returns the calculated delay in
seconds back to the web server. This functionality can been disabled, so the stored procedure always
returns 0. This disables the security back off algorithm.
12.8 Mac Client troubleshooting Launch the Intel Unite application (/Applications/Utilities) from the Terminal to see the debug messages.
/pathToUnite/Intel\ Unite.app/Contents/MacOS/Intel\ Unite
The application will start and you'll see all the debug information in the Terminal.
12.8.1 Enterprise Server Connection Error -1003: A server with the specified hostname could not be found.
Workaround/Solution: Make sure that the DNS Search Domain is defined correctly.
Intel Unite® Solution Enterprise Deployment Guide v3.3.8 76 of 94
If a user defines a DNS server but does not specify any Search Domains, when the MAC tries to perform an
Auto Discovery there is no DNS domain suffix to search through. If there's no DNS Search Domains defined,
the Intel Unite application can't add them to either Auto Discovery or even the "static" entry of uniteservice.
So unless Auto Discovery works on _uniteservice._tcp, the Client won’t be able to find the Enterprise Server.
The easiest solution is simply to add a DNS Search Domain (which should match the DNS SRV record), but
one could also define the Enterprise Server in the plist settings instead.
Use the Terminal command:
defaults write com.intel.Intel-Unite EnterpriseServer myServer.mydomain.myTLD
12.8.2 Enterprise Server Connection Error -1001: The request timed out
Workaround/Solution: This error could be because of the following two reasons.
1. There is potentially a problem with the Web Service on the Enterprise Server.
2. The Mac has a network issue connecting to the Server.
The first step in addressing this would be to find the Web Service in the debug log. Look for
https://<yourservername>/Unite/CCService.asmx.
Copy and paste this URL into Safari and confirm that the Mac can get to the Web Service. This will verify if
there is a network issue connecting to the server and if the web service on Enterprise Server is running.
12.8.3 Enterprise Server Connection Error -1200: An SSL error has occurred and a secure connection to the server cannot be made.
Work with your IT department to get valid SHA-2 certificates that are needed for the Intel Unite Solution.
12.9 The macOS Intel Unite app is removed/uninstalled from the Client device and an alternate or newer version of the Intel Unite application is installed, however the old install properties are present. The Intel Unite application for Mac Client devices follow general OS X conventions, hence users settings are
not removed when the app is deleted.
Workaround/Solution:
Uninstall the Intel Unite application from the Client device. There are two ways of removing these settings
and getting back to a clean state.
1. Within the Terminal (/Applications/Utilities), enter the following command:
defaults delete com.intel.Intel-Unite
2. From the Finder, delete the ~/Library/Preferences/com.intel.Intel-Unite.plist file then...
Reboot the system. Plist files are heavily cached by the OS these days so you generally
can't delete them and have the OS pick up the change.
Intel Unite® Solution Enterprise Deployment Guide v3.3.8 77 of 94
12.10 Error 2147217900: failed to execute SQL string. This error is generated when the Intel Unite server installer is run and the UniteServer database
already exists but the Server name is blank.
Workaround/Solution:
The installer throws an error if the Database already exists in the cluster. To resolve this error, delete the
database, make sure you have DBAdmin rights and re-run the installer.
12.11 Error message: “Database error”
If an IT administrator chooses the “Send Token” option from the admin console and gets the error message
“Database error” – it is likely that the SMTP server settings are wrong. You will need to verify the SMTP
email Server settings.
12.12 The Admin Web Portal is not displaying properly (missing components)
The Admin Web Portal is not displaying completely, missing components such as textboxes, options, or
icons after performing an upgrade of the Intel Unite software. This is due to MIME types blocked by the
request filtering option at IIS. Workaround/Solution:
1. Open IIS Manager. 2. Display properties for the IIS Server.
3. Click MIME Types and then add the JSON extension:
• File name extension: .json
• MIME type: application/json
4. Go back to the properties for IIS Server.
5. Click on Handler Mappings.
• Add a script map
• Request path: *.json
• Executable: C:\WINDOWS\system32\inetsrv\asp.dll
• Name: JSON
6. In the Connections pane, go to the connection, site, application, or directory for which you want to
modify your request filtering settings.
7. In the Home pane, double-click Request Filtering.
8. Locate Allow File Name Extension
9. Add the following 4 extensions:
• .json
• .less
• .woff
• .woff2
Intel Unite® Solution Enterprise Deployment Guide v3.3.8 78 of 94
Appendix A. Enterprise Server Preparation
Enabling IIS For Windows 2008:
In Windows Server 2008, you would need to download the update for .NET Framework 4.5
(https://www.microsoft.com/en-us/download/details.aspx?id=40779)
• Click Start, point to Administrative Tools and then click Server Manager.
• In Roles Summary, click Add Roles.
• Use the Add Roles Wizard to add the Web Server (IIS) role (check this box).
• Click Next until you have the Select Role Services window.
• In the Application Development section, verify that ASP.NET is checked, if not, select it. Please
note that ASP.NET will not be checked by default. Add Required Role Services for ASP.NET. You
also need ASP.NET 4.5.
Intel Unite® Solution Enterprise Deployment Guide v3.3.8 79 of 94
• Once the role is created, under the Roles menu, go to Web Server (IIS) - on the right side of the
panel, go to Internet Information Services (IIS) Manager and select your Server in the left
Connections pane.
Reference: Windows Server Library link Installing IIS on Windows Server 20083
Note: The latest version of Intel Unite solution only accepts SHA-2 certificates or greater. You
should work with your IT department to ensure the trusted web server certificate issued is a SHA-2
certificate and the certification path is valid.
For a test environment, either work with your Certificate Authority team to obtain a SHA-2
certificate or disable encryption.
o To use the Intel Unite solution without encryption, skip the next steps that provide details
on Site Bindings for secure port 443 and proceed to install Microsoft SQL Server and
prepare the DNS service record. You also need to make sure that the service is found on
port 80 when a DNS service record is created.
o Alternatively you may skip the certificate check by adding the registry key in the machine
account of the Hub and Client.
HKEY_LOCAL_MACHINE\software\Intel\Unite\AllowInsecureCertificates (DWORD) [1 if
certificate algorithm check should be skipped, 0 otherwise. (if value is 0, we force the
enterprise certificate to use a SHA2 certificate)]
• To assign the certificate, in the left Connections pane, expand Sites and click on Default Web Site.
• In the right Actions pane, select Bindings (located under Edit Site).
• In the Site Bindings window, click on Add.
• Use the following information:
o Type: https (Note: not http)
o IP Address: All Unassigned
o Port: 443
o Hostname: (leave blank)
o SSL Certificate: Use the SSL certificate that was installed in the previous steps.
Click OK.
Windows 2012:
• Open Server Manager.
• Under Manage menu, select Add Roles and Features.
• Select Role-based or Feature-based Installation.
• Select the appropriate server (local is selected by default).
• Select Web Server (IIS) and Add Features that are required for Web Server (IIS) and click Next.
NOTE: If you need additional details to request an Internet Server Certificate in the Intel Unite solution
Server, go to the following Microsoft web link https://technet.microsoft.com/en-us/library/cc732906.aspx
and follow the SSL certificate vendor steps to get a signed certificate.
3 URL for the link is https://technet.microsoft.com/en-us/library/cc771209.aspx
Intel Unite® Solution Enterprise Deployment Guide v3.3.8 80 of 94
• In Features, add the following features for IIS (as they are not default options):
o .NET Framework 3.5 Features
o ASP.NET 4.5
o WCF Services
o HTTP Activation (Add features that are required for HTTP activation when prompted) and click
Next.
Note: .NET 3.5 might give an error during installation. Provide an alternate source path if the target
computer does not have access to Windows Update. Click on Specify an alternate source path
link to specify the path to the \sources\sxs folder on the installation media.
Reference: https://technet.microsoft.com/en-us/library/dn482071.aspx
• In the Role Services page, add Web Server Role (IIS) as a role to your Server or accept the default
value.
• Select the following Role Services to install for the Web Server:
o Common HTTP features
o Default Document
Intel Unite® Solution Enterprise Deployment Guide v3.3.8 81 of 94
• Click Next to continue and click Install on the next window to install the selected roles and
features.
• Once the role is created, under the Roles menu, go to Web Server Role (IIS) - on the right side of
the panel, go to Internet Information Services (IIS) Manager and select your Server in the left
Connections pane.
Note: The latest version of the Intel Unite solution only accepts SHA-2 certificates or greater. You
should work with your IT department to ensure the trusted web server certificate issued is a SHA-2
certificate and the certification path is valid.
For a test environment, either disable encryption or create a self-signed SHA 2 certificate.
o To use the Intel Unite solution without encryption, skip the next steps that provide details
on Site Bindings for secure port 443 and proceed to install Microsoft SQL Server and
prepare the DNS service record. You also need to make sure that the service is found on
port 80 when a DNS service record is created.
o Run the following PowerShell command as an administrator.
o New-SelfSignedCertificate –dnsname “yourservername” –CertStoreLocation
cert:\LocalMachine\My ; where “yourservername” is the FQDN of the Enterprise
Server.
o Alternatively you may skip the certificate check by adding the registry key in the machine
account of the Hub and Client.
HKEY_LOCAL_MACHINE\software\Intel\Unite\AllowInsecureCertificates (DWORD) [1 if
certificate algorithm check should be skipped, 0 otherwise. (if value is 0, we force the
enterprise certificate to use a SHA2 certificate)]
• To assign the certificate, in the left Connections pane, expand Sites and click on Default Web Site.
• In the right Actions pane, select Bindings (located under Edit Site).
• In the Site Bindings window, click on Add.
• Use the following information:
o Type: https (Note: not http)
o IP Address: All Unassigned
o Port: 443
o Hostname: (leave blank)
o SSL Certificate: (select the one you installed in the previous steps)
o Click OK.
• Select Close.
Intel Unite® Solution Enterprise Deployment Guide v3.3.8 82 of 94
Reference: Windows Server Library link Installing IIS on Windows Server 20124
Note about port 443: The web service for the Intel Unite application communicates with the Clients and
Hubs using port 443 so make sure this port is enabled as mentioned above.
4 URL for the link is http://www.iis.net/learn/get-started/whats-new-in-iis-8/installing-iis-8-on-windows-server-2012#TOC301258517
Intel Unite® Solution Enterprise Deployment Guide v3.3.8 83 of 94
Microsoft SQL Server Install
The Enterprise Server requires Microsoft SQL to run, minimum requirements are version 2008 R2 or higher.
You can install a new, dedicated SQL server if you wish to run a “test environment” and get comfortable
with the application, however, it is not required. The Intel Unite application will create its own database,
data tables and indexes in your existing database without interfering with other tables or existing data.
See below for installing Microsoft SQL 2014
• Run the SQL server setup and open the SQL server installation Center. Click on Installation on the left pane
and choose New SQL Server stand-alone installation or add features to an existing installation.
• Enter the product key, accept the license terms and click Next.
Intel Unite® Solution Enterprise Deployment Guide v3.3.8 84 of 94
• Select Use Microsoft Update to check for updates (recommended) to check for updates and click
Next. On the next window, the setup will look for Product Updates and install the necessary
updates. To continue, click Next.
• SQL setup checks for potential failures and requirements to be met before the installation. Click
Next to continue.
• Select SQL Server Feature Installation and click Next.
Intel Unite® Solution Enterprise Deployment Guide v3.3.8 85 of 94
• Under the Feature Selection, select Database Engine Services, Management tools- Complete
and click Next.
• Specify the name and instance ID for the SQL server and click Next.
• Specify the service accounts for each service and click Next to continue.
Intel Unite® Solution Enterprise Deployment Guide v3.3.8 86 of 94
• Select Mixed Mode Authentication (which includes SQL server and Windows authentication),
specify the SQL Server administrators and click Next.
• Verify the features to be installed and click on Install.
• Close the dialog box after the installation is complete.
Intel Unite® Solution Enterprise Deployment Guide v3.3.8 87 of 94
Creating a DNS service record
The Hub or Clients will locate the Enterprise Server using DNS service during an automatic lookup for the
Enterprise Server. You may also use the manual lookup but it is highly recommended that you use DNS. If
you plan on providing the Enterprise Server hostname manually during Hub and Client installation, you can
skip this section.
When a DNS service record is used, the Hub or Client will look for the service named _uniteservice._tcp
within the DNS service records _uniteservice._tcp.example.com 86400 IN 0 5 443 uniteserver.example.com.
To add a DNS Service Record in Microsoft Windows:
• On your DNS server, open DNS Manager.
• Expand the Forward Lookup Zones (left pane).
• Right click on the zone and select "Other New Records..."
o In Select a resource record type: select Service Location (SRV) and select Create Record.
o For Service enter: _uniteservice
o For Protocol enter: _tcp
o For Port enter: 443
o Host offering this service: Enter the hostname/IP of the Enterprise Server(s).
NOTE: Go to the following Microsoft link for details about configuring a DNS server to use forwarders: https://technet.microsoft.com/en-us/library/cc754941.aspx
Intel Unite® Solution Enterprise Deployment Guide v3.3.8 88 of 94
Appendix B. Example of ServerConfig.xml
The ServerConfig.xml file gets created during the installation of Hub and Client components of the Intel
Unite software. The default location of the xml file is C:\Program Files (x86)\Intel\Intel Unite\Hub or
C:\Program Files (x86)\Intel\Intel Unite\Client for Hub and Client respectively.
This file gets edited when you choose Specify Server and enter the Server host name or when the Public
Key is entered manually while installing Intel Unite software on the Hub or Client.
If you wish to edit the serverconfig.xml file after the installation, navigate to the folder where the file exists
and make the necessary changes.
If a Server is defined in the ServerConfig.xml, it will take precedence over the DNS Service Record.
Intel Unite® Solution Enterprise Deployment Guide v3.3.8 89 of 94
Appendix C. Intel Unite Solution - Security
Overview
Intel Unite Software - Security Flow
This section briefly describes the security aspects of the Intel Unite application. Security aspects of the
connection are discussed for the following four steps:
1. PIN assignment
2. PIN lookup
3. Connection initiation
4. Connection approval
The following image contains a high level overview of how the Client (with Intel vPro technology) and Hub
applications securely receive PINs from the Enterprise Server, resolve PINs, and establish a connection.
Intel Unite® Solution Enterprise Deployment Guide v3.3.8 90 of 94
Step 1: PIN Assignment
The image below shows how PINs are assigned. All network communication during this process is SSL
encrypted over a web service (TCP 443).
In addition to receiving PINs, the Hub and Client also register their connection information and a public key
to the Server. The public key is used during connection to validate that each component is communicating
with the intended target.
Note: PIN assignment for Client (with Intel vPro technology) and Hub follow the same flow.
Also note the following:
• The PIN refresh interval is configurable.
• When Hub or Client sends connection information, IP addresses in the local host (127.0.0.0/8) and
169.254.0.0/16 ranges are ignored.
• The TCP port can be configured per Client or Hub, or pushed via a profile from the Admin Portal.
The default behavior is to let the operating system assign a port.
• Expired PINs will be allowed access for up to 15 seconds.
• Expired PINs will not be reassignment for up to 5 minutes after expiration to ensure that users
don’t accidentally connect to the wrong display.
Intel Unite® Solution Enterprise Deployment Guide v3.3.8 91 of 94
Step 2: PIN Lookup
The image below shows how PINs are resolved by the Enterprise Server. All network communication during
the PIN lookup processes is SSL encrypted over a web service (TCP 443).
When a user enters a PIN of the target in the Client, the Client sends the PIN to the Enterprise Server to
obtain the connection information. On a successful lookup, the Enterprise Server returns the valid
connection information of the target. The target can either be a Hub or a Client (with Intel vPro technology)
running the Intel Unite software.
In addition to receiving connection information, the public key of the target is also given, so that the Client
application can validate that it is communicating with the correct target.
NOTE: PIN lookup for Hub and Clients follows the same flow.
PIN Lookup Back off
To prevent attackers from trying to harvest PINs from the Enterprise Server, failed attempts are logged. A
user can have up to 3 failed attempts in a 10 second period before the back off mechanism begins
enforcing a delay in responses (2^x seconds, where x=number of failed attempts within a 5 minute period).
Intel Unite® Solution Enterprise Deployment Guide v3.3.8 92 of 94
Step 3: Connection Initiation
The image below shows how a connection is initiated. The Client initiates a TCP peer-to-peer connection
with the target (a Hub or a Client with Intel vPro technology running the Intel Unite software), and starts an
SSL handshake. The certificate provided by the target is hashed and compared against the hash the Client
received during step 2. This type of validation prevents attacks and also prevents situations where IP
addresses of DHCP Clients may change.
Intel Unite® Solution Enterprise Deployment Guide v3.3.8 93 of 94
Step 4: Connection Approval
The image below shows how the connection is established between the client and the target, which could
be a Hub or a Client (with Intel vPro technology) running the Intel Unite software. Once the target verifies
the PIN and Client certificate, it accepts the connection and a connection is established between the client
and the target.
Intel Unite® Solution Enterprise Deployment Guide v3.3.8 94 of 94
Appendix D. Intel Unite Solution – Load
Balancer
This section briefly describes how to work around the PIN back off behind load balancer/proxy.
If you are behind a load balancer, you will want to make sure the SQL stored procedure
dbo.spGetPinBackoffTime always returns a 0. Steps:
• Alter the stored procedure dbo.spGetPinBackoffTime. You can comment out everything and just
use “select 0” at the end.
• Execute the script.
If you are not behind a load balancer, you will want to make sure that the stored procedure is left
as the default.