Intel Unite® Plugin Guide for Cisco TelePresence* fileIntel Unite® Plugin Guide for Cisco...
Transcript of Intel Unite® Plugin Guide for Cisco TelePresence* fileIntel Unite® Plugin Guide for Cisco...
Intel Unite® Plugin Guide for Cisco Telepresence*
Installation and User Guide May 2018
2 Intel Confidential Revision 1.0
Legal Disclaimers and Copyrights
All information provided here is subject to change without notice. Contact your Intel representative to obtain the latest Intel product specifications
and roadmaps.
Intel technologies’ features and benefits depend on system configuration and may require enabled hardware, software, or service activation.
Performance varies depending on system configuration. No computer system can be absolutely secure. Check with your system manufacturer or
retailer or learn more at intel.com.
You may not use or facilitate the use of this document in connection with any infringement or other legal analysis concerning Intel products
described herein. You agree to grant Intel a non-exclusive, royalty-free license to any patent claim thereafter drafted that includes subject matter
disclosed herein.
No license (express or implied, by estoppel or otherwise) to any intellectual property rights is granted by this document.
Intel disclaims all express and implied warranties, including without limitation, the implied warranties of merchantability, fitness for a particular
purpose, and non-infringement, as well as any warranty arising from course of performance, course of dealing, or usage in trade.
Intel does not control or audit third-party benchmark data or the web sites referenced in this document. You should visit the referenced web site
and confirm whether referenced data are accurate.
The products and services described may contain defects or errors, known as errata, which may cause deviations from published specifications.
Current characterized errata are available on request.
Copies of documents that have an order number and are referenced in this document may be obtained by calling 1-800-548-4725 or by visiting
www.intel.com/design/literature.htm.
Intel and the Intel logo are trademarks of Intel Corporation in the United States and other countries.
*Other names and brands may be claimed as the property of others.
Copyright © 2018 Intel Corporation. All rights reserved.
Intel Unite® Plugin Guide for Cisco Telepresence*
May 2018 Installation and User Guide
Revision 1.0 Intel Confidential 3
Contents 1. Introduction ....................................................................................................................................................................... 5
1.1 Intended Audience ....................................................................................................................................................................... 5 1.2 Terminology .................................................................................................................................................................................... 5 1.3 References and Resources ........................................................................................................................................................ 5
2. Plugin Setup ...................................................................................................................................................................... 6 2.1 Plugin Requirements ................................................................................................................................................................... 6
2.1.1 Cisco TelePresence* Device .................................................................................................................................. 6 2.1.2 Account Permissions ................................................................................................................................................ 6 2.1.3 Account Credentials .................................................................................................................................................. 6 2.1.4 Hub Requirements ..................................................................................................................................................... 6
2.2 Plugin Installation ......................................................................................................................................................................... 7 2.3 Security .............................................................................................................................................................................................. 8
2.3.1 Certificate Thumbprint ............................................................................................................................................ 8 2.3.2 Admin Portal Configuration .................................................................................................................................. 9
3. Intel Unite® Plugin for Cisco TelePresence* .............................................................................................................. 11 3.1 Schedule a Meeting ................................................................................................................................................................... 11 3.2 Join a Meeting ............................................................................................................................................................................. 11 3.3 Meeting Management .............................................................................................................................................................. 11 3.4 Dial Pad ........................................................................................................................................................................................... 12 3.5 Camera Control ........................................................................................................................................................................... 13 3.6 Share Content .............................................................................................................................................................................. 14
Appendix A Additional Plugin Settings ............................................................................................................................ 15
Figures
Figure 1. Plugin Settings ............................................................................................................................................................................... 7 Figure 2. Digital Signature Details ............................................................................................................................................................. 8 Figure 3. Profiles ............................................................................................................................................................................................... 9 Figure 4. Add Profile Property ................................................................................................................................................................. 10 Figure 5. Plugin Certificate Hash ............................................................................................................................................................ 10 Figure 6. Launch the Plugin ...................................................................................................................................................................... 11 Figure 7. Plugin Management View ....................................................................................................................................................... 12 Figure 8. Dial Pad ........................................................................................................................................................................................... 13 Figure 9. Camera Control with Two Camera Presets .................................................................................................................... 14
Tables
Table 1 Terminology .................................................................................................................................................................................... 5 Table 2 Reference Documents and Resources ................................................................................................................................ 5
Intel Unite® Plugin Guide for Cisco Telepresence*
Installation and User Guide May 2018
4 Intel Confidential Revision 1.0
Revision History
Revision Description Date
1.0 Initial release May 2018
Introduction
Intel Unite® Plugin Guide for Cisco Telepresence*
May 2018 Installation and User Guide
Revision 1.0 Intel Confidential 5
1. Introduction
Welcome to the Intel Unite® Plugin Guide for Cisco TelePresence*. This document highlights the basic
information necessary to set up the plugin for a production environment. Specifically, this document:
• Applies to the Intel Unite® plugin for Cisco TelePresence version 1.1.x
• Pertains to Intel Unite® software 3.x for hubs
• Provides setup instructions for the Intel Unite® plugin for Cisco TelePresence
1.1 Intended Audience
This document is designed for use by IT professionals operating in a corporate environment who are
responsible for installing the Intel Unite® software and adding optional features to the application.
1.2 Terminology
Table 1 Terminology
Term Description
EULA End User License Agreement
1.3 References and Resources
Table 2 Reference Documents and Resources
Document or Reference Document No. / Location
Intel Unite® Plugin for Cisco TelePresence 1.x https://uniteappshowcase.intel.com/
Enterprise Deployment Guide https://www.intel.com/content/www/us/en/support/articles/000008523/software/software-applications.html?wapkw=unite+enterprise+deployment+guide
Plugin Setup
Intel Unite® Plugin Guide for Cisco Telepresence*
Installation and User Guide May 2018
6 Intel Confidential Revision 1.0
2. Plugin Setup
This section describes the Intel Unite® plugin requirements, installation steps, and security.
2.1 Plugin Requirements
The Intel Unite® plugin must be used in a system that meets a number of requirements. This section
reviews the requirements for the Cisco TelePresence device, account, and hub.
2.1.1 Cisco TelePresence* Device
To work with the Intel Unite® plugin, the Cisco TelePresence* device must have version 7 or 9 firmware
installed. In addition, the management protocol enabled on the device must be HTTPS, HTTP, or Telnet.
Refer to Cisco for further details regarding device setup.
HTTP and Telnet are not secure, and transmit data in clear text. Protocols also dictate feature access, as described in Section 2.1.1.
2.1.2 Account Permissions
The Cisco TelePresence device (MX300) has two local account security levels—Admin and User. These
security levels cause the Intel Unite® plugin for TelePresence to exhibit the following behaviors:
• Admin—All plugin options are available regardless of device management protocol.
• User—Plugin has different behaviors based on the device management protocol being used:
− Telnet—All plugin options are available.
− HTTP(S)—All plugin aptions are available for TelePresence devices that have version 9 firmware.
Users cannot pull the calendar or camera presets from the TelePresence devices that have
version 7 firmware.
2.1.3 Account Credentials
When installing the plugin on the hub, the following Cisco TelePresence account credentials are required:
• Username—A unique Cisco TelePresence account login id.
• Password—The Cisco TelePresence account password.
2.1.4 Hub Requirements
The hub requires the following software:
• Intel Unite® plugin for hubs version 3.x installed in Enterprise Mode
• Windows* 7, 8, or 10 64-bit
• Microsoft Internet Explorer*
• Intel Unite® plugin for Cisco TelePresence 1.x (refer to Table 2 for download location)
In addition, the hub must:
• Allow Cisco TelePresence* account access (refer to Section 2.3 for more information)
• Communicate with the Cisco TelePresence device over the network
• Connect to the Cisco device to share to a Cisco TelePresence meeting
Plugin Setup
Intel Unite® Plugin Guide for Cisco Telepresence*
May 2018 Installation and User Guide
Revision 1.0 Intel Confidential 7
2.2 Plugin Installation
The Intel Unite® plugin must be installed on the hub running the Intel Unite® software. To install the
Unite® plugin for Cisco TelePresence*, complete the following steps:
1. Open the CiscoTelePresencePlugin.msi installer file. The Setup window opens.
2. In the Setup window, click Next. The End User License Agreement (EULA) opens.
3. Accept the terms of the EULA, and click Next. The Settings dialog box opens.
4. In the Settings dialog box, enter the following configuration information (refer to Figure 1):
− Protocol
• HTTPS for v9 Firmware—Manages the Cisco device using the HTTPS interface. This is a
secure option.
• HTTPS for v7 Firmware—Manages the Cisco device using the HTTPS interface. This is a
secure option.
• Telnet for v7 Firmware—Manages the Cisco device using a Telnet interface. Telnet is not
secure.
Note: The plugin supports additional protocols which must be manually configured after
installation. These additional protocols are not encrypted or secure.
− Hostname—Specifies the hostname or IP address of the Cisco TelePresence device that the hub
is to manage.
− Username—Enables the management interfaces. The Cisco device must be set up with a
username and password that has sufficient rights.
− Password—Enables the management interfaces.
− Port (Optional)—Assumes the default settings if no port is specified. Specifying a value
overrides the default settings.
Figure 1. Plugin Settings
Plugin Setup
Intel Unite® Plugin Guide for Cisco Telepresence*
Installation and User Guide May 2018
8 Intel Confidential Revision 1.0
5. After completing the Settings fields, click Test. The Test dialog box opens.
The Test button must be clicked to ensure a successful configuration. The test can take up to 60
seconds, and, during this time, it may appear like nothing is happening.
6. Click OK. The Test dialog box closes.
7. Select Next. The Install dialog box opens
8. Click Install. The Completed Install dialog box displays when the installation completes.
9. Click Finish. The plugin installation is completed and the Intel Unite® application can be started.
2.3 Security
For additional security, the Intel Unite® application on the hub verifies the digital signature of a plugin
before it is loaded. The trust is configured per the hub’s profile on the Admin Portal. To configure this, the
administrator must obtain the certificate thumbprint from the DLL, log into the Admin Portal, and then
add it to the profile the hub is assigned to.
For a test environment, the certificate verification can be disabled. Refer to the Enterprise Deployment Guide for details (refer to Table 2).
2.3.1 Certificate Thumbprint
To obtain a certificate thumbprint, on the hub:
1. Open the plugin installation folder (by default, C:\Program Files (x86)\Intel\Intel
Unite\Hub\Plugins).
2. Right-click TelePresencePlugin.dll, and choose Properties.
3. Select the Digital Signatures tab.
4. Select Intel Unite® Plugin certificate in the Signature List, and click Details.
5. In the Digital Signatures Details dialog box, shown in Figure 2, click View Certificate.
Figure 2. Digital Signature Details
Plugin Setup
Intel Unite® Plugin Guide for Cisco Telepresence*
May 2018 Installation and User Guide
Revision 1.0 Intel Confidential 9
6. In the Certificate dialog box, select the Details tab.
7. Scroll down and select the Thumbprint option. When the value displays, copy and paste it into a text
editor (such as Notepad*).
8. Remove the spaces, and save the information. It will be used to update the plugin profile on the
Admin Portal.
2.3.2 Admin Portal Configuration
Hubs running the Intel Unite® application are assigned to a profile using the Admin Portal. If a hub is not
assigned to a profile, it inherits settings from the default profile.
To add a trusted certificate thumbprint, first determine the profiles to which the target hubs belong, and
then follow the steps shown in this section. The steps may need to be repeated if hubs in different
profiles run the plugin.
1. To begin, log in to the Admin Portal (https://<servername>/admin).
2. Click Groups, and then click Profiles. The Profiles view displays, as shown in Figure 3.
3. In the Profile Name list, click the View Details icon (located in the last column on the right) for the
profile that the hub will belong to. Alternatively, a new profile can be created instead of using an
existing one.
Figure 3. Profiles
4. In the View Details view, click the Add Profile Property button. The Add Profile Property dialog box
opens.
5. In the Add Profile Property dialog box, shown in Figure 4, enter the following information:
− Key—PluginCertificateHash_TelePresencePlugin
− Data Type—String
− Unit—Text
− Value—Paste the thumbprint value saved in the text file, as described in Section 2.3.1.
6. Click Save.
In a test environment, the plugin certificate verification can be disabled by setting the Verify Plugin
Certificate Hash key to False in the same profile, as shown in Figure 5. This is not recommended for a
production environment, because it is less secure.
Plugin Setup
Intel Unite® Plugin Guide for Cisco Telepresence*
Installation and User Guide May 2018
10 Intel Confidential Revision 1.0
Figure 4. Add Profile Property
Figure 5. Plugin Certificate Hash
Intel Unite® Plugin for Cisco TelePresence*
Intel Unite® Plugin Guide for Cisco Telepresence*
May 2018 Installation and User Guide
Revision 1.0 Intel Confidential 11
3. Intel Unite® Plugin for Cisco TelePresence*
Once the Intel Unite® plugin is installed on a hub running the Intel Unite® software, the plugin is
automatically available to any Intel Unite® client connected to the hub. The Intel Unite® plugin for Cisco
TelePresence* enables the hub to control the Cisco TelePresence device from the Intel Unite® client.
3.1 Schedule a Meeting
TelePresence meetings can be scheduled in a variety of ways. Contact your IT department for details.
Once a meeting is scheduled, it automatically shows up in the Intel Unite® plugin user interface.
3.2 Join a Meeting
Users use a PIN code to connect to a session on the Intel Unite® solution. After a connection is
established, the Intel Untie® plugin is visible at the bottom of the Intel Unite® client view, as shown in
Figure 6. To launch the plugin, select the Cisco Telepresence icon located at the bottom of the window.
Figure 6. Launch the Plugin
3.3 Meeting Management
After the plugin launches, the plugin management view opens (as shown to Figure 7). The following
controls are available:
• Meetings/No meeting available—Meetings available for the telepresence device display as a button
(in this example, no meetings are available):
− Telnet—Available for Admin and User credentialed users (refer to Section 2.1.2).
− HTTP—Available for Admin credentialed users only (refer to Section 2.1.2).
Intel Unite® Plugin for Cisco TelePresence*
Intel Unite® Plugin Guide for Cisco Telepresence*
Installation and User Guide May 2018
12 Intel Confidential Revision 1.0
• Audio control—Users can control volume and microphone mute/unmute settings using the icons on
the right.
• Start/stop sharing—When Start Sharing is clicked, the Cisco TelePresence* device shares the
connected device with the Cisco TelePresence meeting. The Stop Sharing options returns to camera
view.
• Dial pad—Enables the user to place an outgoing call.
• Camera controls—Enables the ability to control a single camera (camera 1) attached (currently,
multi-camera is not supported).
• Meeting end—To end a meeting, click Leave.
Figure 7. Plugin Management View
3.4 Dial Pad
When the Dial Pad icon is selected in the Cisco TelePresence management window, a complete phone
dialer is available, as shown in Figure 8. This enables users to place outgoing calls. To place a call, enter
the number, and then click the green call button. The following dial pad buttons are available:
• Standard dial pad keys—Traditional dialer keys 0–9, *, and #.
• Green call button—Sends the numbers to the Cisco device. Numbers are not sent until the green call
button is clicked.
• Backspace button—Allows users to correct a number prior to submitting to the Cisco TelePresence
server.
• Back button—Returns the user to the Cisco TelePresence plugin management view.
Intel Unite® Plugin for Cisco TelePresence*
Intel Unite® Plugin Guide for Cisco Telepresence*
May 2018 Installation and User Guide
Revision 1.0 Intel Confidential 13
Figure 8. Dial Pad
3.5 Camera Control
The Camera Control view (shown in Figure 9) allows for movement controls for pan and tilt. The following
buttons are available:
• Up and down buttons—Affects the tilt of the camera.
• Right and left buttons—Affects the pan movements of the attached camera.
• Back button—Returns to the Cisco TelePresence plugin management view.
• Presets—Returns the camera position to the preset parameters defined in the Cisco TelePresence
device.
Preset controls are available in the interface only if the camera presets have been defined in the configured room.
Intel Unite® Plugin for Cisco TelePresence*
Intel Unite® Plugin Guide for Cisco Telepresence*
Installation and User Guide May 2018
14 Intel Confidential Revision 1.0
Figure 9. Camera Control with Two Camera Presets
3.6 Share Content
When the hub is participating in a Cisco TelePresence meeting, in-room participants can see content
being shared in the Cisco TelePresence meeting on the hub. This includes video, desktop, and
presentations.
Users connected to the Intel Unite® solution can also present to the Cisco TelePresence* meeting by
presenting from the Intel Unite® application. When a user presents from the Intel Unite® app, the plugin
shares the screen of the hub through Cisco TelePresence. All users see the content, regardless of how
the content is shared.
Additional Plugin Settings
Intel Unite® Plugin Guide for Cisco Telepresence*
May 2018 Installation and User Guide
Revision 1.0 Intel Confidential 15
Appendix A Additional Plugin Settings
The installer contains the typical settings for Cisco TelePresence*. Additional settings may be configured
post-installation. The additional settings are available in the XML file located on the hub at C:\Program
Files (x86)\Intel\Intel Unite\Hub\plugins\CiscoTelePresencePluginSettings.xml.
If the protocol, hostname, username, or password requires a change, Intel currently recommends to uninstall and reinstall the plugin to ensure the information is correctly encrypted.
The following settings may be changed post-installation:
• Hostname—This option is set during installation but may be updated.
• Protocol—This option is set during installation but may be updated. The following list are valid
optoins:
− HTTPSV9FW
− HTTPV9FW
− TELNETV9FW
− HTTPSV7FW
− HTTPV7FW
− TELNETV7FW
Note: HTTP and Telnet are not encrypted and are not sercure.
• AutoDisconnect (Default: False)—True enables a behavior whereby if the Intel Unite® participant list
reaches zero, the Cisco TelePresence call disconnects automatically.
• ShowMeetingOnHub (Default: True)—True displays the meeting title, if available, on the Intel Unite®
hub splash screen in the blue bar at the bottom.
• EnableAutoShare: (Default: True)—True causes the Cisco TelePresence Start Share to be triggered
when someone presents through the client software for Intel Unite®.
• EnableAutoUnshare: (Default: True)—True causes the Cisco TelePresence Stop Share to be
triggered when all presentations through Intel Unite® are stopped.
• Icon (Default: Blank)—Specifies the path to an icon located on the hub, which replaces the icon that
shows up in the Intel Unite® client.
• Name (Default: Blank)—Renames the plugin that shows up in the Intel Unite® client.
























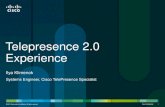
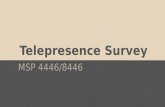
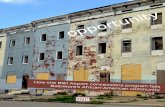






![DIALux4[1].0- · PDF filedialux 2 plugin. 1.X. plugin , plugin. luminaire selection Plugin plugin . home page, Intenet Explorer](https://static.fdocuments.us/doc/165x107/5a715aac7f8b9a98538cccda/dialux410-wwwpowerengineeringblogfacomssuacirkhadamatkarkonanarticlesbarghdialux4-learningpdfpdf.jpg)