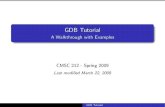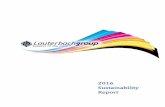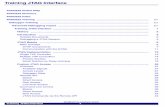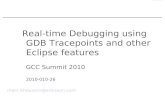Integration for Eclipse via GDB - Lauterbach · Integration for Eclipse via GDB 3 Introduction...
Transcript of Integration for Eclipse via GDB - Lauterbach · Integration for Eclipse via GDB 3 Introduction...

Integration for Eclipse via GDB
TRACE32 Online Help
TRACE32 Directory
TRACE32 Index
TRACE32 Documents ......................................................................................................................
3rd Party Tool Integrations ...........................................................................................................
Integration for Eclipse via GDB ................................................................................................ 1
Introduction ............................................................................................................................. 2
Supported EclipseIDE and CDT Version Combinations 3
Documentation Updates 3
Installation ............................................................................................................................... 4
Requirements 4
Lauterbach TRACE32 Eclipse Plug-In 5
Install the Plug-In 5
Create Launch Configurations ............................................................................................... 7
Open TRACE32 from the Toolbar .......................................................................................... 13
Add the Lauterbach Logo Button 13
Troubleshooting ...................................................................................................................... 14
Eclipse 14
Failed to Connect to TRACE32 14
Help Us Help You 15
Export the Eclipse Error Log 15
Export the Eclipse Configuration 15
Integration for Eclipse via GDB 1 ©1989-2016 Lauterbach GmbH

Integration for Eclipse via GDB
Version 24-May-2016
13-Apr-15 New document.
Introduction
The TRACE32 PowerView can be used as GDB backend (see ”TRACE32 as GDB Back-End” (backend_gdb.pdf)). This GDB interface is useful to access the TRACE32 debug functionality (go, break, step, variable view, memory and register access…) from within Eclipse.
In order to allow you to use these features, Lauterbach offers an Eclipse plug-in with a simplified and adapted launch configuration.
NOTE: The Eclipse plug-in described in this document only simplifies the Eclipse configuration to control TRACE32 using the GDB interface and offers the possibility to configure and launch TRACE32 from within Eclipse. Controlling TRACE32 through Eclipse as GDB backend can also be done using the standard views offered by the Eclipse Debug Configurations window.
NOTE: The Eclipse plug-in described in this document is different from the Lauterbach Eclipse “loose coupling” plug-in which is described in ”Coupling for Eclipse” (int_eclipse.pdf).
Integration for Eclipse via GDB 2 Introduction ©1989-2016 Lauterbach GmbH

Supported Eclipse IDE and CDT Version Combinations
Other versions may work, but they have not been tested by Lauterbach.
Please note that we cannot test, debug and support installations with modified Eclipse or CDT components.
Documentation Updates
The latest version of this document is available for download from: http://www.lauterbach.com/eclipse/cdtplugin/doc/int_eclipse_gdb.pdf
Eclipse 4.5 (Mars) with CDT 8.7
Eclipse 4.4 (Luna) with CDT 8.4 & 8.5 & 8.6
Eclipse 4.3 (Kepler) with CDT 8.2 & 8.3
Eclipse 4.2 (Juno) with CDT 8.1
Eclipse 3.7 (Indigo) with CDT 8.0
Eclipse 3.6 (Helios) with CDT 7.0
Eclipse 3.5 (Galileo) with CDT 6.0
NOTE: For using the GDB connection, the CDT suitable version must be installed.
Integration for Eclipse via GDB 3 Introduction ©1989-2016 Lauterbach GmbH

Installation
Requirements
• An Eclipse installation, with the adequate “Eclipse C/C++ Development Tooling” CDT version as listed in the Introduction section, is required and it should be configured for Java Runtime Environment (required minimum is JRE 1.6).
• A TRACE32 installation of the required target architecture is needed. The minimum software version depends on the architecture used.
• In case of need, a correct http-proxy configuration for download and installation has to be configured.
NOTE: Set the http-proxy configuration in the Eclipse dialog Window > Preferences, in the section Install/Update or in General > Network Connections.
(The exact location depends on the Eclipse version used.)
Integration for Eclipse via GDB 4 Installation ©1989-2016 Lauterbach GmbH

Lauterbach TRACE32 Eclipse Plug-In
Install the Plug-In
1. Open the Eclipse installation dialog Help > Install New Software (Eclipse 3.5 and later). The exact dialog sequence and naming has changed with almost every major Eclipse IDE version.
2. Enter the adequate path as shown in the screenshot below:
- For Eclipse 4.2 and later: http://www.lauterbach.com/eclipse/cdtplugin/.
- For Eclipse 3.7: http://www.lauterbach.com/eclipse/cdtplugin/3.7_eclipse_updtaesite/.
- For Eclipse 3.6 and 3.5: http://www.lauterbach.com/eclipse/cdtplugin/3.6&3.5_eclipse_updatesite/.
3. After selecting the adequate plug-in version in the Install dialog, please, follow the Eclipse installation wizard.
NOTE: Please make sure you have set up correct http-proxy settings for Eclipse before you start the plug-in installation.
Integration for Eclipse via GDB 5 Installation ©1989-2016 Lauterbach GmbH

4. For Eclipse 4.2 and later the plug-in is signed, so you may be prompted to confirm trust to the Lauterbach signature:
5. For Eclipse 3.7 and earlier, please confirm unsigned installation:
6. When prompted to do so, please restart Eclipse.
Congratulations, plug-in installation is complete.
Integration for Eclipse via GDB 6 Installation ©1989-2016 Lauterbach GmbH

Create Launch Configurations
The Eclipse plug-in can start the TRACE32 PowerView via an Eclipse Launch Configuration.This document refers to Debug Configuration dialogs only.
A demo exist under http://www.lauterbach.com/eclipse/cdtplugin/demo/demo_cdtplugin.zip. It contains:
- An Eclipse (Luna) with the plugin installed.
- A TRACE32 Simulator for ARM.
- An Eclipse workspace that contains: an ARM project and a GDB executable for ARM (windows).
This demo was used to make the below screen shots. To be able to use it without any further changes, you need to unzip it under “C:\demo_cdtplugin\”. If this is not possible, you will need to adapt the paths.
These steps are valid for Eclipse 4.4 (Luna), 4.3 (Kepler), 4.2 (Juno), 3.7 (Indigo), 3.6(Helios) and 3.5 (Galileo). The GDB connection is configured via an Eclipse Launch Configuration.
1. Open Run > Debug Configurations to set up a Debug Launch Configuration.
2. In the Debug Configurations dialog select LAUTERBACH TRACE32 and add a new configuration with the context menu (right mouse button), opening this dialog:
3. Choose and enter a name for your Debug Configuration.
Integration for Eclipse via GDB 7 Create Launch Configurations ©1989-2016 Lauterbach GmbH

4. Set the Project field to the name of the Eclipse project with your source files.
5. In the field C/C++ Application enter the path to the application file.
Integration for Eclipse via GDB 8 Create Launch Configurations ©1989-2016 Lauterbach GmbH

6. Go to the Debugger menu. Then, in the field GDB debugger enter the path to the GDB application.
7. Go to the connection list and enter your GDB configuration.
8. Go to the TRACE32 tab. In the field TRACE32 executable, enter the path to the TRACE32 PowerView application. The file name of the TRACE32 executable depends on the target architecture (For example t32marm.exe for ARM).
.
NOTE: The TRACE32 GDB backend supports the architectures ARM, ARM64, PowerPC, MIPS32, SH, MicroBlaze, 68K, Intel x86, Intel x86 x64. Other architectures could be supported on request.
Integration for Eclipse via GDB 9 Create Launch Configurations ©1989-2016 Lauterbach GmbH

9. In the field Configuration File enter the TRACE32 configuration file to be used with the executable. TRACE32 has to be configured for use with the GDB backend by adding the following lines to the configuration file:
10. In the field PRACTICE script, you can enter the TRACE32 cmm file.
11. Set the Initial Working Directory for TRACE32 when it is launched by the plug-in. This directory will be the initial working directory for scripts started in TRACE32.
;TRACE32 GDB backend configurationGDB=NETASSISTPACKLEN=1024PORT=30000PROTOCOL=TCP
<- mandatory empty line<- optional comment line
;PORT NUMBER
<- mandatory empty line
NOTE: PACKLEN specifies the maximum package length in bytes for the socket communication.
PORT specifies the port number for communication. The default port is 30000. If this port is already in use, try one higher than 30000.
PROTOCOL specifies the used protocol (TCP or UDP). Default is UDP.
An empty line before and after the text block is required!
Comment lines in the configuration file are ignored.
If the GDB configuration is in the end of the file and is correct, the launch configuration may show an error message. Try to add another empty line to the end of the file.
For more information, please refer to ”TRACE32 as GDB Back-End” (backend_gdb.pdf).
NOTE: When started, If the PRACTICE script is not specified, TRACE32 will looks for a file with the name t32.cmm in its initial working directory. If the file is found, the built-in PRACTICE interpreter will automatically read and execute this file as its Startup Script.
NOTE: TRACE32 displays the initial working directory when you enter the PWD (=“print working directory”) command directly after TRACE32 starts.
Integration for Eclipse via GDB 10 Create Launch Configurations ©1989-2016 Lauterbach GmbH

12. The Edit Configuration File tab gives the possibility to modify, save, restore and add automatically a GDB configuration. With this option the plug-in will use the port number value entered in the Connection tab.
NOTE: TRACE32 can be opened with the Start TRACE32 button or with pushing the Debug button. If the PRACTICE script needs too long time to finish, Eclipse may not be able to connect (time out). Please launch TRACE32 before starting debugging.
NOTE: The TCP port is automatically corrected (any change in the Connection tab will be set to the configuration file and vise versa). This will only work if there is a valid GDB configuration bloc in the configuration file.
Integration for Eclipse via GDB 11 Create Launch Configurations ©1989-2016 Lauterbach GmbH

13. With a correct configuration in place, click the Debug button to launch TRACE32.
Integration for Eclipse via GDB 12 Create Launch Configurations ©1989-2016 Lauterbach GmbH

Open TRACE32 from the Toolbar
The TRACE32 PowerView can also be executed through the Lauterbach Logo button in the Eclipse C/C++ Perspective toolbar. The Lauterbach Logo button executes the TRACE32 PowerView with parameters entered in the Debug Configuration.
Add the Lauterbach Logo Button
Normally, the Lauterbach Logo button in the tollbar is automatically added. But, if it is not showed in the toolbar:
1. Open the Windows menu.
2. Choose Customize Perspective.
3. Activate the command group Lauterbach TRACE32. .
Integration for Eclipse via GDB 13 Open TRACE32 from the Toolbar ©1989-2016 Lauterbach GmbH

Troubleshooting
Eclipse
Failed to Connect to TRACE32
Symptoms: Launching TRACE32 from Eclipse works, it starts up fine. However, after some time-out, Eclipse displays the message “Target selection failed”.
Please make sure the TRACE32 GDB configuration is set properly.
The TRACE32 configuration file must contains:
and the PORT number is the same as in the connection tab.
For a detailed example, please see “Create Launch Configurations”, page 7.
;T32 API AccessGDB=NETASSISTPACKLEN=1024PORT=30000PROTOCOL=TCP
<- mandatory empty line;<- optional comment line
;PORT NUMBER
<- mandatory empty line
Integration for Eclipse via GDB 14 Troubleshooting ©1989-2016 Lauterbach GmbH

Help Us Help You
Export the Eclipse Error Log
Please include the full Eclipse Error Log as a file in your support request:
1. Open the Error Log view in Eclipse with Window > Show View > Error Log.
2. Click the Export icon on the Error Log view toolbar.
3. Save the log as a file.
4. Attach this file to your support request.
Export the Eclipse Configuration
Export the Eclipse configuration settings in text form to the clipboard. With this we can check your Eclipse configuration for any missing or outdated components.
1. Open Help > About Eclipse.
2. Click the button Installation Details.
3. Select the Configuration tab.
4. Click Copy to Clipboard.
5. Paste the clipboard content into your support mail to Lauterbach.
Integration for Eclipse via GDB 15 Troubleshooting ©1989-2016 Lauterbach GmbH