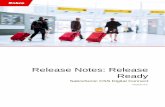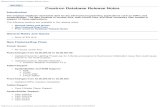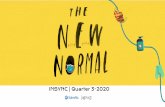InSync Product Release Notes December 2014
Transcript of InSync Product Release Notes December 2014

InSync Product Release Notes—December 2014
Call 877-346-7962 for customer service or e-mail us at [email protected] Page 1 of 71
Release Summary Here is a quick summary of all the released items. Use the hyperlinks below to get the detailed information about feature. Use the TOP link at the bottom of the page to come back to Release Summary page. Charting
1. The Immunizations feature is enhanced to record specific dose number in appropriate box when few doses are skipped in between. Now, the system does not restrict to record dose for common vaccines even though the dose numbers are different in both categories. System now shows the latest VIS document from the official website instead of showing configured document. Introduced a check box to include voided doses on the report.
2. The Sticky Notes feature is introduced to use as a reminder that can popup to the users on performing some patient-specific workflows. For example, if the practice decides not to book appointment for patient unless he clears his previous dues, the user will create a sticky that will pop up to the user exactly at the time of booking an appointment.
3. On the Admin screen, a new tab “User Management” is introduced to add new users and manage existing users. From the User Management tab, the access can be given to the users to all necessary features from one place. This includes user creation, role and facility assignment, username and password generation, scheduler setup, folder access, time card permission, access control, and direct e-mail mapping.
4. Introduced a new feature to restrict calling/voice mailing to the patients.
5. The Co-Signature feature is enhanced to benefit the practices that have interns working with them. The interns now can assign the SOAP notes to senior providers for co-signature.
6. The Clinical Quality Measure (CQM) reminders can be configured in the system that can be viewed from (1) Facesheet screen when the encounter is in session and (2) when ending an encounter.
7. Document Manager changes:
a. A new check box “Show Latest 15 Documents” is added on the Document Manager screen.
b. An icon is introduced to show the total number of documents within the selected folder.
c. Instead of assigning permission individually to each file, now the users can assign permission to a specific folder.
8. Vitals changes:
a. The Position field is added with 2 new drop-down values - “Held by caregiver (Supine or Seated)” and “Prone.”
b. The Sugar Level field name can be read as Glucose Level and Sugar Chart can be read as Glucose Chart on the Vitals screen.
9. Patient Demographic changes:
a. The system is enhanced for the practice to record patients’ denials for providing e-mail address.

InSync Product Release Notes—December 2014
Call 877-346-7962 for customer service or e-mail us at [email protected] Page 2 of 71
Go to TOP
b. A new field “Patient consent for NYU HIE” is added to get patient’s acknowledgement to send the consent form to NYU HIE.
10. The system is enhanced to send and receive patient related information from NYU HIE.
11. Instead of renaming the General and Other sections of Treatment Plan from the Practice Defaults screen, now, it can be done from the Treatment Plan Configuration screen. The user will also be able to rename the Diet and the Activity sections of Treatment Plan.
12. The patient portal users will be able to send messages to a specific user or a specific group in the practice.
13. The Appointments Report will display the patient’s MRN that is generated after saving patient details in the system.
14. The anatomical drawings uploaded in the Physical Exam section will now display on the SOAP note.
15. It is possible to generate the audit log report for the users who closed the browser session without logging out.
16. The system is enhanced to show the dispensed and refilled quantity of the prescribed medications on the SOAP note.
17. The system is enhanced to display the number of units recorded for the treatment plan items on the SOAP note.
18. The Reconciled Medication(s) section will now appear at the top on the Facesheet screen, Medications/Allergies section and Treatment Plan section in charting.
19. Assigning e-Prescription Role is now become optional.
20. Previously, the mapping of results with visits for which orders were placed from Facesheet was not possible. Now such results can be mapped with the visits from the Dashboard screen.
21. On the ROS screen, the size of the text box provided to enter any notes is maximized for better clarity.
22. The users will be able to add allergies for the latest in-progress encounter.
23. On the Pharmacy Renewal Requests screen, the user can now view the provider name next to the Last Visit SOAP Note displayed in the pop up.
24. Similar to Lab and Radiology results, now the users can download the Transcription results in the system and map them with the patients and visits.
Billing
1. The users can now write-off the insurance payments within the claim. On the Payment Posting screen, the Write-off Remaining Balance check box is introduced.
2. On the Print Superbill screen, font size setting option has been introduced for the batch printing as well.
3. The year format printed on the HCFA form is modified from “YY” to “YYYY.”
4. On the Insurance Management screen, the TPL code has now been increased from 3 digits to 10 digits.

InSync Product Release Notes—December 2014
Call 877-346-7962 for customer service or e-mail us at [email protected] Page 3 of 71
Go to TOP
5. The Emergency Indicator check box is added in New Charge to set an emergency indication while transmitting a claim.
6. Now, the electronic payment posting can also be done from the New Charge screen. On the New Charge screen, the link “Click for ERA Lookup” is introduced that appears for the claims for which the checks are downloaded in the system.
7. The user can now post the negative payments from the Payment Posting screen. Upon clicking the link for negative payment posting, a screen appears with all the CPTs listed. The user can choose appropriate CPTs from the list for which the negative payment is to be posted.
8. When the payment received from the insurance is more than the balance amount, the system reverts back the excess amount (excess patient payment only) in the respective segment; either it can be the unapplied credit of patient, manual payment posted from patient, or the copay amount.
9. Allowed Credit Adjustment for Secondary Insurance Payment Posting: The system is enhanced to post adjustments for the following 3 codes: CO253, CO274, and CO237.
10. The system now allows the user to post a manual payment without entering reason code; however, it is a good practice to select the reason code to avoid the possibility of claim rejection from the secondary payer.
11. The user can now generate the billing reports for the inactive providers. On each billing report, the Provider drop-down will have a list of active and inactive providers. The user can choose inactive provider to generate the report based on inactive provider.
12. Generating 24J and 32 loops while transmitting the claim is now made user-driven.

InSync Product Release Notes—December 2014
Call 877-346-7962 for customer service or e-mail us at [email protected] Page 4 of 71
Go to TOP
Table of Contents
Charting ........................................................................................................................................................ 6
Enhanced Immunizations Feature ............................................................................................................................... 6 Ability to Record Specific Dose Number in Appropriate Box When Skipped Few Doses In Between .................................................... 6 Allowed Recording Common Vaccine for Different Dose Numbers ....................................................................................................... 6 Displaying VIS Document From Official Website (For Pediatric Patients) .............................................................................................. 7 Allowed Displaying VIS Document Also For Adult Patients .................................................................................................................... 8 Introduced New Check Box to Include Voided Doses On The Report .................................................................................................... 8
Introduced Sticky Notes Feature ................................................................................................................................. 9 Assigning Access to Sticky Notes Feature ............................................................................................................................................... 9 Adding New Sticky Note ....................................................................................................................................................................... 10 Viewing a Sticky Note Reminder Pop Up .............................................................................................................................................. 11 Adding A Comment to Sticky Note ....................................................................................................................................................... 12 Filtering Sticky Notes ............................................................................................................................................................................ 13 Updating Sticky Note ............................................................................................................................................................................ 14 Managing Event Log Report .................................................................................................................................................................. 15
Introduced User Management Feature ..................................................................................................................... 16 Assigning Access to User Management Feature ................................................................................................................................... 16 Creating New Staff User........................................................................................................................................................................ 16 Managing Existing Users ....................................................................................................................................................................... 23 Generating Event Log Report ................................................................................................................................................................ 29
Introduced Calls/Voice Mail Restriction Feature ........................................................................................................ 30 Restricting User to Call/Voice Mail ....................................................................................................................................................... 30 Showing Call/Voice Mail Restriction At Various Locations ................................................................................................................... 31
Enhanced Co-Signing SOAP Note ............................................................................................................................... 32 Assigning Access to View SOAP Notes for Co-Signature ....................................................................................................................... 32 Configuring Co-Signature for Resource and Setting Default Provider to Co-Sign SOAP Note .............................................................. 33 Configuring Co-Signature Reasons ........................................................................................................................................................ 34 Assigning SOAP Note for Co-Signature to the Senior Provider ............................................................................................................. 35 Assigning SOAP Note for Co-Signature to the Senior Provider (From Document Manager) ................................................................ 36 Accessing SOAP Notes for Co-Signature ............................................................................................................................................... 37 Viewing Automatic Notification for Co-Signing SOAP Note Via To Do ................................................................................................. 39 Notifying User About Missing Co-Signature When Saving A Claim ...................................................................................................... 40 Generating Event Log Report for Co-Signature .................................................................................................................................... 41
Showed Clinical Quality Measure (CQM) Reminders .................................................................................................. 42 Configuring CQM Reminders ................................................................................................................................................................ 42 Displaying CQM Reminders .................................................................................................................................................................. 43 Turning Off CQM Reminders................................................................................................................................................................. 44
Document Manager Changes .................................................................................................................................... 45 Showing Latest 15 Documents On The Document Manager Screen .................................................................................................... 45 Viewing Total Number Of Documents Displayed On The Document Manager Screen ........................................................................ 45 Assigning User Permission to Access A Folder ...................................................................................................................................... 46 Assigning User Permission When Adding A New Folder In Document Manager ................................................................................. 47
Changes On The Vitals Screen ................................................................................................................................... 48 Added 2 New Values To The Position Field .......................................................................................................................................... 48

InSync Product Release Notes—December 2014
Call 877-346-7962 for customer service or e-mail us at [email protected] Page 5 of 71
Go to TOP
Renamed The Caption From “Sugar” to “Glucose” .............................................................................................................................. 49
Changes On The Patient Demographics Screen .......................................................................................................... 49 Recording Patient's Consent for E-mail Address .................................................................................................................................. 49 Added Patient Consent for NYU HIE Field On The Patient Demographics Screen ................................................................................ 50
Sending and Receiving Patient’s Health Information From NYU HIE ........................................................................... 52 Sending Encounter Summary to NYU HIE ............................................................................................................................................. 52 Sending ADT (Patient Information) to NYU HIE .................................................................................................................................... 52 Sending Lab and Radiology Results to NYU HIE .................................................................................................................................... 52 Receiving Lab, Radiology, and Transcription Results From NYU HIE .................................................................................................... 52
Other Changes In Charting ........................................................................................................................................ 53 Renaming General, Other, Activity, and Diet Sections In Treatment Plan ........................................................................................... 53 Allowed Patient Portal Users to Send Message to Specific Users of Practice ...................................................................................... 54 Displayed MRN On The Appointments Report ..................................................................................................................................... 54 Viewing Anatomical Drawings On The SOAP Note ............................................................................................................................... 55 Added BrowserClose Event In Audit Log Report ................................................................................................................................... 56 Showing Dispensed and Refilled Quantity of Medication(s) On SOAP Note ........................................................................................ 57 Displaying Number of Units On SOAP Note for Treatment Plan Items ................................................................................................ 58 Displaying Reconciled Medications On Top In The Medications Section ............................................................................................. 58 E-Prescription Role Made Optional ...................................................................................................................................................... 59 Mapping Results With Visits for Which Orders Were Placed From Facesheet ..................................................................................... 60 Maximized the Text Box of the Notes Column In Review of System (ROS) .......................................................................................... 60 Adding Allergies for Latest In-Progress Encounter ............................................................................................................................... 61 Added Provider Name on Pharmacy Renewal Requests Screen .......................................................................................................... 61 Downloading Results for Transcription Services................................................................................................................................... 62
Billing .......................................................................................................................................................... 63 Introduced Write-Off Remaining Balance Feature ............................................................................................................................... 63 Adjusting Font Size While Printing All Superbills At A Time ................................................................................................................. 63 Changed Year Format To YYYY On HCFA Form ..................................................................................................................................... 64 Increased Number of Digits for Third Party Liability (TPL) Code........................................................................................................... 65 Added Emergency Indicator Check Box in New Charge ........................................................................................................................ 65 Posting Electronic Payment From New Charge .................................................................................................................................... 66 Posting Negative Payment for Manual Payments ................................................................................................................................ 67 Reversing Excess Payment to Unapplied Credit When Posting Electronic Payment ............................................................................ 68 Allowed Credit Adjustment for Secondary Insurance Payment Posting ............................................................................................... 68 Posting Manual Payment Without Reason Code .................................................................................................................................. 69 Generating Billing Reports for Inactive Providers ................................................................................................................................. 69 Allowed Considering 2310B and 2310C Loops When Transmitting Claim ............................................................................................ 70

InSync Product Release Notes—December 2014
Call 877-346-7962 for customer service or e-mail us at [email protected] Page 6 of 71
Go to TOP
Release Detail
CHARTING This section includes changes done in the Charting section.
ENHANCED IMMUNIZATIONS FEATURE This section includes the changes done in the Immunization feature.
ABILITY TO RECORD SPECIFIC DOSE NUMBER IN APPROPRIATE BOX WHEN SKIPPED FEW DOSES IN BETWEEN
Previously when you recorded a specific dose directly by skipping few doses in between, the dose details were recorded in the next vacant box irrespective of which dose number they are recorded for. Now, the system records such doses in the exact box which is chosen to record the dose. The skipped doses in between are made disabled to administer the dose, however the user can record History or Refusal doses in these boxes.
Figure 1: Comparison of Recorded Dose between Previous and Current Version
ALLOWED RECORDING COMMON VACCINE FOR DIFFERENT DOSE NUMBERS
Previously when you attempted to record dose for common vaccine, the system restricted to record the dose if the dose numbers of common vaccines are different in both the categories. The system now allows the user to record such common vaccines. Following screen shows the common vaccine restriction in previous version when it is attempted for different dose numbers, which is now allowed in this version:

InSync Product Release Notes—December 2014
Call 877-346-7962 for customer service or e-mail us at [email protected] Page 7 of 71
Go to TOP
Figure 2: Comparison of Common Vaccine Entry between Previous and Current Version
DISPLAYING VIS DOCUMENT FROM OFFICIAL WEBSITE (FOR PEDIATRIC PATIENTS)
System allows the user to upload the VIS documents from the Configuration section. This may result in major issue if the user uploads a wrong VIS document. To overcome this issue, the system restricts the user to upload VIS document from the Configuration section. Instead, the system now shows the latest VIS document from the www.immunize.org website.
Figure 3: Displaying VIS Document from Official Website for Pediatric Patients

InSync Product Release Notes—December 2014
Call 877-346-7962 for customer service or e-mail us at [email protected] Page 8 of 71
Go to TOP
ALLOWED DISPLAYING VIS DOCUMENT ALSO FOR ADULT PATIENTS
System now facilitates the user to view the latest VIS document from the www.immunize.org website for Adult category.
Figure 4: Displaying VIS Document from Official Website for Adult Patients
INTRODUCED NEW CHECK BOX TO INCLUDE VOIDED DOSES ON THE REPORT
Previously for pediatric patients, the vaccine administration report had the details of the doses that were voided as well. Now, these voided doses will be displayed on the report only when the newly introduced check box is selected. Hence the user can keep the check box deselected, if he/she does not wish to include the voided doses on the report. To include voided doses on the report:
1. From the top menu bar, click Patient Search. 2. Click Facesheet next to the patient name. 3. Edit an in-progress encounter. 4. Click the Immunization from the charting elements ribbon. 5. Click View Report. 6. Select the Include voided dose(s) check box to include the voided doses while generating the report.

InSync Product Release Notes—December 2014
Call 877-346-7962 for customer service or e-mail us at [email protected] Page 9 of 71
Go to TOP
Figure 5: Viewing Voided Doses on the Report
INTRODUCED STICKY NOTES FEATURE The system is enhanced to use sticky notes that can remind the users about patient-specific activities. The user may want to jot down some important notes quickly and have system remind later or next time when the patient record or particular section of patient’s chart is accessed. These notes will pop up as a reminder to the user himself/herself and also to other InSync users upon performing a specific action in the system.
ASSIGNING ACCESS TO STICKY NOTES FEATURE
The user must have access on the Sticky Notes feature to work with the sticky notes.
To assign user access to sticky notes:
1. From the left menu items, select Administration > Security > Role & Permissions. 2. Select the role. 3. Click the Manage Privileges link, next to the Configuration module. 4. In Patient-specific Instruction Configuration, select all the check boxes. 5. Click Save.

InSync Product Release Notes—December 2014
Call 877-346-7962 for customer service or e-mail us at [email protected] Page 10 of 71
Go to TOP
Figure 6: Assigning Access to Sticky Notes
ADDING NEW STICKY NOTE
A sticky note comes in 6 colors: Yellow, Pink, Blue, Green, Purple, and White. On the Facesheet screen, the sticky note icon appears in the top right corner along with other icons. Clicking the icon displays all the unread sticky notes added for the patient. You can add a new sticky note by clicking the Add New Sticky link. On the Add New Sticky Note screen, all the 6-color options are shown on the top to enable the user to pick an appropriate one. The user can then add the sticky note description, select the actions on which the sticky note reminder is to be prompted, select the users to whom the reminder is to be sent, and select the duration up to which the reminder is to be displayed. To add a sticky note:
1. From the top menu bar, click Patient Search. 2. Click Facesheet next to the patient name. 3. Click the sticky note icon from the top right corner. 4. Click Add New Sticky. The Add New Sticky Note screen opens. 5. Choose the sticky note color from the 6 options: Yellow, Pink, Blue, Green, Purple, and White. The
recipient will see the sticky note color that you choose here. 6. Enter the notes in the space provided. A maximum of 500 characters can be entered. 7. In the “Prompt reminder when” field, select one or more options when the reminder must be prompted.
For e.g., you can prompt the reminder when collecting patient’s copay, starting an encounter, creating a new charge, and so forth.
8. In the “Remind the following users” field, select one or more users or groups to whom the reminder can be sent. You can also select all the users and groups at once.
9. Select an appropriate option for how long the reminder should be prompted. You can display reminder for next 1 week, next 1 month, next 6 months, next 1 year, or for any specific date range.
10. Click Save.

InSync Product Release Notes—December 2014
Call 877-346-7962 for customer service or e-mail us at [email protected] Page 11 of 71
Go to TOP
Figure 7: Adding New Sticky Note
VIEWING A STICKY NOTE REMINDER POP UP
Once the sticky note is added from the Facesheet, it will pop up for all the users for whom it is added. For example, if a sticky note is added which is supposed to prompt the user while booking an appointment, the user will see that sticky note (as shown in the following screen) while booking an appointment. The user can then take necessary action and will close the sticky. If required, the user can add comment, update sticky, or choose an option not to view the sticky again, which is explained further in this document. To view the sticky note reminder (from the Book Appointment screen, for example):
1. From the top menu bar, click Scheduler. 2. Click the Book Appointment icon. 3. Enter or select the patient name for which sticky is added. The list of sticky note reminders will pop up. 4. Click in the particular sticky note to view the reminder (Figure 8.)
Note: You can view the other sticky notes which are not meant to be popped up while booking an appointment by clicking the link on the bunch of sticky notes at the extreme right end.
5. On the sticky note reminder pop up (Figure 9), do the following: a. To close the reminder at this point in time, select the Do not show me again option. The reminder
will not display to you when you access this screen next time. b. To view the reminder after specific number of days, select the Remind me after option and enter
the number of days in the text box provided. The reminder will display to you after that period.

InSync Product Release Notes—December 2014
Call 877-346-7962 for customer service or e-mail us at [email protected] Page 12 of 71
Go to TOP
c. To remove or delete the sticky note, select the Remove sticky note for everyone option. The sticky note will be deleted for all the users to whom it was originally sent. Once deleted, it can be viewed under the trashed notes while filtering from top right corner.
Figure 8: Showing All Sticky Notes
Figure 9: Sticky Note Reminder Pop Up While Booking an Appointment (example)
ADDING A COMMENT TO STICKY NOTE
Once the sticky note reminder pops up, the user can add a comment to sticky, if required, so that all the users who originally received the sticky can have the up-to-date list of comments. Once the comment is added, the user’s name is displayed adjacent to the comment in the sticky note.
Note: The user cannot add comments to trashed sticky notes.

InSync Product Release Notes—December 2014
Call 877-346-7962 for customer service or e-mail us at [email protected] Page 13 of 71
Go to TOP
To add a comment to the sticky note: The sticky notes will pop up in the system randomly on performing specific workflows; you just need to click the Add Comment button the moment sticky pops up, however, if you wish to add a comment to the sticky later (once you close it), you can follow the below steps:
1. From the top menu bar, click Patient Search. 2. Click Facesheet next to the patient name. 3. Click the sticky note icon from the top right corner. 4. Click the sticky note for which you wish to add a comment. 5. Click Add Comment. 6. Enter a new comment in the space provided. 7. Click Save Comment.
Figure 10: Adding a Comment to the Sticky Note
FILTERING STICKY NOTES
The users may want to filter the sticky notes to view notes that are already read or the notes that are trashed.
The filter icon is provided on the top right corner to allow the user to filter the sticky notes.
To filter the sticky notes:
1. From the top menu bar, click Patient Search. 2. Click Facesheet next to the patient name. 3. Click the sticky note icon from the top right corner.

InSync Product Release Notes—December 2014
Call 877-346-7962 for customer service or e-mail us at [email protected] Page 14 of 71
Go to TOP
4. From the top right corner, click the Filter icon to view Include read notes and Include trashed notes check box.
5. To view the read notes, select the Include read notes check box. 6. To view the trashed or deleted notes, select the Include trashed notes check box. 7. Use the left and right arrow keys to view the past notes and latest notes respectively.
Figure 11: Filtering Sticky Notes (Read and Trashed Notes)
UPDATING STICKY NOTE
The user can send the sticky note to multiple users at a time. Any of these recipients can update the sticky note, however the sticky note can be updated only for the following 2 fields: “Prompt reminder when” and “Remind the following users”. The recipient cannot update anything else in the sticky note apart from these 2 fields.
Note: The user cannot update the trashed sticky notes.
To update a sticky note:
1. From the top menu bar, click Patient Search. 2. Click Facesheet next to the patient name. 3. Click the sticky note icon from the top right corner. All the unread notes are displayed.
4. To update any of the read sticky notes, click the Filter icon and select the Include read notes check box.
5. Click in the sticky note to update it. 6. Click the Update Note button and select the necessary options from the “Prompt reminder when” and
“Remind the following users” fields. 7. Click Save.

InSync Product Release Notes—December 2014
Call 877-346-7962 for customer service or e-mail us at [email protected] Page 15 of 71
Go to TOP
Figure 12: Updating Sticky Note
MANAGING EVENT LOG REPORT
The Event Log Report is generated for the events that are performed on the Sticky Note Reminder feature such as adding a new sticky note reminder, updating sticky note, and so forth. To generate an event log report:
1. From the left menu items, click Reports > Audit Reports > Event Log. 2. Select the Page Name as Sticky Note. 3. Select the other necessary details. 4. Click Generate Report.
Figure 13: Event Log Report for Sticky Note

InSync Product Release Notes—December 2014
Call 877-346-7962 for customer service or e-mail us at [email protected] Page 16 of 71
Go to TOP
INTRODUCED USER MANAGEMENT FEATURE In InSync, a new staff user is created from the Resource Management section. The user is then assigned permissions to various features such as Time Card, Scheduler, Document Manager, and so forth from different sections. These various navigations may lead to chaos and consume time. Hence, InSync has introduced a new feature “User Management” where the access can be given to all necessary features from one place. This includes user creation, role and facility assignment, username and password generation, scheduler setup, folder access, time card permission, access control, and direct e-mail mapping. As this feature is useful in performing all the above tasks on the same screen, it is user-friendly and saves time.
ASSIGNING ACCESS TO USER MANAGEMENT FEATURE
The user must have an access on the User Management feature to add new users or manage existing users in the system. Only the authorized users can add new users and manage the staff users and providers. To assign access to the User Management feature:
1. From the left menu items, select Administration > Security > Roles & Permissions. 2. Select the role from the drop-down list. 3. Click the Manage Privileges link, next to the Setup module. 4. In the User Management function, select all the check boxes. 5. Click Save.
Figure 14: Assigning Access to User Management
CREATING NEW STAFF USER
Previously, the staff user was created from the Resource Management screen along with the personal details, contact details, roles and facility assigned, and username and password generated. A new tab “User

InSync Product Release Notes—December 2014
Call 877-346-7962 for customer service or e-mail us at [email protected] Page 17 of 71
Go to TOP
Management” is introduced to add new users and manage existing users in the system. Clicking this tab will open up a wizard that helps to add or update the users and provide access on the necessary features of InSync. To create a new user:
1. From the left menu items, click Administration > Setup > User, or from the top menu bar, click Admin and then select the User Management tab.
Figure 15: User Management screen
2. Click the New User button. The Add New User screen appears.
Figure 16: Add User Details page
3. On the Add User Details page, enter the new user details and contact details. 4. Enter the First Name, Last Name, and Email. These fields are mandatory.

InSync Product Release Notes—December 2014
Call 877-346-7962 for customer service or e-mail us at [email protected] Page 18 of 71
Go to TOP
5. Click Next. The Assign Role page opens.
Figure 17: Assign Role page
Note: Throughout the wizard, click Previous to navigate to the previous screen and click Next to proceed to the next step.
6. On the Assign Role page, select the role to be assigned to the user. To add a new role, click the Add New Role button. Enter the role name and description, select the e-prescription role, and click Save.
To view permissions for specific role, click the View Permissions link corresponding to it. This opens the View Role screen.
Figure 18: View Role screen
Select one or more modules to provide access to the role.

InSync Product Release Notes—December 2014
Call 877-346-7962 for customer service or e-mail us at [email protected] Page 19 of 71
Go to TOP
Click Assign Modules. The Manage Privileges link appears.
Click the Manage Privileges link correspondingly to the module to provide module-level access.
Figure 19: Providing Module level Access
Select appropriate check boxes next to the function names.
Click Save.
7. Click Next. The Assign Facility page opens.
Figure 20: Assign Facility page
8. On the Assign Facility page, select one or more facilities or use “Select All” button to assign all the facilities to the user.
9. Click Next. The Generate Username page appears.
Figure 21: Username Generation

InSync Product Release Notes—December 2014
Call 877-346-7962 for customer service or e-mail us at [email protected] Page 20 of 71
Go to TOP
10. The username is automatically generated by the system. Change the username, if necessary and do the following:
To proceed further with providing access on the remaining features in the wizard, click the Next button.
To finish creating user here and provide access on the remaining features at later stage, click the I’m Done button.
Note: It is recommended to click the Next button and provide access on the remaining features.
11. On clicking Next or I’m Done, the username and a temporary password are generated as shown in the following screen. Click Print to print the details and provide them to the user.
Figure 22: Username and Temporary Password Generation
12. Clicking Next opens up the Scheduler page.

InSync Product Release Notes—December 2014
Call 877-346-7962 for customer service or e-mail us at [email protected] Page 21 of 71
Go to TOP
Figure 23: Scheduler page
13. On the Scheduler page, select one or more profiles to assign permission to the user.
14. Click Next. A pop up message is displayed as follows:
Figure 24: Pop up for Document Manager
15. To assign the permissions defined in the Roles & Permissions section, click the Default permission button. This skips the Document Manager page and opens the Assign Group page.
16. To over-write the permissions defined in the Roles & Permissions section, click the Folder specific permission button. This opens the Document Manager page.

InSync Product Release Notes—December 2014
Call 877-346-7962 for customer service or e-mail us at [email protected] Page 22 of 71
Go to TOP
Figure 25: Document Manager page
17. On the Document Manager page, select the folders for which you wish to provide the user an access to view, upload, edit, and delete the files within that folder.
18. Click Next. The Assign Group page opens.
Figure 26: Assign Group page
19. On the Assign Group page, select one or more groups you wish to assign to the user.
Notes:
To add a new group, click Add New Group.
Hover mouse pointer over the View Group Members link to view the list of members in that group.
20. Click Next.

InSync Product Release Notes—December 2014
Call 877-346-7962 for customer service or e-mail us at [email protected] Page 23 of 71
Go to TOP
Figure 27: Assign Permission page – Time Card
21. On the User Access page, enable or disable the Time Card feature according to your requirement. Enabling this feature helps the practice to keep a track of daily attendance.
22. Click Save. Clicking the Skip button opens the Access Control section.
23. Click Access Control from the left side to create a rule for user based on which the user can be restricted forever or for some specific duration to access the system. Follow the similar steps as in the Access Settings panel from the Practice Defaults screen.
Figure 28: Assign Permission page – Access Control
24. Click Complete.
MANAGING EXISTING USERS
The user with access rights can update user details and activate or deactivate an existing user at any point. The procedure for editing the user details is the same as it is done from the Resource Management screen.
EDITING STAFF USER DETAIL
The Staff user details can be edited by the user who has edit permission.

InSync Product Release Notes—December 2014
Call 877-346-7962 for customer service or e-mail us at [email protected] Page 24 of 71
Go to TOP
To edit staff user details:
1. From the left menu items, click Administration > Setup > User, or, from the top menu bar, click Admin, and then click the User Management tab.
Figure 29: User Management screen
2. Click Existing User. A pop up message is displayed.
3. Click Staff. The Existing Staff screen is displayed with the list of active users.
Note: To edit a provider, click the icon at the bottom right corner of the screen.
Figure 30: Existing Staff screen

InSync Product Release Notes—December 2014
Call 877-346-7962 for customer service or e-mail us at [email protected] Page 25 of 71
Go to TOP
4. Click the Edit link corresponding to the staff user you wish to edit.
Figure 31: Existing Staff - Update User Details page
5. Edit the details on each page wherever necessary and save them.
EDITING PROVIDER DETAIL
The Provider details can be edited by the user who has edit permission. To edit provider details:
1. From the left menu items, click Administration > Setup > User, or, from the top menu bar, click Admin, and then click the User Management tab.
Figure 32: User Management screen
2. Click Existing User. A pop up message is displayed.

InSync Product Release Notes—December 2014
Call 877-346-7962 for customer service or e-mail us at [email protected] Page 26 of 71
Go to TOP
3. Click Provider. The Existing Provider screen is displayed with the list of active users.
Note: To edit a staff, click the icon at the bottom right corner of the screen.
Figure 33: Managing Existing Providers
4. Click the Edit link corresponding to the provider you wish to edit. The Update Details page opens.
Figure 34: Updating Provider’s Contact Details

InSync Product Release Notes—December 2014
Call 877-346-7962 for customer service or e-mail us at [email protected] Page 27 of 71
Go to TOP
Note: Click Save & Previous to save the details and navigate to the previous page.
5. On the Update Details page, edit the necessary details in Update User Details, Identification Numbers, and Contact Details sections.
Note: The fields greyed out cannot be edited.
6. Click Save & Next. The E-Sign & E-Pin page opens.
Figure 35: Assigning Electronic Signature Access to Provider
7. On the E-Sign & E-Pin page, update the logo and e-pin details if needed. 8. Click Save & Next. The Specialties page opens.
Figure 36: Assigning Specialties to Provider
9. On the Specialties page, select one or more specialties or select the “Select All” check box to select all specialties for the provider.
10. Click Save & Next. The Update Pin page opens.

InSync Product Release Notes—December 2014
Call 877-346-7962 for customer service or e-mail us at [email protected] Page 28 of 71
Go to TOP
Figure 37: Updating Provider’s Identification Numbers
11. On the Update Pin page, edit the necessary details in Update Pin, Other Numbers, and Group IDs.
12. Click Save & Next. The Map Insurance page opens.
Figure 38: Mapping Insurance with Provider
13. On the Map Insurance page, select the region and edit the necessary details.
14. Click Save & Next. The Payer Rules page opens.

InSync Product Release Notes—December 2014
Call 877-346-7962 for customer service or e-mail us at [email protected] Page 29 of 71
Go to TOP
Figure 39: Setting Up Payer Rules for Provider
15. On the Payer Rules page, edit the necessary details.
16. Click Save & Next.
17. On the Update Role, Update Facility, Scheduler, Assign Group, and Assign Permission pages, edit the details wherever necessary and click Save. Refer to the Creating New Staff User section above for the explanation of these screens.
Notes:
To inactivate a user, click the icon.
To reactivate a user, select the Inactive Status option and click the icon.
You can search for a particular user using the search option.
GENERATING EVENT LOG REPORT
The Event Log Report is generated for the events that are performed on the User Management wizard such as adding a new user, editing user details, and so forth. To generate an event log report:
1. From the left menu items, click Reports > Audit Reports > Event Log. 2. Select the Page Name as User Management. 3. Select the other necessary details. 4. Click Generate Report.

InSync Product Release Notes—December 2014
Call 877-346-7962 for customer service or e-mail us at [email protected] Page 30 of 71
Go to TOP
Figure 40: Event Log Report for User Management
INTRODUCED CALLS/VOICE MAIL RESTRICTION FEATURE The patients provide various contact numbers to the practice for communication. Some patients may not want to get contacted on specific numbers that they have provided to the practice. This enhancement helps the users to tag those contact numbers in the system which are restricted by patients.
RESTRICTING USER TO CALL/VOICE MAIL
The practice users now can tag one or more contact number(s) if the patient has intimated them not to contact on specific numbers. To do so, new icons are introduced next to the phone numbers in the Patient Information, Alternate Address, Next of Kin, Guarantor, and Emergency Contact tabs. Following are the new icons along with their purposes:
- To restrict calling a number
- To restrict voice mailing
- To allow calling a number
- To allow voice mailing To restrict patient’s phone numbers for calling and voice mailing:
1. From the left menu items, click Patients > Add Patient or from the top menu bar, click the Patient Search icon and select a patient.
2. In the Contact Details section, you can view the icons displayed near the contact numbers. 3. Select the appropriate icon next to the contact number to restrict the user to call or voice mail that
number.

InSync Product Release Notes—December 2014
Call 877-346-7962 for customer service or e-mail us at [email protected] Page 31 of 71
Go to TOP
Figure 41: Restricting Patient’s Phone Numbers for Calling and Voice Mailing
SHOWING CALL/VOICE MAIL RESTRICTION AT VARIOUS LOCATIONS
The contact numbers on which the users are restricted for calling or voice mailing are intimated by displaying a restriction message next to the contact number (as shown in Figure 42) in the patient ribbon. Similarly, the restriction message will also be displayed at following places in the system if the calling or voice mailing is restricted:
Patient Details pop up on the To Do screen
Visit Details pop up on the Scheduler screen
Patient Details pop up on the Master Scheduler screen,
In the header details on the Superbill screen,
On the Reports (Appointments, Patient List, and Event Log) To view the user restriction for calls/voice mails:
1. From the top menu bar, click Patient Search icon. 2. Click the Edit icon next to the patient name. 3. Click the patient ribbon. Expand the patient ribbon by clicking the arrow key ( ). 4. Locate the user restriction message next to phone numbers.
Note: Similar restriction messages will also be shown in the sections discussed above.
Figure 42: Viewing User Restriction message

InSync Product Release Notes—December 2014
Call 877-346-7962 for customer service or e-mail us at [email protected] Page 32 of 71
Go to TOP
ENHANCED CO-SIGNING SOAP NOTE The Co-Signature feature is enhanced in this release. This feature mainly benefits to the practices that have interns working with them. With the enhanced Co-Signature feature, the interns will be able to assign the SOAP notes to senior providers for co-signature at the time of ending an encounter. The senior providers can then either sign the SOAP note or else re-assign them to other senior providers (who have co-signature rights.) The senior providers will see all such SOAP notes on the Dashboard. They can then either sign the SOAP note or else re-assign them to other senior providers (who have co-signature rights.)
ASSIGNING ACCESS TO VIEW SOAP NOTES FOR CO-SIGNATURE
The users who are supposed to co-sign the SOAP note should be able to view a list of SOAP notes that are assigned to them. A new check box Display Co-Signature on Dashboard for all Providers is introduced on the Practice Defaults screen. When this check box is selected, the providers will be able to see the Co-Signature section on the Dashboard which will enable them to view a list of all the SOAP notes that are assigned to them for Co-Signature. To assign access to view SOAP notes for Co-Signature:
1. From the left menu items, select Administration > Setup > Practice. 2. Click the Practice Defaults link. 3. In the Practice Default Settings panel, select the Display Co-Signature on Dashboard for all Providers check
box. 4. Click Save.
Figure 43: Assigning Access to Co-Signature Feature

InSync Product Release Notes—December 2014
Call 877-346-7962 for customer service or e-mail us at [email protected] Page 33 of 71
Go to TOP
CONFIGURING CO-SIGNATURE FOR RESOURCE AND SETTING DEFAULT PROVIDER TO CO-SIGN SOAP NOTE
In order to allow users to send a co-signature request to the senior providers, you must edit the users from the Resource Management tab and select the Enforce Co-Signature Request check box in the Co-Signature section. In the Default Co-Signature Request To drop-down, you can select the provider who will sign the SOAP note for this resource, however, if required, the resource will be able to change the provider at the time of sending co-signature request from the End Encounter screen. To configure co-signature for resource and set the default provider co-signing the SOAP note:
1. From the left menu items, click Administration > Setup > Resource.
2. Click the icon next to the resource. 3. Scroll down the screen to view the Co-Signature feature in the Login/Digital Signature panel. 4. Select the Enforce Co-Signature Request check box.
Note: Selecting this check box indicates that this resource is treated as intern or junior provider whose SOAP notes may need to be reviewed/co-signed by some senior provider.
To make co-signing from senior provider mandatory for this resource, select Always. It means that this resource will always have to send the co-sign request to the senior provider.
To make co-signing from senior provider optional for this resource, select Optional. It means that this resource does not need senior provider to co-sign SOAP note every time, so whenever the resource does not want to send SOAP note for co-signing, he/she has to deselect the Request co-signature from check box at the time of ending an encounter.
5. In the Default Co-Signature Request To field, select the provider who will co-sign the SOAP note for this resource.
6. Click Save.

InSync Product Release Notes—December 2014
Call 877-346-7962 for customer service or e-mail us at [email protected] Page 34 of 71
Go to TOP
Figure 44: Configuring Co-Signature for Resource and Setting Default Provider Who Will Co-Sign SOAP Note
CONFIGURING CO-SIGNATURE REASONS
Previously the co-signature reasons were hard coded in the system. The user can now configure the co-signature reasons from the Administration section. Also, the provider, at the time of co-signing the SOAP note can configure these reasons. Only authorized providers can access the Co-Signature reasons screen. To provide an access to this screen, go to Administration > Roles & Permissions > Click the Manage Privileges link corresponding to Configuration module, and select the necessary check boxes for the Co-Signature function. To configure co-signature reasons:
1. From the left menu items, select Administration > Configuration > Co-Signature. 2. Enter a co-signature reason in the text box provided.
3. Click the icon.
Notes:
To edit a co-signature reason, click the icon.
To inactivate a co-signature reason, click the icon. To reactivate it, deselect the Active check box and
click the icon.

InSync Product Release Notes—December 2014
Call 877-346-7962 for customer service or e-mail us at [email protected] Page 35 of 71
Go to TOP
Use the down arrow and up arrow to set the sequence of co-signature reasons to display while co-signing.
Figure 45: Configuring Co-Signature Reasons
ASSIGNING SOAP NOTE FOR CO-SIGNATURE TO THE SENIOR PROVIDER
When ending an encounter, the SOAP note can be assigned for co-signature to the senior provider. However, when a senior provider ends an encounter, the SOAP note will not require co-signing. In case the user does not assign SOAP note to senior provider for co-signing at the time of ending an encounter, later it can be done from the More link from Facesheet. To assign SOAP note for co-signature to the senior provider:
1. Login to InSync as a junior provider (the provider for whom the Enforce Co-Signature Request check box is selected on the Resource Manager screen.)
2. From the top menu bar, click Patient Search. 3. Click Facesheet next to the patient name. 4. Edit an in-progress encounter.
5. To end the encounter, click the icon. 6. Select the senior provider who must co-sign from the drop-down list. 7. Select the Mark as Highly Important for Co-Signature check box to mark the specific SOAP note as highly
important for co-signing. The senior provider can filter such notes to co-sign on priority. 8. Enter the EPIN to end the encounter.
Notes:
Alternatively, the More link can be clicked for the ended encounter to assign SOAP note for co-signature (Figure 47.)
The senior provider to whom SOAP note is assigned for co-signature will receive a To Do for the same. Also, the SOAP note will appear on his/her Dashboard (Co-Signature Queue) section.

InSync Product Release Notes—December 2014
Call 877-346-7962 for customer service or e-mail us at [email protected] Page 36 of 71
Go to TOP
Figure 46: Assigning SOAP Note for Co-Signature to the Senior Provider (When Ending Encounter)
Figure 47: Assigning SOAP Note for Co-Signature to the Senior Provider (From the More Link)
ASSIGNING SOAP NOTE FOR CO-SIGNATURE TO THE SENIOR PROVIDER (FROM DOCUMENT MANAGER)
On the Document Manager screen, the Assign To column is added at the extreme right end where the users can select the senior provider from the drop-down list who will co-sign the SOAP note.

InSync Product Release Notes—December 2014
Call 877-346-7962 for customer service or e-mail us at [email protected] Page 37 of 71
Go to TOP
Note: The Assign To column will be displayed only to the junior providers for the encounters that are ended by themselves (Here, junior providers means the providers for whom the Enforce Co-Signature Request check box is selected on the Resource Manager screen.)
To assign SOAP note for co-signature from Document Manager:
1. From the top menu bar, click Document Manager. 2. Scroll down the screen and click Medical Transcription (Beta) from the left side items. 3. Click Succeeded Files. 4. Select the senior provider who must co-sign from the drop-down below the Assign To column.
Note: In spite of the co-signature configuration done, the Assign-To drop-down will not be displayed for providers who have access to co-sign.
Figure 48: Assigning SOAP Note for Co-Signature to the Senior Provider (In Document Manager)
ACCESSING SOAP NOTES FOR CO-SIGNATURE
On the Dashboard, the Co-Signature section is introduced with the Queue link. Clicking the Queue link opens up the Co-Signature screen that displays the SOAP notes that need co-signature. The provider can use the Search panel from the top to view the relevant details in the following grid. The grid displays patient name, visit date and time, encounter type, primary provider, facility, and the provider who closed the encounter with date and time. Upon opening the Co-Signature screen for the first time, the provider will see the SOAP notes of most recent week. By default, the notes that are assigned to the logged-in provider and the notes that are not yet assigned to any provider are displayed. From this screen, the provider can,
Remove some notes from the grid temporarily to co-sign them later
Mark few notes as highly important notes
Re-assign few notes to other providers for co-signature
To access the SOAP notes for Co-Signature:
1. On the Dashboard, click the Queue link in the Co-signature section.

InSync Product Release Notes—December 2014
Call 877-346-7962 for customer service or e-mail us at [email protected] Page 38 of 71
Go to TOP
Note: Only senior providers (the provider for whom the Enforce Co-Signature Request check box is unchecked on the Resource Manager screen) will be able to see the “Co-signature” section.
2. The Co-Signature screen appears with the SOAP notes of the most recent encounter for co-signing. In the Search panel, do the following:
a. In the Patient field, enter the patient name or select using the magnifier icon, to view the SOAP notes of specific patient.
b. In the Visit Date From and To fields, select the dates to view a list of encounters created within this period.
c. To view the list of SOAP notes assigned to specific provider, select the provider name from the drop-down list.
d. To view the list of SOAP notes for specific encounter type, select the Encounter Type from the drop-down list.
e. To view the list of SOAP notes for the encounters that are closed/ended within specific period, select the dates from the Closed From and To fields.
f. In the Status field, select an appropriate status from the following:
Not yet assigned to anyone/Assigned to me: SOAP Notes that are not yet assigned to any provider for co-signing and notes that are assigned to the logged-in provider
Unassigned: SOAP Notes that are not yet assigned for co-signing
Assigned to me: SOAP Notes that are assigned for co-signing to the logged-in provider
Highly Important: SOAP Notes that are marked as highly important (by interns or the provider himself/herself) for co-signing
Removed from List: SOAP Notes that are removed from the list temporarily to co-sign them later
Co-signed: SOAP Notes that are co-signed by the logged-in provider
In-progress: SOAP Notes of in-progress encounters of those resources for whom the logged-in provider is supposed to co-sign SOAP note by default. The logged-in provider can close the encounter at this point and co-sign the SOAP note as well.
3. Click Search.
4. The grid displays a list of SOAP notes to be co-signed based on the search criteria.
5. To co-sign the SOAP note without selecting co-signature reasons, enter the EPIN in the grid. To select the
co-signature reason, click the icon near the patient name, select the reason(s) and enter EPIN within the expanded list.
Note: If the co-signature reason you are looking for is not in the list, use the icon to add one.
6. To view SOAP note of a particular encounter, click the SOAP note icon in the grid.

InSync Product Release Notes—December 2014
Call 877-346-7962 for customer service or e-mail us at [email protected] Page 39 of 71
Go to TOP
7. To access the Facesheet of a particular visit, click the Facesheet icon in the grid. Alternatively, patient name link can be clicked to access Facesheet.
8. To co-sign SOAP note at later stage, click the icon in the grid. If required, select multiple SOAP notes using check boxes provided on extreme left and then click this icon from top of the grid.
9. To mark SOAP note with high importance, click the icon in the grid. If required, select multiple SOAP notes using check boxes provided on extreme left and then click this icon from top of the grid.
10. To re-assign SOAP note to other provider, click the icon in the grid. If required, select multiple SOAP notes using check boxes provided on extreme left and then click this icon from top of the grid.
Figure 49: Co-Signing the Assigned SOAP Notes
VIEWING AUTOMATIC NOTIFICATION FOR CO-SIGNING SOAP NOTE VIA TO DO
When the SOAP note is assigned to any provider for co-signing, the request is sent to him/her in the To Do section. The To Do section can be accessed from the Dashboard screen.

InSync Product Release Notes—December 2014
Call 877-346-7962 for customer service or e-mail us at [email protected] Page 40 of 71
Go to TOP
Figure 50: Viewing To Do for Co-Signing SOAP Note
NOTIFYING USER ABOUT MISSING CO-SIGNATURE WHEN SAVING A CLAIM
On the New Charge screen, when you save a claim, the system will prompt a message if the SOAP note of that particular encounter is not co-signed. For this message to be prompted, it must be configured from the Practice Defaults screen.
Note: This message will prompt only when the claim is being created for the encounter which has been ended by a junior provider (the provider for whom the Enforce Co-Signature Request check box is selected on the Resource Manager screen.)
To notify user about missing co-signature when saving a claim:
1. From the left menu items, select Administration > Setup > Practice. 2. Click the Practice Defaults link. 3. In the Practice Default Settings panel, select the Notify for missing co-signature while saving charge check
box. 4. Click Save.

InSync Product Release Notes—December 2014
Call 877-346-7962 for customer service or e-mail us at [email protected] Page 41 of 71
Go to TOP
Figure 51: Notifying User about Missing Co-Signature
GENERATING EVENT LOG REPORT FOR CO-SIGNATURE
The Event Log Report is generated for the events that are performed with the Co-Signature feature. To generate the event log report for Co-Signature:
1. From the left menu items, click Reports > Audit Reports > Event Log. 2. Select the Page Name as Co-Signature or Co-Signature Config. 3. Select the other necessary details. 4. Click Generate Report.

InSync Product Release Notes—December 2014
Call 877-346-7962 for customer service or e-mail us at [email protected] Page 42 of 71
Go to TOP
Figure 52: Event Log Report for Co-Signature
SHOWED CLINICAL QUALITY MEASURE (CQM) REMINDERS The Clinical Quality Measure (CQM) reports are generated as a part of Meaningful Use Stage- 2 requirement. InSync has designed the CQM reminders to assist providers in achieving better results in Clinical Quality Measures. Once the CQM reminder settings are configured, they can be viewed from the Facesheet screen when the encounter is in session and from the End Encounter screen.
CONFIGURING CQM REMINDERS
For CQM reminders to be displayed, it must be configured from the Practice Defaults screen. Once the configuration is done, the CQM icon will be displayed on the Facesheet screen when the encounter is in progress and the Clinical Quality Measure Reminders panel will be displayed when ending an encounter. To configure CQM reminders settings:
1. From the left menu items, select Administration > Setup > Practice. 2. Click the Practice Defaults link. 3. Expand the Meaningful Use & Clinical Quality Measures Settings panel. 4. To display the CQM reminders:
On the Facesheet screen when the encounter is in-progress, select the Enable option.
On the End Encounter screen, select the “I also want to see CQMs reminder at the time of end encounter” check box.
5. To display the CQM reminders on both the screens, select both the options. 6. Select the “CQMs Reminder” check box next to the provider for which you wish to display the reminder.
By default, this check box is selected for all MU Stage-2 providers. 7. Scroll down the screen and click Save.

InSync Product Release Notes—December 2014
Call 877-346-7962 for customer service or e-mail us at [email protected] Page 43 of 71
Go to TOP
Figure 53: CQM Reminders Settings
DISPLAYING CQM REMINDERS
Once the CQM reminders are configured, they can be accessed from the Facesheet screen when the encounter is in progress and from the End Encounter screen. To view the CQM reminders when the encounter is in progress:
1. From the top menu bar, click Patient Search. 2. Click Facesheet next to the patient name. 3. Click the icon to expand the Show Encounter(s) panel. 4. Edit the in-progress encounter.
5. Click the icon to the view the CQM reminders. 6. Click Act Now next to the report. 7. Enter or select the details that are necessary to fulfill the numerator criteria for MU Stage-2.
Note: On the End Encounter screen, click the Clinical Quality Measure Reminders panel to view the CQM reminders. Follow the similar steps as above to fulfill the numerator criteria for MU Stage-2.

InSync Product Release Notes—December 2014
Call 877-346-7962 for customer service or e-mail us at [email protected] Page 44 of 71
Go to TOP
Figure 54: Viewing CQM Reminders on the Facesheet screen
TURNING OFF CQM REMINDERS
The user has the provision to turn-off the CQM reminders at the time of viewing. To turn-off the CQM reminders:
1. From the top menu bar, click Patient Search. 2. Click Facesheet next to the patient name. 3. Click the icon to expand the Show Encounter(s) panel. 4. Edit the in-progress encounter.
5. Click the icon to the view the CQM reminders. 6. Hover the mouse pointer above the caption “Why I am seeing this?.” A pop up is displayed. 7. If you do not wish to be reminded of CQMs, select the “I do not wish to be reminded of Clinical Quality
Measures” check box. The CQM reminder can be set again from the Practice Defaults screen.

InSync Product Release Notes—December 2014
Call 877-346-7962 for customer service or e-mail us at [email protected] Page 45 of 71
Go to TOP
DOCUMENT MANAGER CHANGES This section includes changes done in Document Manager.
SHOWING LATEST 15 DOCUMENTS ON THE DOCUMENT MANAGER SCREEN
A new check box “Show Latest 15 Documents” is added on the Document Manager screen. By default, this check box remains selected. The user can deselect the check box to avoid loading them next time when accessing the Document Manager screen. To view the list of latest 15 documents:
1. From the top menu bar, click the Document Manager icon. 2. Locate the “Show Latest 15 documents” check box selected.
Figure 55: Added an option to show latest 15 documents in Document Manager
VIEWING TOTAL NUMBER OF DOCUMENTS DISPLAYED ON THE DOCUMENT MANAGER SCREEN
On the Document Manager screen, the user can now view the total number of documents displayed on the screen, along with the folder name and file name. To view the total number of documents in Document Manager:
1. From the top menu bar, click the Document Manager icon.
2. Click the icon above the grid to view the total number of documents.

InSync Product Release Notes—December 2014
Call 877-346-7962 for customer service or e-mail us at [email protected] Page 46 of 71
Go to TOP
Figure 56: Viewing the total number of documents displayed
ASSIGNING USER PERMISSION TO ACCESS A FOLDER
Previously, the Manage Users link was displayed next to the file through which the users were allowed to access that file. Now, instead of providing access to each file individually, a new link “Assign Permission” is introduced on the Document Manager screen to provide access to the users on specific folder. The Assign Permission link will appear only to the users who have “Edit” permission for the Document Manager section. To provide Edit permission, navigate to Administration > Security > Roles & Permissions > Tools module and click the Manage Privileges link. Select the Edit check box for Document Manager.
Note: It is important to note that the users will have access on Document Manager, based on the access provided to them in the Roles & Permission section, by default. Whenever the folder-specific permission is assigned on any single folder, it will supersede the user access. In this case, the folder access will have to be given individually to one or more users. The Administration > User Management > Document Manager will be the quickest way to provide folder-specific access in this scenario.
To assign user access on specific folder:
1. From the top menu bar, click the Document Manager icon. 2. From the left pane, select a folder on which you want to assign an access to the users. 3. Click the Assign Permission link. 4. The first half section shows all the users who have access to specific folders.

InSync Product Release Notes—December 2014
Call 877-346-7962 for customer service or e-mail us at [email protected] Page 47 of 71
Go to TOP
5. From the second half section, locate the user to whom you want to provide an access on this folder and then select the check boxes next to View, Edit, Upload, and Delete according to your requirement.
6. Click Assign Permissions. 7. Once the user is assigned with the access successfully, the resource name will be moved to the Users
having permission on SPECIFIC folders section.
Figure 57: Assigning User Access on Specific Folder
ASSIGNING USER PERMISSION WHEN ADDING A NEW FOLDER IN DOCUMENT MANAGER
When you add a new folder to Document Manager, the system pops up a message if you want specific users to access this folder. To assign access to the user(s) when adding a folder:
1. From the top menu bar, click the Document Manager icon. 2. Click the Add New Folder link. 3. Type the folder name you want to add and click the Add button. 4. A message pops up to define the user access. Do the following:
a. To provide access based on the Roles & Permissions section, click the Default Permission button. b. To provide access to specific user(s) on this folder, click the Folder Specific Permission button.
Clicking this button opens up the screen as shown in Figure 57 to assign access to specific users.

InSync Product Release Notes—December 2014
Call 877-346-7962 for customer service or e-mail us at [email protected] Page 48 of 71
Go to TOP
Figure 58: Assigning User Access When Adding a Folder
CHANGES ON THE VITALS SCREEN This section includes changes done on the Vitals screen.
ADDED 2 NEW VALUES TO THE POSITION FIELD
On the Vitals screen, 2 new drop-down values- “Held by caregiver (Supine or Seated)” and “Prone” are added to the “Position” field. When the encounter is in-progress, any of these 2 Position values can be selected from the drop-down list displayed. To select the Position on the Vitals section:
1. From the top menu bar, click Patient Search. 2. Click Facesheet next to the patient name. 3. Edit the latest in-progress encounter. 4. Click Vitals from the charting element ribbon. 5. Select the Position from the drop-down list.
Figure 59: Selecting Position from the drop-down in the Vitals section

InSync Product Release Notes—December 2014
Call 877-346-7962 for customer service or e-mail us at [email protected] Page 49 of 71
Go to TOP
RENAMED THE CAPTION FROM “SUGAR” TO “GLUCOSE”
On the Vitals screen, the Sugar Level field name can be read as Glucose Level and Sugar Chart can be read as Glucose Chart. To view the Glucose caption on the Vitals screen:
1. From the top menu bar, click Patient Search. 2. Click Facesheet next to the patient name. 3. Edit the latest in-progress encounter. 4. Click Vitals from the charting element ribbon. 5. Locate the Glucose Level field and the Glucose Chart button.
Figure 60: Viewing Glucose Caption on the Vitals Screen
CHANGES ON THE PATIENT DEMOGRAPHICS SCREEN This section includes changes done on the Patient Demographics screen.
RECORDING PATIENT'S CONSENT FOR E-MAIL ADDRESS Sometimes the patients may not want to provide their e-mail address to the practice. The system is enhanced for the practice to record this denial for such patients so that next time when the patients visit the facility, another user does not enquire about the e-mail address.
To record patient’s denial or refusal to provide e-mail address:
1. From the left menu items, select Patients > Add Patient > Patient Information tab.
2. In the Contact Details section, select the Patient denied/refused to provide email address check box. Upon selecting this check box, the Email field is grayed out to restrict user to enter e-mail address.

InSync Product Release Notes—December 2014
Call 877-346-7962 for customer service or e-mail us at [email protected] Page 50 of 71
Go to TOP
Figure 61: Recording Patient’s Consent for E-Mail address
ADDED PATIENT CONSENT FOR NYU HIE FIELD ON THE PATIENT DEMOGRAPHICS SCREEN
In the Patient Information tab, a new field “Patient consent for NYU HIE” is added to get patient’s acknowledgement to send the consent form to NYU HIE. The Patient Consent Form is then printed and faxed to NYU HIE, duly signed by the patient.
Note: To enable this feature, please contact the InSync Customer Support team.
To send patient’s consent form to NYU HIE:
1. From the left menu items, select Patients > Add Patient > Patient Information tab. 2. In the Patient Details section, select the Yes option next to the Patient consent for NYU HIE field. 3. Click Save. The Patient HIPAA Consent Form is displayed. 4. Click Print Preview to preview the form. 5. Click Print to print the form and fax it to NYU HIE.

InSync Product Release Notes—December 2014
Call 877-346-7962 for customer service or e-mail us at [email protected] Page 51 of 71
Go to TOP
Figure 62: Sending the Patient Consent Form to NYU HIE
Figure 63: Sending the Patient Consent Form to NYU HIE (cont)

InSync Product Release Notes—December 2014
Call 877-346-7962 for customer service or e-mail us at [email protected] Page 52 of 71
Go to TOP
SENDING AND RECEIVING PATIENT’S HEALTH INFORMATION FROM NYU HIE The system is enhanced to send and receive patient related information from NYU HIE.
SENDING ENCOUNTER SUMMARY TO NYU HIE
When the notes are added in the encounter along with chief complaints, the encounter summary that includes chief complaints and notes (MDM^T02) is generated and HL7 is sent to NYU HIE. The HL7 will be generated only when the notes are entered on the Chief Complaints screen.
Figure 64: Sending Encounter Summary to NYU HIE Through MDM Interface
SENDING ADT (PATIENT INFORMATION) TO NYU HIE
Whenever you add patient information in the system, all the patient demographic details will be sent to NYU HIE via HL7 interface. In the patient demographics section, the Patient consent for NYU HIE option is introduced where the user can record patient’s consent for NYU HIE to share patient’s health information as and when required. Refer to “Added Patient Consent for NYU HIE Field On The Patient Demographics Screen” section.
SENDING LAB AND RADIOLOGY RESULTS TO NYU HIE
Whenever the lab and radiology results are downloaded in the system electronically, they will automatically be sent to NYU HIE via HL7 interface.
RECEIVING LAB, RADIOLOGY, AND TRANSCRIPTION RESULTS FROM NYU HIE
The lab, radiology, and transcription results can be received in the system from NYU HIE via HL7 interface. These results can be accessed from the Dashboard section in InSync.

InSync Product Release Notes—December 2014
Call 877-346-7962 for customer service or e-mail us at [email protected] Page 53 of 71
Go to TOP
OTHER CHANGES IN CHARTING
RENAMING GENERAL, OTHER, ACTIVITY, AND DIET SECTIONS IN TREATMENT PLAN
The naming convention for the General and Other sections of Treatment Plan were configurable from the Practice Defaults screen in the earlier versions. Now, these names can be configured from the Treatment Plan Configuration screen. Also, now the user will be able to rename the Diet and the Activity sections of Treatment Plan. When the section is renamed, the updated caption is displayed in Treatment Plan charting and on the SOAP note. When you rename any of these sections, it may be necessary to identify the original name of the section. Hover mouse pointer over the Edit icon to see the tooltip for identifying the section name in this case.
To rename General, Other, Diet, and Activity Sections of Treatment Plan:
1. From the left menu items, select Administration > Configuration > Treatment Plan.
2. In the Recommend Type panel, to rename General, Other, Diet, or Activity section, click the icon corresponding to it.
3. Enter the name to be displayed.
4. Click the icon to save the changes.
Figure 65: Treatment Plan Configuration

InSync Product Release Notes—December 2014
Call 877-346-7962 for customer service or e-mail us at [email protected] Page 54 of 71
Go to TOP
ALLOWED PATIENT PORTAL USERS TO SEND MESSAGE TO SPECIFIC USERS OF PRACTICE
Currently the patient portal users can send a message to any user or group in the practice. This might lead to situation where the patient might send a message to an irrelevant user or group. In order to avoid this confusion, the system is enhanced to configure only those users or groups with whom the patient portal users can communicate. These configured users or groups will receive the messages from the patient portal users and redirect them to the appropriate resource. To configure the users or groups to send messages:
1. From the left menu items, select Administration > Setup > Practice. 2. Click the Practice Defaults link. 3. Scroll down a little to locate the Patient Portal Settings panel. 4. In the User/Group for receiving message field, select one or more users or groups that should appear to
the patient portal user when composing a message. 5. Click Save.
Figure 66: Configuring users or groups to send messages
DISPLAYED MRN ON THE APPOINTMENTS REPORT
The Appointments Report is now enhanced with patient’s MRN (Medical Record Number). The report will display the patient’s MRN that is generated after saving patient details in the system.
To view MRN detail on the Appointments Report:
1. From the left menu items, select Reports > Appointments.
2. On the Appointments Report screen, click Generate Report.

InSync Product Release Notes—December 2014
Call 877-346-7962 for customer service or e-mail us at [email protected] Page 55 of 71
Go to TOP
Figure 67: Viewing MRN on the Appointments Report
VIEWING ANATOMICAL DRAWINGS ON THE SOAP NOTE
Previously the anatomical drawings uploaded in the Physical Exam section were not displayed on the SOAP note. Now, these drawings are displayed on the SOAP note so that the user need not access the charting element to view the anatomical drawing. On the SOAP note, in the Physical Exam section, the anatomical drawing will display on 2 different locations; the drawing uploaded for the Quick list will display at the end of the section whereas the drawing uploaded for the Complete List will display corresponding to the system to which it is added. To view the anatomical drawing on the SOAP note:
1. From the top menu bar, click Patient Search. 2. Click Facesheet next to the patient name. 3. Edit an in-progress encounter. 4. Click the SOAP note icon.
Note: Make sure that the anatomical drawings are added in Physical Exam. On the Physical Exam screen,
these drawings can be added by clicking the icon.

InSync Product Release Notes—December 2014
Call 877-346-7962 for customer service or e-mail us at [email protected] Page 56 of 71
Go to TOP
Figure 68: Viewing Anatomical Drawings on the SOAP Note
ADDED BROWSERCLOSE EVENT IN AUDIT LOG REPORT
In order to track the users who close the browser session accidentally or abruptly, a new event “BrowserClose” is introduced in the Audit Log Report. This event is useful if you wish to know the details of the users who have closed the browser session without logging out. To generate audit log report:
1. From the left menu items, click Reports > Audit Reports > Audit Log. 2. Select the Event as BrowserClose from the drop-down list. 3. Select the other necessary details. 4. Click Generate Report.

InSync Product Release Notes—December 2014
Call 877-346-7962 for customer service or e-mail us at [email protected] Page 57 of 71
Go to TOP
Figure 69: Audit Log Report for BrowserClose Event
SHOWING DISPENSED AND REFILLED QUANTITY OF MEDICATION(S) ON SOAP NOTE
The system is enhanced to show the dispensed and refilled quantity of the prescribed medications on the SOAP note. To view the dispensed and refilled quantity on the SOAP Note:
1. From the top menu bar, click Patient Search. 2. Click Facesheet next to the patient name. 3. Edit an in-progress encounter. 4. Click the SOAP note icon. 5. Locate the dispensed and refilled quantity for the prescribed medication.
Figure 70: Viewing Dispense and Refill details on the SOAP note

InSync Product Release Notes—December 2014
Call 877-346-7962 for customer service or e-mail us at [email protected] Page 58 of 71
Go to TOP
DISPLAYING NUMBER OF UNITS ON SOAP NOTE FOR TREATMENT PLAN ITEMS
The system is enhanced to display the number of units recorded for the treatment plan items on the SOAP note. To view number of units on the SOAP note for Treatment Plan items:
1. From the top menu bar, click Patient Search. 2. Click Facesheet next to the patient name. 3. Edit an in-progress encounter. 4. Click the SOAP note icon. 5. Locate the number of units displayed.
Figure 71: Viewing number of Units on the SOAP note
DISPLAYING RECONCILED MEDICATIONS ON TOP IN THE MEDICATIONS SECTION
Medications can be viewed from 3 places in the system; Facesheet screen, Medications/Allergies section and Treatment Plan section in charting. At all these places, the Reconciled Medication(s) section will now appear at the top. To view the reconciled medications from Facesheet screen:
1. From the top menu bar, click Patient Search. 2. Click Facesheet next to the patient name. 3. Expand the Medication section.

InSync Product Release Notes—December 2014
Call 877-346-7962 for customer service or e-mail us at [email protected] Page 59 of 71
Go to TOP
Figure 72: Displaying Reconciled Medications on Top on the Facesheet screen When Encounter is in Session
E-PRESCRIPTION ROLE MADE OPTIONAL
Previously when you added a new role, the selection of e-Prescription Role was mandatory, as a result, all the users were able to access the Newcrop (3rd party tool to prescribe/manage medications.) Now, the selection of e-Prescription Role is optional. The user who is assigned with the role, for which e-Prescription Role is not selected, will not be allowed to prescribe medications. Such users are intimated with a message “User does not have e-Prescription role assigned” when they try accessing the Prescribe Medications section. To avoid providing user access to prescribe medications:
1. From the left menu items, select Administration > Security > Roles & Permissions. 2. Click Add New Role. 3. In the e-Prescription Role field, keep the --Select—option as it is. 4. Enter other details and click Save.
Figure 73: Optional to Assign e-Prescription Role

InSync Product Release Notes—December 2014
Call 877-346-7962 for customer service or e-mail us at [email protected] Page 60 of 71
Go to TOP
MAPPING RESULTS WITH VISITS FOR WHICH ORDERS WERE PLACED FROM FACESHEET
Previously, mapping the results with visits for which orders were placed from Facesheet was not possible. Now such results can be mapped with the visits from the Dashboard screen. To map electronic lab and radiology results:
1. On the Dashboard screen, click the New link below eResult section. 2. Click the icon near the test name to expand. 3. Select the Visit Date to map the results with the order from the drop-down list.
Note: You can also map such results from the Result(s) section on Facesheet.
Figure 74: Mapping Results with Visit Date
MAXIMIZED THE TEXT BOX OF THE NOTES COLUMN IN REVIEW OF SYSTEM (ROS)
On the ROS screen, the size of the text box provided to enter any notes is maximized for better clarity. To view the notes text box in ROS:
1. From the top menu bar, click Patient Search. 2. Click Facesheet next to the patient name. 3. Edit an in-progress encounter. 4. Click ROS from the charting element ribbon. 5. Click the Notes link.

InSync Product Release Notes—December 2014
Call 877-346-7962 for customer service or e-mail us at [email protected] Page 61 of 71
Go to TOP
Figure 75: Viewing ROS Notes Text Box
ADDING ALLERGIES FOR LATEST IN-PROGRESS ENCOUNTER
Previously the users could add allergies only for the current dated encounter. Now, the users will be able to add allergies for the latest in-progress encounter. If the current date is 11/24/2014 and if the patient’s latest in-progress encounter was on 11/18/2014, allergies can be added only for that encounter. To add an allergy for latest in-progress encounter:
1. From the top menu bar, click Patient Search. 2. Click Facesheet next to the patient name. 3. Edit the latest in-progress encounter. 4. Click Medications/Allergies from the charting element ribbon. The Add Allergies button will be enabled.
Figure 76: Adding Allergies for the Latest In-progress Encounter
ADDED PROVIDER NAME ON PHARMACY RENEWAL REQUESTS SCREEN
On the Pharmacy Renewal Requests screen, the user can now view the provider name next to the Last Visit SOAP Note displayed in the pop up. To view the provider name in the pop up:
1. On the Dashboard screen, click the Renewal link below the eRx Status section.

InSync Product Release Notes—December 2014
Call 877-346-7962 for customer service or e-mail us at [email protected] Page 62 of 71
Go to TOP
2. On the Pharmacy Renewal Requests screen, hover mouse above the icon to view the provider name.
Figure 77: Viewing Provider Name on the Pharmacy Renewal Requests screen
DOWNLOADING RESULTS FOR TRANSCRIPTION SERVICES
Similar to Lab and Radiology results, now the users can download the Transcription results in the system and map them with the patients or visits. The users must first get the Transcription service configured from the InSync Client Support team. To download the Transcription results in InSync:
1. On the Dashboard screen, click the New link in the eResult section. 2. In the Category field, select Transcription from the drop-down list. 3. Click Get Result(s).
Figure 78: Downloading Results for Transcription Service

InSync Product Release Notes—December 2014
Call 877-346-7962 for customer service or e-mail us at [email protected] Page 63 of 71
Go to TOP
BILLING This section includes changes done in the Billing section.
INTRODUCED WRITE-OFF REMAINING BALANCE FEATURE
The users can now write-off the insurance payments within the claim. On the Payment Posting screen, the Write-off Remaining Balance check box is introduced. After selecting this check box, the user can choose the write-off reason and source from the options provided in the drop-down. To write-off the insurance payment:
1. From the top menu bar, click Payments. 2. On the Payment Posting screen, click the Post Payment link next to the claim. 3. In the Line Items section, select the Write-off Remaining Balance check box. 4. Select the Write-off Reason and Write-off Source from the drop-down list.
Figure 79: Introduced Write-off Remaining Balance Check Box within a Claim
ADJUSTING FONT SIZE WHILE PRINTING ALL SUPERBILLS AT A TIME
On the Print Superbill screen, font size setting option has now been introduced for the batch printing as well. This will help the users to set the font size for all the Superbills at once before printing them. The users do not need to do it for each superbill individually. To adjust the font size of all Superbills at once:
1. From the left menu items, select Billing > Print Superbills.

InSync Product Release Notes—December 2014
Call 877-346-7962 for customer service or e-mail us at [email protected] Page 64 of 71
Go to TOP
2. Click the desired Font Size icon based on which the superbill needs to be printed. 3. Select the check box near the Print icon to select all the Superbills. 4. Click the Print icon.
Figure 80: Adjusting Font Size for All Superbills Together
CHANGED YEAR FORMAT TO YYYY ON HCFA FORM
The year format printed on the HCFA form is modified from “YY” to “YYYY.” For an instance, previously the year “2001” was printed as “01” and now it is printed as “2001.” To view the year format as YYYY on the HCFA form:
1. From the top menu bar, click New Charge. 2. Search for the claims using the search option in the Search Claim panel. 3. Click the Print icon.
Figure 81: YYYY format on HCFA Form

InSync Product Release Notes—December 2014
Call 877-346-7962 for customer service or e-mail us at [email protected] Page 65 of 71
Go to TOP
INCREASED NUMBER OF DIGITS FOR THIRD PARTY LIABILITY (TPL) CODE
On the Insurance Management screen, the TPL code has now been increased from 3 digits to 10 digits. The users can now enter the 10-digit code in the Third Party Liability Code field. To enter the 10-digit TPL code:
1. From the left menu items, click Administration > Setup > Insurance. 2. Click the Add New Insurance button. 3. Enter the Third Party Liability Code.
Figure 82: Entering 10-digit TPL Code
ADDED EMERGENCY INDICATOR CHECK BOX IN NEW CHARGE
InSync has enhanced its feature with a new check box to set an emergency indication while transmitting a claim. Once the emergency indicator is set, the information is sent along with the claim that is transmitted to the clearinghouse through 837. By default, the Emergency Indicator check box remains selected. To set an emergency indicator:
1. From the top menu bar, click New Charge. 2. Search for a patient in the Search Claim panel.
3. Click the icon. 4. Click the Line Info. Blue link in the Line Item Details section. 5. Locate the Emergency Indicator check box on the top.

InSync Product Release Notes—December 2014
Call 877-346-7962 for customer service or e-mail us at [email protected] Page 66 of 71
Go to TOP
Figure 83: Emergency Indicator
POSTING ELECTRONIC PAYMENT FROM NEW CHARGE
Previously, the electronic payment posting was done only from the Electronic Remittance screen. Now, the users can post the electronic payment also from the New Charge screen. The link “Click for ERA Lookup” is introduced that appears for the claims for which the checks are downloaded in the system. To post the electronic payment from New Charge:
1. From the top menu bar, click New Charge. 2. Expand the Search Claim panel. 3. Search for the claim for which the ERA check is downloaded.
4. Click the icon. 5. Use the “Click for ERA Lookup” link to post electronic payment. 6. On the Electronic Remittance screen, post the payment and then click the “Back to New Charge” link to
go back to the New Charge screen.

InSync Product Release Notes—December 2014
Call 877-346-7962 for customer service or e-mail us at [email protected] Page 67 of 71
Go to TOP
Figure 84: Posting Electronic Payment from New Charge
POSTING NEGATIVE PAYMENT FOR MANUAL PAYMENTS
On the Payment Posting screen, now the user can post the negative payments. Upon clicking the link for negative payment posting, a screen appears with all the CPTs listed. The user can choose appropriate CPTs from the list for which the negative payment is to be posted. To post the negative payment:
1. From the top menu bar, click Payments. 2. Expand the claim number by clicking the Plus icon ( ) for which the negative payment has to be posted. 3. On the extreme right end, click the Negative link. 4. Select appropriate CPTs from the list and enter comments for negative posting. The entered comments
appear in the Comments column in the grid along with the prepopulated detailed message.
Note: On clicking the Negative link, all CPTs of that particular claim are listed. You can choose one or more CPTs from the list to post the negative payment.
5. Click Save.

InSync Product Release Notes—December 2014
Call 877-346-7962 for customer service or e-mail us at [email protected] Page 68 of 71
Go to TOP
Figure 85: Posting Negative Payment for Manual Payments
REVERSING EXCESS PAYMENT TO UNAPPLIED CREDIT WHEN POSTING ELECTRONIC PAYMENT
When the payment received from the insurance is more than the balance amount, the system reverts back the excess amount (excess patient payment only) in the respective segment; either it can be the unapplied credit of patient, manual payment posted from patient, or the copay amount. When you post the payment from the Electronic Remittance screen for excess payments, following message appears when the payment is moved to unapplied credit:
Figure 86: Message Prompt for Reversing Excess Payment to Unapplied Credit
ALLOWED CREDIT ADJUSTMENT FOR SECONDARY INSURANCE PAYMENT POSTING
Previously the system did not post the adjustment for all the reason codes received from the clearinghouse. Now, the system is enhanced to post adjustments for the following 3 codes: CO253, CO274, and CO237.

InSync Product Release Notes—December 2014
Call 877-346-7962 for customer service or e-mail us at [email protected] Page 69 of 71
Go to TOP
POSTING MANUAL PAYMENT WITHOUT REASON CODE
The system now allows the user to post a manual payment without entering reason code; however, it is a good practice to select the reason code to avoid the possibility of claim rejection from the secondary payer. On the Payment Posting screen, when you post the payment without selecting the reason code, system prompts a message to intimate about reason code selection. On the top menu bar, click Payments to open the Manual Posting screen.
Figure 87: Message on Posting Manual Payment without Reason Code
GENERATING BILLING REPORTS FOR INACTIVE PROVIDERS
The user can now generate the billing reports for the inactive providers. On each billing report, the Provider drop-down will have a list of active and inactive providers. The user can choose inactive provider to generate the report based on inactive provider. On selecting the All option, the report is generated for all the providers, active and inactive. For example, click Reports from the left menu items and then click Diagnosis to generate the Diagnosis Utilization Report.

InSync Product Release Notes—December 2014
Call 877-346-7962 for customer service or e-mail us at [email protected] Page 70 of 71
Go to TOP
Figure 88: Generating Billing Reports for Inactive Providers
ALLOWED CONSIDERING 2310B AND 2310C LOOPS WHEN TRANSMITTING CLAIM
Previously the system did not generate the 24J loop while transmitting the claim if the NPI of billing provider and rendering provider was same. Similarly, the 32 loop was also not generated while transmitting the claim if the NPI of billing provider and service facility was same following the 5010 compliance, however there were requests from few payers to add these segments during transmission hence it has been user-driven. To enable the system to generate these loops, 2 new check boxes are added on the Practice Defaults screen: “Generate box 24J for individual claims” and “Generate Box 32 for Same practice.” By default, these check boxes will remain deselected. The users can select them to generate the 24J and 32 loops while transmitting the claim. To configure the 24J and 32 loops:
1. From the left menu items, select Administration > Setup > Practice. 2. Click the Practice Defaults link. 3. In the Practice Default Settings panel, select the “Generate box 24J for individual claims” and “Generate
Box 32 for Same practice” check boxes. 4. Click Save.

InSync Product Release Notes—December 2014
Call 877-346-7962 for customer service or e-mail us at [email protected] Page 71 of 71
Go to TOP
Figure 89: Configuring 24J and 32 Loops in Practice Defaults