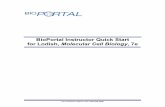Copyright © 2014 Delmar, Cengage Learning Service Procedures Instructor Name: (Your Name) 7 CHAPTER.
Instructor Quick Start Guide - Cengage
Transcript of Instructor Quick Start Guide - Cengage

Instructor Quick Start Guide
For Integrating MindLinks in Blackboard Cloud
Angel LMS
Cengage Learning’s MindLinks provide seamless, powerful integration with Blackboard Partner Cloud and your institution’s Learning Management System. This enables instructors to add Cengage content to their courses, eliminating multiple logins for students and sending grades from assignments back to the LMS grade book. Follow the procedures outlined in this document to access Blackboard Cloud to add Cengage Learning MindLinks to your course.

Page 2 of 5
Instructor Email
An email from Cengage Learning provides notice that a Cengage Learning MindLinks course is now available within your LMS.
Add a “Link” to the MindLinks Content
This section contains the steps required to add a link to your Cengage Learning product to an Angel 8.x course.
Step 1: Access your course “lessons” module, then click “Add Content”.
Step 2: This will display options to “Create an Item”, click on “Add Commercial Content”

Page 3 of 5
Step3: Select Cengage Learning in the Commercial Content Carousal.
>> If this is the first time accessing MindLinks, you will be required to login using your Cengage Learning
Instructor account. If you do not have an instructor account, you can register online now, or by accessing
http://login.cengage.com.
Step 4: Select the Cengage Product you would like to provide a link to by clicking on the product title.

Page 4 of 5
Step 5: Create a Course Copy, by selecting one of the options
>> In this example, we are creating a new course copy from the product. If you or another instructor have
previously created course with custom activities, and would like to create a copy you would select the
applicable option.
Step 6: Once the Copy process is complete, click the “Return here to return to your course” link
Step 7: Blackboard Cloud will display all the link options.

Page 5 of 5
Step 8: Select the desired learning activities by placing a check in the corresponding box. Then click “add to Course”
Step 9: Press the “Submit” button, on the Blackboard Cloud confirmation screen to proceed
>> By default the links will be placed in “Top Level” of the course. There is an option to select an alternate
location under the selected titles.
At this point the links have been added to the Lessons section of the course.
Grade Synchronization
As part of the MindLinks integration with Blackboard cloud, gradable activities that have been linked in the course
will automatically synchronize with the grade center. Grades will be queued up as students complete an activities,
however the grades my take some several hours to report to the corresponding column in the LMS Grade Center.
About Access Codes
Accessing MindLinks may require students to enter an access code. The access code is a 14-digit alpha-numeric code
(ex: PPJWJN2PP6SL5W) that is printed on a card that came with the textbook, was purchased electronically, or was
provided by Cengage Learning. If required, the access code will only have to be entered the first time a student
launches a MindLinks in the course.