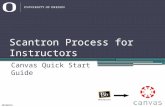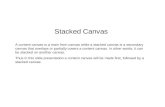Instructor Quick Start Guide for Canvas Deep Integration...
Transcript of Instructor Quick Start Guide for Canvas Deep Integration...

Instructor Quick Start Guide for
Canvas Deep Integration
with Macmillan Learning’s LaunchPad
Version 1.5 8/02/16

Instructor Quick Start Guide for Canvas Deep Integration with Macmillan LaunchPad
Macmillan Learning Page 2 of 33 Version 1.5 August 2, 2016
Table of Contents
1. Confirm that the Macmillan App (LaunchPad App) is available in your Canvas course 2. Add the Macmillan App to your Canvas course 3. Pair your Canvas course with a LaunchPad course 4. Import LaunchPad content into your Canvas course: Gradebook Items 5. Import LaunchPad content into your Canvas course: Non-gradebook Items 6. Run Manual Grade Refresh
7. View Roster Information 8. Unlink your Canvas course from a LaunchPad course 9. Course Copying 10. Technical Support for Instructors and Students

Instructor Quick Start Guide for Canvas Deep Integration with Macmillan LaunchPad
Macmillan Learning Page 3 of 33 Version 1.5 August 2, 2016
1. Confirm that the Macmillan App (LaunchPad App) is available in your Canvas course
Please note that the Canvas/Macmillan LaunchPad integration will be enabled in your Canvas course
only after your Canvas Administrator has completed the integration setup with the assistance of a
Macmillan Sales Engineer. You will be notified by either your Canvas Administrator or your Macmillan
Rep when this preparatory work has been completed.
1.1. Check the Course Navigation panel
On the course home page, in the Course Navigation panel, check if the Macmillan app (Macmillan Higher Education) is available. Please note that your Canvas administrator may have named the app simply as LaunchPad.
- If the app is available there, you may proceed to part 3. Pair your Canvas course with a LaunchPad course.
- If the app is not there, proceed with part 1.2. Check course navigation settings.
1.2. Check the Course Navigation settings If the Macmillan Higher Education app does not appear in the left navigation panel of you Canvas course, then it might be available but merely hidden. In the left navigation panel click Settings and on the next page select the Navigation tab (see screenshot on next page).
- If the Macmillan Higher Education app (or LaunchPad) appears in the list of hidden items, simply drag and drop it into the active course navigation list and click Save. Then proceed to part 3. Pair your Canvas course with a LaunchPad course.
- If the app is not there, proceed with part 2. Add the Macmillan App to your Canvas course.

Instructor Quick Start Guide for Canvas Deep Integration with Macmillan LaunchPad
Macmillan Learning Page 4 of 33 Version 1.5 August 2, 2016
(Continued on next page.) 2. Add the Macmillan App to your Canvas course
2.1. In your Canvas course go to Settings Apps, find/click the Macmillan Higher Education app.

Instructor Quick Start Guide for Canvas Deep Integration with Macmillan LaunchPad
Macmillan Learning Page 5 of 33 Version 1.5 August 2, 2016
2.2. Click the + Add Tool button for the Macmillan Higher Education app.
2.3. On the Add App panel key the Consumer Key and Shared Secret provided by your Macmillan
Sales Engineer and click Submit. You may use the same key and secret to add the Macmillan App to
all of your Canvas courses, semester to semester.
2.4. Canvas will display the External Apps page, which now lists the Macmillan app. Your own
Canvas system may or may not list the Macmillan app’s extensions – either case is fine.

Instructor Quick Start Guide for Canvas Deep Integration with Macmillan LaunchPad
Macmillan Learning Page 6 of 33 Version 1.5 August 2, 2016
2.5. Click the “refresh page” button on your browser and then click the Navigation tab.
2.6. Drag the Macmillan Higher Education app into “visibility” in your Canvas course and click Save.
(Continued on next page.)

Instructor Quick Start Guide for Canvas Deep Integration with Macmillan LaunchPad
Macmillan Learning Page 7 of 33 Version 1.5 August 2, 2016
3. Pair your Canvas course with a LaunchPad course
3.1. Click Macmillan Higher Education in the course navigation panel to access the Macmillan Tools
page.
3.2. On the Macmillan Tools page, click Getting Started . . .
3.3. If presented with Macmillan’s End User License Agreement (EULA), review the terms, indicate
that you have read them and click I AGREE TO THE LEGAL TERMS.
(Continued on next page.)

Instructor Quick Start Guide for Canvas Deep Integration with Macmillan LaunchPad
Macmillan Learning Page 8 of 33 Version 1.5 August 2, 2016
3.4. If prompted for your LaunchPad email address and/or password, key the required inputs and
click LOG IN.
The Token Registration page will be displayed (see next page).

Instructor Quick Start Guide for Canvas Deep Integration with Macmillan LaunchPad
Macmillan Learning Page 9 of 33 Version 1.5 August 2, 2016
3.5. The Token Registration pages essentially ask the instructor’s permission to perform updates to
this Canvas course’s gradebook during the semester. To proceed, click the Authenticate button.
3.6. On the Instructure App Login page, click Login.
3.7. You will then see the success page below. Click Continue to complete token registration.
Once you’ve completed token registration you’ll see the Choose Course page.

Instructor Quick Start Guide for Canvas Deep Integration with Macmillan LaunchPad
Macmillan Learning Page 10 of 33 Version 1.5 August 2, 2016
3.8. On the Choose Course page carefully review the list of courses shown and select the LaunchPad
course that you wish to pair with your Canvas course by clicking the Associate button.
3.9. Proceed through the confirmation prompts, by clicking Yes, Associate This Course . . .
. . . then, click OK.
(Continued on next page.)
3.10. The Macmillan Tools page will be re-displayed and will now include a number of new tool
links. These tools are described in greater detail in other sections of this guide.

Instructor Quick Start Guide for Canvas Deep Integration with Macmillan LaunchPad
Macmillan Learning Page 11 of 33 Version 1.5 August 2, 2016

Instructor Quick Start Guide for Canvas Deep Integration with Macmillan LaunchPad
Macmillan Learning Page 12 of 33 Version 1.5 August 2, 2016
4. Import LaunchPad content into your Canvas course: Gradebook Items
4.1. To import gradable items to Canvas so that they will be posted to the Canvas Assignments area
and the gradebook you must first assign the activities in LaunchPad with gradebook settings (points
possible and a due date) – see LaunchPad screenshot below.
After setting up the assignments in your LaunchPad course you may proceed to your Canvas course
to import LaunchPad content. Remember: to perform the import operations described in part 3 and
4 of this guide you must first pair your Canvas course with a LaunchPad course.
4.2. To import LaunchPad content to your Canvas course click the Macmillan Higher Education link
in the course navigation panel of your Canvas course.
4.3. On the Macmillan Tools page, click Macmillan Content.

Instructor Quick Start Guide for Canvas Deep Integration with Macmillan LaunchPad
Macmillan Learning Page 13 of 33 Version 1.5 August 2, 2016
*Very important note: You can use the Macmillan Content tool to import only gradable LaunchPad activities into your Canvas course. Any LaunchPad content imported into Canvas using the steps below will also post automatically to the Canvas Assignments area and the Canvas gradebook.
To import ungraded content such as unit readings, certain video exercises and the like, refer to part 5. Import LaunchPad content into your Canvas course: Non-gradebook Items.
Canvas will display the table of contents (TOC) for your LaunchPad course.
4.4. The presence of a red arrowhead alongside any LaunchPad content header in the TOC indicates that this item is a folder which can be expanded to view additional content. To expand the view of a folder, click the arrowhead. You can drill down into the components of each LaunchPad unit in the same way (see next page).

Instructor Quick Start Guide for Canvas Deep Integration with Macmillan LaunchPad
Macmillan Learning Page 14 of 33 Version 1.5 August 2, 2016
4.5. To preview any item in the TOC simply click its name. The link will place you directly in that
resource in LaunchPad. After reviewing the content you can return to Canvas by simply closing the
browser tab in which the LaunchPad content is displayed.
4.6. To view the gradebook status of any item listed in the TOC, simply click the “i” alongside it and
keep the cursor positioned over it. Canvas will display a small panel with the LaunchPad gradebook
details and the import status for that TOC item.
In the example above, the instructor has assigned the Prologue Summative Quiz in LaunchPad with a
points possible of 15, but has not yet imported this assignment into Canvas.
4.7. To import LaunchPad gradable items into Canvas select one or more of them from the TOC by
selecting the checkbox for each . . .

Instructor Quick Start Guide for Canvas Deep Integration with Macmillan LaunchPad
Macmillan Learning Page 15 of 33 Version 1.5 August 2, 2016
. . . and then clicking the green Next: Choose Location button at
the bottom/right of the page.
4.8. On the Select Content Location page, (1) select the Canvas module to place the content and (2)
click Deploy Selected Content.
Canvas will display a
confirmation that the
import operation was
successful.
4.9. Close the confirmation tab to return to the Macmillan Tools page in Canvas.
4.10. Proceed to the Assignments area in you Canvas course and confirm that the imported
LaunchPad items are there and publish them in the course.

Instructor Quick Start Guide for Canvas Deep Integration with Macmillan LaunchPad
Macmillan Learning Page 16 of 33 Version 1.5 August 2, 2016
4.11. Proceed to the appropriate Canvas course module and confirm that the LaunchPad assignment
links are there.
4.12. If you wish, proceed to the Grades area of your Canvas course and confirm that the LaunchPad
assignments are there, too.

Instructor Quick Start Guide for Canvas Deep Integration with Macmillan LaunchPad
Macmillan Learning Page 17 of 33 Version 1.5 August 2, 2016
5. Import LaunchPad content to your Canvas course: Non-gradebook Items *Important note: The steps detailed in this section describe the operations that you can perform to import only non-gradable LaunchPad activities into your Canvas course. Any LaunchPad content imported into Canvas using the steps below will not post to the Canvas Assignments area or the Canvas gradebook. To import gradable content such as quizzes, Learning Curve exercises and other assignment types refer to part 3. Import LaunchPad content into your Canvas course: Gradebook Items.
5.1. Proceed to the desired Canvas course module (in the example it’s called LaunchPad Module)
and click the ‘+’ to add an item.
5.2. On the Add Item panel, select External Tool from the drop down.
5.3. Still in the Add Item panel, click Macmillan Higher Education.

Instructor Quick Start Guide for Canvas Deep Integration with Macmillan LaunchPad
Macmillan Learning Page 18 of 33 Version 1.5 August 2, 2016
Canvas will display the LaunchPad table of contents (TOC), titled Link Resource from External Tool.
5.4. Click the red arrow to expand the view of a desired LaunchPad unit.
5.5. Click the radio button (1) for the non-gradable LaunchPad item that you wish to import to

Instructor Quick Start Guide for Canvas Deep Integration with Macmillan LaunchPad
Macmillan Learning Page 19 of 33 Version 1.5 August 2, 2016
Canvas, and click (2) Deploy Selected Content button. Please note that you can select/import just
one LaunchPad non-gradable item to Canvas at a time.
Canvas will re-display the Add Item to Module panel.
5.6. On the Add Item to Module panel, (1) enable Load in a new tab and (2) click Add Item.
Canvas will re-display the course module which now contains the new LaunchPad content item.
5.7. In the module view, remember to publish the LaunchPad content item.

Instructor Quick Start Guide for Canvas Deep Integration with Macmillan LaunchPad
Macmillan Learning Page 20 of 33 Version 1.5 August 2, 2016

Instructor Quick Start Guide for Canvas Deep Integration with Macmillan LaunchPad
Macmillan Learning Page 21 of 33 Version 1.5 August 2, 2016
6. Run Manual Grade Refresh
Although the Canvas/Macmillan deep integration provides an automated process for gradesync, the
update interval can often extend to several hours. For those situations where immediate gradesync is
required the instructor can use the Manual Grade Refresh support tool at any time.
6.1. To perform a manual grade refresh click the Macmillan Higher Education link in the course
navigation panel of your Canvas course.
6.2. On the Macmillan Tools page click the Macmillan Grade Refresh option.

Instructor Quick Start Guide for Canvas Deep Integration with Macmillan LaunchPad
Macmillan Learning Page 22 of 33 Version 1.5 August 2, 2016
6.3. On the Macmillan Higher Education Grade Refresh page, note that all gradable assignments you imported to Canvas are listed here. Accept all defaults and click Refresh Grades.
Canvas will perform the gradebook refresh for all the items listed and display a success message:
6.4. Proceed to the Canvas gradebook and confirm that the students’ scores have been posted.

Instructor Quick Start Guide for Canvas Deep Integration with Macmillan LaunchPad
Macmillan Learning Page 23 of 33 Version 1.5 August 2, 2016
7. View Roster Information
Instructors can use the Macmillan Roster Information page to track which students have completed SSO
(single sign-on) registration with LaunchPad from Canvas. The automated and manual gradesync
functions will synchronize grades for only those students who have completed SSO registration from
Canvas. You can use the roster information page to identify which students need to be reminded of the
need to complete SSO registration.
7.1. To access the Macmillan Roster Information page click the Macmillan Higher Education link in
the course navigation panel of your Canvas course.
7.2. On the Macmillan Tools page click Macmillan Roster Information.

Instructor Quick Start Guide for Canvas Deep Integration with Macmillan LaunchPad
Macmillan Learning Page 24 of 33 Version 1.5 August 2, 2016
7.3. On the Macmillan Higher Education Roster page, confirm that all students actively enrolled in your Canvas course have an email address listed in the Macmillan Higher Education Account column. The presence of an email address in that column for that student confirms that they have completed SSO registration from Canvas. Students listed on this roster without an email address will be excluded from any gradesync process.

Instructor Quick Start Guide for Canvas Deep Integration with Macmillan LaunchPad
Macmillan Learning Page 25 of 33 Version 1.5 August 2, 2016
8. Unlink your Canvas course from a LaunchPad course
From time to time the need might arise for the instructor to break the link between their Canvas course
and a LaunchPad course. This might be necessary if the instructor had first linked their Canvas course to
the wrong LaunchPad course and now wishes to correct the course pairing.
** Very important note: If there are students already enrolled in your LaunchPad course, please contact
your Macmillan Sales Engineer before performing this operation. In certain integration scenarios you will
need the assistance of your Macmillan Sales Engineer and/or Macmillan Higher Education’s Technical
Support to effect a clean break between your Canvas course and the LaunchPad course.
8.1. To access the Unlink Macmillan Course page click the Macmillan Higher Education link in the
course navigation panel of your Canvas course.
8.2. On the Macmillan Tools page, click Unlink Macmillan Course.

Instructor Quick Start Guide for Canvas Deep Integration with Macmillan LaunchPad
Macmillan Learning Page 26 of 33 Version 1.5 August 2, 2016
8.3. On the Sever this Course Association page, confirm the name of the LaunchPad course that you wish to unlink. Click Yes, Disassociate this Course.
8.4. On the Course Link Severed you may return to Canvas by simply closing this browser tab or you may re-associate (pair) your Canvas course with another LaunchPad course. To pair your Canvas course with another LaunchPad course simply click View available courses.
Canvas will display the Macmillan Choose Course page.

Instructor Quick Start Guide for Canvas Deep Integration with Macmillan LaunchPad
Macmillan Learning Page 27 of 33 Version 1.5 August 2, 2016
8.5. On the Choose Course page carefully review the list of courses shown and select the LaunchPad course that you wish to pair with your Canvas course by clicking the Associate button and proceeding as described in part 2.6 of this guide.

Instructor Quick Start Guide for Canvas Deep Integration with Macmillan LaunchPad
Macmillan Learning Page 28 of 33 Version 1.5 August 2, 2016
9. Course Copying
The course copying functions available in both LaunchPad and Canvas allow an instructor to avoid
having to completely rebuild their courses each semester and bring existing course content from a prior
course forward into their current courses. Course copying also allows a lead instructor to create a single
course in LaunchPad and Canvas, integrate them and then use those courses as master templates to
create additional course copies which can be readily used by other instructors.
This section describes how to use Canvas’s Course Copy function to bring existing course content into
fresh Canvas course shells. This high-level graphic below illustrates how course-copying for integration
generally works and each step further detailed in the pages that follow.

Instructor Quick Start Guide for Canvas Deep Integration with Macmillan LaunchPad
Macmillan Learning Page 29 of 33 Version 1.5 August 2, 2016
The steps described in this section assume that the instructor has already completed the following:
9.1. Created a LaunchPad master course and has assigned/organized all the student activities that
will compose the LaunchPad portion of the course work.
9.2. Linked the LaunchPad master course to a Canvas master course (Part 3 of this guide).
9.3. Deployed the desired content from the LaunchPad master course to the Canvas master course
(Parts 4 and 5).
9.4. Created the desired number of copies of the LaunchPad master course. This can be done using
either LaunchPad’s Create Course-based on an existing course function or its course branching
feature.
Once the instructor has completed the steps described above, they may proceed in Canvas as described
below. The steps detailed below assume that the instructor has complete access to the Canvas master
course and the new Canvas courses shell(s).
9.5. Enter into a Canvas course shell and in the left navigation panel on the course homepage, click Settings, which will open to a Course Details page.

Instructor Quick Start Guide for Canvas Deep Integration with Macmillan LaunchPad
Macmillan Learning Page 30 of 33 Version 1.5 August 2, 2016
9.6. In the Course Details page, locate the right navigation panel and click on Import Content into
this Course.
9.7. On the Import Content page and in the Content Type section, click on the drop-down arrow in
the search bar to select the Copy a Canvas Course option in the menu.

Instructor Quick Start Guide for Canvas Deep Integration with Macmillan LaunchPad
Macmillan Learning Page 31 of 33 Version 1.5 August 2, 2016
9.8. In the Search for a course section, click on the drop-down arrow in the search bar and choose a
previous course or type in the name of the desired course into the search bar and click Select
specific content. Click Import.
9.9. Once the Import button is selected, a page will open up to a Current Jobs listing and indicate
that the current session is Waiting for selection. Click Select Content to continue, which will allow
the instructor to specifically customize which content to import.
(Continued on next page.)

Instructor Quick Start Guide for Canvas Deep Integration with Macmillan LaunchPad
Macmillan Learning Page 32 of 33 Version 1.5 August 2, 2016
9.10. On the Select Content page, click on the drop-down arrow next to each module to expand and
view all content items. Select the checkbox for the entire module or select specific content items
within a module to import desired content and click Select Content to proceed.
9.11. Back to the Current Jobs listing, notice that the course copying operation is queued for
processing and eventually a green status will appear to indicate that the job is complete.
9.12. The final step is to associate this new Canvas course to LaunchPad (See Part 3).

Instructor Quick Start Guide for Canvas Deep Integration with Macmillan LaunchPad
Macmillan Learning Page 33 of 33 Version 1.5 August 2, 2016
10. Technical Support for Instructors and Students
The primary contact for any questions from faculty and students about LaunchPad and/or its integration with Canvas is Macmillan’s Technical Support, whose contact details are provided below:
• Call: 1-800-936-6899, or • Call: 1-877-587-6534 • Online: http://support.bfwpub.com/supportform/form.php
Monday - Thursday: 8:00 a.m. - 3:00 a.m. (all times ET) Friday: 8:00 a.m. - 12:00 a.m. Saturday: 12:00 p.m. - 8:00 p.m.
Sunday: 12:00 p.m. - 3:00 a.m.