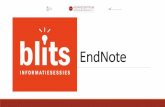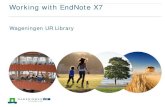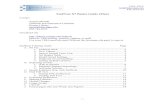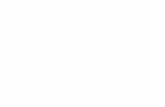Instructivo para instalar y configurar el plug-in de EndNote Web en ...
Transcript of Instructivo para instalar y configurar el plug-in de EndNote Web en ...

Instructivo para instalar y configurar el plug-in de EndNote Web en computadores Mac
Centro Cultural Biblioteca Luis Echavarría Villegas
Programa de Formación en Competencias Informacionales 2014
Esta obra está bajo una licencia de Creative Commons Reconocimiento-NoComercial-CompartirIgual 2.5 Colombia.

A continuación se presentan los pasos que se deben seguir para instalar el plug-in de EndNote Web en los computadores Mac:
1. Descargue el archivo del plug-in Cite While You Write.dmg desde el EndNote Web
2. Dé doble clic al archivo que descargó para poder abrirlo. Una vez hecho esto, usted deberá visualizar un pantallazo como el que se muestra a continuación:

3. A continuación, arrastre la carpeta de la izquierda llamada Cite While You Write sobre la carpeta de la derecha llamada Applications. Esto con el fin de adicionarla a la carpeta de Aplicaciones.
4. En el Finder, abra la carpeta de Aplicaciones tal como se muestra a continuación. Allí usted deberá ver la carpeta Cite While You Write.
5. Abra la carpeta Cite While You Write y usted deberá lo siguiente:

6. Dé doble clic en el archivo CWYW_Installer.app para terminar la instalación del plug-in. Asegúrese de que todos los programas estén cerrados (no solo Windows). Especialmente Microsoft Word no debe estar abierto.
7. Si usted ve el siguiente pantallazo dé clic en abrir (Open).
8. La instalación empezará a correr y deberá aparecer el siguiente pantallazo:

9. Seleccione la instalación estándar (standard installation) y de clic en siguiente (Next).
10. Usted deberá ver el siguiente pantallazo cuando se termine la instalación del plug-in
11. Dé clic en Hecho (Done) como se muestra en la imagen anterior.
12. Abra Microsoft Word. Allí no encontrará una pestaña de EndNote en la barra superior dado que Microsoft no admite terceros en la barra superior de los Mac. Sin embargo, encontrará una barra de herramientas y un menú de EndNote bajo el menú Herramientas (Tools) como se muestra a continuación:

13. Si la barra de herramientas está cerrada y desaparece, usted la puede abrir otra vez seleccionando ver>barra de herramientas>Endnote (View>Toolbars>EndNote) (cualquiera que sea la versión que muestre).
14. Para realizar la conexión con EndNote web, y poder gestionar las citas y referencias ingrese por Toolbars>EndNote> Cite While you Write Preferences
15. En la opción Aplication, habilite EndNote online e ingrese con su usuario y contraseña de su cuenta de Endnote Web y seleccione la opción Remember my e-mail address and password

16. Al terminar este registro el sistema mostrará la siguiente barra de herramientas de
EndNote
17. De clic en Insert Citation(s) el sistema le mostrará en siguiente cuadro de diálogo, en la opción Find Citation realice una búsqueda

18. El sistema le pedirá de nuevo su usuario y contraseña con el fin de poder realizar la
conexión entre el programa Word y las referencias almacenadas en EndNote web

19. De esta forma el sistema le habilitará la consulta y utilización de las citas y referencias
20. Para seleccionar una norma o etilo de citación de nuestra preferencia debemos ir a Toolbars>EndNote>Configure Bibliography

21. El sistema habilitará el siguiente cuadro de diálogo y en la opción Format Bibliography, podremos seleccionar la norma o estilo de citación de nuestro interés.
22. Cuando necesitemos cambiar la norma o estilo de citación debemos volver a esta opción y seleccionar el de interés.

23. De esta forma hemos terminado de instalar y configurar el plug-in de EndNote en nuestro computador Mac.
24. Para seleccionar los estilos y normas de citación favoritos debemos ir el EndNote Web y Format seleccionar la opción Bibliography y dar clic en Selec Favorites
25. El sistema habilita el siguiente cuadro, en el cual debemos seleccionar las normas y estilos de citación que utilizaremos más frecuentemente.
26. Para crear los favoritos debemos seleccionar el estilo o norma que necesitamos y damos
clic en Copy to Favorites y el sistema irá mostrando los estilos que hemos seleccionado, así:

27. Si el algún momento necesitamos eliminar algunos de los estilos o normas, seleccionamos el que necesitamos eliminar y damos clic en Remove from Favorites