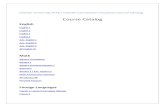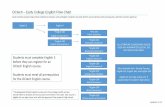InstructionsForUse English
-
Upload
andy-mulyono -
Category
Documents
-
view
216 -
download
0
Transcript of InstructionsForUse English
-
8/12/2019 InstructionsForUse English
1/76
Color VideoPrinter
Instructions for UseBefore operating the unit, please read this manual thoroughly
and retain it for future reference.
UP-25MD
4-162-900-14(1)
2010 Sony Corporation
-
8/12/2019 InstructionsForUse English
2/762
Owners Record
The model and serial numbers are located at the rear.
Record these numbers in the space provided below.
Refer to these numbers whenever you call upon your Sony
dealer regarding this product.
Model No. ____________________
Serial No. ____________________
To reduce the risk of fire or electric shock, do notexpose this apparatus to rain or moisture.
To avoid electrical shock, do not open thecabinet. Refer servicing to qualified personnelonly.
No modification of this equipment is allowed.
THIS APPARATUS MUST BE EARTHED.
To disconnect the main power, unplug the powerplug.When installing the unit, incorporate a readilyaccessible disconnect device in the fixed wiring,or connect the power plug to an easily accessiblesocket-outlet near the unit.Do not position the ME equipment where it isdifficult to unplug the power plug.If a fault should occur during operation of theunit, operate the disconnect device to
switch the power supply off, or unplug the powerplug.
For the customers in the U.S.A.
This equipment has been tested and found to comply with
the limits for a Class A digital device, pursuant to Part 15
of the FCC Rules. These limits are designed to provide
reasonable protection against harmful interference when
the equipment is operated in a commercial environment.
This equipment generates, uses, and can radiate radio
frequency energy and, if not installed and used in
accordance with the instruction manual, may cause
harmful interference to radio communications. Operation
of this equipment in a residential area is likely to cause
harmful interference in which case the user will be
required to correct the interference at his own expense.
You are cautioned that any changes or modifications not
expressly approved in this manual could void your
authority to operate this equipment.
All interface cables used to connect peripherals must be
shielded in order to comply with the limits for a digital
device pursuant to Subpart B of Part 15 of FCC Rules.
For the customers in Canada
This unit has been certified according to Standard CAN/
CSA-C22.2 No.60601-1.
For the customers in the U.S.A and Canada
When you use this product connected to 240 V single
phase, be sure to connect this product to a center tapped
circuit.
Important safeguards/notices for use in themedical environments
1. All the equipments connected to this unit shall be
certified according to Standard IEC60601-1,
IEC60950-1, IEC60065 or other IEC/ISO Standards
applicable to the equipments.
2. Furthermore all configurations shall comply with the
system standard IEC60601-1-1. Everybody who
connects additional equipment to the signal input part
or signal output part configures a medical system, and
is therefore, responsible that the system complies with
the requirements of the system standard IEC60601-1-1.
If in doubt, consult the qualified service personnel.
3. The leakage current could increase when connected to
other equipment.
4. For this particular equipment, all accessory equipmentconnected as noted above, must be connected to mains
via an additional isolation transformer conforming with
the construction requirements of IEC60601-1 and
providing at least Basic Insulation.
5. This equipment generates, uses, and can radiate radio
frequency energy. If it is not installed and used in
accordance with the instruction manual, it may cause
interference to other equipment. If this unit causes
interference (which can be determined by unplugging
the power cord from the unit), try these measures:
WARNING
Symbols on the productsThis symbol indicates the equipotential
terminal which brings the various parts of a
system to the same potential.
This symbol indicates the manufacturer, and
appears next to the manufacturers name and
address.
Refer to the operating instructionsFollow the directions in the operating
instructions for parts of the unit on which this
mark appears.
-
8/12/2019 InstructionsForUse English
3/763
Relocate the unit with respect to the susceptible
equipment. Plug this unit and the susceptible
equipment into different branch circuit.
Consult your dealer. (According to standard IEC60601-1-
2 and CISPR11, Class B, Group 1)
Important EMC notices for use in the medical environments
The UP-25MD needs special precautions regarding
EMC and needs to be installed and put into service
according to the EMC information provided in this
instructions for use.
The portable and mobile RF communications equipment
such as cellular phones can affect the UP-25MD.
WarningThe use of accessories and cables other than those
specified, with the exception of replacement parts sold by
Sony Corporation, may result in increased emissions or
decreased immunity of the UP-25MD.
WarningIf the UP-25MD should be used adjacent to or stacked with
other equipment, it should be observed to verify normal
operation in the configuration in which it will be used.
Guidance and manufacturers declaration-electromagnetic emissions
The UP-25MD is intended for use in the electromagnetic environment specified below.The customer or the user of the UP-25MD should assure that it is used in such an environment.
Emission test Compliance Electromagnetic environment-guidance
RF emissions
CISPR 11Group 1
The UP-25MD uses RF energy only for its internal function.
Therefore, its RF emissions are very low and are not likelyto cause any interference in nearby electronic equipment.
RF emissions
CISPR 11Class B
The UP-25MD is suitable for use in all establishments,including domestic establishments and those directlyconnected to the public low-voltage power supply networkthat supplies buildings used for domestic purposes.
Harmonic emissions
IEC 61000-3-2Class A
Voltage fluctuations/flicker emissions
IEC 61000-3-3
Complies
-
8/12/2019 InstructionsForUse English
4/764
Guidance and manufacturers declaration - electromagnetic immunity
The UP-25MD is intended for use in the electromagnetic environment specified below. The customer or the user of theUP-25MD should assure that it is used in such as environment.
Immunity testIEC 60601 test
levelCompliance level Electromagnetic environment-guidance
Electrostaticdischarge (ESD)
IEC 61000-4-2
6 kV contact
8 kV air
6 kV contact
8 kV air
Floors should be wood, concrete or ceramic tile. If floors arecovered with synthetic material, the relative humidity shouldbe at least 30%.
Electrical fasttransient/burst
IEC 61000-4-4
2 kV for powersupply lines
1 kV for input/output lines
2 kV for powersupply lines
1 kV for input/output lines
Mains power quality should be that of a typical commercial orhospital environment.
Surge
IEC 61000-4-5
1 kV differentialmode
2 kV commonmode
1 kV differentialmode
2 kV commonmode
Mains power quality should be that of a typical commercial orhospital environment.
Voltage dips, shortinterruptions andvoltage variations
on power supplyinput lines
IEC 61000-4-11
< 5% UT
(> 95% dip in UT)
for 0.5 cycle
40% UT
(60% dip in UT)
for 5 cycles
70% UT
(30% dip in UT)
for 25 cycles
< 5% UT
(> 95% dip in UT)
for 5 sec
< 5% UT
(> 95% dip in UT)
for 0.5 cycle
40% UT
(60% dip in UT)
for 5 cycles
70% UT
(30% dip in UT)
for 25 cycles
< 5% UT
(> 95% dip in UT)
for 5 sec
Mains power quality should be that of a typical commercial orhospital environment. If the user of the UP-25MD requirescontinued operation during power mains interruptions, it is
recommended that the UP-25MD be powered from anuninterruptible power supply or a battery.
Power frequency
(50/60 Hz)magnetic field
IEC 61000-4-8
3 A/m 3 A/m Power frequency magnetic fields should be at least
characteristic of a typical location in a typical commercial orhospital environment.
NOTE: UTis the a.c. mains voltage prior to application of the test level.
-
8/12/2019 InstructionsForUse English
5/765
Guidance and manufacturers declaration - electromagnetic immunity
The UP-25MD is intended for use in the electromagnetic environment specified below. The customer or the user of theUP-25MD should assure that it is used in such as environment.
Immunity testIEC 60601 test
levelCompliance level Electromagnetic environment-guidance
Conducted RF
IEC 61000-4-6
Radiated RF
IEC 61000-4-3
3 Vrms
150 kHz to 80 MHz
3 V/m
80 MHz to 2.5 GHz
3 Vrms
3 V/m
Portable and mobile RF communications equipment shouldbe used no closer to any part of the UP-25MD, includingcables, than the recommended separation distance
calculated from the equation appliance to the frequency ofthe transmitter.
Recommended separation distance
d= 1.2 P
d= 1.2 P 80 MHz to 800 MHz
d= 2.3 P 800 MHz to 2.5 GHz
Where Pis the maximum output power rating of thetransmitter in watts (W) according to the transmittermanufacturer and dis the recommended separation distancein meters (m).
Field strengths from fixed RF transmitters, as determined byan electromagnetic site survey,ashould be less than thecompliance level in each frequency range. b
Interference may occur in the vicinity of equipment markedwith following symbol:
NOTE 1: At 80 MHz and 800 MHz, the higher frequency range applies.
NOTE 2: These guidelines may not apply in all situations. Electromagnetic propagation is affected by absorption andreflection from structures, objects and people.
a Field strengths from fixed transmitters, such as base stations for radio (cellular/cordless) telephones and land mobileradios, amateur radio, AM and FM radio broadcast and TV broadcast cannot be predicted theoretically with accuracy. Toassess the electromagnetic environment due to fixed RF transmitters, an electromagnetic site survey should beconsidered. If the measured field strength in the location in which the UP-25MD is used exceeds the applicable RFcompliance level above, the UP-25MD should be observed to verify normal operation. If abnormal performance isobserved, additional measures may be necessary, such as reorienting or relocating the UP-25MD.
b Over the frequency range 150 kHz to 80 MHz, field strengths should be less than 3 V/m.
-
8/12/2019 InstructionsForUse English
6/766
CautionWhen you dispose of the unit or accessories, you must
obey the law in the relative area or country and the
regulation in the relative hospital.
Warning on power connection
Use a proper power cord for your local power supply.
1. Use the approved Power Cord (3-core mains lead) /
Appliance Connector / Plug with earthing-contacts that
conforms to the safety regulations of each country ifapplicable.
2. Use the Power Cord (3-core mains lead) / Appliance
Connector / Plug conforming to the proper ratings
(Voltage, Ampere).
If you have questions on the use of the above Power Cord
/ Appliance Connector / Plug, please consult a qualified
service personnel.
Warning on power connection for medicaluse
Please use the following power supply cord.
With connectors (plug or female) and cord types other than
those indicated in this table, use the power supply cord that
is approved for use in your area.
*Note: Grounding reliability can only be achieved when the equipment isconnected to an equivalent receptacle marked Hospital Only or Hospi-tal Grade.
For the customers in Europe
This product has been manufactured by or on behalf of
Sony Corporation, 1-7-1 Konan Minato-ku Tokyo, 108-
0075 Japan. Inquiries related to product compliance based
on European Union legislation shall be addressed to the
authorized representative, Sony Deutschland GmbH,
Hedelfinger Strasse 61, 70327 Stuttgart, Germany. For any
service or guarantee matters, please refer to the addresses
provided in the separate service or guarantee documents.
Recommended separation distances between portable and mobile RF communications equipment and theUP-25MD
The UP-25MD is intended for use in an electromagnetic environment in which radiated RF disturbances are controlled. Thecustomer or the user of the UP-25MD can help prevent electromagnetic interference by maintaining a minimum distancebetween portable and mobile RF communications equipment (Transmitters) and the UP-25MD as recommended below,according to the maximum output power of the communications equipment.
Rated maximum output power of transmitterW
Separation distance according to frequency of transmitterm
150 kHz to 80 MHzd= 1.2P 80 MHz to 800 MHzd= 1.2 P 800 MHz to 2.5 GHzd= 2.3 P
0.01 0.12 0.12 0.23
0.1 0.38 0.38 0.73
1 1.2 1.2 2.3
10 3.8 3.8 7.3
100 12 12 23
For transmitters rated a maximum output power not listed above, the recommended separation distance din meters (m) canbe estimated using the equation applicable to the frequency of the transmitter, where Pis the maximum output power ratingof the transmitter in watts (W) according to the transmitter manufacturer.
NOTE 1: At 80 MHz and 800 MHz, the separation distance for the higher frequency range applies.
NOTE 2: These guidelines may not apply in all situations. Electromagnetic propagation is affected by absorption andreflection from structures, objects and people.
United States and Canada
Plug Type HOSPITAL GRADE*
Cord Type Min.Type SJT
Min.18 AWG
Minimum Rating for Plugand Appliance Couplers
10A/125V
Safety Approval UL Listed and CSA
-
8/12/2019 InstructionsForUse English
7/767
Table of Contents
IntroductionSystem Overview ....................................................... 8
Location and Function of Parts and Controls ........ 8Front ....................................................................... 8Rear ...................................................................... 10Monitor Display ................................................... 10
PreparationSupplied Accessories ............................................... 12
Connections ............................................................. 12Connecting Video Equipment .............................. 12Connecting the Video Monitor ............................ 13Making Connections to Enable Remote
Control ............................................................... 14
OperationBefore Printing ........................................................ 15
Loading the Ink Ribbon ....................................... 15Loading the Paper ................................................ 17Selecting the Input Signal .................................... 19
Making Full-Size Image Printouts ........................ 20Making Printouts with the Desired User Set
Number .............................................................. 23Making Multiple Copies of Identical Printouts ... 23Capturing Another Image While Printing ............ 25
Making Variations of Printouts ............................. 26
Selecting the Memory Mode ............................... 26Selecting a Memory Page .................................... 28
Making a Printout of Multiple Different ReducedImages ...................................................................... 29
Making Printouts with a Caption .......................... 33Making Printouts With a Caption ........................ 33Entering a Caption ............................................... 33
Deleting Images Stored in Memory ....................... 36Setting the Function of the STOP/CLEAR
Button ................................................................ 36Deleting Images Stored in Memory ..................... 37
Erasing the Screen Display on the VideoMonitor .................................................................... 38
AdjustmentFunctions That Can be Set on Menus ................... 40
Menu Tree ................................................................ 41
Basic Menu Operations .......................................... 42
Adjusting the Color and Picture Quality .............. 45Compensating for the Input Signals .................... 45Matching the Video Monitor Color to the Printer
Color .................................................................. 45
Adjusting the Printout Color ................................ 46When a Black Frame or Lines Show up on the
Printouts ............................................................. 48Fitting the Printout to the Paper ........................... 49Adjusting the Color Balance ................................ 50Specifying Colors for Adjustment (HSV
Adjustment) ....................................................... 52
Configuring HDTV-Signal Inputs and
Outputs ..................................................................... 57Selecting the Input Signal .................................... 57Selecting the Input Signal Type ........................... 57Selecting the Input Signal Format ....................... 57Selecting the Synchronization Method for Input
Signals ................................................................ 58Selecting the Output Signal Type ........................ 58Selecting the Downconvert Method ..................... 59
Making Various Settings ........................................ 60Assigning Functions to the Remote Control
Unit .................................................................... 60Adjusting the Contrast of the Printer Window
Display ............................................................... 61Setting the Tray Light .......................................... 61Setting the Cleaning Message Display
Function ............................................................. 61Selecting Whether the Operation and Error Tones
Sound ................................................................. 61Setting the Baud Rate .......................................... 62Printing Menu Configurations ............................. 62Displaying the Ink Ribbon Type and Remaining
Amount of the Ink Ribbon ................................. 62Registering a User Set .......................................... 62
MiscellaneousPrecautions .............................................................. 64
Safety ................................................................... 64Cleaning ............................................................... 64Cleaning the thermal head and the paper feed
roller ................................................................... 65
Ink Ribbon and Paper ............................................ 66About the Color Printing Pack (UPC-21S/UPC-21L)
and Laminate Color Printing Pack (UPC-24SA/UPC-24LA) ........................................................ 66
Specifications ........................................................... 67
Troubleshooting ....................................................... 69
If Damage is Suspected ....................................... 69Error/Warning Messages ....................................... 71
Error Messages .................................................... 71Warning Messages ............................................... 72Clearing a Paper Jam ........................................... 74
-
8/12/2019 InstructionsForUse English
8/768 System Overview / Location and Function of Parts and Controls
Introduction
Introduction
System OverviewThe UP-25MD is a color video printer that reproduces
image inputs from video equipment and other imageoutput devices via simple operations.
The UP-25MD has the following features:
High picture quality and high print resolution
The printer allows you to print out high resolution
images in full color (with 256 shades per color, a total of
more than 16,700,000 colors in all) in high resolution
print mode (approximately 423 dpi).
Menu settings to meet your printers specifications
By changing the printer settings, you can print multiple
reduced images on a single page or insert captions, and
create various types of printouts. (See page 26)
Ordinary print operations can be performed using thebuttons on the printer. Depending on the operation you
want perform, you can use the window display on the
printer or a connected monitor display to configure
printer settings and perform various adjustments as
necessary.
HDTV (high-definition television) signal input support
The printer supports both 1080i and 720p signal types,
and can automatically determine the input signal type.
When you print HDTV signals or display them on a
monitor, they are output with a 16:9 aspect ratio. You can
downconvert the signals to SDTV signals with a 4:3
aspect ratio when outputting to a monitor.
Location and Function ofParts and Controls
Front
A PRINT indicatorLights while printing is in progress.
B ALARM indicatorLights when an error such as a paper jam occurs.
C Remote sensor (page 14)Aim the head of the remote control unit toward this
sensor.
D Printer window displayDisplays messages similar to those that appear on the
monitor, with differences occurring due to the
narrower character display range on the printer
window.
When operating menus, the printer window also
indicates the line on which the menu cursor is
positioned.
If errors occur, error messages are displayed.
The contrast of the printer window display can be
adjusted on the SYSTEM SETUP menu. (See
page 61)
E MENU buttonPress this button to display the menu or to return to the
normal screen from the menu.
F DISPLAY button (page 22, 38)When the normal screen is displayed, pressing this
button selects whether to display screen indicators
such as Q1, A, S, etc. Each press of this button toggles
the display setting ON and OFF, and the current
setting is displayed for a few seconds when the button
-
8/12/2019 InstructionsForUse English
9/769Location and Function of Parts and Controls
Introduc
tion
is pressed. The DISPLAY setting in the OUTPUT
SETUP menu also changes in conjunction with each
press of this button.
When the menu is displayed, pressing this button
temporarily hides the menu display on the monitor.
The menu display is hidden for as long as the button
is pressed.
G Directional buttons (
-
8/12/2019 InstructionsForUse English
10/7610 Location and Function of Parts and Controls
Introduction
D Media switch leverSwitch the position of this lever according to the type
of ink ribbon being used.
Rear
A Equipotential ground terminal connectorConnects to a ground (equipotential) plug to bring the
various parts of the system to the same potential.
B NTSC/PAL switchSwitch the position as follows according to the video
signal being used.
When using NTSC video signals, set the switch to the
up position.
When using PAL video signals, set the switch to the
down position.
C VIDEO IN/VIDEO OUT (composite video signalinput/composite video signal output) connectors
(page 13)
VIDEO IN connector: Connects to video equipment
with composite video signal output connectors.
VIDEO OUT connector: Connects to video
equipment with composite video signal input
connectors.
D tINPUT (RGB/YPbPr/SYNC video signalinput) connectors (page 13)
Connects to video equipment with RGB/YPbPr signaloutput connectors.
E TOUTPUT (RGB/YPbPr/SYNC video signaloutput) connectors (page 12)
Connects to video equipment with RGB/YPbPr signal
input connectors.
F RS-232C connector (page 14)Connects to a computer for controlling the printer.
G -AC IN connector (page 12)Connects to the power cord.
H REMOTE 2 connector (stereo mini jack)(page 14)
Connects to an RM-91 Remote Control Unit (not
supplied) or an FS-24 Foot Switch (not supplied).
I REMOTE 1 connector (page 14)Connects to an RM-5500 Remote Control Unit (not
supplied) for wired remote control.
J S-VIDEO IN/S-VIDEO OUT (S-Video input/S-Video output) connectors
S-VIDEO IN connector: Connects to video
equipment with S-Video signal output connectors.
S-VIDEO OUT connector: Connects to video
equipment with S-Video signal input connectors.
Monitor Display
When the printer is connected to a video monitor and
turned on, the following screen is the first screen that
appears on the monitor. (This screen is referred to as the
normal screen in this document.)
When the MENU button is pressed, the menu screen is
displayed.
For detailed information on the menu screen, see Menu
Tree on page 41.
A C (caption) display sectionC is displayed when the printer is set to print acaption.
B Ink ribbon type and remaining ink ribbon displaysection
Displays the ink ribbon type and the remaining
amount of ribbon (indicates the number of printouts
that can still be made with the ribbon).
C Message display sectionUsually messages are displayed on the top line of the
screen.
-
8/12/2019 InstructionsForUse English
11/7611Location and Function of Parts and Controls
Introduc
tion
Urgent messages are displayed on the center of the
screen.
D S or M (image type) display sectionIndicates the type of image being displayed on the
monitor.
S (Source): The image from the input signal source
is displayed on the screen.
M (Memory): The image captured in memory is
displayed on the screen.
E Printer operation mode display sectionIndicates the printer operation mode (type of printouts
such as multiple reduced images).
A Type of printoutIndicates the type of printout.
B Position of the cursorIndicates the position where the cursor is
currently placed and where an image will be
captured.
F Memory page display sectionIndicates the currently selected memory page.
Memory pages that are currently being printed or
memory pages that are queued for printing will blink.
G Print quantity display sectionIndicates the number of copies to be printed. This item
blinks while the printer is busy.
H Printer setting status display sectionThe currently selected status is displayed when either
MULTI PICTURE, PRINT QTY, or DISPLAY button
is pressed.
Position of the cursor:1st position of four reduced images
Full-size imageTwo reducedimages
Four reducedimages
-
8/12/2019 InstructionsForUse English
12/7612 Supplied Accessories / Connections
Preparation
Preparation
Supplied AccessoriesThis printer is packed with the following accessories.
Check that nothing is missing from your package.
Notes
Retain the original carton and packing materials in case
you have to transport this unit in the future.
When transporting the printer, remove the ink ribbon and
paper feed tray, and lock the internal thermal head. For
details, see Transportation on page 64.
ConnectionsTo enable printing, video equipment to act as an input
signal source, and a video monitor to display images or
menus must be connected.
The following diagrams illustrate how to make the input,
output and remote control connections. Use this as a guide
when connecting the cables required to transmit signals toand from the equipment to be used for printing.
Notes
Turn off the power of each device before attempting to
make any connections.
Connect the AC power cord last.
Connecting Video Equipment
Connect the video equipment providing the video images
to be printed.
Connect the video equipment which will be used in actual
printing, using the following diagram as a guide.
Connections for HDTV-signal input and outputUse the RGB/YPbPr/SYNC video signal input and output
connectors to connect equipment that will input and output
HDTV signals.
In addition, set the NTSC/PAL switch on the rear panel of
the printer as follows, based on the video system (NTSC/
PAL) you will use.
Supported signals for the RGB/YPbPr/SYNC video signal
input and output connectors are as follows.
NTSC setting: 480/59.94i (SD), 1080/59.94i, 720/59.94p
PAL setting: 576/50i (SD), 1080/50i, 720/50p
Before Using This Printer (1)Thermal head cleaning cartridge (1)
Paper feed tray (1)
Stopper (1)
Cleaning plate (1)
CD-ROM (Instructions for use) (1)
Video system Switch position
NTSC Up
PAL Down
-
8/12/2019 InstructionsForUse English
13/7613Connections
Preparation
Connecting the Video Monitor
Connect a video monitor to view captured images and to
check those to be printed. Connect a suitable video monitor
which will be used in actual printing, using the following
diagram as a guide.
Video equipment
to RGB/YPbPr/SYNC outputconnectors
to compositevideo output
connector
to S VIDEOoutputconnector
75-ohmcoaxial
cable withBNC
connectors
Connecting
cable (withDIN 4-pin
connectors)
to RGB/YPbPr/SYNC INPUTb)
to S VIDEOINPUT
to VIDEOINPUT
to AC IN
AC power cord(not supplied)
to wall outlet
a) Set the switch to match your video signal system. Set theswitch to the upper position to set the video signal system toNTSC. Set the switch to the lower position to set the videosignal system to PAL. To switch the video signal system, turnthe power off once, then change the setting. Then, turn thepower on again. If you change the setting with the power on,this mode will not be switched.
b) When YPbPr signal is input, it is not necessary to connect tothe SYNC connector.
75-ohmcoaxial cablewith BNCconnectors
NTSC/PALswitch a)
to RGB/YPbPr/SYNCinputconnectors c)
to compositevideo inputconnector
75-ohmcoaxial cablewith BNCconnectors
75-ohmcoaxial
cable withBNC
connectors
Connecting
cable (withDIN 4-pin
connectors)
to RGB/YPbPr/SYNCOUTPUT b)
to S VIDEO
OUTPUT
a) Set the switch to match your video signal system. Set theswitch to the upper position to set the video signal system toNTSC. Set the switch to the lower position to set the videosignal system to PAL. To switch the video signal system, turnthe power off once, then change the setting. If you change thesetting with the power on, this mode will not be switched.
b) When connecting the video monitor only to the RGB/YPbPr/SYNC OUTPUT connector without connecting to SYNCconnector, set OUTPUT SYNC in the OUTPUT SETUP menuto ON.
c) When YPbPr signal is output, it is not necessary to connect tothe SYNC connector.
Video monitor
to wall outlet
to AC IN
AC power cord(not supplied)
to VIDEOOUTPUT
to S VIDEO inputconnector
NTSC/PALswitch a)
-
8/12/2019 InstructionsForUse English
14/7614 Connections
Preparation
Making Connections to Enable
Remote Control
The printer can be controlled remotely by connecting an
RM-5500 Remote Control Unit (not supplied), an RM-91
Remote Control Unit (not supplied), an FS-24 Foot Switch
(not supplied), or a personal computer.
Remote controlconnecting cable
(supplied with theRM-5500)
to REMOTE 1 toREMOTE 2
to AC IN
AC power cord(not supplied)
Computer a)
a) When connecting a personal computer, select the appropriatebaud rate from the SYSTEM SETUP menu. (See Setting theBaud Rate on page 62.)
b) You can also use the remote control unit as a wireless unit. Insuch a case, aim the head of the remote control unit at theremote sensor on the printer. With fresh batteries, the rangeof the remote control unit is about 3 meters.
RS-232C cable
RM-91(not supplied)RM-5500b)
(not supplied)
to wall outlet
to RS-232C
FS-24(not supplied)
-
8/12/2019 InstructionsForUse English
15/7615Before Printing
Operation
Operation
Before PrintingOnce the printer is connected to the computer (page 12),
you must load the paper and the ink ribbon as describedbelow before you can actually begin printing.
Loading the Ink Ribbon
Note
When using the printer for the first time, the thermal head
may be set to its transport position. Be sure to turn on the
printer and release the head from its transport position
before removing the ribbon tray.
Do not open the ribbon door panel if PLEASE WAIT
appears on the printer window display.
1 Open the ribbon door panel.
2 Switch the position of the media switch leveraccording to the type of ink ribbon being used.
When using the printer for the first time or when
changing the type of ink ribbon to use, perform the
following to switch the position of the media switch
lever.
1 Remove the cover.
2 Switch the position of the media switch lever.
3 Replace the cover.
Note
Print quality may be adversely affected if the media
switch lever is not properly positioned. Make sure that
it is set either all the way in or all the way out,
depending on the ribbon type.
3 Pull the ribbon tray straight out of the printer.
UPC-21S/UPC-21L: In UPC-24SA/UPC-24LA: Out
-
8/12/2019 InstructionsForUse English
16/7616 Before Printing
Operation
4 Load the ink ribbon.1 Align the two pegs on each side of the ink ribbon
with the slots on the ribbon tray.
Notes
Make sure to load the ink ribbon with the front and
back oriented correctly.
Before loading the ink ribbon, make sure to position
the start mark as shown below and remove any slack
by turning the gear in the direction of the arrow.
2 Slide the ink ribbon straight into the ribbon trayuntil completely inserted.
Note
Do not touch the white tabs on the sides of the ribbon
tray. Doing so may result in improper loading of the
ink ribbon.
5 Slide the ribbon tray straight into the printer untilcompletely inserted.
6 Close the ribbon door panel.
To remove the ribbon trayTo remove the ribbon tray when replacing the ink ribbon,
for example, pull the tray straight out.
Right Wrong
Start mark
Tab
-
8/12/2019 InstructionsForUse English
17/7617Before Printing
Operation
If the ink ribbon tears during useCellophane tape, etc., can be used to repair a torn ink
ribbon so that the remainder of the ribbon can be used.
Wind the ink ribbon until the cellophane tape is no longer
visible by turning the black (or gray) gear at the winding
end in the direction of the arrow. (Make sure the ink ribbon
does not sag.)
Loading the Paper
Follow the steps below to load paper into the paper feed
tray and to insert the tray into the printer.
When using the printer for the first time, begin with step 2.
Notes
Be careful not to touch the print side of the paper.
Use only the recommended paper for this printer. Other
types of paper may cause printer malfunctions, such as
paper jams. For details about compatible ink ribbons and
paper, see Ink Ribbon and Paper on page 66.
When the message CHANGE RIBBON appears on
the printer window display, the ink ribbon is used up.Replace the ribbon and load the printer with new paper.
Be careful when inserting and removing the paper feed
tray, because it may cause the printer to shift position and
fall.
1 Press theZmark on the paper feed tray to eject thetray.
2 Open the lid of the paper feed tray, and load the paperand protective sheet together with the print side facing
up.
When using printing packs UPC-21L orUPC-24LA
1 Open the paper feed tray.
2 If the paper feed tray partition is raised, lower it.
3 Neatly stack and load the paper in the paper feedtray, aligning the v mark on the protective sheet
with the f mark inside the tray.
When using printing packs UPC-21S orUPC-24SA
1 Open the feed tray.
Cellophane tape
-
8/12/2019 InstructionsForUse English
18/7618 Before Printing
Operation
2 If the paper feed tray partition is lowered, raise it.
3 Neatly stack and load the paper in the paper feedtray, aligning the v mark on the protective sheetwith the f mark inside the tray.
Notes
When the paper runs out, do not just add more
paper. Replace both the paper and the ink ribbon.
Replenishing the paper midway may cause a paper
jam.
When handling the paper, do not touch the print
side. Fingerprints and dust may adhere to the print
side and soil it. To prevent the print side from
becoming soiled, handle the paper with the
protective sheet (with printed warnings) attached.
Load the paper properly so that it fits completely inthe paper feed tray. If the paper is bent, it will
protrude from the paper feed tray and may not feed
properly. Make sure to handle each ream of paper
by the protective sheet and to remove any bends in
the paper before using it.
Do not put a mixture of different types of paper in
the paper feed tray.
3 Remove the protective sheet and close the lid.
Note
Make sure to keep the protective sheet after removing
it. The reverse side of the protective sheet (without
printing), can be used as a cleaning sheet to clean the
thermal head. For details about cleaning, see
Cleaning the thermal head and the paper feed roller
on page 65.
4 Insert the paper feed tray into the printer until it clicksinto place.
Notes
If the paper feed tray cannot be completely inserted
in the printer, check the tray insertion area and
remove any paper found there.
Do not allow more than 10 printouts to accumulate.
Leaving too many printouts in the output tray could
cause a paper jam.
Attaching the StopperWhen multiple printouts are ejected, the printouts thataccumulate on the paper feed tray may fall out. To prevent
this, attach the stopper to the paper feed tray.
1 Press theZmark area of the paper feed tray, andremove the tray.
-
8/12/2019 InstructionsForUse English
19/7619Before Printing
Operation
2 Fit the stopper into the two slits on the lid of the paperfeed tray, and insert it all the way in.
Note
Do not pull on the metallic portion of the stopper.
Selecting the Input SignalBefore printing, select the appropriate input signal (the
input connector to which the signal to be printed is being
input) VIDEO, S VIDEO, or COMP.
1 Turn on the video monitor and the printer.
2 Press the MENU button and display the INPUTSETUP menu by pressing theM,m,
-
8/12/2019 InstructionsForUse English
20/7620 Making Full-Size Image Printouts
Operation
1 Select INPUT FORM. by pressing the Mor mbutton.
2 Select the type of the input signal by pressing the
-
8/12/2019 InstructionsForUse English
21/7621Making Full-Size Image Printouts
Operation
2 Start the video source to display the source image onthe video monitor.
This operation is done using the controls of the video
equipment acting as the source.
3 Press the CAPTURE button at the instant the imageyou want to print appears on the screen.
The image is captured into memory. The memory
image is displayed on the screen. Which image
appears after this, the source image or the memoryimage, depends on the setting made with the
FUNCTION SETUP facility of the printer. (See
page 30.)
If the captured image is blurredA quickly moving image may be blurred when
captured. Should this occur, change the memory mode
setting to FIELD, then print it again. Although the
blur should be eliminated, the ultimate print quality
will be slightly degraded.
Select the FIELD mode on the LAYOUT SETUP
menu. (See Selecting the memory mode on
page 27.)
Note
Usually, it is recommended that you make printouts in
FRAME mode. (The default setting is FRAME.)
You can confirm the memory mode setting on the
bottom part of the video monitor.
To change the image captured in memory
1 To display the source image when the memoryimage is displayed on the screen, press the
SOURCE/MEMORY button.2 Press the CAPTURE button at the instant the
image you want to print appears.
The previous image is replaced with the new one.
4 Press the PRINT button.
Shows that an image from the source equipment iscurrently displayed on the screen.
Shows that an image captured in memory isdisplayed on the monitor.
When FRAME mode is selected:
When FIELD mode is selected:
-
8/12/2019 InstructionsForUse English
22/7622 Making Full-Size Image Printouts
Operation
The printing time depends on the print speed settings.
Notes
Do not turn off the power during printing.
If you do so, paper may not be ejected and may jam in
the printer.
Do not open the front door or not to remove the paper
tray during printing. Doing so may cause the paper
jamming because paper is not ejected correctly.
Do not leave more than 10 sheets of printouts on the
paper tray. Doing so may cause a paper jam. Even if
fewer than 10 sheets of printouts have been accumulated
on the paper tray, the printer may stop printing forvarious reasons and the message REMOVE PRINTS
appears. In such a case, remove printouts accumulated
on the paper tray. The printer will start to print
automatically.
You can not change the printer application mode or
settings using the WINDOW SETUP menu during
printing.
To stop printing When you make one printout, you can not stop printing
midway. Wait until a printout pops out on the paper tray.
When you make multiple copies, press the STOP/CLEAR button. (For detailed information on setting the
print quantity, see Making Multiple Copies of Identical
Printouts on page 23.) The printer stops printing when
the page currently printing is completed. Also, any
printing job queued are cancelled.
If the printer does not printWhile an error message is displayed on the video monitor
and printer window display.
Proceed as described in Error/Warning Messages on
page 71.
To change the printout speedYou can select the speed using the PRN SPEED item on
the PRINTER SETUP menu.
For detailed information on how to operate the menu, see
Basic Menu Operations on page 42.
When you want to see an image that is hiddenbelow a screen messageYou can erase screen messages (such as Q1, A and so on)
from the video monitor by pressing the DISPLAY button.
The screen message disappears. To display a screen
message, press the DISPLAY button again. (See Erasing
the Screen Display on the Video Monitor on page 38.)
You can also erase the information about ink ribbon and
paper. (See Displaying the Ink Ribbon Type andRemaining Amount of the Ink Ribbon on page 62.)
If a black line appears on the printoutSometimes, a black line appears on the printout, although
it does not appear on the video monitor. This black line can
be eliminated from the printout. (See When a Black
Frame or Lines Show up on the Printouts on page 48.)
If the color quality of the printouts is notsatisfactoryYou can obtain satisfactory color quality of the printouts
by compensating for the input signal and/or adjusting the
color quality of the printouts. (See Compensating for the
Input Signals on page 45, Specifying Colors for
Adjustment (HSV Adjustment) on page 52and
Adjusting the Printout Color on page 46.)
When you load a new ink ribbon and paper, the color
balance may change due to differences caused by the new
pair of ink ribbon and paper in the new printing pack. It is
recommended that you adjust the color balance each time
you load a new ink ribbon and paper. (Adjusting the Color
Balance on page 50.)
When storing your printouts:
Avoid storing the printout in a location subject to hightemperatures, high humidity, excessive dust or direct
sunlight.
Do not stick tape on a printout. Also, avoid leaving a
plastic eraser on a printout or placing a printout in
contact with materials which contain plasticizer (under a
desk mat, for example).
Do not allow alcohol or other volatile organic solvents to
come into contact with the printouts.
On the video monitor, Q display blinks in the color whichis being printed.The color changes as follows during printing:Start tyellowt magentatcyantwhite (laminate)tfinish
On the printer window display, the color indicationchanges as the color printing precedes:Start tYELLOWtMAGENTAtCYANt
WHITE (laminate)t finish
PRN SPEED When you want to
NORMAL Make a printout at normal speed.You can create printouts with high-densityblack.
HIGH Make a printout at high speed.
-
8/12/2019 InstructionsForUse English
23/7623Making Full-Size Image Printouts
Operation
Making Printouts with the Desired
User Set Number
You can register all the printer settings as a user settings.
The printer allows you to register three sets of settings as
User Set 1, 2 and 3. (See Registering a User Set on
page 62.) By selecting a desired user set number, the
printer functions according to the corresponding settings.
You can change a part of the selected user settings andmake printouts.
1 Press the MENU button, and display the PRINTERSETUP menu by pressing theM,m,
-
8/12/2019 InstructionsForUse English
24/7624 Making Full-Size Image Printouts
Operation
To set the printout quantity by using the PRINTQTY button
1 Press the PRINT QTY button.The following screen appears.
If you do not perform any operation after you press
the PRINT QTY button, the currently set number of
copies appears for a few seconds, after which it
disappears.
2 Press the PRINT QTY button until the desired numberappears, while the screen shown in step 1 is displayed.
Repeatedly pressing the PRINT QTY button increases
the number up to a maximum of 9. When the number
reaches 9, if the button is pressed again, it goes back
to 1. Or repeatedly pressing the,button alsoincreases the number up to a maximum of 9. When the
number reaches 9, if the,button is pressed again, itgoes back to 1.
To decrease the number of copiesWhile the screen which appears in step 1 is displayed,
press the
-
8/12/2019 InstructionsForUse English
25/7625Making Full-Size Image Printouts
Operation
If the paper runs out during printing
The printer stops the printing operation.
Load the paper into the paper tray and press the PRINT
button.
However, the printout quantity is reset to the original
quantity requested before printing was stopped.
For example, if the printout quantity is set to 5, and the
paper runs out when three copies are printed, the printout
quantity is reset to 5. If you want to print only theremaining copies, set the printout quantity to 2 after
loading the paper. (See Loading the Paper on page 17.)
Capturing Another Image While
Printing
While the printer is printing, you can queue printing jobs
by capturing another image into another memory page to
be printed once the printer becomes free. The number of
usable memory pages depend on the type of printouts and
settings. (See Memory page on page 28.)
1 Select the desired memory page by pressing theMEMORY PAGE button.
Pressing the MEMORY PAGE button switches the
memory page.
2 Press the CAPTURE button at the instant the imageyou want to print appears on the screen.
3 Press the PRINT button.The image captured in step 2 is queued. The image is
printed as soon as all previous printing jobs have been
completed.
Note
Another image cannot be stored in a memory page in
which an image has already been queued for printing(memory page indication blinks). In such a case, the
PLEASE WAIT PRINTING MEMORY message
also appears.
4 To queue another memory page, repeat steps 1, 2 and3.
321
The available memory pages do not blink.
Memory page whose image has been queued forprinting (blinks on the video monitor)The memory page display stop blinking and lights up onthe video monitor once printing has been completed.
-
8/12/2019 InstructionsForUse English
26/7626 Making Variations of Printouts
Operation
Making Variations ofPrintoutsYou can capture various kinds of images in memory and
make variations of printouts using the images captured in
memory.
You can also make printouts of multiple reduced images
with white borders. (See Making a printout with white
borders on page 32.)
Captions can also be inserted in printouts. (See Making
Printouts with a Caption on page 33.)
Printing captions
The caption position on printouts of two reduced images
differs depending on whether SDTV signals or HDTV
signals are used. The caption position also differs
depending on the printing pack used.
Selecting the Memory Mode
Frame mode/field mode
To make printouts, it is first necessary to capture the image
in memory.
When capturing an image, there are two ways to use the
memory, one is called frame mode and the other is called
field mode.Frame mode: An image is captured in a memory area.Printouts with high resolution can be obtained.
Printout of a full-sizeimage
Printout of tworeduced images
Printout of fourreduced images
xxxxxxxxxxxxxxxxxxxxxxxxxxxxxx
xxxxxxxxxxxxxxxxxxxxxxxxxxxxxx
xxxxxxxxxxxxxxxxx
xxxxxxxxxxxxxxxxx
Printout of a full-size image Printout of four reduced images
Printout of two reducedimages (SDTV signal)
Printout of two reduced images(HDTV signal, UPC-21L/UPC-24LA)
Printout of two reduced images(HDTV signal, UPC-21S/UPC-24SA)
Video monitor
Printout
A still subject can be pr intedwith high resolution.
The imagedisplayed on thevideo monitor iscaptured inmemory page A.
-
8/12/2019 InstructionsForUse English
27/7627Making Variations of Printouts
Operation
Field mode:A memory area is divided into two, andimages can be captured in each. In this way a quickly
moving subject can be printed with less blurring.
Selecting the memory mode
1 Press the MENU button and display the LAYOUTSETUP menu by pressing the
-
8/12/2019 InstructionsForUse English
28/7628 Making Variations of Printouts
Operation
4 Press the MENU button.The normal screen appears.
Selecting a Memory Page
Memory page
A memory area in which an image is captured is called a
memory page in this manual.The number of usable memory pages depends on the type
of the reduced images selected and on the memory mode.
a) Cannot be selected when the input signal type is 720p.
Note
Images of differing signal types (SDTV/1080i/720p)
cannot coexist on the same multiple reduced image screen.
If you change the input signal type with the SD/HD SEL
setting in the HDTV SETUP menu, the images stored in
the memory will be overwritten the next time you capture
images.
Selecting a memory page
Press the MEMORY PAGE button repeatedly until the
desired memory page appears.
Usable memory page Type of reducedimages to be capturedin memory
FRAME FIELD a)
A, B, C, D, E,F, G, H
A1, A2, B1, B2, C1,C2, D1, D2, E1, E2,F1, F2, G1, G2, H1,H2
Full image
A, B, C, D A1, A2, B1, B2, C1,C2, D1, D2
Two reduced images
A, B A1, A2, B1, B2 Four reduced images
MEMORY PAGE button
Currently selected memory page
-
8/12/2019 InstructionsForUse English
29/7629Making a Printout of Multiple Different Reduced Images
Operation
Making a Printout ofMultiple DifferentReduced ImagesYou can capture multiple images in a memory page and
make a printout with those reduced images. This section
explains how to make a printout with multiple reduced
images.
A printout having multiple reduced images is made using
the procedure below.
Determining the number of reduced images (See below.)
Selecting the memory page (See page 28.)
Selecting the number of reduced images tobe captured in memory
The following two methods are available to select the
number of reduced images:
Using the MULTI PICTURE button Using the menu
To select the desired type of reduced images tobe captured in memory using the MULTI PICTUREbutton
1 Press the MULTI PICTURE button.The following screen appears. If you do not perform
any operation after you press the MULTI PICTURE
button, the current setting appears for a few seconds,after which it disappears.
2 Select the type of reduced images to be captured inmemory by pressing the MULTI PICTURE button,
while the screen which appears in step 1 is displayed.
Press the MULTI PICTURE button repeatedly until
the color of the type of reduced images to be captured
in memory turns green on the video monitor, or until
the type of reduced images to be captured in the
memory is displayed on the printer window display.
Each time you press the MULTI PICTURE button, the
type of reduced-image printout changes in the
following sequence: 1, 2, 4, 1....
The screen is reset to the normal screen after a few
seconds.
To select the type of reduced images to becaptured in the memory using the menu
1 Display the LAYOUT SETUP menu according to theoperations of step 1 described in Selecting the
memory mode on page 27.
2 Select MULTI PIX by pressing the Mor mbutton.
1, 2
Type Number of reduced images
1 1 (Full-size image)
2 2 (Two reduced images)
4 4 (Four reduced images)
The currently selected type of reducedimages to be captured in memory is litin green.
Highlight MULTI PIX in green by pressing the Mormbutton.
-
8/12/2019 InstructionsForUse English
30/7630 Making a Printout of Multiple Different Reduced Images
Operation
3 Select the type of reduced images to be captured inmemory by pressing the
-
8/12/2019 InstructionsForUse English
31/7631Making a Printout of Multiple Different Reduced Images
Operation
Select whether the white borders are to be added. (See
page 32.)
The white border setting for printouts of four reduced
images can be made before or after the four images are
captured to memory.
1 Output images from the video device (source images)onto the monitor.
This operation is done using the controls of the video
equipment acting as the source.
2 Press the CAPTURE button at the instant the imageyou want to print appears on the screen.
The image is captured in the location indicated by the
green blinking star on the video monitor or the
position number displayed on the printer window
display in step 1. The green blinking star (referred to
as the cursor) on the video monitor moves to the next
position and the number on the printer window
display advances by 1.
At this time, the image captured in memory is
displayed on the video monitor. However, the image
to be displayed after a few seconds depends on the
setting of AUTO LIVE in the FUNCTION SETUP
menu. (See page 30.)When the image captured in memory is kept being
displayed, go to step 3.
When the source image is displayed, go to step 4.
3 Press the SOURCE/MEMORY button.The source image appears on the video monitor.
4 Repeat steps 2 and 3 until you have captured fourimages when the memory image remains on the video
monitor.
Repeat step 2 until you have captured four images
when the source image appears on the video monitor.
To replace a captured imageExample: When you want to change the image
captured in the third position.
1 Select the third position where the image whichyou want to replace is located by pressing the M,m,
-
8/12/2019 InstructionsForUse English
32/7632 Making a Printout of Multiple Different Reduced Images
Operation
Pressing the M, m,
-
8/12/2019 InstructionsForUse English
33/76
-
8/12/2019 InstructionsForUse English
34/7634 Making Printouts with a Caption
Operation
2 Select CAPTION by pressing the Mormbutton.
3 Press the,button.The CAPTION menu appears.
4 Position the cursor (the line lit in green) at the pointwhere you want to enter the character in the character
display area.
To move the cursor
1 Select the arrow corresponding to the direction inwhich you want to move the green cursor in the
character display area, by pressing the M, m,
-
8/12/2019 InstructionsForUse English
35/7635Making Printouts with a Caption
Operation
6 Press the EXEC button.The character selected in step 5 appears at the point
where the green cursor is positioned in the character
display area, after which the cursor moves to the next
position.
When you enter the wrong character in theabove example
1 Select by pressing the M, m,
-
8/12/2019 InstructionsForUse English
36/7636 Deleting Images Stored in Memory
Operation
8 Set the CAPTION ON/OFF function to ON.
1 Select ON by pressing theM,m,
-
8/12/2019 InstructionsForUse English
37/7637Deleting Images Stored in Memory
Operation
4 Select PRN SETUP by pressing the Mormbutton.Then, press the,button.The PRINTER SETUP menu appears.
Once you set the function of the STOP/CLEAR
button, the STOP/CLEAR button functions according
to the setting until the function setting is changed.
To return to the normal screenPress the MENU button.
Deleting Images Stored in Memory
Note
You cannot restore images once they have been deleted.
Deleting images in all memory pagessimultaneously
Before deleting images in all memory pagesSet CLEAR to ALL in the FUNCTION SETUP menu.
Press the STOP/CLEAR button.
All images captured in the printer are cleared.
Notes
Even if you press the STOP/CLEAR button when the
source image is displayed on the video monitor, the
memory image appears without deleting images in the
memory pages. In this case, press the STOP/CLEAR
button again. All images stored in the printer are cleared.
An image which is being printed cannot be cleared.
Deleting images in a certain memory page
Before deleting imagesSet CLEAR to PAGE in the FUNCTION SETUP menu.
1 Press the SOURCE/MEMORY button when thesource image is displayed on the video monitor.
The image captured in memory is displayed on the
screen.
2 Select the memory page from which images are to bedeleted by pressing the MEMORY PAGE button.
3 Press the STOP/CLEAR button.The images in the memory page selected in step 2 is
deleted.
Deleting a certain reduced image
Before deleting imagesSet CLEAR to PART in the FUNCTION SETUP menu.
When you want to Settings
Delete images of all memory pages. ALL
Delete images of a single memory page. PAGE
Delete the reduced image. PART
Disable functioning as the CLEARbutton.
OFF
STOP/CLEAR button
123
3
4
12
-
8/12/2019 InstructionsForUse English
38/7638 Erasing the Screen Display on the Video Monitor
Operation
1 Press the SOURCE/MEMORY button when thesource image is displayed on the video monitor.
The image captured in memory is displayed on the
screen.
2 Select the memory page from which the reducedimage is to be deleted by pressing the MEMORY
PAGE button.
3 Select the reduced image that you want to delete bypressing theM, m,
-
8/12/2019 InstructionsForUse English
39/7639Erasing the Screen Display on the Video Monitor
Operation
Each time you press the DISPLAY button, the setting
changes in the following sequence: ONtOFFtON....
To display characters on the video monitorSelect ON.
To set the monitor display from the menuYou can also set whether characters are displayed on the
video monitor by changing DISPLAY to ON or OFF in the
OUTPUT SETUP menu. The setting of the DISPLAY
button also changes according to the setting of DISPLAY
in the OUTPUT SETUP menu, and vice versa.
When you want to see an image that is hiddenbelow a menuYou can erase the menu temporarily while holding the
DISPLAY button down.
Note
The error messages are always displayed regardless of the
setting of the monitor display.
Highlight OFF in green.
-
8/12/2019 InstructionsForUse English
40/7640 Functions That Can be Set on Menus
A
djustment
Adjustment
Functions That Can beSet on MenusYou can set up the printer to meet various specifications.
Once you have adjusted and stored the settings, the printer
operates according to those settings until their values are
modified.
You can set up the printer according to its intended
purpose, connected equipment, or your individual
preferences. You can store up to three sets of user settings,
called user set 1, 2 and 3.
Functions that can be set on those menus are as follows:
Menu Functions to be set Referencepages
COLORADJUST
Adjusting the printout color(color intensity and contrast)and sharpness
46
LAYOUTSETUP
Selecting the memory mode 27
Selecting the type of printout 29
Selecting whether or notwhite borders are added tomultiple reduced images
32
WINDOWSETUP
Eliminating the black linesproduced on the printout
49
CAPTION Entering a caption 33
PRINTERSETUP
Setting the print quantity 23
Adjusting the tone of theprintout
48
Selecting the print speed 22
SYSTEM SETUP Adjusting the brightness ofthe printer window display
61
Setting the tray light mode 61
Setting the cleaning messagedisplay function
61
Setting the baud rate forcomputer communication
62
Selecting whether or not theoperation and error tonessound
61
Adjusting the contrast ofprintouts
45
Printing menu configurations 62
Registering user settings 62
USER NAME Editing the user name 62
FUNCTIONSETUP
Selecting the image whichappears after storing theimage into memory, thesource image or the memoryimage
30
Assigning the function toremote control units
connected to the REMOTE 2connector
60
Setting the function of theCLEAR button
36
COLORBALANCE
Adjusting the color balance 50
HSV Adjusting printout colors(specify colors foradjustment)
52
HDTV SETUP Selecting the input signal 57
Selecting the input signaltype
57
Selecting the input signalformat
57
Selecting the synchronizationmethod for input signals
58
Selecting the output signaltype
58
Selecting the downconvertmethod
59
INPUT SETUP Selecting the input signal 19
Compensating for the inputsignals
45
OUTPUT SETUP Erasing the screen display 38
Selecting whether or notinformation about the inkribbon is displayed
62
Selecting the output signalfrom the printer
45
Selecting whether the printersynchronizes with the internalsync signal included inchannel G of the RGB signals
13
Matching the video monitorcolor to the printout color
45
Menu Functions to be set Referencepages
-
8/12/2019 InstructionsForUse English
41/7641Menu Tree
A
djustment
Menu Tree
COLOR ADJUST menu WINDOW SETUP menu
LAYOUT SETUP menu
PRINTER SETUP menu
CAPTION menu
SYSTEM SETUP menu
INPUT SETUP menu
USER NAME menu
OUTPUT SETUP menu
FUNCTION SETUP menu
COLOR BALANCE menu
Normal screen
Press the MENUbutton.
For reference pages ofeach menu, see thetable on Functions ThatCan be Set on Menuson page 40.
HSV menuHDTV SETUP menu
-
8/12/2019 InstructionsForUse English
42/7642 Basic Menu Operations
A
djustment
Basic Menu OperationsIn this section, in addition to the video monitor, the printer
window display is also introduced.
1 Press the MENU button.The previously selected menu appears.
When the cursor (that is highlighted in green)is not positioned on the top line:Move the cursor to the top line by pressing theMormbutton.
2 Display the desired menu by pressing the
-
8/12/2019 InstructionsForUse English
43/7643Basic Menu Operations
A
djustment
3 Select the desired item by pressing theMormbutton.
Example: To select PRN SPEED on thePRINTER SETUP menu
4 Change the setting by pressing the
-
8/12/2019 InstructionsForUse English
44/7644 Basic Menu Operations
A
djustment
To change the setting values:Press the
-
8/12/2019 InstructionsForUse English
45/7645Adjusting the Color and Picture Quality
A
djustment
Adjusting the Color andPicture Quality
Compensating for the Input Signals
A video image recorded under poor conditions may be of
poor color quality. If the signal is an NTSC or PAL
composite video signal or separate luminance (Y) and
chrominance (C) signals, you can correct the color and
level of the input signal to a certain extent.
Note
You cannot adjust an image once it has been captured in
memory. If you want to make adjustments, capture that
image again, after making the adjustment.
ConfirmationWhen the memory image is displayed on the video
monitor, press the SOURCE/MEMORY button to display
the image from the video source.
To adjust the color intensity, hue, contrast andbrightness
a) Adjust the color such that skin tones appear natural. For the HUEadjustment, you can correct the color intensity and hue of an
NTSC and PAL composite video signal or a separated luminance(Y) and chrominance (C) signal.
b) On a setting of step 14, OFF appears and the image, displayedon the video monitor, becomes black and white.
c) When a component (RGB or YPbPr signal) signal is input, youcannot adjust OFFSET below 0.
Adjusting the contrast of printouts
When you want to change the contrast of printouts without
changing the contrast of the video monitor, compensate forthe level of the input signal using the IRE item in the
SYSTEM SETUP menu.
The selected IRE is displayed in three digits.
Notes
Do not compensate for the input signal too much. Doing
so results in the whole of the printout becoming dark.
To have the adjustment result reflected in the printout,
you need to capture a new image.
Matching the Video Monitor Color to
the Printer Color
To match the color of the monitor image to that of theprintout, adjust the monitor and printer colors such that the
monitor color is the same as that of the printout.
The printer outputs either of two kinds of video signals
based on the printer settings.
EE (E to E): Signals are output to the monitor after being
processed by the printers circuitry.
THRU (THROUGH): Signals are output to the monitor
as is.
Adjustment Menuadjustmentitem
Button to be pressed andresult of the operation
(Adjustmentrange)
-
8/12/2019 InstructionsForUse English
46/7646 Adjusting the Color and Picture Quality
A
djustment
Adjustment on the video monitorThe monitor color may not be adjusted correctly even if the
printer color is correctly adjusted. Check the color of the
video monitor before adjusting the printout color. In such
a case, use the THRU signal by setting SOURCE to THRU
on the OUTPUT SETUP menu or turning off the power of
the printer to send out the through signal from the video
equipment to the video monitor.
After adjusting the color of the video monitor using video
monitor controls, adjust the color of the printers output
signal.
Adjustment on the printer
Note
This adjustment is performed to adjust the color of the
printer output signal when the monitor color is
unsatisfactory. This adjustment does not affect the printout
itself. To adjust the color of the printout, see Adjusting the
Printout Color on page 46and Specifying Colors for
Adjustment (HSV Adjustment) on page 52.
1 Display the OUTPUT SETUP menu.
2 Select SOURCE by pressing the Mormbutton.
3 Select EE by pressing the
-
8/12/2019 InstructionsForUse English
47/7647Adjusting the Color and Picture Quality
A
djustment
Perform the adjustments while viewing the images
captured in memory.
1 Display the COLOR ADJUST menu.
2 Select the LOAD COLOR number of the values to beadjusted or to be modified by pressing the
-
8/12/2019 InstructionsForUse English
48/7648 Adjusting the Color and Picture Quality
A
djustment
Once you have changed the valueOnce you have changed the value, TEMP
(TEMPORARY) appears on the menu screen. TEMP
indicates that the settings are temporary and have not
yet been stored. If you turn off the power of the printer
while TEMP is displayed, the adjusted values are not
stored.
4Select the SAVE COLOR number to which new
settings are to be stored using the SAVE COLOR
item.
To retain the originally set valueSelect a SAVE COLOR number which is different
from the LOAD COLOR number selected in step 2.
5 Press the EXEC button.The settings are registered in the SAVE COLOR
number selected in step 4.
TEMP disappears from the menu.
To continue settings for another LOAD COLOR
number:Repeat steps 2 to 5.To finish the setting: Press the MENU button.
The normal screen appears.
To copy the settings made for one LOAD COLORnumber to another LOAD COLOR number
1 Select the source LOAD COLOR number for whichthe settings to be copied are stored on the COLOR
ADJUST menu.
2 Select the target SAVE COLOR number to which data
is to be copied.
3 Press the EXEC button.Settings stored for the LOAD COLOR number
selected in step 1 are copied to the SAVE COLOR
number selected in step 2.
To recall the LOAD COLOR number in whichprintout color settings (color intensity, contrastand sharpness) are storedSwitch the desired LOAD COLOR number to green on the
COLOR ADJUST menu. On the printer window display,
display the desired LOAD COLOR number.
The settings of the currently selected LOAD COLORnumber are displayed.
The printout is made according to the setting of the
selected LOAD COLOR number as long as you do not
modify those settings.
Adjusting the tone of the printout
You can adjust the tone so that the details in the white or
black part are clearly printed.
1 Display the PRINTER SETUP menu.
2 Select GAMMA, and then the desired tone.The selected tone is spelled out.
When a Black Frame or Lines Show
up on the Printouts
When you print an image that is narrower or wider than thestandard screen size, a black frame may be printed or the
image may be partially cut. Or, a black line may show up
on the printout even though it does not appear on the video
monitor. Any portion for which there is no video signal is
printed in black. This may occur when you make printouts
after connecting a different video source or play back using
different video software. In such a case, you can adjust the
printout area by moving the screen either horizontally or
vertically.
This adjustment is applied to the printout area of images
that are already captured. You do not need to capture the
images again.
1 Display the WINDOW SETUP menu from theLAYOUT SETUP menu.
When you want to Setting
Make a printout of an image wherethere are a lot of white or light-coloredareas.
StSOFT
Make a printout of a normal image. NtNORMAL
Make a printout of an image wherethere are a lot of black or dark-coloredareas.
HtHARD
PRINTER SETUP menu
-
8/12/2019 InstructionsForUse English
49/7649Adjusting the Color and Picture Quality
A
djustment
2 Perform adjustments according to the printoutobtained by using the V START, V WIDTH, H
START and H WIDTH items.
When a horizontal black line is produced onthe printout
To eliminate a horizontal black line produced at
the top:
Adjust the top position of the image to be printed
using the V START item.
Note
A black line may apper at the bottom while you
adjusting the top. You can eliminate it using the V
WIDTH item.
To eliminate a horizontal black line produced atthe bottom:
Adjust the bottom position of the image to be printed
using the V WIDTH item.
When a vertical black line is produced on theprintout
To eliminate a vertical black line produced on the
left side:
Adjust the left position of the image to be printed
using the H START item.
Note
A black line may apper on the right side while you
adjusting on the left side. You can eliminate it using
the H WIDTH item.
To eliminate a vertical black line produced on the
right side:
Adjust the right position of the image to be printed
using the H WIDTH item.
To reset the values to defaultsFor H START, H WIDTH, V START and V WIDTH
items, you can reset the values to defaults in pairs.
To reset the values for vertical settings, position the
cursor at either V START or V WIDTH, and then
press the
-
8/12/2019 InstructionsForUse English
50/7650 Adjusting the Color and Picture Quality
A
djustment
2 Select RESIZE TO FIT.
The RESIZE TO FIT setting is stored individually for eachinput signal type (SDTV, 1080i, 720p) configured with
SD/HD SEL in the HDTV SETUP menu.
Adjusting the Color Balance
Use this function to adjust the colors in printouts to match
the colors displayed on the monitor.
Adjustments to the color balance are not reflected in the
monitor display.
It is recommended that you adjust the color balance each
time you load a new set of ink ribbon and paper.
You should use the ink ribbon and paper that are containedin the same package as a pair. The color balance may differ
depending on each pair.
Once you have adjusted and stored the settings, the printer
operates according to those settings until their values are
modified.
Before adjusting the color balanceReset all items on the COLOR ADJUST menu to their
center values. (See Adjusting the Printout Color on
page 46.)
1 Display the COLOR BALANCE menu from thePRINTER SETUP menu.
The COLOR BALANCE menu appears. The
highlighted area on the COLOR BALANCE menu
will be printed to be used for adjusting the color
balance. You can move this area to any place on the
video monitor.
Note
If the layout was set to two or four reduced imagedisplay, the image on which the cursor was positioned
will be displayed in full size.
When you adjust the color balance for the first time
after you purchase the printer, the values of BAL X,
BAL Y and BAL STEP are set to 50, 50 and 5 at the
factory setting.
When you have adjusted the color balance already, the
values adjusted previously are displayed on the
COLOR BALANCE menu.
Setting When you want to
OFF Print the image with the printout areaadjusted on the WINDOW SETUPmenu
ON Print the adjusted image to fit to thepaper
Highlight RESIZE TO FIT in green.
Select C-BALANCE, then press the,button.
The area that will be captured in memory.(This area is highlighted and is two third thesize of the whole screen.)
The currently adjusted values of BAL X, BAL Y and
BAL STEPOn this COLOR BALANCE menu, the default values(factory settings) are displayed.
-
8/12/2019 InstructionsForUse English
51/7651Adjusting the Color and Picture Quality
A
djustment
To reset the values to the factory setting (50/50/5)Select each item by pressing the Mor mbutton, thenpress the
-
8/12/2019 InstructionsForUse English
52/7652 Adjusting the Color and Picture Quality
A
djustment
The color balance of the printed image has been adjusted
to the values selected in step 5.
To readjust the color balanceWhen the desired color balance cannot be obtained in step
5, readjust the color balance.
You can also perform precise adjustment following the
same operation procedures.
1 Display the values of BAL X and BAL Y of the imagewhich is the most appropriate among nine images by
using the
-
8/12/2019 InstructionsForUse English
53/76
-
8/12/2019 InstructionsForUse English
54/7654 Adjusting the Color and Picture Quality
A
djustment
5 Specify the parameter to adjust.Specify the parameter with SPLIT9.
6 Specify the step setting.Specify the step setting with STEP.
Specify the incremental amount of change in the
parameter selected with SPLIT9 that will appear in
HSV adjustment printouts.
Select a value from 1 to 4, selecting lower values for
precise adjustments and larger values for broader
adjustments.
7 Select TEST PRINT, then press the EXEC button.Nine identical images of the position selected in step
2 are printed on a sheet of paper as a test print.
The values for the parameter specified with SPLIT9
vary in each image.
(You can also create the same test print by pressing the
PRINT button at the HSV adjustment menu.)
The specified color and the INTENSITY,
SATURATION, VALUE, and HUE values of the
specified color appear in order as captions in the
image.
Specified colorR: RED [R-Y]
Y: YEL [Y-G]
G: GRN [G-C]
C: CYN [C-B]
B: BLU [B-M]
M: MAG [M-R]
I = INTENSITY value of specified color
S = SATURATION value of specified color
V = VALUE value of specified color
GRN [G-C] Specifies green for adjustment.When adjusting the INTENSITY, thehues between green and cyan (G-C)are specified.
CYN [C-B] Specifies cyan for adjustment.When adjusting the INTENSITY, thehues between cyan and blue (C-B) arespecified.
BLU [B-M] Specifies blue for adjustment.When adjusting the INTENSITY, thehues between blue and magenta (B-M) are specified.
MAG [M-R] Specifies magenta for adjustment.When adjusting the INTENSITY, thehues between magenta and red (M-R)are specified.
SPLIT9 Description
INTENSITY Specifies the hue of the color range(ex: [R-Y]) selected with COLORSEL as the parameter for adjustment.
SATURATION Specifies the saturation of the colorselected with COLOR SEL as theparameter for adjustment.
VALUE Specifies the brightness of the colorselected with COLOR SEL as theparameter for adjustment.
HUE Specifies the hue of the color selectedwith COLOR SEL as the parameter
for adjustment.
COLOR SEL Description
Highlight SPLIT9 in green by pressing theMormbutton,then specify the parameter using the
-
8/12/2019 InstructionsForUse English
55/7655Adjusting the Color and Picture Quality
A
djustment
H = HUE value of specified color
The changes in the parameter specified with SPLIT9
that appear in the test print are as follows.
8 Select the image that has the best adjustments among
the nine images.If you want to change the adjustment values again,
refer to To readjust parameter values on page 56.
If you want to adjust a different parameter, repeat the
procedure from step 5.
If you want to adjust a different color, repeat the
procedure from 4.
9 Display the parameter values corresponding to theones of the image selected in step 8 by using the
-
8/12/2019 InstructionsForUse English
56/76
-
8/12/2019 InstructionsForUse English
57/7657Configuring HDTV-Signal Inputs and Outputs
A
djustment
Configuring HDTV-SignalInputs and Outputs
Selecting the Input Signal
Select the input signal based on the input connector being
used to connect the video equipment.
With HDTV signals, select COMP.
You can also configure the INPUT SEL setting from the
INPUT SETUP menu. When you change the setting in the
INPUT SETUP menu, the change is also reflected in the
HDTV SETUP menu.
1 Display the HDTV SETUP menu.
2 Select INPUT SEL by pressing theMormbutton, andselect the input signal for printing by pressing the
-
8/12/2019 InstructionsForUse English
58/7658 Configuring HDTV-Signal Inputs and Outputs
A
djustment
2 Select HD FORMAT by pressing the Mor mbutton,and select the HDTV signal format by pressing the
-
8/12/2019 InstructionsForUse English
59/7659Configuring HDTV-Signal Inputs and Outputs
A
djustment
Selecting the Downconvert Method
When downconverting HDTV signals for output as SDTV
signals, select the downconverting method.
Image resolution is reduced and the aspect ratio changes to
4:3 when you downconvert the signals.
This setting is not available when OUTPUT SEL is set to
HD.
1 Display the HDTV SETUP menu.
2 Select SD CONV. by pressing the Mormbutton, andselect the output method by pressing the
-
8/12/2019 InstructionsForUse English
60/7660 Making Various Settings
A
djustment
Making Various Settings
Assigning Functions to the Remote
Control Unit
You can control the printer using the RM-91 Remote
Control Unit (not supplied) connected to the REMOTE 2connector on the rear panel of the printer.
Using the FUNCTION SETUP menu, you can assign a
function to the remote control unit connected to the
REMOTE 2 connector.
In addition, the printer can be remotely controlled by a
pulse signal input to REMOTE 2. (See page 68.)
You can also control the printer remotely by connecting a
computer to the RS-232C connector.
1 Display the FUNCTION SETUP menu from thePRINTER SETUP menu.
2 Select RM2 FUNC, then assign a function to theswitch on the remote control unit.
a) When you use the remote control unit with this function,confirm that the source image is displayed on the videomonitor. If not, press the SOURCE/MEMORY button sothat the source image will be displayed. When multiplereduced images are being captured, after the last image iscaptured, the printer prints the captured image (or queuesprinting), then the printer goes to the next memory page.
Function to beassigned
Operation
CAPTURE Press the switch to capture animage to memory. Has the samefunction as the CAPTURE buttonon the printer.
PRINT Press the switch to start printing.Has the same function as thePRINT button on the printer.
C & PRINT a)(CAPTURE & PRINT)
Each press of the switch capturesan image to a memory page thatdoes not have a print queue, and
starts a print operation.If you press the switch while aprevious print operation is inprogress, the current printoperation is queued and will beginwhen the previous one completes.
CYCLIC-C b)(CYCLIC CAPTURE)
Each press of the switch capturesan image to a memory page thatdoes not have a print queue. Whenthe current memory becomes full,previously captured images will beoverwritten.
CAP-STOP b)(CAPTURE STOP)
Each press of the switch capturesan image to memory. When the lastmemory page is reached, the HITANY KEY message appears andimage capturing is disabled.
BACK-SP a) Each press of the switch moves thecursor on the reduced image screen
to the previous position.
POINTER+ Each press of the switch moves thecursor on the reduced image screento the next position.
STOP Press the switch to end printoperations once the current printoperation completes.
CAP/SRC(CAPTURE/SOURCE)
Press the switch while a memoryimage is displayed to switch tosource image display. If you pressthe switch while a source image isdisplayed, the source image iscaptured to memory. However,
pressing the switch does not switchmemory pages. If you press theswitch again, the next image willbe captured to the same page.
CAP/S PAGE b)(CAPTURE/SOURCEPAGE)
Press the switch while a memoryimage is displayed to switch tosource image display. If you pressthe switch while a source image isdisplayed, the source image iscaptured to memory. The unitswitches to the next memory pageafter each capture operation.However, captured images are notprinted.
PRINT & PAGE Press the switch to start printingand move to the next memory page.The switch will only functionproperly when captured imagesexist on the current memory page.
SRC & CAP(SOURCE &CAPTURE)
The source image appears whileyou hold down the switch, and animage is captured to memory themoment you release the switch.However, pressing the switch doesnot switch memory pages.
SRC & C PAGE b)(SOURCE &CAPTURE PAGE)