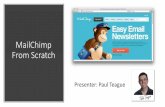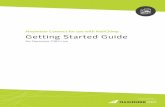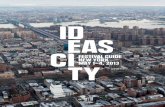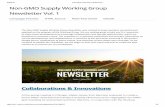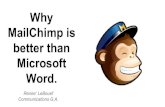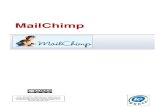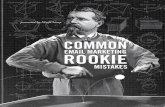Instructions for Using MailChimp · Instructions for Using MailChimp Updated: 1/11/13 Logging in to...
Transcript of Instructions for Using MailChimp · Instructions for Using MailChimp Updated: 1/11/13 Logging in to...

Instructions for Using MailChimp
Updated: 1/11/13
Logging in to MailChimp
Creating and Sending an Email
1. Starting a campaign
2. Selecting a mailing list
3. Setting up email data
4. Getting an email template
5. Writing the email
6. Attaching a file/document
7. Previewing the email
8. Editing the plain-text version
9. Preparing to send the email
10. Sending the email
Adding Members to the Mailing List
1. Accessing member lists
2. Adding members individually
3. Adding multiple members through importing
a. Copying from excel
b. Setting up imported data
Questions? Email Lauren at [email protected]!

Starting a Campaign
To send an email, choose the Campaigns option at the top toolbar
Select the red button Create Campaign on the left, then choose Regular Ol’ Campaign from the drop down.

Choosing a Mailing List
Select the appropriate mailing list and choose Send to Entire List
Setting up Email Data
Enter the following titles in the following boxes:
Name Your Campaign (this title is for internal use only, no members will see this name)
Email Subject (this is the email subject line that members WILL see)
Uncheck the Personalize the “To:” Field

Getting an Email Template
At the top toolbar, click on Design to access email templates. Then select My Templates on the far right.
Hover over the appropriate template and click on Select
Choose the General Update template for general NDDA information
Choose the Job Posting template to send out job openings
Choose the Member Meeting template to send reminders for upcoming meetings

Writing the Email
Hover over the dotted box with text that needs to be changed and click Edit, which will bring up a content box
In the content box, delete the text and enter your own. Style the text using the style buttons provided. Click
Save Now when you are finished.
Delete This Text!
DON’T change
the box with the
copyright info!

Attaching a File/Document
Mailchimp doesn’t let you attach a file! However, it will let you load a document onto their site and link to it
in the email. The following steps explain how to do this.
In the content box opened in the previous step, select the text you would like to link to the document and then
choose the link button (it looks like a chain)
Then choose the File option:
Select Browse and choose the appropriate file from your computer.
Steps continued on the next page…

Attaching a File/Document
Hit the Upload button to upload the file:
Then Insert the link into the email:

Previewing the Email
To preview the email, select Preview & Test then click on Open Popup Preview from the drop down menu.
Editing the Plain Text Version
Once you are satisfied with how the email looks, choose Plain-Text from the top toolbar.
If the text doesn’t match what you entered, click Copy Text From HTML to bring over your information.
Make sure to clean up all the
text above the copyright
information so it looks nice!

Preparing to Send the Email
Click Confirm on the top toolbar when you are done formatting the HTML and Plain-Text emails.
Double check the List section (to make sure you have the correct mailing list) and the Subject Line section.
If all the sections are green, you will be able to send the email. If a section is red, click Resolve to fix the issue.
Choose Send Now for immediate emailing, or Schedule to set up a time.

Sending the Email
To send immediately: After clicking Send Now, choose Send Campaign when the confirmation box pops up.
To delay the email: After clicking Schedule, choose a date and time from the drop down boxes, then click
Schedule again.
You’re done!

Adding Members to the Mailing List
Accessing Email Lists
At the top toolbar, click on List to access the member lists.

Adding Members Individually
To add members one at a time, click on the gear button for the list you want to update, then choose Add
Enter the user’s information, check the permission box, and choose Subscribe
You’re done!

Importing Multiple Members
To import members, click on the gear button for the list you want to update, then choose Import
Choose Copy/Paste from Excel

Copying From Excel
Open your excel member list. Highlight the members to add and select copy (or hit Ctrl + C).
In MailChimp, click in the box and paste your member list using Ctrl + V.
Though the box suggests your data needs to be in the format Email First Last, it can be in any order.
You can check the Auto-update box if you want an existing member’s data to be updated with the new
information you are importing
When finished pasting, select Import List.

Setting up Imported Data
Once the data is imported, you need to tell MailChimp what data is in each column. Click on each column and
select the appropriate label.
Select Done when all the columns are labeled.
You’re done!