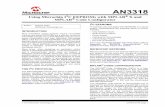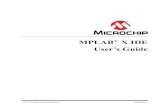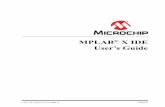INSTRUCTIONS FOR SETTING UP ROACH SOFTWARE IN MPLAB-X · INSTRUCTIONS FOR SETTING UP ROACH SOFTWARE...
Transcript of INSTRUCTIONS FOR SETTING UP ROACH SOFTWARE IN MPLAB-X · INSTRUCTIONS FOR SETTING UP ROACH SOFTWARE...

UNIVERSITY OF CALIFORNIA, SANTA CRUZ
BOARD OF STUDIES IN COMPUTER ENGINEERING
CMPE118(218)/L: INTRODUCTION TO MECHATRONICS
INSTRUCTIONS FOR SETTING UP ROACH SOFTWARE IN MPLAB-X
These instructions are provided to help you get started on the first lab to get up and running in MPLAB-X
using our Uno32 boards with the roaches. Note that if you want to set up your own environment on your
laptop, you will need to make some changes (contact the TAs or Instructor for further instructions).
1. First select the MPLAB X IDE and open it:
2. Click on create new project (the icon with the green + sign in the toolbar ):

3. Make a new Standalone Project:
4. Under the families, choose PIC32, under the device, select PIC32MX320F128H, click next.
5. For hardware, select PICKit3, next.
6. For compiler, Select XC32 (v1.20), next.

7. Give your project a name (such as Lab0_RoachTestand choose a location for the project. We
strongly recommend that you put the project in your dropbox folder, as this will prevent you from
losing your work once you log out.
8. You should see your empty project up on the left hand side:
9. Right click on Source Files -> New -> Other…

10. Choose “Other…”
11. Choose “Microchip Embedded” and XC16 main16C file.

Name it something useful (ie: main) and click finish. The file should load into the editor, and appear in the
project window. Do the same to add any headers if need be (for lab0 you won’t need to).
12. We need to add the C:\CMPE118 Directory to the path for the project (to include all of the libraries
that we have written). To do this, click on the customize from the drop down menu:
13.
Choose the XC32-gcc options and add to the include directories “.;C:\CMPE118\include”
NOTE: ONLY IF YOU ARE DOING A ROACH PROJECT (LAB 0 PART 1), Insert IM_A_ROACH in
preprocessor macros. Do the following:

14. Next, we need to add the header files using the “add existing” by right clicking on the header files
to add the BOARD.h and roach.h files. Very important, make sure that the Store path as radio
button is Absolute. Click select.
NOTE: THIS SHOWS THE LINKER FILES NOT THE HEADER FILES
15. In order for the code to work with the ds30 Bootloader, we must copy the file “procdefs.ld” from
the CMPE118 directory into your own project directory. It does not need to be added to the
project, just copied into the directory.
At this point you can compile the project with no errors (use the small hammer up on toolbar to compile.
We’ll get to this later.
16. Make sure that your main file has the following #includes:
a. #include <xc.h>
b. #include <stdio.h>
c. #include "serial.h"
d. #include "roach.h"
17. Now we’ll add the source files for the CMPE118 Roach libraries so that you can easily play with
them. Right click on source files and again, Add Existing Item… and choose from the src folder:
BOARD.c, AD.c, roach.c, and serial.c again make sure the Store path as radio button is Absolute:

18. In your main function, make sure to call both BOARD_Init() and Roach_Init() to enable all of the
subsystems. Here you can use Control-space to autocomplete and show you documentation of
the function. You main.c file should now look something like the following image (this shows the
documentation feature for the Roach_Init() function, and is available for most functions.

19. You are now ready to begin playing with the roach. Take a look at roach.h to see what functions
are already defined for you, same with timers. For the serial port, use printf and getchar for
communication to the USB port. Note that you can control-click on the header file to open it.
20. Make main look like this:
int main(void) {
BOARD_Init();
Roach_Init();
printf("\nHello World!");
while (1) {
printf("\nLight level: %4d Bumpers: 0x%x", Roach_LightLevel(),
Roach_ReadBumpers());
while (!IsTransmitEmpty()); // bad, this is blocking code
}
return 0;
}

21. And now let’s compile by clicking on the small hammer, and load it onto a roach ( ):
You have now managed to create a new project, have it do something useful, and set up the IDE so that
everything matches the processor and environment we are going to use in the class. Note that you could
have also selected the Simulator, rather than the PICkit3, which would allow you to run the simulator
(useful for debugging code). We’ll cover that at a later date in the class; this is just to get you up and
running.
The ChipKit Uno32 boards from Digilent we use are nominally Arduino compatible boards. However, we
don’t use Arduino around here, rather, we program in straight C. To do this, we’ve reflashed these boards
with a custom bootloader which will load what we compile in the IDE over the USB port.
22. To do this, we’ll launch our ds30Loader, double click on the desktop icon for ds30 Loader GUI, and
plug in your roach usb into the white usb extender cable. You should see a red LED light up on the
roach when plugged in. There are a few settings we’ll need to change on the ds30 to match what
we need:
23. First, select your hex file by choosing the … next the the Hex-file and navigating to your project
directory, choose \dist -> default -> production and select the .hex file. Next change the device to
PIC32MX from the pulldown menu, and it should auto-select 320F128H. Change the baud rate to
115200, and select the USB Serial Port (it will only show the active ones), and check the Write
Flash box:

24. In the menu, choose View -> Advanced Mode, and select the Reset tab, make sure the radio
button for DTR is selected, and Reset time[ms] is set to 1:
25. Lastly, in the terminal tab, make sure the baud rate is at 115,200.and the Switch after write box
is checked (this will turn on the serial port after flashing):
26. Verify that your setting are correct; check for the boot loader by clicking on the Check for bl
button. You should get a response back:
Resetting device...ok Searching for bl . Found PIC32MX320F128H fw ver. 5.0.2

27. Now you can program your roach by clicking on the Write button, and it will immediately switch
to the serial window as soon as it finished flashing the device.
28. Modify your code, reflash the device by closing the serial port and hitting write once again.
29. Good luck and happy programming.