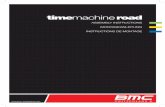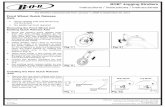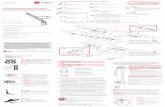Instructions
-
Upload
hccit -
Category
Entertainment & Humor
-
view
305 -
download
0
Transcript of Instructions

How to Play “Who Wants to be a Millionaire?” SPA
Aim of the Game:
The aim of the game is to get all 15 questions right and receive the “Winner’s Cheque” (see Figure
1).
Figure 1 - The Winner's Cheque
How to Start a New Game:
You can start a new game by clicking on the New Game link on the Start Menu (see Figure 2).
Figure 2 - Starting a New Game

In - Game:
Selecting & Submitting Answers:
To select an answer, simply click on it and it will be become highlighted (see Figure 3).
Figure 3 - Selecting an Answer
If you want to change your answer, just click on the answer that you want to change it to,
and it will become highlighted instead of the other one.
To lock in an answer after selecting it, click the Lock It In link (see Figure 4).
Figure 4 - About to Lock In the Selected Answer

Remember that you need to have picked an answer before you can lock it in!
After you have submitted your answer, the game will tell you if it is correct or incorrect
(see Figure 5). If it is right, click OK and you will be taken to the next question. If it is wrong,
click OK and you will be taken back to the Start Menu.
Figure 5 - Game Upon Getting a Question Right
Lifelines:
A lifeline is something that helps you as you try to work out which of the four possible
answers is the correct one.
There are four lifelines in “Who Wants to be a Millionaire?”, which can be found to the
left of the In-Game screen under the heading Lifelines (see Figures 5-8). Each lifeline has a
different picture, and can help you out in a different way (see below).
o Fifty-Fifty – (Figure 7) this lifeline crosses out two of the incorrect answers to stop
you from choosing them, leaving you with a 50/50 chance of picking the right
answer.

Figure 6 – Fifty-Fifty Lifeline
o Get a Hint – (Figure 7) gives you a hint for the question, which appears between
the bottom answer and the Lock It In link.
Figure 7 - Get a Hint Lifeline

o Ask the Computer – (Figure 8) the computer tells you what chance (e.g. 48%) it
thinks that each of the answers has of being correct. It usually, but NOT ALWAYS,
lists the correct answer as the one with the highest chance.
Figure 8 - Ask the Computer Lifeline
o Switch the Question – (Figures 9 & 10) if you are totally stuck on a question, you
can use this lifeline to replace the current question with a new one. If the Timer is
being used, using this lifeline will also restart the Timer for the new question.
Figure 9 - Original Question

Figure 10 - After Switch the Question Lifeline Has Been Used
To use a lifeline, simply click on the lifeline you wish to use, and click OK on the prompt
that follows. If you accidently click on a lifeline, just click Cancel on the prompt that follows
to get out of it (see Figure 11 for more information)
Figure 11 - Checking If You Want to Use a Lifeline

A couple of things to remember about lifelines...
o Different lifelines can be used for the same question.
Figure 12 - Fifty-Fifty & Get a Hint Lifelines Being Used on the Same Question
o Each lifeline, however, can only be used ONCE, so think CAREFULLY before you use
a lifeline!
The Timer (see Figures 13 & 14):
Sometimes your teacher may set a time limit on each question (e.g. 30 seconds), where
you have to answer the question before the timer runs out, or else you will lose
automatically!
The timer can be found at the top of the in-game screen.
When the timer is left with 5 seconds remaining, it will start blinking to let you know that
you need to select an answer or you will run out of time and lose!

Figure 13 - Timer Running
Figure 14 - Screen When Timer Runs Out

Sidenote For Teachers:
Teachers, to edit/create questions for the game, go to the Questions text file located in the same
folder as the one housing the file used to start the application. Within the Questions text file,
follow the instructions written there to create/edit/remove questions, answers, hints, as well as to
change the In Game Timer Value or the Number of Questions in the Question Pool. Once all the
changes have been made, save the file. The game should now incorporate the modifications that
you have made into its workings and outputs.