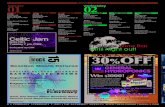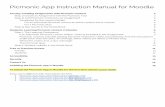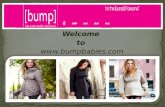Instruction Manual · Instruction Manual (App version 5.0+) 2019 Aug. 21 Bump Recorder Co., Ltd. 2...
Transcript of Instruction Manual · Instruction Manual (App version 5.0+) 2019 Aug. 21 Bump Recorder Co., Ltd. 2...
![Page 1: Instruction Manual · Instruction Manual (App version 5.0+) 2019 Aug. 21 Bump Recorder Co., Ltd. 2 ... Advanced (front-side photography)”. Launch the app and open the [Graph] tab.](https://reader036.fdocuments.us/reader036/viewer/2022071215/60463a5aa4550a193c2a5f7c/html5/thumbnails/1.jpg)
SMARTPHONE APPLICATION FOR ROAD SURFACE PROPERTY MEASUREMENTS
BumpRecorderInstruction Manual
(App version 5.0+)2019 Aug. 21
Bump Recorder Co., Ltd.
![Page 2: Instruction Manual · Instruction Manual (App version 5.0+) 2019 Aug. 21 Bump Recorder Co., Ltd. 2 ... Advanced (front-side photography)”. Launch the app and open the [Graph] tab.](https://reader036.fdocuments.us/reader036/viewer/2022071215/60463a5aa4550a193c2a5f7c/html5/thumbnails/2.jpg)
2
Contents1.Preparation...............................................................................................................................................3
1.1.Supportedsmartphones....................................................................................................................3
1.2.Applicationinstallation......................................................................................................................3
1.3.GetID.................................................................................................................................................4
1.3.1.GetfreeID..................................................................................................................................4
1.3.2.GetpaidID..................................................................................................................................4
1.4.ApplicationIDsetting........................................................................................................................5
2.Basics(thedatameasurement)................................................................................................................6
2.1.Installationinthecar.........................................................................................................................6
2.2.LocationofSmartphone....................................................................................................................6
2.3.Measurementstart/end....................................................................................................................7
2.4.Notesonmeasurement.....................................................................................................................9
2.5.Upload...............................................................................................................................................9
2.6.Deletingdata...................................................................................................................................10
3.Application(Fullyautomaticmeasurement)..........................................................................................10
3.1.Externalpowersupplyinterlocking.................................................................................................10
3.2.Dataupload.....................................................................................................................................10
3.3.Automaticdeletionsettings............................................................................................................11
4.Advanced(frontphotoshooting)...........................................................................................................12
4.1.Frontimagecaptureinterval...........................................................................................................12
4.2.Imagecompressionsettings............................................................................................................12
4.3.Frontimageupload.........................................................................................................................13
4.4.Installationincar.............................................................................................................................13
4.5.Measurementstart/end..................................................................................................................14
4.6.Post-upload.....................................................................................................................................14
4.7.Deletingimages...............................................................................................................................14
5.Other......................................................................................................................................................15
5.1.Datastoragelocation......................................................................................................................15
5.2.Versionconfirmation.......................................................................................................................15
![Page 3: Instruction Manual · Instruction Manual (App version 5.0+) 2019 Aug. 21 Bump Recorder Co., Ltd. 2 ... Advanced (front-side photography)”. Launch the app and open the [Graph] tab.](https://reader036.fdocuments.us/reader036/viewer/2022071215/60463a5aa4550a193c2a5f7c/html5/thumbnails/3.jpg)
3
1.Preparation1.1.SupportedSmartphone
• A Smartphone with Android OS 4 or later with a built-in GPS and acceleration sensor;
• A sampling frequency of acceleration sensor should be at least 50Hz and recommended 200Hz or more. Since there is no description on the spec sheet, please install the application once and check on the [Graph] tab (see “2.3 Start / End Measurement”), or check on our Web page.
https://map.bumprecorder.com/Pages/devicelist
1.2.ApplicationinstallationThe Smartphone application BumpRecorder can be downloaded for free from the Google Play Store. You can find it by typing “BumpRecorder” in the search window at the top of the Play Store (Figure 11).
In Android OS version 6 or later, permission must be granted the first time you open the application after installing it. When the message is shown in Fig. 1.2 appears, press the "OK" button, and then select "Allow" for each photo (camera use), location information (GPS use), and photo access (saved image storage) displayed. Please press.
Fig.1.2. Granting permissions
Fig. 1.1 Play Store
![Page 4: Instruction Manual · Instruction Manual (App version 5.0+) 2019 Aug. 21 Bump Recorder Co., Ltd. 2 ... Advanced (front-side photography)”. Launch the app and open the [Graph] tab.](https://reader036.fdocuments.us/reader036/viewer/2022071215/60463a5aa4550a193c2a5f7c/html5/thumbnails/4.jpg)
4
1.3.GetIDBumpRecroder can be used without an ID, but if you register an ID, you can view only your data or download data. There are two types of IDs: a free ID that does not require a monthly fee, and a paid ID that has a monthly or annual contract.
Data with no ID or free ID can be shared and viewed by others. Paid ID data is private and only your group members can view it.
1.3.1.GetfreeIDAccess the following URL with a browser on your computer.
https://map.bumprecorder.com
When the screen is shown in Fig. 1.3 opens, press the “Get Free ID” button at the top right of the screen.
When the user registration screen is shown in Fig. 1.4 opens, enter your user name and password and click the “Register” button.
If the ID has already been used, it cannot be registered. Please register with another name.
There is no monthly usage fee or annual usage fee, and there is no charge for browsing the map screen or downloading measured raw data. Downloading analysis data such as IRI will be charged at the time of download. (PayPal credit card payment)
1.3.2.GetpaidIDPaid ID requires a monthly contract or an annual contract. Please contact us for the contract. After the contract, a group will be set up for your company, and you will be notified of your paid ID registration URL. The paid ID registration screen is almost the same as Fig. 1.4. If the ID you are trying to register has already been registered (including a free ID), you cannot register. Please register with another name.
Fig.1.3.BumpRecorderWebinitialscreen
Fig.1.4.Userregistrationscreen
![Page 5: Instruction Manual · Instruction Manual (App version 5.0+) 2019 Aug. 21 Bump Recorder Co., Ltd. 2 ... Advanced (front-side photography)”. Launch the app and open the [Graph] tab.](https://reader036.fdocuments.us/reader036/viewer/2022071215/60463a5aa4550a193c2a5f7c/html5/thumbnails/5.jpg)
5
The data will not be disclosed, and only people who log in with the ID obtained from your company URL can view the data. Analysis data such as IRI can also be downloaded. (Depending on the contents of the contract, there may be a charge for usage).
1.4.ApplicationIDsettingSet the ID obtained from the browser on the computer to the application. Open the Smartphone app BumpRecorder on your Smartphone. There are [Navi] [Graph] [Cam] [List] [Web] [Settin] tabs for switching functions at the top of the screen.
When you tap (press) the [Setting] tab, the screen shown in Fig. 1.5. opens. Tap “User ID not set” in the ID set at the top of the screen.
When the screen is shown in Fig.1.6. opens, enter the ID and password that you obtained on the computer first and press the “Set” button.
* Note: If you open the ID setting screen in Fig. 1.6. after setting the ID, the ID and password are displayed. This is a display for when you have forgotten your ID or password. Do not show this screen to others.
Fig.0.1.Settingscreen
Fig.1.6.IDsettingscreen
![Page 6: Instruction Manual · Instruction Manual (App version 5.0+) 2019 Aug. 21 Bump Recorder Co., Ltd. 2 ... Advanced (front-side photography)”. Launch the app and open the [Graph] tab.](https://reader036.fdocuments.us/reader036/viewer/2022071215/60463a5aa4550a193c2a5f7c/html5/thumbnails/6.jpg)
6
2.Basics(thedatameasurement)2.1.InstallationinthecarThe orientation of the Smartphone can be flat, vertical, horizontal, or diagonal (Figure 2.1). However, please fix it firmly so that it does not scatter.
When installing using an in-vehicle mounted, if the lower surface of the Smartphone is lifted as shown in Fig. 2.2, the mounted itself vibrates and the measurement is likely to be affected. Make sure that the lower surface of your Smartphone does not vibrate against the dashboard. Since the dashboard has wrinkles (fine folds), we recommend using a gel-type sucker (sucking sucker) as the vehicle mounted. It is also easy to cut the “seismic (vibration) gel sheet” sold at home centers and electronics stores and paste it on the back of the Smartphone (Fig. 2.3.) and place it flat on the dashboard (Fig. 2.4). The dashboard is curved, so if you have a single large gel sheet, it will be scrambled per point. If it is 4 places, it will be the same as a 4 legs chair, etc. The trick is to put them apart to draw as large a triangle as possible.
2.2.LocationofSmartphoneFor road surface, property measurement vehicles, etc., measure with OWP (Outer Wheel Path: left survey line), so if you want to compare with those data, install a Smartphone on the left end of the dashboard. If you want to measure/evaluate IWP (Inner Wheel Path: right line), install it at the right end of the dashboard.
* Note: Installation in the center of the dashboard is not recommended because it will be underestimated because it will be smaller than both the left and right values.
Fig.2.1.Installationinonecar
Fig.2.2. Bad example Fig.2.4. Lay the Smartphone on the Dashboard
Fig.2.3. Gel 3 points support (3 stickable phone holders)
![Page 7: Instruction Manual · Instruction Manual (App version 5.0+) 2019 Aug. 21 Bump Recorder Co., Ltd. 2 ... Advanced (front-side photography)”. Launch the app and open the [Graph] tab.](https://reader036.fdocuments.us/reader036/viewer/2022071215/60463a5aa4550a193c2a5f7c/html5/thumbnails/7.jpg)
7
2.3.Measurementstart/endIt will be explained on the [Graph] tab screen. The [Navi] tab is the same, although the displayed content is different. For the measurement on the [Cam] tab, also check “4 Advanced (front-side photography)”.
Launch the app and open the [Graph] tab.
• Upper left: Round graph showing GPS information (GPS circle); • Upper right: Round graph showing turning and acceleration/deceleration (turning
circle); • Center: Graph showing acceleration (Acceleration graph); • Lower: There is a [REC] button that starts and ends measurement. (Fig. 25 to Fig.
27).
The GPS circle turns red for a while after starting the app or when GPS is not available, such as in a tunnel, and NOT Fix is displayed at the bottom right of the circle (Figure 2.5). IRI cannot be calculated because the position is unknown even if measured in this state. The number of GPS satellites visible at the bottom left of the circle is displayed. Positioning (Fix) is not possible unless the number is 4 or more. If a gray dot appears in the circle, the GPS satellite is visible, so it will be fixed if you wait for a while. When fixed, the circle turns green, and the speed is displayed in the upper left corner of the circle, and the altitude (example: H = 51m) and positioning accuracy (example: Acc = 3m) are displayed in the lower right corner of the circle (Fig. 26). Please measure in this state.
The sampling frequency of the sensor is displayed above the [REC] button. A = 400Hz is the sampling frequency of the acceleration sensor is 400Hz, G = 400Hz is the gyro sensor, and M = 10Hz is the sampling frequency of the geomagnetic sensor.
![Page 8: Instruction Manual · Instruction Manual (App version 5.0+) 2019 Aug. 21 Bump Recorder Co., Ltd. 2 ... Advanced (front-side photography)”. Launch the app and open the [Graph] tab.](https://reader036.fdocuments.us/reader036/viewer/2022071215/60463a5aa4550a193c2a5f7c/html5/thumbnails/8.jpg)
8
When the [REC] button is pressed, measurement starts and the bar in the button changes from gray to red. The acceleration graph and swivel circle display start. The red line in the acceleration graph indicates vertical acceleration, and the green line indicates vertical displacement. The remaining battery level and battery temperature are displayed in the upper right of the graph.
The elapsed time from the start of measurement is displayed in the lower right corner of the turning circle and is counted up. The white circle indicates turning, the orange circle moves up and down the screen, and the left and right movements indicate centrifugal force.
If you press the [REC] button during measurement, the measurement ends and the comment input screen appears as shown in Figure 2.8. Input is optional.
This is a memorandum function that allows you to know the measurement conditions later.
Fig.2.5. GPS is not available
Fig.2.6. GPS is available
Fig.2.7. During measurement
Fig.2.8. At the end of measurement
![Page 9: Instruction Manual · Instruction Manual (App version 5.0+) 2019 Aug. 21 Bump Recorder Co., Ltd. 2 ... Advanced (front-side photography)”. Launch the app and open the [Graph] tab.](https://reader036.fdocuments.us/reader036/viewer/2022071215/60463a5aa4550a193c2a5f7c/html5/thumbnails/9.jpg)
9
* Note 1: Please note that the Smartphone’s OS shuts down when the battery temperature reaches 50 degrees Celsius.
* Note 2: When measuring continuously for a long time, the measurement file is automatically divided (automatically ends and resumes immediately) in about 2 hours.
2.4.NotesonmeasurementBumpRecorder automatically corrects the inclination of the Smartphone and the different type of vehicle. There are some caveats for this correction.
Essential
• Acceleration sampling frequency must be at least 50Hz and recommended 200Hz or higher;
• Travel 2 km or more at 20 km/h or more; • Start, stop, right turn, left turn multiple times each; • Include roads that are not too flat (such as residential roads); • Secure your Smartphone.
Recommendation
• It is recommended to measure while charging because the battery is depleted quickly in order to obtain GPS at the highest speed, acceleration, and gyroscope every second.
• For the same reason, the temperature of the Smartphone tends to rise. Apply a black felt cloth to improve ventilation and avoid direct sunlight. For white cloth, black is recommended because it appears inside the front window, making it difficult to see the front.
2.5.UploadObtain the index such as IRI and upload the measurement data to the server for display on the map.
Open the [List] tab. A list of measurement data is displayed. Displays the date and time when the measurement was started (this date and time become the file name of the measurement data), the measurement distance, and whether or not it was uploaded. If a comment has been entered, the comment is also displayed.
Check the checkbox to the left of each row, and press the upload button (up arrow icon on the document) at the bottom right of the screen, a confirmation screen will be
Fig.2.9. List of data
![Page 10: Instruction Manual · Instruction Manual (App version 5.0+) 2019 Aug. 21 Bump Recorder Co., Ltd. 2 ... Advanced (front-side photography)”. Launch the app and open the [Graph] tab.](https://reader036.fdocuments.us/reader036/viewer/2022071215/60463a5aa4550a193c2a5f7c/html5/thumbnails/10.jpg)
10
displayed, and if you click "Yes", the data will be uploaded (transferred) to the server. About 10 minutes after uploading, the results will be displayed on BumpRecorder Web.
https://map.bumprecorder.com
2.6.DeletingdataCheck the checkbox on the left of each line in the [List] tab, and press the delete button (trash can icon) at the bottom left of the screen to display a confirmation screen. Press “Yes” to delete the data. It cannot be revived. Please be careful.
3.Application(Fullyautomaticmeasurement)If you take power from the car's cigar socket and permanently install the Smartphone in the car, you can automatically start the application → start measurement → end measurement → upload → end the application according to the engine ON/OFF. Fully automatic measurement is possible without any operation. Set the following three items on the [Setting] tab. The initial setting when installing the app is OFF for all functions.
3.1.ExternalpowersupplyinterlockingThis is a setting for operating the USB cable to power the Smartphone (Figure 3.1).
• Select “Measure in conjunction with power” to turn on the function. Start application and start measurement when the power supply starts. The measurement ends and the application ends when the power supply ends;
• Selecting “Do not interlock with power” turns the function OFF, and measurement will not start or end unless you manually press the [REC] button on the [Graph] tab.
The default setting is “Do not synchronize power”.
3.2.DatauploadSettings for uploading when power from the USB cable is completed (Figure 3.2).
• Select “Manual upload” to turn off the function and not upload when the power supply ends. This is a setting for uploading via Wi-Fi without using SIM (with mobile network communication OFF).
Use the [List] tab to upload.
Fig.3.2.Dataupload
Fig.3.1. External power supply interlock
![Page 11: Instruction Manual · Instruction Manual (App version 5.0+) 2019 Aug. 21 Bump Recorder Co., Ltd. 2 ... Advanced (front-side photography)”. Launch the app and open the [Graph] tab.](https://reader036.fdocuments.us/reader036/viewer/2022071215/60463a5aa4550a193c2a5f7c/html5/thumbnails/11.jpg)
11
• Select “Automatically when finished / split” to turn on the function and upload when the power supply ends. If you measure continuously for a long time and the data is divided in about 2 hours, it will also be uploaded automatically.
The default setting is “Manual Upload”.
3.3.AutomaticdeletionsettingsThis function deletes unnecessary data when the application ends (Figure 3.3).
• Select “Manual delete” to turn off the function and do not delete the data when the application is closed. Select this if you want to keep the data on your Smartphone. Use the [List] tab to delete it;
• Select “Automatically when finished / split” to turn on the function, and when the application ends, the data with zero measurement distance and the uploaded data are deleted.
The default setting is “Manual deletion”.
When operating with automatic measurement, data accumulates on the Smartphone, and there is not enough free storage space. In extreme cases, the operation of the Smartphone’s OS may become strange. This function deletes unnecessary data to prevent this.
* Note 1: When operating on a Smartphone, if the remaining battery power of the Smartphone becomes zero after weekends or holidays, the Smartphone will only be charged with the power off even if the power supply is started. As a result, measurement will not start. In this case, turn on the power manually;
* Note 2: When operating on Biglobe's IoT terminal BL-02 provided by our company, even if the power is turned off due to the remaining battery level being zero if the power supply is started, the power of the terminal will be turned on for a while and the measurement will begin. This is recommended because fully automatic measurement is possible.
Fig.3.2.Automaticdeletionsetting
![Page 12: Instruction Manual · Instruction Manual (App version 5.0+) 2019 Aug. 21 Bump Recorder Co., Ltd. 2 ... Advanced (front-side photography)”. Launch the app and open the [Graph] tab.](https://reader036.fdocuments.us/reader036/viewer/2022071215/60463a5aa4550a193c2a5f7c/html5/thumbnails/12.jpg)
12
4.Advanced(frontphotoshooting)This is a method for acquiring a front image (road surface image) with the back camera of the Smartphone simultaneously with sensor information measurement (road surface property measurement). Settings are required on the [Setting] tab. Only the [Cam] tab can be used for shooting during measurement. You cannot shoot on the [Graph] tab or [Navi] tab.
4.1.FrontimagecaptureintervalIt is useless to shoot and upload the same images while parked, such as when waiting for traffic lights. Therefore, BumpRecorder shoots every fixed distance so that it doesn't shoot while stopped (Figure 41).
・ Select “Do not shoot” to turn off the function, and even if you start measurement on the [Cam] tab, it will not be shot.
・ If you select "Every 10m", a picture is taken every 10m. (Same for other distances)
The default setting is “Do not shoot”.
4.2.ImagecompressionsettingsSince images are quite large in file size, it takes time to upload and requires a lot of storage size. This is a setting to reduce the size by increasing the compression rate of the image (Fig. 42). However, please note that increasing the compression ratio will lower the image quality.
• If the slide bar is set to the right, the image quality will be improved. (The compression ratio is worse and the file size is larger).
• If the slide bar is set to the left, the compression rate will increase. (Image quality will deteriorate).
Fig.4.1. Front image capture interval
Fig.4.2 image compression settings
![Page 13: Instruction Manual · Instruction Manual (App version 5.0+) 2019 Aug. 21 Bump Recorder Co., Ltd. 2 ... Advanced (front-side photography)”. Launch the app and open the [Graph] tab.](https://reader036.fdocuments.us/reader036/viewer/2022071215/60463a5aa4550a193c2a5f7c/html5/thumbnails/13.jpg)
13
4.3.FrontimageuploadSelect the upload timing (Fig. 43).
• If you select “Post-upload”, the upload will not be performed during measurement shooting. Use the [List] tab to upload.
• Select “Real-time automatic” to upload during measurement shooting. A SIM card is required because it will be uploaded via mobile communication. The image is large in size and post uploading over Wi-Fi takes a lot of time. This is useful when you want to reduce the actual waiting time, or when you want to know the actual situation at the office quickly.
The initial setting is “Post-upload”.
4.4.InstallationincarUse the in-vehicle mounter to place it vertically on the dashboard (Fig. 44). Current version 5.0.8 is for vertical installation only.
As in “2.1 Installation on a car”, use the gel sucker mounter and attach the lower surface of the Smartphone to the dashboard.
When mounted on the front window, it is easy for the Smartphone to shake, and the road surface property measurement is likely to be affected. Many mounters assume horizontal installation, but the current version of the app does not support horizontal installation. Not recommended from.
* Note: When installing on the front window, please follow the “Safety Standard for Road Transport Vehicles”.
Extract: “Camera for obtaining information on road and traffic conditions” as described in “Article 29 (Window Glass) Window Glass Technical Standards” It sticks to a range within 20% of the actual length of the glass opening on the vertical plane parallel to the line. "
Fig.4.3. image upload
Fig.4.4.Smartphone installation for front image capture
![Page 14: Instruction Manual · Instruction Manual (App version 5.0+) 2019 Aug. 21 Bump Recorder Co., Ltd. 2 ... Advanced (front-side photography)”. Launch the app and open the [Graph] tab.](https://reader036.fdocuments.us/reader036/viewer/2022071215/60463a5aa4550a193c2a5f7c/html5/thumbnails/14.jpg)
14
4.5.Measurementstart/endOnly the [Cam] tab can be used for shooting during measurement (Fig. 45). You cannot shoot on the [Graph] tab or [Navi] tab.
Press the [Photo] button at the bottom right of the screen to start measurement and shooting. Press the [Photo] button again to stop measuring and shooting.
If you move to the [Graph] tab or [Navi] tab during measurement, the measurement will continue but shooting will end. Shooting continues even after returning to the [Photo] tab. To shoot again, stop the measurement and restart the measurement on the [Photo] tab.
At the top of the screen, the elapsed time, speed, measurement distance, GPS satellites visible below, battery level, battery temperature, and air pressure are displayed from the left.
An acceleration graph is displayed at the bottom of the screen.
4.6.Post-uploadTo upload an image taken with the “Upload forward image” setting on the [Setting] tab set to “Post-upload” or an image that could not be uploaded in real-time after measurement, upload the corresponding data on the [List] tab. Measurement data and photos are uploaded as a set. It is not possible to upload only data or photos.
4.7.DeletingimagesCheck the checkbox on the left of each line in the [List] tab, and press the delete button (trash can icon) at the bottom left of the screen to display a confirmation screen. Press “Yes” to delete the data. It cannot be revived. Please be careful. It is not possible to delete only data or photos.
Fig.4.5.Frontimagecapture
![Page 15: Instruction Manual · Instruction Manual (App version 5.0+) 2019 Aug. 21 Bump Recorder Co., Ltd. 2 ... Advanced (front-side photography)”. Launch the app and open the [Graph] tab.](https://reader036.fdocuments.us/reader036/viewer/2022071215/60463a5aa4550a193c2a5f7c/html5/thumbnails/15.jpg)
15
5.Other5.1.Datastoragelocation• Measurement data: Saved in the/data/ BumpRecorder folder. A data file for each sensor is saved in the measurement start date hour/ minute / second folder.
・ Photo: Saved in the/DCIM/BumpRecorder folder. In the date/time/ hour / second folder of measurement start, a file of date/year/ hour is created and the jpeg image file is saved in it.
5.2.VersionconfirmationThe app version and Android OS version are displayed at the bottom of the [Setting] tab.
Contact information Bump Recorder Co., Ltd.
1-59-6-102 Akabane, Kita-Ku, Tokyo 115-0045 +81-3-6454-4255
https://www.bumprecorder.com/en
Fig.5.1. Version confirmation