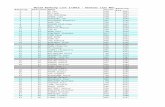Lorex Ping 2 App Instruction Manual
Transcript of Lorex Ping 2 App Instruction Manual

Instruction ManualLorex Ping 2 App


Instruction ManualLorex Ping 2 App
#LX400084; r.39739/39739; en-US iii


Table of contents
1 Introducing the New and Improved Lorex Ping 2 App...............................12 Connecting to Your Camera on a Mobile Device ......................................2
2.1 WiFi Setup ................................................................................22.2 Ethernet Setup ...........................................................................52.3 Using the Local Search Option to Add Cameras ................................7
3 Lorex Ping 2 App ............................................................................... 103.1 Camera List Screen................................................................... 103.2 Live Viewing with the Lorex Ping 2 App.......................................... 10
3.2.1 Controlling Your Camera with Your Mobile Device(LNC254 Only) .............................................................. 11
3.2.2 Taking Snapshots........................................................... 113.2.3 Manually Recording Videos to your Mobile Device................. 113.2.4 Using 2-Way-Audio (Intercom) .......................................... 12
3.3 Configuring a Recording Schedule ............................................... 123.4 Playing Back Videos using the Lorex Ping 2 App.............................. 17
3.4.1 Play Back Videos Recorded to your Mobile Device’s Built-in Memory .................................................................... 17
3.4.2 Play Back Videos Recorded to the microSD Card.................. 173.5 Deleting Video Recordings.......................................................... 18
3.5.1 Deleting Video Recordings from your Mobile Device’sBuilt-in Memory ............................................................. 18
3.5.2 Deleting Video Recordings from the camera’s microSDcard ............................................................................ 19
3.6 Camera’s Settings Menu ............................................................ 203.6.1 Editing Camera’s Connection Settings ................................ 213.6.2 Editing Motion/Sound Notification Settings (Push
Notifications) ................................................................. 213.6.3 Editing Mobile Streaming Settings for the Camera ................. 223.6.4 Editing Camera Video Settings.......................................... 23
3.7 Camera Settings Menu .............................................................. 253.7.1 Editing Camera’s Wired Network Settings............................ 253.7.2 Editing Camera’s WiFi Network Settings.............................. 263.7.3 Enabling Email Notifications ............................................. 273.7.4 Enabling Speaker Alarms................................................. 283.7.5 Configuring microSD Recording ........................................ 293.7.6 Configuring Admin Login information .................................. 303.7.7 Changing the Camera Password ....................................... 313.7.8 Configuring LED Control .................................................. 323.7.9 Configuring the Camera’s Date and Time ............................ 333.7.10 Rebooting the Camera .................................................... 34
3.8 Deleting Cameras from the Lorex Ping 2 App .................................. 35
#LX400084; r.39739/39739; en-US v


Introducing the New andImproved Lorex Ping 2 App
1
The newly redesigned Lorex Ping 2 app allows you to view and access LNC100 andLNC200 series wireless IP cameras easily and intuitively on your Mobile Device from any-where in the world over the internet. The Lorex Ping 2 app allows you to:
• Set up the camera on your local Wi-Fi network.• View live video from your camera.• Record video and snapshots directly to your mobile device.• Play back video from your mobile device or from the camera’s microSD card.• Configure camera motion detection and other settings.• Have multi-user access to view the same camera simultaneously.• Turn on Privacy mode to ensure your privacy.Table 1.1 Lorex Ping 2 App Compatibility
Mobile Platform Version
iOS 6.0 or higher
Android 4.0 or higher
#LX400084; r.39739/39739; en-US 1

Connecting to Your Camera on aMobile Device
2
Prerequisites:
• Ensure you have completed the appropriate physical camera setup. See your camera’sinstruction manual for details.
Follow the steps below to get up and running on your Mobile Device, using WiFi orEthernet.
2.1 WiFi Setup
1. Connect your Mobile Device to your WiFi network. See your Mobile Device’s userguide for details on connecting to WiFi networks.
2. Download the free Lorex Ping 2 app from the App Store or Google Play Store.
NOTE
• To download the Lorex Ping 2 app in an iPad, search for Lorex Ping 2 in the App Store and fromthe left most drop-down list, select iPhone Only. The app will appear in the search results.
• Lorex Ping 2 is a free application, but it requires a valid iTunes or Google account to download.See www.lorextechnology.com for the latest device compatibility list.
3. Tap the Lorex Ping 2 icon ( ) from the home screen.
4. Tap +.5. Choose Smart WiFi Setup from the list, then tap >.
#LX400084; r.39739/39739; en-US 2

Connecting to Your Camera on a Mobile Device2
6. Enter the password for your WiFi network and tap OK. A QR code appears on thescreen with your WiFi network details.
7. Press theWPS button on your camera. The LEDs will start flashing.
NOTE
See your camera’s instruction manual for location of the WPS button.
#LX400084; r.39739/39739; en-US 3

Connecting to Your Camera on a Mobile Device2
8. Place your device about 1ft (30cm) away from the camera.
The camera scans the QR code on your Mobile Device to connect to the WiFi network.When the connection is successful, the camera beeps, and a “Camera Found” mes-sage appears on your Mobile Device after a few seconds.
NOTE
LNC226X does not have a speaker, and therefore, will not beep when the connection is successful.Check for the “Camera Found” message on your Mobile Device to confirm that connection wassuccessful.
9. Enter a name for your camera and press OK.
#LX400084; r.39739/39739; en-US 4

Connecting to Your Camera on a Mobile Device2
10. The app displays your camera on the camera list screen. Tap your camera to connectto it.
Camera List Screen:
11. If this is the first time connecting to the camera, you will be prompted to create yourown password. Tap OK.
12. Under New password, enter a new password for the camera and repeat the passwordunder Confirm password. Tap OK.
13. Tap your camera again to connect to it. Lorex Ping 2 streams live video from yourcamera.
2.2 Ethernet Setup
1. Download the free Lorex Ping 2 app from the App Store or Google Play Store.
NOTE
• To download the Lorex Ping 2 app in an iPad, search for Lorex Ping 2 in the App Store and fromthe left most drop-down list, select iPhone Only. The app will appear in the search results.
• Lorex Ping 2 is a free application, but it requires a valid iTunes or Google account to download.See www.lorextechnology.com for the latest device compatibility list.
#LX400084; r.39739/39739; en-US 5

Connecting to Your Camera on a Mobile Device2
2. Tap the Lorex Ping 2 icon ( ) from the home screen.
3. Tap +.4. ChooseManual Input or Scan QR code from the list.
• A. Tap to manually enter your camera’s ID printed on the camera.• B. Tap to use the camera on your mobile device to scan the QR code printed on thecamera.
5. Enter the following information:
• A. Enter a name for your camera.• B. Manually enter your camera’s ID printed on the camera.
NOTE
If you chose the Scan QR code option in the previous list, your camera’s ID will automatically bepopulated.
• C. Enter the camera password. If this is the first time connecting to the camera, en-ter lorex. Press Done.
#LX400084; r.39739/39739; en-US 6

Connecting to Your Camera on a Mobile Device2
6. The app displays your camera on the camera list screen. Tap your camera to connectto it.
7. If this is the first time connecting to the camera, you will be prompted to create yourown password. Tap OK.
8. Under New password, enter a new password for the camera and repeat the passwordunder Confirm password. Tap OK.
9. Tap your camera again to connect to it. Lorex Ping 2 streams live video from yourcamera.
NOTE
If you are unable to scan the QR code, see 3.7.2 Editing Camera’s WiFi Network Settings, page 26.
2.3 Using the Local Search Option to Add Cameras
To add cameras using the local search option:
1. Launch the Lorex Ping 2 app.
#LX400084; r.39739/39739; en-US 7

Connecting to Your Camera on a Mobile Device2
2. Tap +.
NOTE
If you already have LNC cameras associated with the Lorex Ping 2 app, tap + at the top right cornerof the camera list screen.
3. Choose Local search from the list.4. Lorex Ping 2 automatically scans for LNC cameras on your local network. Tap Search
to re-scan.
5. Tap the ID of the camera you want to connect to from the list. TheManual Inputscreen appears with the camera ID automatically populated.
6. Enter a name of your choice and enter the camera password. If this is the first time youare connecting to the camera, the password is lorex.
7. Tap Done.
#LX400084; r.39739/39739; en-US 8

Connecting to Your Camera on a Mobile Device2
8. The app displays your camera on the camera list screen. Tap your camera to connectto it.
Camera List Screen:
9. If this is the first time connecting to the camera, you will be prompted to create yourown password. Tap OK.
10. Under New password, enter a new password for the camera and repeat the passwordunder Confirm password. Tap OK.
11. Tap your camera again to connect to it. Lorex Ping 2 streams live video from yourcamera.
#LX400084; r.39739/39739; en-US 9

Lorex Ping 2 App3
For instructions on connecting to your camera using a Mobile Device, see 2 Connecting toYour Camera on a Mobile Device, page 2.
3.1 Camera List Screen
1. Tap to add a camera.2. Tap to delete a camera.3. Tap to stream live video from the selected camera.4. Tap to view information about the selected camera.5. Camera name6. Tap to go to the selected camera’s main menu.7. Scroll left/right to choose a camera to connect to.8. Tap to disconnect the selected camera. Tap again to enable the disconnected camera.
3.2 Live Viewing with the Lorex Ping 2 App
You can use Lorex Ping 2 in portrait or landscape mode. Tilt the phone to switch betweenportrait or landscape.
#LX400084; r.39739/39739; en-US 10

Lorex Ping 2 App3
1. Live view2. Video information3. Save a snapshot of the camera’s live view to your phone.4. Record video to phone memory; press again to stop recording.5. Search for playback videos recorded to the camera’s microSD card (not included).6. Turn on the audio stream from the camera’s microphone.7. Enable two-way communication between the camera and the mobile device through
the app. For example, you can talk and listen to individuals near the camera from be-hind closed doors for added security.
3.2.1 Controlling Your Camera with Your Mobile Device (LNC254 Only)
In live view, you can move your camera simply by swiping your Mobile Device’stouchscreen. Swipe right to make your camera pan left, and swipe left to make your cam-era pan right. Swipe up to make your camera tilt down, and swipe down to make your cam-era tilt up.
3.2.2 Taking Snapshots
• While streaming live video from your connected camera, tap to take a snapshot.Snapshots are saved to your Mobile Device’s photo app / camera roll.
3.2.3 Manually Recording Videos to your Mobile Device
You can manually record video from your camera directly to your Mobile Device’s built-inmemory. You can then view the recordings in the Lorex Ping 2 app.
#LX400084; r.39739/39739; en-US 11

Lorex Ping 2 App3
To manually record videos:
1. While streaming live video from your connected camera, tap to start recording.
2. Tap again to stop recording.
The video will be saved to your mobile device. See 3.4.1 Play Back Videos Recorded toyour Mobile Device’s Built-in Memory, page 17 for details on playing recorded videos.
3.2.4 Using 2-Way-Audio (Intercom)
NOTE
The camera requires a speaker in order to use this feature. LNC226X does not have a speaker.
1. In Live view, tap the icon to activate 2-way-audio (intercom) using the phonemicrophone.
• A volume slider appears that allows you to adjust the speaker volume.
• Touch again to turn off 2-way audio.
• A. Turn on / off 2–way-audio• B. Adjust speaker volume
3.3 Configuring a Recording Schedule
You can create a recording schedule for a certain period of time. You can configure up to12 recording schedules.
Prerequisites:
• Ensure a microSD card is inserted into the camera.
To create a recording schedule:
1. From the Camera List screen, tap to go to the selected camera’s main menu.
#LX400084; r.39739/39739; en-US 12

Lorex Ping 2 App3
2. Tap and then tap the + icon that appears.
3. A pop-up window appears. Enter a name for the schedule you want to create. Tap OK.
#LX400084; r.39739/39739; en-US 13

Lorex Ping 2 App3
4. Under Time period, tap and select one of the following:
• Always: Tap for the camera to record continuously.• Everyday: Tap to create a daily recording schedule. Tap Time Period Setting anduse the time sliders to configure the start and end time for the schedule.
◦ A. Start time◦ B. End time
• Every week: Tap to create a weekly recording schedule. Tap Time Period Settingand check the days you would like the schedule to apply to. Use the sliders to con-figure the start and end time for the schedule.
#LX400084; r.39739/39739; en-US 14

Lorex Ping 2 App3
◦ A. Start time◦ B. End time◦ C. Tap to check the days of the week.
• Fixed time: Tap to create a one time schedule (for example, if you are going on va-cation, and would like to record all the time). Tap Time Period Setting and use thesliders to configure the exact date and time when you would like the schedule tostart and end.
◦ A. Date and time slider◦ B. Start time◦ C. End time
5. Under Email Alarm, checkMotion Trigger to send an email alarm based on videomotion. Enter up to 3 email addresses that will receive email alarms.
6. Under Speaker Alarm, checkMotion trigger to create a speaker alarm based on vid-eo motion.
#LX400084; r.39739/39739; en-US 15

Lorex Ping 2 App3
7. Under SD Card, check Continuous for the camera to record to microSD continuouslyduring the scheduled time. CheckMotion Trigger to record when video motion is trig-gered during the scheduled time.
8. Tap Update to save your settings.
To delete a Schedule:
1. From the Camera List screen, tap to go to the selected camera’s main menu.
2. Tap .
• A. Tap to enable / disable the schedule.• B. Tap to edit schedule settings.• C. Tap to delete the schedule. Tap OK to confirm.
#LX400084; r.39739/39739; en-US 16

Lorex Ping 2 App3
3.4 Playing Back Videos using the Lorex Ping 2 App
3.4.1 Play Back Videos Recorded to your Mobile Device’s Built-in Memory
After using the record button to record video to your Mobile Device’s built-in memory, youcan play back the video using the Lorex Ping 2 app.
To play back videos recorded to your Mobile Device:
1. From the Camera List screen, tap to go to the selected camera’s main menu.
2. Tap and use the calendar to select a day to view playback videos.
NOTE
Days with recordings are highlighted in yellow.
• A. Tap to select mobile device playback.• B. Tap to view all videos recorded on the selected day.
3. Tap the desired video file to start playback.
4. Use the on-screen video controls to control playback.
3.4.2 Play Back Videos Recorded to the microSD Card
You can play back videos recorded to the camera’s microSD card (not included) using theLorex Ping 2 app. For details on setting up microSD recording, see 3.7.5 Configuring mi-croSD Recording, page 29.
#LX400084; r.39739/39739; en-US 17

Lorex Ping 2 App3
To play back videos recorded to the camera’s microSD card:
1. From the Camera List screen, tap to go to the selected camera’s main menu.
2. Tap and use the calendar to select a day to view recorded videos.
NOTE
Days with recordings are highlighted in yellow.
• A. Tap to select microSD playback.• B. Tap to view all videos recorded on the selected day.
3. Tap the desired video file to start playback.
3.5 Deleting Video Recordings
3.5.1 Deleting Video Recordings from your Mobile Device’s Built-in Memory
Using the Lorex Ping 2 app, you can delete manually recorded videos from your MobileDevice’s built-in memory. For details on manually recording videos to your Mobile Device’sbuilt-in memory, see 3.2.3Manually Recording Videos to your Mobile Device, page 11.
To delete video recordings:
1. From the Camera List screen, tap to go to the selected camera’s main menu.
#LX400084; r.39739/39739; en-US 18

Lorex Ping 2 App3
2. Tap and use the calendar to select a day with recordings you want to delete.
NOTE
Days with recordings are highlighted in yellow.
3. Tap .
4. Tap next to the video recording you would like to delete, then tap Delete. You willbe prompted to confirm. Tap OK.
3.5.2 Deleting Video Recordings from the camera’s microSD card
Using the Lorex Ping 2 app, you can delete videos recorded on the camera’s microSDcard (not included). For details on setting up microSD recording, see 3.7.5 Configuring mi-croSD Recording, page 29.
To delete video recordings:
1. From the Camera List screen, tap to go to the selected camera’s main menu.
#LX400084; r.39739/39739; en-US 19

Lorex Ping 2 App3
2. Tap and use the calendar to select a day with recordings you want to delete.
NOTE
Days with recordings are highlighted in yellow.
3. Tap .
4. Tap next to the video recording you would like to delete, then tap Delete. You willbe prompted to confirm the deletion. Tap OK.
3.6 Camera’s Settings Menu
The camera’s settings menu allows you to modify various camera settings.
To access the camera’s settings menu:
1. From the Camera List screen, tap to go to the selected camera’s main menu.
2. Tap to go to the camera’s settings menu.
3. For certain menus, you will need to enter the camera’s admin user name and passwordbefore you can access the various settings. By default, the admin user name is adminand the password is left blank.
#LX400084; r.39739/39739; en-US 20

Lorex Ping 2 App3
3.6.1 Editing Camera’s Connection Settings
To edit camera’s connection settings:
1. From the Camera List screen, tap to go to the selected camera’s main menu.
2. Tap to go to the camera’s settings menu.
• A. Tap to enter a new camera name.• B. Camera ID
• C. Tap to set a fixed camera icon. Tap to choose a fixed camera icon imagefrom your Mobile Device’s camera roll / photo app.
• D. Tap to have the camera icon automatically update every time you connect to thecamera.
• E. If you are having issues connecting to your camera after changing your camerapassword. Tap and enter the new camera password here.
• F. Enable this option to save your camera’s admin settings.
3. Tap Update to save your changes.
3.6.2 Editing Motion/Sound Notification Settings (Push Notifications)
Push Notifications are alerts sent to your Mobile Device when motion or sound is detectedby the camera. You will see these alerts in your Mobile Device’s notifications area.
To configure motion / sound push notifications:
1. From the Camera List screen, tap to go to the selected camera’s main menu.
#LX400084; r.39739/39739; en-US 21

Lorex Ping 2 App3
2. Tap to go to the camera’s settings menu.
3. Scroll down and tap Alarm notification.
• A. Tap to enable video motion detection push notifications.• B. Tap to select a sensitivity level for video motion detection push notifications be-tween 1 (highest sensitivity) and 10 (lowest sensitivity).
• C. Tap to enable sound detection push notifications.• D. Tap to select a sensitivity level for sound push notifications between 1 (lowest)and 10 (highest).
4. Tap Update to save your settings.
3.6.3 Editing Mobile Streaming Settings for the Camera
Configure the camera image quality settings for streaming to mobile devices (i.e. smart-phones and tablets). Please note that less bandwidth is generally available over mobilenetworks than over WiFi or Ethernet.
To edit mobile streaming settings:
1. From the Camera List screen, tap to go to the selected camera’s main menu.
2. Tap to go to the camera’s settings menu.
#LX400084; r.39739/39739; en-US 22

Lorex Ping 2 App3
3. Scroll down and tap Stream settings.
• A. Tap to select the bandwidth for your mobile connection. If you are mainly con-necting using WiFi, you may set this setting higher.
• B. Enable this option to have the camera automatically select the resolution andframe rate based on available bandwidth.
• C. Enable this option to turn on audio streaming to your mobile device.
4. Tap Update to save your settings.
3.6.4 Editing Camera Video Settings
1. From the Camera List screen, tap to go to the selected camera’s main menu.
2. Tap to go to the camera settings menu.
3. Scroll down and tap Video settings.4. Tap Video.
#LX400084; r.39739/39739; en-US 23

Lorex Ping 2 App3
5. Configure the following:
• A. Video color: Select Color to view the camera in color or select Black & White.• B. Brightness: Select the brightness of the camera image between 10 (highest)and 1 (lowest).
• C. Sharpness: Select the sharpness of the image between 10 (highest) and 1(lowest).
• D. Low-light sensitivity: Select the camera's sensitivity in low light environmentsbetween Very High (highest), High , and Normal (lowest).
• E. Environment: Select Outdoor for well-lit environments. Select Indoor if you no-tice strip lines in the image or if the picture is too dark on the Outdoor video setting.Select Indoor + Sunlight if the picture is too bright on the Indoor Video setting. Ifyou select the indoor setting, select 60Hz or 50Hz to adjust the camera for the fre-quency of your indoor lighting.
• F. Image quality: Select the image quality of the camera.• G. Time display on video: Tap to enable time stamps on video.• H. Video flip: Tap to flip the camera image. This is useful if the camera has beenmounted to a wall or ceiling upside down. Tap again to go back to normalorientation.
6. Tap Update to save your changes.
3.6.4.1 Configuring Night Mode Control Settings
Configure when the camera uses day or night mode. When day mode is on, the camerasees in color. When night mode is on, the camera sees in black and white, and the InfraredLED turns on to enable night vision.
To configure Day/Night mode:
1. From the Camera List screen, tap to go to the selected camera’s main menu.
2. Tap to go to the camera’s settings menu.
3. Scroll down and tap Video settings. Tap Night mode control.
#LX400084; r.39739/39739; en-US 24

Lorex Ping 2 App3
4. Select one of the following:
• Auto: Camera will automatically switch between day mode or night mode based onthe amount of light in the room.
• Schedule: Camera will switch between day mode and night mode at a scheduledtime each day. Use the sliders to set the Start time (when night mode begins eachday) and End time (when night mode ends each day).
• Manual:Manually select day mode or night mode. Select Day for day mode orNight for night mode.
5. Tap Update to save your changes.
3.7 Camera Settings Menu
You can adjust various camera settings using this menu. The Information sub-menuunder Camera settings, provides information such as the firmware version of the camera,the number of users connected to the camera, and so on.
3.7.1 Editing Camera’s Wired Network Settings
Configure the camera’s IP address settings when connected using Ethernet.
#LX400084; r.39739/39739; en-US 25

Lorex Ping 2 App3
To edit the camera’s wired network settings:
1. From the Camera List screen, tap to go to the selected camera’s main menu.
2. Tap to go to the camera’s settings menu.
3. Scroll down and tap Camera settings.4. Tap Network and then tapWired Network.
5. Select DHCP (recommended) to allow the camera to automatically obtain an IP ad-dress from the router or Static to use fixed IP address settings. If you select Static,configure your IPAddress, Subnet mask, Default gateway, DNS1, and DNS2.
6. Tap Update to save your settings.
3.7.2 Editing Camera’s WiFi Network Settings
Configure WiFi network settings for the camera.
To edit the camera’s WiFi settings:
1. From the Camera List screen, tap to go to the selected camera’s main menu.
2. Tap to go to the camera’s settings menu.
3. Scroll down and tap Camera settings.
#LX400084; r.39739/39739; en-US 26

Lorex Ping 2 App3
4. Tap Network and then tapWiFi Network.
• A. Tap to enable WiFi on the camera. The camera scans for available networks.• B. Tap a WiFi network and enter the WiFi password to connect to it.
NOTE
To connect to a hidden WiFi network, scroll down and tap Other. Enter the SSID and select a securitytype from the list and tap ok. Tap the network name from the list and enter the password. Wait for theupdate to complete.
5. Remove the Ethernet cable from the camera. The camera will connect to the WiFinetwork.
6. Exit the camera settings menu screen.7. Tap the camera in the Camera List screen to stream live video from it. If you cannot
connect to the camera, check to make sure you have entered the correct wirelesspassword and that the camera is in signal range of your wireless router.
3.7.3 Enabling Email Notifications
Configure email alarms. You can set up the camera to send email alerts when motion isdetected. Email alarms include a .jpg attachment.
To enable email notifications:
1. From the Camera List screen, tap to go to the selected camera’s main menu.
2. Tap to go to the camera’s settings menu.
3. Scroll down and tap Camera settings.4. Tap Schedule and then tap Email Alarm.5. Enable the Email trigger slider.
#LX400084; r.39739/39739; en-US 27

Lorex Ping 2 App3
6. Configure the following:
• A.Motion sensitivity: Tap to select the motion detection sensitivity between 1(High) and 10 (Low). If Motion Detection Sensitivity is set to 1, motion detection willbe triggered if a moving object is larger than 1% of the video area. If it is set to 10, amoving object must be larger than 10% of the video area to trigger motion detection.
• B.Motion: Tap to use video motion detection to trigger email alarms. Video motiondetection looks for movement in the image to determine if there is motion. Thismeans that there may be false alarms caused by changes in lighting, trees movingin the wind, etc.
• C. Schedule: Tap to send email alarms based on the settings configured in the re-cording schedule that you created.
• D. Enable the Send Email slider. Enter up to 3 email addresses under Recipient1~3 that will receive email alarms.
7. Tap Update to save your changes.
NOTE
If you want to use a custom SMTP server to send Email messages, tap SMTP settings. Disable theUse default SMTP server slider and enter your SMTP server information.
3.7.4 Enabling Speaker Alarms
Configure the siren. The siren can be set up to go off when the camera detects motion.This is helpful if you want to scare off intruders.
NOTE
The camera requires a speaker in order to use this feature. LNC226X does not have a speaker.
To configure speaker alarms:
1. From the Camera List screen, tap to go to the selected camera’s main menu.
2. Tap to go to the camera’s settings menu.
3. Scroll down and tap Camera settings.
#LX400084; r.39739/39739; en-US 28

Lorex Ping 2 App3
4. Tap Schedule and then tap Speaker Alarm.
5. Under Speaker alarm trigger, select one of the following:
• Motion: Tap to use video motion detection to trigger audio alarms. Video motion de-tection looks for movement in the image to determine if there is motion. This meansthat there may be false alarms caused by changes in lighting, trees moving in thewind, etc.
• Schedule: Tap to create speaker alarms based on the settings configured in the re-cording schedule that you created.
• Disable: Tap to disable speaker alarms.
6. Tap Alarm test to sound a test alarm.7. Tap Update to save your settings.
3.7.5 Configuring microSD Recording
Configure video recording to the microSD card (not included). To play back recordingssaved to the microSD card, see 3.4.2 Play Back Videos Recorded to the microSD Card,page 17
To configure microSD card recording:
1. Make sure a microSD card (not included) is inserted into the camera. It is recom-mended to format the microSD card before using it with the camera.
2. From the Camera List screen, tap to go to the selected camera’s main menu.
3. Tap to go to the camera’s settings menu.
4. Scroll down and tap Camera settings.
#LX400084; r.39739/39739; en-US 29

Lorex Ping 2 App3
5. Tap Schedule and then tap SD Card.
6. Under Recording, tap the slider on to enable microSD recording or off to disable.7. Check one of the following recording options:
• Always Recording: Camera will record continuously at all times.• Schedule Recording: Camera will record according to settings configured in therecording schedule that you created.
NOTE
You must set up a recording schedule with Motion trigger selected. See 3.3 Configuring a Record-ing Schedule, page 12 for details.
8. Under SD card full, tap Circular recording to set the camera to overwrite the oldestrecordings when the microSD card is full or select Stop recording to set the camerato stop recording when the microSD card is full.
9. Tap Update to save your settings.
3.7.6 Configuring Admin Login information
To access certain camera settings menu, you are required to enter the admin user nameand password. By default, the admin user name is admin and the password field is leftblank.
To configure the admin user name and password:
1. From the Camera List screen, tap to go to the selected camera’s main menu.
2. Tap to go to the camera’s settings menu.
3. Scroll down and tap Camera settings.
#LX400084; r.39739/39739; en-US 30

Lorex Ping 2 App3
4. Tap Admin and then tap Login.
• A. The admin user name must be the default value of admin.• B. Enter the desired admin password for the camera. By default, the password fieldis left blank.
• C. Enter the new admin password again to confirm.
NOTE
You must enter this admin password in the future. Any instructions in this guide which instruct youto leave the admin password blank will require entry of the new admin password.
5. Tap Update to save your settings.
3.7.7 Changing the Camera Password
By default, the camera password is lorex. You will be prompted to change this defaultpassword when you try to connect to the camera for the first time.
To change the camera password:
1. From the Camera List screen, tap to go to the selected camera’s main menu.
2. Tap to go to the camera’s settings menu.
3. Scroll down and tap Camera settings.
#LX400084; r.39739/39739; en-US 31

Lorex Ping 2 App3
4. Tap Admin and then tap Login.
5. Under Camera password, delete the existing password and enter the desired camerapassword.
NOTE
If your admin password is not set yet, i.e., if it is left blank (default), you do not have to enter anythingunder the password and confirm password field. But, if you changed your admin password, youmust re-enter the new admin password under the Confirm password field.
6. Tap Update to save your settings.
3.7.8 Configuring LED Control
Configure the behavior of the camera’s status LEDs. This is useful if you want the camerato be harder to spot at night.
To configure the camera’s status LEDs:
1. From the Camera List screen, tap to go to the selected camera’s main menu.
2. Tap to go to the camera’s settings menu.
3. Scroll down and tap Camera settings.
#LX400084; r.39739/39739; en-US 32

Lorex Ping 2 App3
4. Tap Admin and then tap LED control.
5. Select one of the following:
• Normal: LEDs will function as normal. For details on the camera’s status LEDs, seeyour camera’s instruction manual.
• Always turn off: Deactivate the camera’s status LEDs at all times.• Turn off after connected to network: LEDs turn on when the camera is poweredon and turn off once a network connection is made.
6. Tap Update to save your settings.
3.7.9 Configuring the Camera’s Date and Time
Configure the camera’s date and time. Once you have configured your time zone and day-light savings time settings, the camera syncs with an Internet NTP time server to automati-cally provide the correct time.
To set the camera’s date and time:
1. From the Camera List screen, tap to go to the selected camera’s main menu.
2. Tap to go to the camera’s settings menu.
3. Scroll down and tap Camera settings.
#LX400084; r.39739/39739; en-US 33

Lorex Ping 2 App3
4. Tap Admin and then tap Date/Time.
5. Tap the drop-down list under Time Zone.6. Use the slider to select your time zone.
• If your region observes Daylight Savings Time, check Daylight saving time. TapStart Time and End Time, use the sliders to configure the start and end time forDaylight Savings Time and then tap OK. Tap Cancel to return to the previous menu.
7. Tap Update to save your changes. Tap OK. The camera will reboot to apply the newtime zone.
3.7.10 Rebooting the Camera
1. From the Camera List screen, tap to go to the selected camera’s main menu.
2. Tap to go to the camera’s settings menu.
3. Scroll down and tap Camera settings.4. Tap Admin, then scroll down and tap Reboot.5. Tap OK to confirm.
#LX400084; r.39739/39739; en-US 34

Lorex Ping 2 App3
3.8 Deleting Cameras from the Lorex Ping 2 App
1. From the Camera List screen, tap— at the top right corner of the screen.
2. Tap x next to the camera you would like to delete and then tap OK to confirm.
#LX400084; r.39739/39739; en-US 35



last page
Publ. No.: LX400084Commit: 39739Head: 39739Language: en-USModified: 2017-01-26Formatted: 2017-01-26
Websitewww.lorextechnology.comCopyright© 2017, Lorex CorporationAll rights reserved worldwide. Names and marks appearing herein are either registered trademarks or trademarks of Lorex Corporation and/or its subsidiaries. Allother trademarks, trade names or company names referenced herein are used for identification only and are the property of their respective owners.Legal disclaimerAs our product is subject to continuous improvement, Lorex Corporation & subsidiaries reserve the right to modify product design, specifications & prices withoutnotice and without incurring any obligation.E&OE.