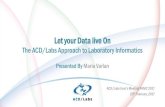InstaSPIN Projects and Labs User’s Guide
Transcript of InstaSPIN Projects and Labs User’s Guide

1
InstaSPIN Projects and Labs User’s Guide InstaSPIN-FOC & InstaSPIN-MOTION for F2802xF, F2805xF, F2805xM, F2806xF, F2806xM
Version 1.0.11 Motor Solutions
Product Overview
Both InstaSPIN-FOC and InstaSPIN-MOTION are sensorless or sensored FOC solutions that identify, tune and control your motor in minutes. Both solutions feature:
The FAST unified software observer, which exploits the similarities between all motors that use magnetic flux for energy transduction. The FAST estimator measures rotor flux (magnitude and angle) in a sensorless FOC system.
Automatic torque (current) loop tuning with option for user adjustments
Automatic or manual field weakening and field boosting
Bus voltage compensation
InstaSPIN-MOTION combines this functionality with SpinTAC™ components from LineStream Technologies. SpinTAC features:
A disturbance-rejecting speed and position controller, which proactively estimates and compensates for system errors. The controller offers single-parameter tuning that typically works over the entire operating range.
Trajectory planning for easy design and execution of complex motion sequences (Note: this feature will not be exercised through the GUI. See the InstaSPIN-FOC and InstaSPIN-MOTION User Guide and MotorWare projects to exercise SpinTAC Velocity Plan).
A motion engine that ensures that your motor transitions from one speed to another as smoothly as possible.
Additional information about the features and functionality of InstaSPIN-FOC and InstaSPIN-MOTION can be found in the Technical Reference Manuals and User’s Guide.

2
Lab Projects Overview
The example projects (labs) described in this section are intended for you to not only experiment with InstaSPIN but to also use as reference for your design. These projects will help you develop a successful product. InstaSPIN-FOC and InstaSPIN-MOTION motor control solutions, as well as the lab projects, are delivered within MotorWare. For a latest complete listing of the API functions, MotorWare’s Software Coding Standards, and Architecture, run MotorWare.exe from the latest version install.
Ex: C:\ti\motorware\motorware_1_01_00_13\MotorWare.exe
In the lab projects, you will learn how to modify user.h, the file that stores all of the user parameters. Some of these parameters can be manipulated through the GUI or CCS during run-time, but the parameters must be updated in user.h to be saved permanently in your project. The following table summarizes all the projects available, and also what projects apply to which boards and target device.
drv8301kit drv8312kit
hvkit boost
Solution Name 2x 5x 6x 2x Brief Description
FOC Lab01 HAL, Hello world
FOC Lab02a Motor ID from ROM
FOC Lab02b Motor ID from RAM/FLASH
FOC Lab02c Motor ID for low inductance PMSM
FOC Lab02d Lab02b with fpu32
FOC Lab03a Using motor parameters w/o offsets
FOC Lab03b Using motor parameters with offsets
FOC Lab03c Lab03b with fpu32
FOC Lab04 Torque mode
FOC Lab04a Lab04 with fpu32
FOC Lab05a Torque mode and tuning Id/Iq PI
FOC Lab05b Speed mode and tuning speed PI
MOTION Lab05c Inertia ID
MOTION Lab05d Running SpinTAC Speed Controller
MOTION Lab05e Tuning SpinTAC Speed Controller
MOTION Lab05f PI vs. SpinTAC Speed Controllers
FOC Lab05g Lab05b with fpu32
MOTION Lab06a Running SpinTAC Profile Generator
MOTION Lab06b Running SpinTAC Simple Plan
MOTION Lab06c Running SpinTAC Washer Plan

3
MOTION Lab06d Design your own SpinTAC Velocity Plan
FOC Lab07 Rs Online
FOC Lab07a Lab07 with fpu32
FOC Lab09 Field Weakening
FOC Lab09a Lab09 with fpu32
FOC Lab10a Overmodulation
MOTION Lab10b Overmodulation with MOTION
FOC Lab10c Lab10a with fpu32
MOTION Lab12a Sensored Inertia ID
MOTION Lab12b SpinTAC Sensored Speed Control
MOTION Lab13a Tuning SpinTAC Position Control
MOTION Lab13b Position Transitions with SpinTAC Move
MOTION Lab13c Motion Sequence Position Example
MOTION Lab13d Motion Sequence Example – Vending Machine
MOTION Lab13e Smooth Velocity Transitions in Position Control

4
Version: 1.0.11
Revision History:
1.0.11 June 19, 2014 Modified current controller gains calculation for lab 5a
Modified speed controller gains calculation for lab 5b
Added 5xF and 5xM variants to the labs doc
Added graphing into lab 13a
New Labs Added:
12a, 12b (replaces lab 12)
1.0.10 March 4, 2014 Updated description to lab 2a to include ACIM motors
Updated description of lab 3a to include ACIM motors
Added description to lab 7
Clarified the following in InstaSPIN-MOTION labs - Proper use and additions for migrating user.h in –FOC to –MOTION in lab5c - Updates for ACI motors in lab12
1.0.9 November 12, 2013 Added POSITION updates
New Labs added:
13a, 13b, 13c, 13d, 13e
1.0.8 November 07, 2013 Added note for CCS to NOT copy project into workspace (page 11)
Moved to compiler v6.2.3. If using compiler 6.2.x, use 6.2.3 and greater. An IQmath function prototype malfunction resides in compilers 6.2.0 – 6.2.2.
Three build configurations are available: Debug, Release,

5
and Flash. Switch between build configurations if a Flash project is required.
1.0.7 August 22, 2013 First release as standalone document.
New Labs added:
2b, 2d, 3c, 4a, 5g, 7a, 9, 10c
1.0.6 April 2013 Released in the Appendix of the InstaSPIN-FOC &
InstaSPIN-MOTION User’s Guide.
New Labs added:
5c, 5d, 5e, 5f, 6a, 6b, 6c, 6d, 7, 10b, 12
1.0.5 February 26, 2013 First released in the Appendix of the InstaSPIN-FOC User’s
Guide.
Labs Supported:
1, 2a, 2c, 3a, 3b, 4, 5a, 5b, 9, 10a
Contents
Product Overview ................................................................................................................... 1
Lab Projects Overview ............................................................................................................ 2
Lab Descriptions ..................................................................................................................... 7
Lab 1 - CPU and Inverter Setup .............................................................................................. 13
Lab 2a - Using InstaSPIN for the First Time out of ROM ......................................................... 25
Lab 2b – Using InstaSPIN out of User RAM and/or FLASH ...................................................... 39
Lab 2c – Using InstaSPIN to Identify Low Inductance PMSM .................................................. 47
Lab 2d – Using InstaSPIN out of User Memory, with fpu32 .................................................... 51
Lab 3a – Using your own motor parameters .......................................................................... 52
Lab 3b – Using your own Board Parameters: Current and Voltage Offsets (user.h) ............... 59

6
Lab 3c – Using your own Board Parameters: Current and Voltage Offsets, with fpu32 .......... 66
Lab 4 – Current Loop Control (Create a Torque Controller) .................................................... 67
Lab 4a – Current Loop Control (Create a Torque Controller), with fpu32 ............................... 73
Lab 5a – Tuning the FAST Current Loop ................................................................................. 74
Lab 5b – Tuning the FAST Speed Loop ................................................................................... 86
Lab 5c - InstaSPIN-MOTION Inertia Identification ................................................................ 111
Lab 5d - InstaSPIN-MOTION Speed Controller ..................................................................... 122
Lab 5e - Tuning the InstaSPIN-MOTION Speed Controller .................................................... 127
Lab 5f - Comparing Speed Controllers ................................................................................. 133
Lab 5g – Adjusting the InstaSPIN-FOC Speed PI Controller, with fpu32 ................................ 139
Lab 6a - Smooth system movement with SpinTAC Move ..................................................... 140
Lab 6b - Motion Sequence Example .................................................................................... 148
Lab 6c - Motion Sequence Real World Example: Washing Machine ..................................... 156
Lab 6d - Designing your own Motion Sequence ................................................................... 164
Lab 7 – Using Rs Online Recalibration ................................................................................. 172
Lab 7a – Using Rs Online Recalibration, with fpu32 ............................................................. 177
Lab 9 – An Example in Automatic Field Weakening ............................................................. 178
Lab 9a – An Example in Automatic Field Weakening, with fpu32 ......................................... 179
Lab 10a – An Example in Space Vector Over-Modulation .................................................... 180
Lab 10b – An Example in Space Vector Over-Modulation using InstaSPIN-MOTION............. 181
Lab 10c – An Example in Space Vector Over-Modulation, with fpu32 .................................. 182
Lab 12a – Sensored Inertia Identification ............................................................................ 183
Lab 12b - Using InstaSPIN-MOTION with Sensored Systems ................................................ 192
Lab 13a - Tuning the InstaSPIN-MOTION Position Controller ............................................... 197
Lab 13b - Smooth Position Transitions with SpinTAC™ Move .............................................. 206
Lab 13c - Motion Sequence Position Example ..................................................................... 215
Lab 13e - Smooth Velocity Transitions in Position Control ................................................... 232

7
Lab Descriptions
Lab 1 – CPU and Inverter Setup
This application note covers how to use the HAL object to setup the 2806xF/M, 2805xF/M or 2802xF and inverter hardware. MotorWare API function calls will be used to simplify the microprocessor setup.
Lab 2a – Using InstaSPIN for the First Time out of ROM
InstaSPIN implements a FAST enabled self-sensored field oriented variable speed controller. The ROM library contains the FAST angle observer plus all code needed to implement the FOC controller. For this lab we start by using the full ROM based code to create a FOC motor control.
Lab 2b – Using InstaSPIN out of User Memory
InstaSPIN does not have to be executed completely out of ROM. Actually, most of the InstaSPIN code is provided as open source. The only closed source code is the FAST angle observer. This lab will show how to run the sensorless field oriented controller as open source in user RAM. The only function calls to ROM will be to update and to pull information from the FAST observer.
Lab 2c – Using InstaSPIN to Identify Low Inductance PMSM Motors
This particular lab provides an example to identify difficult PMSM motors, especially the low inductance PMSM motors.
Lab 2d – Using InstaSPIN out of User Memory, with fpu32
This lab is the same as lab 2b, but with fpu32 enabled. This lab only applies to 2806xF device variants.
Lab 3a – Using your own Motor Parameters
By default, InstaSPIN starts by identifying the motor that is attached to the inverter. When identifying the motor, the parameters Rs, Ls, and air gap flux are estimated. This lab will take the motor parameter estimates from the previous lab and place them into the file user.h. User.h is used to hold scaling factors, motor parameters, and inverter parameters for customizing InstaSPIN to any motor control system.
Lab 3b – Using your own Board Parameters: Current and Voltage Offsets (user.h)
Skipping auto-calibration and using your own current and voltage offsets continues to reduce the start-up time. If the board offsets are known, then auto-calibration at start-up is not needed. Also introduced is the option to bypass the Rs Fine Re-estimation.
Lab 3c – Using your own Board Parameters: Current and Voltage Offsets, with fpu32
This lab is the same as lab 3b, but with fpu32 enabled. This lab only applies to 2806xF device variants.
Lab 4 – Current Loop Control (Create a Torque Controller)
The speed loop is disabled and a reference is sent directly to the Iq current controller. Bypassing the speed loop and directly controlling Iq current makes the FOC control torque.

8
Lab 4a – Current Loop Control (Create a Torque Controller), with fpu32
This lab is the same as lab 4, but with fpu32 enabled. This lab only applies to 2806xF device variants.
Lab 5a – Adjusting the FOC PI Current Controller
For the current loop PIs, InstaSPIN calculates starting Kp and Ki gains for both Id and Iq. During start-up, InstaSPIN identifies the time constant of the motor to determine the Ki and Kp. Sometimes the Id and Iq Kp and Ki gains need to be manually adjusted for an optimal setting. This lab will keep the torque controller from Lab 4 and will show how to manually adjust the current PI controller.
Lab 5b – Adjusting the InstaSPIN-FOC Speed PI Controller
InstaSPIN-FOC provides a standard PI speed controller. The InstaSPIN library will give a “rule of thumb” estimation of Kp and Ki for the speed controller based on the maximum current setting in user.h. The estimated PI controller gains are a good starting point but to obtain better dynamic performance the Kp and Ki terms need be tuned based on the whole mechanical system that the motor is running. This lab will show how to adjust the Kp and Ki terms in the PI speed controller.
The InstaSPIN-MOTION disturbance-rejecting speed controller replaces the standard PI controller.
The InstaSPIN-MOTION controller offers several advantages: 1) it proactively estimates and compensates for system errors; 2) the controller offers single-parameter tuning that typically works over the entire operating range. If you would like to use the InstaSPIN-MOTION controller, you may skip Lab 5b and proceed to Lab 5c.
Lab 5c – InstaSPIN-MOTION Inertia Identification
Inertia identification is the first step in enabling the InstaSPIN-MOTION speed controller. The inertia value is automatically identified by the controller, and is used to determine how strongly to respond to disturbances in the system. In this lab, you will learn how to run the inertia identification process from within your MotorWare project.
Lab 5d – InstaSPIN-MOTION Speed Controller
The InstaSPIN-MOTION speed controller features Active Disturbance Rejection Control (ADRC), which actively estimates and compensates for system disturbances in real time. The InstaSPIN-MOTION speed controller also features a single parameter, bandwidth, which determines the stiffness of the system and dictates how aggressively the system will respond to disturbances. Once tuned, the controller the typically works over a wide range of speeds and loads.
In this lab, you will learn how to replace the InstaSPIN-FOC PI controller with the InstaSPIN-MOTION speed controller in your MotorWare project.
Lab 5e – Tuning the InstaSPIN-MOTION Speed Controller
With single coefficient tuning, InstaSPIN-MOTION allows you to quickly test and tune your velocity control from soft to stiff response. The single gain (bandwidth) typically works across the entire variable speed and load range, reducing complexity and system tuning. In this lab, you will tune the InstaSPIN-MOTION speed controller to obtain the best possible system performance.

9
Lab 5f – Comparing Speed Controllers
The InstaSPIN-MOTION speed controller shows remarkable performance when compared against a traditional PI controller. This lab will lead you through a comparison of these two controllers.
Lab 5g – Adjusting the InstaSPIN-FOC Speed PI Controller, with fpu32
This lab is the same as lab 5b, but with fpu32 enabled. This lab only applies to 2806xF device variants.
Lab 6a – Smooth System Movement with SpinTAC™ Move
InstaSPIN-MOTION includes SpinTAC Move, a motion profile generator that generates constraint-based, time-optimal motion trajectory curves. It removes the need for lookup tables, and runs in real time to generate the desired motion profile. This lab will demonstrate the different configurations and their impact on the final speed change of the motor.
Lab 6b – Motion Sequence Example
InstaSPIN-MOTION includes SpinTAC Velocity Plan, a motion sequence planner that allows you to easily build complex motion sequences. You can use this functionality to quickly build your application’s motion sequence and speed up development time. This lab provides a very simple example of a motion sequence.
Lab 6c – Motion Sequence Real World Example: Washing Machine
This lab builds off Lab 6b and provides a very complex example of a motion sequence.
Lab 6d – Designing your own Motion Sequence
Now that SpinTAC Velocity Plan has been introduced, this lab lets you create your own motion sequence. It is a chance to be creative and utilize the topics and skills that were learned in previous labs.
Lab 7 – Using Rs Online Recalibration
With the motor under heavy load, Rs Online Recalibration is required to maintain performance of FAST. This lab will explore using this feature.
Lab 7a – Using Rs Online Recalibration, with fpu32
This lab is the same as lab 7, but with fpu32 enabled. This lab only applies to 2806xF device variants.
Lab 9 – An Example in Automatic Field Weakening
A simple procedure in automatic field-weakening is explored. The current voltage space vector is always compared to the maximum space vector. A voltage “head room” is maintained by controlling the negative Id current of the FOC controller.
Lab 9a – An Example in Automatic Field Weakening, with fpu32
This lab is the same as lab 9, but with fpu32 enabled. This lab only applies to 2806xF device variants.

10
Lab 10a – An Example in Space Vector Over-Modulation
The SVM that is used by InstaSPIN is capable of saturating to a pre-specified duty cycle. When using a duty cycle greater than 86.6%, the SVM is considered to be in the over-modulation region. When in the over-modulation region, current shunt measurement windows become small or even disappear. This lab will show how to re-create the currents that cannot be measured due to high duty cycles during SVM over-modulation.
Lab 10b – An Example in Space Vector Over-Modulation using InstaSPIN-MOTION
The SVM that is used by InstaSPIN is capable of saturating to a pre-specified duty cycle. When using a duty cycle greater than 86.6%, the SVM is considered to be in the over-modulation region. When in the over-modulation region, current shunt measurement windows become small or even disappear. This lab will show how to re-create the currents that cannot be measured due to high duty cycles during SVM over-modulation. This example adds the InstaSPIN-MOTION speed controller and profile generator.
Lab 10c – An Example in Space Vector Over-Modulation, with fpu32
This lab is the same as lab 10a, but with fpu32 enabled. This lab only applies to 2806xF device variants.
Lab 12a – InstaSPIN-MOTION Inertia Identification with Sensor
This lab demonstrates how to replace the FAST estimator with a quadrature encoder. It will demonstrate identifying the system inertia using a quadrature encoder. This lab also discusses how to identify the system inertia in less than one revolution.
Lab 12b – Using InstaSPIN-MOTION with Sensored Systems
For applications where a sensor is required, InstaSPIN-MOTION can provide the same advantages that it provides for sensorless applications. Currently, InstaSPIN-MOTION supports a quadrature encoder. Hall Effect sensors are not supported at this time. This lab demonstrates how to replace the FAST estimator with a quadrature encoder.
Lab 13a – Tuning the InstaSPIN-MOTION Position Controller
Tuning position control applications can be very difficult and time consuming. InstaSPIN-MOTION provides a position-velocity controller that can be tuned using a single coefficient. This single gain (bandwidth) typically works across the entire range of loads and transitions in applications, reducing their complexity. This lab demonstrates how to connect the InstaSPIN-MOTION position controller and tune it for your application.
Lab 13b – Smooth Position Transitions with SpinTAC™ Move
InstaSPIN-MOTION includes SpinTAC Move, a motion profile generator that generates constraint-based, time-optimal position trajectory curves. It removes the need for lookup tables, and runs in real time to generate the desired motion profile. This lab will demonstrate the different configurations and their impact on the final position transition of the motor.
Lab 13c – Motion Sequence Position Example

11
InstaSPIN-MOTION includes SpinTAC Velocity Plan, a motion sequence planner that allows you to easily build complex motion sequences. You can use this functionality to quickly build your application’s motion sequence and speed up development time. This lab provides a very simple example of a motion sequence.
Lab 13d – Motion Sequence Real World Example: Vending Machine
This lab builds off Lab 13c and provides a very complex example of a motion sequence.

12
Lab 13e – Smooth Velocity Transitions in Position Control
In addition to providing smooth position transitions, SpinTAC Move can also provide smooth speed transitions while still operating in a position control system. This lab demonstrates how to configure SpinTAC Move to generate speed transitions in position mode.

13
Lab 1 - CPU and Inverter Setup
This application note covers how to use the HAL object to setup the 2802xF, 2805xF, 2805xM, 2806xF, 2806xM and inverter hardware. MotorWare API function calls will be used to simplify the microprocessor setup.
The first lab is an introduction in using the MotorWare software. The 2802xF, 2805xF, 2805xM, 2806xF
and 2806xM processor Clock, GPIOs, Watchdog, and other Peripherals are setup using the HAL object and APIs. The HAL or “Hardware Abstraction Layer” object is the MotorWare interface to controlling micro-controller peripherals and inverter setup. All labs in the InstaSPIN series of motor labs build upon this lab, so it is recommended to perform this lab first before moving on.
Use the HAL object to setup the 2802xF, 2805xF, 2805xM, 2806xF or 2806xM processor.
Use the HAL object to setup and initialize the inverter.
Use the enumerations to select settings for peripherals.

14
main() - main.cmain() - main.c
initialize the driverdisable the watchdog
setup the driver
initialize the driverdisable the watchdog
setup the driver
call HVProtection functioninitiaze the INT vector tableenable the ADC interruptsenable debug interrupts
disable the PWM
call HVProtection functioninitiaze the INT vector tableenable the ADC interruptsenable debug interrupts
disable the PWM
Enable global INTsEnable global INTs
foreverloop
foreverloop
mainISR() - main.c
mainISR() - main.c
Toggle the LEDAcknowledge the ADC interrupt
Toggle the LEDAcknowledge the ADC interrupt
Read ADC signalsWrite to the PWMs
Read ADC signalsWrite to the PWMs
returnreturn
Figure 1: Lab 1 Software Flowchart
The MotorWare package is used for this lab. The setup of peripherals and even the inverter will be taken care of by MotorWare APIs, specifically the HAL object and APIs. Important commands to initialize the drive are listed in the flowchart of Figure 1. The files and project are located in the MotorWare directory as shown in Figure 2 depending on which processor the user is working with, below.
For lab 1 and all InstaSPIN-FOC lab projects, the MotorWare path refers to a 2802xF, 2805xF or 2806xF device series. All TMS320F2802xF, TMS320F2805xF and TMS320F2806xF devices include the
appropriate ROM capability to run these projects. All of the projects are based on an inverter board (DRV8312, DRV8301, HVMTR, etc.) paired with the TMDSCNCD28027F, TMDSCNCD28054MISO or TMDSCNCD28069MISO controlCARD. The TMDSCNCD28069MISO controlCARD uses the TMS320F28069M device. The TMDSCNCD28054MISO controlCARD uses the TMS320F28054M device. The “M” devices are identical to “F” devices but include additional ROM capability for InstaSPIN-MOTION. “M” and “F” devices are identical in the software and behavior for all InstaSPIN-FOC projects.
To open lab 1 use the following menu selection: Project -> Import Existing CCS/CCE Project ->
Select the “ccs5” folder at the appropriate MotorWare revision, board and MCU target combination to import all projects for these labs.: Ex: c:\ti\motorware\MotorWare_1_01_00_13\sw\solutions\instaspin_foc\boards\drv8312kit_revD\f28x\f2806xF\projects\ccs5

15
Do NOT select Copy the projects into the workspace work out of the parent ti\motorware\motorware_#_##_##_## directory
Figure 2: Lab 1 Location
A description of the included files for Lab 1 is shown in the below tables. Note that main.h is common across all labs so there will be more includes than are needed for this lab.

16
Table 1: Important header files needed for the setup.
main.h
modules
math.h Common math conversions, defines, and shifts
est.h Function definitions for the FAST ROM library
platforms
hal.h Device setup and peripheral drivers. Contains the HAL object.
user.h User file for configuration of the motor, drive, and system parameters
Header file containing all included files used in main.c
To view the contents of main.h, follow these steps:
1. Select the arrow for the file “proj_lab01.c” to view the include files included within this file 2. Right-mouse click on “main.h”, this will open “proj_lab01.c” with the reference to “main.h”
highlighted
3. Right-mouse click on “main.h” and select “Open Declaration”

17
4. main.h is now open for review
Global objects and declarations that are listed in the table below are only the objects that are absolutely needed for the drive setup. Other object and variable declarations are used for display or information for the purpose of this lab.
Table 2: Global object and variable declarations important for the setup
globals
CTRL
HAL_Handle
The handle to the hardware abstraction layer object (HAL). The driver object
contains handles to all microprocessor peripherals and is used when setting up
and controlling the peripherals.
USER_ParamsHolds the scale factor information that is in user.h. Allows for scale factor
updates in real-time.
To view the details of the objects HAL_Handle and USER_Params follow these steps:
1. In the file “proj_lab01.c” right-mouse click on HAL_Handle and select “Open Declaration”

18
2. With the file “hal_obj.h” now open, right- mouse click on HAL_Handle and select “Show In Outline”
3. With the Outline View open, expand “_HAL_Obj_” to see each member of the HAL object

19
4. In the file “proj_lab01.c” right-mouse click on USER_Params and select “Open Declaration” 5. From the Outline view, expand _User_Params_ to display each member of the object
This section covers functions needed to setup the microcontroller and the FOC software. Only the
functions that are mandatory will be listed in the table below. Functions that are not listed in Table 3:
Important setup functions needed for the motor control are in the project for enhanced capability of the

20
laboratory and not fundamentally needed to setup the drive. For a more in depth explanation for definitions of the parameters and return values go to the MotorWare section of this document (InstaSPIN-FOC and InstaSPIN-MOTION User’s Guide, SPRUHJ1).
Table 3: Important setup functions needed for the motor control
functions
HAL
HAL_initInitializes all handles to the microcontroller peripherals. Returns a handle to the
HAL object.
USER_setParamsCopies all scale factors from the fi le user.h to the structure defined by
USER_Params.
HAL_setParams
Sets up the microcontroller peripherals. Creates all of the scale factors for the
ADC voltage and current conversions. Sets the initial offset values for voltage
and current measurements.
HAL_initIntVectorTable Points the ISR to the function mainISR.
HAL_enableAdcIntsEnables the ADC interrupt in the PIE, and CPU. Enables the interrupt to be sent
from the ADC peripheral.
HAL_enableGlobalInts Enables the global interrupt.
HAL_disablePwm Set the inverter power switches to high impedance.
The methods used inside of the mainISR() are time critical and are used run-time. When integrating this ISR into your code, it is important to verify that this ISR runs in real-time.
The code in this lab will blink an LED and read ADC values which will eventually be three motor currents, three motor voltages, and one DC bus value. PWM values are also written to the inverter with HAL_writePwmData() resulting in a 50% duty cycle since the gPwmData{} values are initialized to zero when defined. Table 13 explains the functions used in the mainISR.

21
Table 4: The mainISR API functions that are used for Lab 1.
mainISR
HAL_toggleLed Toggles the LED on the motor inverter.
HAL_acqAdcInt Acknowledges the ADC interrupt so that another ADC interrupt can happen again.
HAL_readAdcData
Reads in the Adc result registers, adjusts for offsets, and scales the values
according to the settings in user.h. The structure gAdcData holds three phase
voltages, three line currents, and one DC bus voltage.
HAL_writePwmDataConverts the Q pwm values in gPwmData to Q0 and writes these values to the
EPWM compare registers.

22
Lab1 is a quick lab similar to “Hello World” type of programs. The corresponding embedded programming code is to blink a LED #2 on the ControlCARD. The goal is to review the MCU and inverter setup functions, specifically the HAL object and make sure the LED blinks.
1. Insert the MCU control card, connect the USB cable to the control card, and finally apply
power to the kit. 2. Click proj_lab01 at the top of the Project Explorer tab (near the top left of your screen).
3. Click the hammer that symbolizes “Build”.
4. Click the green bug that symbolizes “Debug”. This button should automatically change the
CCS perspective to “CCS Debug” as well as load the .out file to the target.
5. Click Real-Time Silicon Mode which looks like a clock and press “Yes” if a small window pops
up.

23
6. Click Resume which looks like a yellow vertical line with a green triangle besides it.
7. One of the LED labeled “LD2” on the inverter board will blink.
8. If LED labeled “LD2” doesn’t blink, there might be a user configuration error. In order to see if
this is the case, take a look at the following variable in the watch window:
If this variable is different than “USER_ErrorCode_NoError”, edit user.h file to address the error shown by variable gMotorVars.UserErrorCode.
9. Lab 1 is complete.

24
The HAL object was created to ease the setup of the MCU and inverter. Lab 1 taught us how to use the HAL object to setup and initialize the MCU and inverter. We will build on this functionality to see how to enable InstaSPIN.

25
Lab 2a - Using InstaSPIN for the First Time out of ROM
InstaSPIN-FOC and InstaSPIN-MOTION are FAST enabled self-sensored field oriented controllers. InstaSPIN-FOC offers cascaded speed control, while the InstaSPIN-MOTION speed controller features Active Disturbance Rejection Control (ADRC), which estimates and compensates for system disturbances in real time. The ROM library contains the FAST observer plus all code needed to implement the FOC controller and speed loop. For this lab we start by using the full ROM based code to create an FOC motor control.
Labs have been developed to cover the various uses of the on-chip motor control ROM. The library is very robust and can be customized to many different applications. The library can perform all of the sensorless estimation and the full cascaded FOC and speed control loop with very minimal external software or it can just provide the rotor flux angle estimation with the InstaSPIN-MOTION advanced speed controller. This lab implements the full InstaSPIN-FOC solution from ROM with the fewest number of library function calls. We will learn what enables the motor parameter identification and then how to start the motor.
Call the API functions to set up the sensorless FOC system.
Setup the user.h file for the motor and inverter.
Start the automatic motor parameter estimation.
Update user.h for your motor.
Lab 2a adds the critical function calls for identifying and running a motor. The block diagram of Figure 3 shows the default closed loop functionality of the ROM library. This lab will create a full sensorless FOC drive with a minimum number of InstaSPIN function calls.

26
SVM
IqPI
SpeedPI
INVPARK
CLARKE
CLARKE
PARK
IdPI
TrajRamp
FAST™ EstimatorFlux, Angle, Speed, Torque
Motor Parameters ID
PWMDriver
ADCDriver
HAL_readAdcData
HAL_writePwmData
CTRL_run
++
User_SpdRef
User_IdRef
Vq
Vd
Vα_out
Vβ_out
Ta
Tb
Tc
Ia
Ib
Ic
Va
Vb
Vc
Vbus
Vα_in
Vβ_in
Iq_ref
Iq
Id_ref
Id
wref
Id
Iq
Iα
Iβ
Angle
Speed
Flux
Torque
Enable Motor IdentificationMotor Type
EST_run
ROM ROM FLASH/RAM
FLASH/RAM
Rs~
Irated~yrated~
Lsd~
Lsq~
q~
w~
t~
y~
t~
w~
y~
Irated~
q~ q
~
q~
w~
Spdout
CTRL_setup
HAL_acqAdcInt
user.h
EST_getRs_Ohm
EST_getLs_d_H
EST_getLs_q_H
user.h
EST_getSpeed_krpm
user.h
EST_getFlux_VpHz
EST_getTorque_lbin
CTRL_setFlag_enableCtrl
CTRL_setSpd_ref_krpm
CTRL_setMaxAccel_pu
Figure 3: Block diagram for Lab 2a showing what blocks will be used to run an FOC, speed controlled,
PMSM, motor. API functions that are in red are functions that were used in previous labs.
A description of the new included files critical for InstaSPIN setup is shown in the figure below. Note that main.h is common across all labs so there will be more includes in main.h than are needed for this lab.
Table 5: Important header files needed for the motor control.
main.h
modules
math.h Common math conversions, defines, and shifts
est.h Function definitions for the FAST ROM library
platforms
ctrl.h
Function definitions for the CTRL ROM library. Contains the CTRL object
declaration.
hal.h Device setup and peripheral drivers. Contains the HAL object declaration.
user.h User fi le for configuration of the motor, drive, and system parameters.
Header fi le containing all included files used in main.c

27
Global object and declarations that are listed in the table below are only the objects that are absolutely needed for the motor controller. Other object and variable declarations are used for display or information for the purpose of this lab.
Table 6: Global object and variable declarations important for the motor control
globals
CTRL
CTRL_HandleThe handle to a controller object (CTRL). The controller object implements all of
the FOC algorithms and calls the FAST observer functions.
OTHER
MOTOR_Vars_t
Not needed for the implementation of InstaSPIN but in the project this structure
contains all of the flags and variables to turn on and adjust InstaSPIN. The
structure defined by this declaration will be put into the CCS watch window.
This section covers functions needed to setup the microcontroller and the FOC software. Only the functions that are mandatory will be listed in the table below. Functions that are not listed in Table 7 are in the project for enhanced capability of the laboratory and not fundamentally needed to setup the motor control. For a more in depth explanation for definitions of the parameters and return values go to the document MotorWare section of this document (InstaSPIN-FOC and InstaSPIN-MOTION User’s Guide, SPRUHJ1).

28
Table 7: Important setup functions needed for the motor control.
setup
CTRL
CTRL_initCtrlInitializes all handles required for field oriented control and FAST observer
interface. Returns a handle to the CTRL object.
CTRL_setParamsCopies all scale factors that are defined in the file user.h and used by CTRL into
the CTRL object.
The background loop makes use of functions that allow user interaction with the FAST observer and FOC software. Table 8 lists the important functions used. The flowchart of Figure 4 shows the logic of the forever loop. The block called “Update Global Variables” is used to update variables such as speed, Stator Resistance, Inductance, etc.
Table 8: Functions used in the forever loop that check for errors and setup the InstaSPIN controller and
FAST observer in real-time.
forever
loop
CTRL
CTRL_isErrorCheck for errors throughout the state machine of the InstaSPIN controller and
FAST observer.
CTRL_setFlag_enableCtrl
Enables/Disables the sensorless controller. The first time this function is called
and the function CTRL_setFlag_enableUserMotorParams() is not set TRUE, motor
commissioning is performed. Then subsequent times it is called the motor will
start to run.
CTRL_updateState Returns "true" if the controller's state machine has changed.
CTRL_getState Returns the state of the controller.
CTRL_setMaxAccel_pu Sets the maximum acceleration rate of the speed reference.
CTRL_setSpd_ref_krpm Sets the output speed reference value in the controller.
HAL
HAL_updateAdcBias It sets the voltage and current measurement offsets, before the motor is started.
HAL_enablePwmTurns on the outputs of the EPWM peripherals which will allow the power
switches to be controlled.
HAL_disablePwmTurns off the outputs of the EPWM peripherals which will put the power switches
into a high impedance state.
EST
EST_setMaxCurrentSlope_puSets the maximum current slope for the Iq and Id reference change. If current
isn't ramping as fast as needed, increase the value with this function call.

29
Begin forever loopBegin forever loop
Disable controlDisable Power Switches
Disable controlDisable Power Switches
CTRLerror?
CTRLerror?
Enable/Disable Control depending on
Flag_Run_Identify
Enable/Disable Control depending on
Flag_Run_Identify
CTRL state changed?
CTRL state changed?
CTRL state OffLine?
CTRL state OffLine?
Enable Power SwitchesEnable Power Switches
CTRL state OnLine?
CTRL state OnLine?
CTRL state Idle?
CTRL state Idle? Update Offsets
Enable Power Switches
Update OffsetsEnable Power Switches
User Motor Parameters
Used?
User Motor Parameters
Used?
Correct for v1.6 bugCorrect for v1.6 bug
Disable Power SwitchesFlag_Run_Identify = F
Disable Power SwitchesFlag_Run_Identify = F
Motor Parameters Identified?
Motor Parameters Identified?
Set Max Speed ref. AccelerationSet Max current ref. slopeFlag_MotorIdentified = T
Set Max Speed ref. AccelerationSet Max current ref. slopeFlag_MotorIdentified = T
Get Max current ref. slopeGet Max current ref. slope
Update Global VariablesUpdate Global Variables
End forever loopEnd forever loop
A
B
C
TRUE
FALSE
TRUE
FALSE TRUE
FALSE
TRUE
FALSE
TRUE
FALSE
TRUE
FALSE
TRUE
FALSE
System Flag Enabled?
System Flag Enabled?
TRUE
FALSE
EST state locked rotor?
EST state locked rotor? TRUE
FALSE
Figure 4: Forever loop flowchart.
The main ISR calls very critical, time dependent functions that run the FOC and FAST observer. The new functions that are required for this lab are listed in the Table below.
Table 9: InstaSPIN functions used in the main ISR.
mainISR
CTRL
CTRL_runThe CTRL_run function implements the field oriented control. There are three
parts to CTRL_run: CTRL_runOffline, CTRL_runOnline, and CTRL_runOnlineUser.
CTRL_setupIs responsible for updating the CTRL state machine and must be called in the
same timing sequence as CTRL_run().

30
The code for Lab 2a is setup according to the flowchart shown in Figure 4: Forever loop flowchart. The HAL calls from Lab 1 will be used as a starting point and are shown in red. Extra function calls are added into the code to interface with the FAST library and are shown in green. The first step when running a motor with InstaSPIN is to fill the library with nameplate data from the motor. The first topic that needs to be covered before running any motor with InstaSPIN is the file “user.h”. Open user.h following these steps:
1. Expand user.c from the Project Explorer window 2. Right-mouse click on user.h and select open, this opens the file user.c 3. Right-mouse click on the highlighted “user.h” and select “Open Declaration”, this opens user.h 4. Opening the Outline View will provide an outline of the user.h contents
In proj_lab02a, open user.h from the directory in MotorWare shown the figure above.

31
Figure 5: Directory to the file user.h for PMSM (left) and ACIM Motors (right).
Halfway through the user.h file, there is a definition of motor parameters. The section of the code starts with the name “USER MOTOR & ID SETTINGS”. To customize this file a new motor definition must be created, for now call it “My_Motor”. To define a new motor, add a line with a unique number:
#define MY_MOTOR 113
Comment out // the line that defines the current motor, which will look like the following:
#define USER_MOTOR HighCurrent_LowInductance
and add a line as shown below:
#define USER_MOTOR MY_MOTOR
For the actual motor parameters copy and paste an empty set of motor parameter definitions (see “undefined_PM_placeholder”) and convert them as below if it is a PMSM, IPM or BLDC motor:

32
#elif (USER_MOTOR == MY_MOTOR)
#define USER_MOTOR_TYPE MOTOR_Type_Pm
#define USER_MOTOR_NUM_POLE_PAIRS (4)
#define USER_MOTOR_Rr (NULL)
#define USER_MOTOR_Rs (NULL)
#define USER_MOTOR_Ls_d (NULL)
#define USER_MOTOR_Ls_q (NULL)
#define USER_MOTOR_RATED_FLUX (NULL)
#define USER_MOTOR_MAGNETIZING_CURRENT (NULL)
#define USER_MOTOR_RES_EST_CURRENT (1.0)
#define USER_MOTOR_IND_EST_CURRENT (-1.0)
#define USER_MOTOR_MAX_CURRENT (3.0)
#define USER_MOTOR_IDENT_FREQUENCY_Hz (20.0)
And as below if it is an ACIM motor:
#elif (USER_MOTOR == MY_MOTOR)
#define USER_MOTOR_TYPE MOTOR_Type_Induction
#define USER_MOTOR_NUM_POLE_PAIRS (4)
#define USER_MOTOR_Rr (NULL)
#define USER_MOTOR_Rs (NULL)
#define USER_MOTOR_Ls_d (NULL)
#define USER_MOTOR_Ls_q (NULL)
#define USER_MOTOR_RATED_FLUX (0.8165*220.0/60.0)
#define USER_MOTOR_MAGNETIZING_CURRENT (NULL)
#define USER_MOTOR_RES_EST_CURRENT (1.0)
#define USER_MOTOR_IND_EST_CURRENT (NULL)
#define USER_MOTOR_MAX_CURRENT (3.0)
#define USER_MOTOR_IDENT_FREQUENCY_Hz (5.0)
A few values can already be put into the user.h motor parameters.
USER_MOTOR_TYPE = MOTOR_Type_Pm or MOTOR_Type_Induction Motor type must be
known and entered in this parameter.
USER_MOTOR_NUM_POLE_PAIRS Number of pole pairs of the motor
USER_MOTOR_MAX_CURRENT Maximum nameplate current of the motor
USER_MOTOR_RES_EST_CURRENT The motor will have to initially be started in open loop
during identification. This value sets the peak of the current used during initial startup of the motor. If the motor has high cogging torque or some kind of load, increase this current value until the motor will start spinning. After motor identification this value is never used.
USER_MOTOR_IND_EST_CURRENT Must be zero for ACIM motors. For PMSM motors this
value can be set to the negative of the current used for USER_MOTOR_RES_EST_CURRENT. For
example, if USER_MOTOR_RES_EST_CURRENT is 1.0, then USER_MOTOR_IND_EST_CURRENT
can be -1.0.
USER_MOTOR_NUM_POLE_PAIRS Number of pole pairs of the motor
USER_MOTOR_RATED_FLUX Must be zero for PMSM motors. For ACIM motors the rated flux
should be set to name plate values calculated as follows: USER_MOTOR_RATED_FLUX = SQRT(2)/SQRT(3)*Rated_VAC/Rated_F
So for a 220VAC motor with a rated frequency of 60 Hz, then the rated flux would be: USER_MOTOR_RATED_FLUX = SQRT(2)/SQRT(3)*220.0/60.0 = 2.9938

33
USER_MOTOR_IDENT_FREQUENCY_Hz A starting point for this frequency if the motor is a
PMSM motor is 20.0 Hz, and if it is an ACIM motor, a good starting point is 5.0 Hz. A spreadsheet was created to help setup user.h parameters based on motor parameters, control frequencies, filter poles, etc. The spreadsheet can be found in this folder: C:\ti\motorware\motorware_1_01_00_13\docs\labs\motorware_selecting_user_variables.xlsx Later in the lab after the motor parameters are identified, the appropriate NULL values will be updated with the identified values. One thing to note is that this motor is defined to be a permanent magnet motor. The terms “Magnetizing Current” and “Rr” are not needed for a PM motor model and therefore will always be left NULL. Also note that the inverter has already been defined. In the top half of the user.h file, there are definitions for currents and voltages, clocks and timers, and poles. These definitions are used to setup current, voltage scaling and filter parameters for the library. Now, connect the motor that will be run with InstaSPIN to the kit. Insert the MCU control card. Connect the USB cable to the control card. Finally apply power to the kit. In Code Composer, build proj_lab02a. Start a Debug session and download the proj_lab02a.out file to the MCU. A structure containing the variables to run this lab from the Code Composer Real-Time Watch Window has been created by the name of “gMotorVars” and is defined in main.h. A script has been written to easily add these variables to the watch window.
Select the scripting tool, from the debugger menu “View->Scripting Console”.
The scripting console window will appear somewhere in the debugger.
Open the script by clicking the icon that is in the upper right corner of the scripting tool.
Select the file “sw\solutions\instaspin_foc\src\proj_lab02a.js”.
The appropriate motor variables are now automatically populated into the watch window.
The variables should look like below o Note the number format. o For example, if “gMotorVars.Flag_enableSys” is displayed as a character, right-mouse
click on it and select “Number Format -> Decimal” o For the “Q-Value(24)” format, after right-mouse clicking on the value select “Q-Values-
>Q-Value(24)” from the pop-up menu

34
Enable the real-time debugger. . o A dialog box will appear, select “Yes”.
click the run button .
enable continuous refresh on the watch window. . To start the motor identification,
Set the variable “gMotorVars.Flag_enableSys” equal to 1.
Set the variable “gMotorVars.Flag_Run_Identify” equal to 1. The controller will now start identifying the motor. Be sure not to try to stop the shaft of the motor while identification is running or else there will be inaccurate identification results. Once the “gMotorVars.Flag_Run_Identify” is equal to 0, and we are identifying a PMSM motor, then the motor parameters have been identified. If we are identifying an ACIM motor, the controller and estimator states will show the following states:
If this is the case, then lock the rotor, and enable the controller again by setting “gMotorVars.Flag_Run_Identify” to 1. Once the “gMotorVars.Flag_Run_Identify” is equal to 0, then the ACIM is done identifying.

35
Record the watch window values with the newly defined motor parameters in user.h as follows:
o USER_MOTOR_Rr = gMotorVars.Rr_Ohm’s value (ACIM motors only)
o USER_MOTOR_Rs = gMotorVars.Rs_Ohm’s value
o USER_MOTOR_Ls_d = gMotorVars.Lsd_H’s value
o USER_MOTOR_Ls_q = gMotorVars.Lsq_H’s value
o USER_MOTOR_RATED_FLUX = gMotorVars.Flux_VpHz’s value
o USER_MOTOR_MAGNETIZING_CURRENT = gMotorVars.MagnCurr_A’s value (ACIM
motors only) The motor is not energized anymore. If an ACIM was identified, remove whatever instrument was used to lock the rotor at this time. To run the motor,
Set the variable “gMotorVars.Flag_Run_Identify” equal to 1 again. The control will re-calibrate the feedback offsets and then re-measure Rs_Ohm. After the measurements are done, the motor shaft will accelerate to the default target speed. The speed feedback is shown (in kilo-rpm) by the variable “gMotorVars.Speed_krpm”. The target speed reference is (in kilo-rpm) set by the variable “gMotorVars.SpeedRef_krpm”.
Set the variable “gMotorVars.SpeedRef_krpm” to a different value and watch how the motor shaft speed will follow.
If this is an ACIM motor, you might want to experiment with PowerWarp. Once the motor is running in closed loop, enable power Warp by setting “gMotorVars.Flag_enablePowerWarp” flag to 1. The following oscilloscope plot shows how the current consumed by the motor goes from rated magnetizing current to a minimum calculated by the PowerWarp algorithm.

36

37
Notice that when changing between speeds, the motor shaft speed does not change instantaneously. An acceleration trajectory is setup between the input speed reference and the actual speed reference commanding the input of the speed PI controller. To change the acceleration,
Enter a different acceleration value for the variable “gMotorVars.MaxAccel_krpmps”. When done experimenting with the motor,
Set the variable “gMotorVars.Flag_Run_Identify” to 0 to turn off the pwms to the motor.
Turn off real-time control and stop the debugger. API functions used in the watch window during this lab are shown in the table below.
Table 10: Functions used to interface with the watch window during this lab.
CTRL
CTRL_setSpd_ref_krpm Sets the output speed reference value in the controller in kilo-rpm.
CTRL_setMaxAccel_pu Sets the maximum acceleration rate of the speed reference.
CTRL_getState Gets the controller state.
EST
EST_getSpeed_krpm Gets the speed value in kilo-rpm.
EST_getTorque_lbin Gets the torque value in lb-in.
EST_getRs_Ohm Gets the stator resistance value in Ohms.
EST_getLs_d_H Gets the direct stator inductance value in Henries (H)
EST_getLs_q_HGets the stator inductance value in the quadrature coordinate direction in
Henries (H).
EST_getFlux_VpHz
The estimator continuously calculates the flux l inkage between the rotor and
stator, which is the portion of the flux that produces torque. This function returns
the flux l inkage, ignoring the number of turns, between the rotor and stator coils,
in Volts per Hertz, or V/Hz.
EST_getState Gets the state of the estimator.
updateGlobalVariables

38
Lab 2a has demonstrated the basics of using the InstaSPIN library and running it out of ROM. A new motor has been identified and the values were entered into the file user.h. The recorded motor parameters will be used in the following labs to bypass motor commissioning and speed up the initial startup of the motor.

39
Lab 2b – Using InstaSPIN out of User RAM and/or FLASH
InstaSPIN does not have to be executed completely out of ROM. Actually, most of the InstaSPIN source code is provided. The only source code that remains in ROM is the FAST observer. This lab will show how to run the sensorless field oriented controller in user RAM with TI provided source code. The only function calls to ROM will be to update and to pull information from the FAST observer.
In the previous lab (lab 2a) the full InstaSPIN-FOC motor control software was executed out of ROM. This lab will also implement the InstaSPIN motor control software but it will be done with open source code that is executed out of user RAM. The only code that has to remain closed is the FAST observer.
Include open source code for the sensorless FOC.
How the FAST observer is initialized and setup.
How to run the FAST observer.
A block diagram is shown below of the minimal ROM implementation of InstaSPIN-FOC. InstaSPIN-MOTION can use the same implementation. All of the same functions that were used in lab 2a are also used in this lab. If any functions are re-used from a previous lab, they will be highlighted in red. The new file that is included in lab 2b’s project is “ctrl.c”. The ctrl.c file contains the same control code that is in the ROM of the 2802xF, 2805xF/M and 2806xF/M.

40
SVM
IqPI
SpeedPI
INVPARK
CLARKE
CLARKE
PARK
IdPI
TrajRamp
FAST™ EstimatorFlux, Angle, Speed, Torque
Motor Parameters ID
PWMDriver
ADCDriver
++
User_SpdRef
User_IdRef
Vq
Vd
Vα_out
Vβ_out
Ta
Tb
Tc
Ia
Ib
Ic
Va
Vb
Vc
Vbus
Vα_in
Vβ_in
Iq_ref
Iq
Id_ref
Id
wref
Id
Iq
Iα
Iβ
Angle
Speed
Flux
Torque
Enable Motor IdentificationMotor Type
EST_run
ROM FLASH/RAM
FLASH/RAM
Rs~
Irated~yrated~
Lsd~
Lsq~
q~
w~
t~
y~
t~
w~
y~
Irated~
q~ q
~
q~
w~
Spdout
FLASH/RAMHAL_readAdcData
HAL_acqAdcInt
CTRL_run
CTRL_setup
HAL_writePwmDataCTRL_setSpd_ref_krpm
CTRL_setMaxAccel_pu
EST_getFlux_VpHz
EST_getSpeed_krpm
EST_getTorque_lbin
user.h
EST_getRs_Ohm
EST_getLs_d_H
EST_getLs_q_H
user.h
user.h
CTRL_setFlag_enableCtrl
ctrl.c
Figure 6: Block diagram of only FAST in ROM with the rest of InstaSPIN-FOC in user memory
Because most of the InstaSPIN-FOC code has moved from ROM to user memory, more files must be added to the project as compared to lab 2a. Table 11 lists the new files in the project. Note that many of the functions are located in the header file associated with the C-file, such as: clark.h, ipark.h, park.h, svgen.h and traj.h.

41
Table 11: New files that must be included in the project for user's RAM.
clarke.c Contains the Clarke transform code.
ctrl.c Contains code for CTRL_run and CTRL_setup, which is the code that runs the FOC.
filter_fo.c Contains code for a first order fi lter used for offset calibration.
ipark.c Contains the inverse Park transform code.
offset.c Contains the offset code used to find voltage and current feedback offsets.
park.c Contains the Park transform code.
svgen.c Contains the space vector generator code.
traj.c Contains code for creating ramp functions.
proj_lab02b
N
Start IdleIs Controller
Enabled?
User Motor Parameters from
user.h?
Configure Motor’s Parameters
Set Motor Identified
Is Estimator Idle?Perform Locked
Rotor Test?
Is Controller Enabled?
Online
Locked Rotor or Estimator Idle?
Is Motor Identified?
Estimate Offsets?
Offline
Is Controller Enabled?
Offsets Estimation Complete?
Y
N
Y
Y
N
N
Y N
N
Y
Y
Y N N
Y
Y
Y
N
N
Motor Running in Closed Loop
CTRL_getState(ctrlHandle) ==
CTRL_State_OnLine
Figure 7: State diagram showing the three states, Idle, Offline, and Online, for CTRL_run.

42
Now is a good time to talk about the CTRL_run state machine shown in the figure above. There are three states in CTRL_run: Idle, Offline, and Online. The Idle state normally happens when the controller is shutdown. CTRL is in the Offline state during offset calibration and motor parameter identification. The Online state happens when the control and motor are running and all identification has finished. The most important part of the code happens during the Online state, where the function CTRL_run is
called from the mainISR(). As seen below, the CTRL and HAL handles, and the ADC and PWM data are passed to the CTRL_run() function.
The code lines below are part of CTRL_run, all of the code for CTRL_run can be found in the file ctrl.c.
The if-then statements below show that when the motor is being identified CTRL_runOnLine is executed
from ROM. After the motor is identified, CTRL_runOnLine_User is run from user RAM.
CTRL_runOnLine_User is an inlined function that is located in ctrl.h. It contains the entire FOC
implementation with calls to the FAST observer for rotor flux angle values.

43
With the file ctrl.h open and selecting Outline View within CCS (View->Outline), you can select CTRL_runOnLine_User from the Outline window to review the code in the source window.
Executes from user memory
Executes from ROM memory during Motor ID

44
There are no new includes after lab 2a.
There are no new global object and variable declarations after lab 2a.
Nothing has changed between lab 2a and this lab for initialization and setup.
The forever loop remains the same as lab 2a.
Nothing has changed from lab 2a, only now the code is run out of RAM.

45
The code for Lab 2b is setup according to the diagram as shown in the figure below. Notice that all of the function calls are shown in red. As the code appears from main.c, there is no difference between running the code from ROM (lab 2a) or RAM (lab 2b). For this lab procedure, it will be good to look through the map file and see what functions are still in ROM and the others that are run from RAM. First we must generate the MAP file by building the code.
In Code Composer, build proj_lab02b.
In the project explorer window, expand proj_lab02bFlash or proj_lab02bRelease depending on the build configuration selected.
o Double click to open the file proj_lab02b.map.
Looking at the proj_lab02b.map file section “GLOBAL SYMBOLS: SORTED BY Symbol Address”, there are many CTRL functions that are located in the .text section of RAM or between addresses 0x08000 – 0x010000. If the map listing file for proj_lab02a is opened, there are no CTRL symbols located in user memory and hence are all called out of ROM. However, the map file for proj_lab02b shows the CTRL function calls being loaded and executed in user’s memory as shown below:
To run this lab, follow the same exact procedure from lab 2a.

46
Most of the InstaSPIN code is open source. Lab 2b has demonstrated how to run FOC out of user RAM with minimal function calls into ROM. The only part of InstaSPIN that remains in ROM is the FAST observer and functions used during motor commissioning (identification). InstaSPIN-MOTION provides several components in ROM, including inertia identification, the speed controller, and the motion profile generator. These components will be covered in the upcoming labs.

47
Lab 2c – Using InstaSPIN to Identify Low Inductance PMSM
This lab implements a few additional functions compared to previous lab 2b, so that PMSM motors with low inductance can be identified.
When identifying low inductance PMSM motors, special considerations need to be taken. These considerations are related to how the control loops are setup, so that even with low inductance, the control loops are stable. This lab implements and utilizes new functions to allow identification of low inductance PMSM motors.
Utilize additional functions to identify low inductance PMSM motors.
Run the FAST with low inductance PMSM motors.
Configure the current control loops when identifying and running low inductance PMSM motors.
The same block diagram from lab 2b applies to lab 2c.

48
SVM
IqPI
SpeedPI
INVPARK
CLARKE
CLARKE
PARK
IdPI
TrajRamp
FAST™ EstimatorFlux, Angle, Speed, Torque
Motor Parameters ID
PWMDriver
ADCDriver
++
User_SpdRef
User_IdRef
Vq
Vd
Vα_out
Vβ_out
Ta
Tb
Tc
Ia
Ib
Ic
Va
Vb
Vc
Vbus
Vα_in
Vβ_in
Iq_ref
Iq
Id_ref
Id
wref
Id
Iq
Iα
Iβ
Angle
Speed
Flux
Torque
Enable Motor IdentificationMotor Type
EST_run
ROM FLASH/RAM
FLASH/RAM
Rs~
Irated~yrated~
Lsd~
Lsq~
q~
w~
t~
y~
t~
w~
y~
Irated~
q~ q
~
q~
w~
Spdout
FLASH/RAMHAL_readAdcData
HAL_acqAdcInt
CTRL_run
CTRL_setup
HAL_writePwmDataCTRL_setSpd_ref_krpm
CTRL_setMaxAccel_pu
EST_getFlux_VpHz
EST_getSpeed_krpm
EST_getTorque_lbin
user.h
EST_getRs_Ohm
EST_getLs_d_H
EST_getLs_q_H
user.h
user.h
CTRL_setFlag_enableCtrl
ctrl.c
Figure 8: Block diagram of only FAST in ROM with the rest of InstaSPIN-FOC in user memory
No new project files in lab 2c compared to lab 2b.
There are no new includes.
There are no new global object and variable declarations.
Nothing has changed in initialization and setup from the previous lab.

49
Table 12: New API function calls.
forever
loop
proj_lab2c.c
CTRL_recalcKpKi
This function recalculates gains of the current control loops as well as the speed
control loop during motor identification to allow low inductance motors to
identify and run
CTRL_calcMax_Ls_qFmtThis function calculates the correct Q format of the inductance to be identified.
This is required for low inductance PMSM motors
main ISR
proj_lab2c.c
CTRL_resetLs_qFmtThis function uses the Q format calculated in function CTRL_calcMax_Ls_qFmt
when inductance identification begins

50
To build, load and run the code, follow this procedure:
Build and load program by clicking on the debug icon
Enable the real-time debugger. . o A dialog box will appear, select “Yes”.
Click the run button .
Enable continuous refresh on the watch window. . To start the motor identification:
Set the variable “gMotorVars.Flag_enableSys” equal to 1.
Set the variable “gMotorVars.Flag_Run_Identify” equal to 1. After setting these two flags, the motor will start identifying, and motor parameters will be displayed in the watch window. When identifying low inductance motors, it is possible that the PWM frequency needs to be increased to allow a better current control by minimizing current ripple. In general, 45 kHz should be high enough to identify any inductance: #define USER_PWM_FREQ_kHz (45.0) If the current ripple is still too high, which can be checked with a current probe and an oscilloscope, consider increasing this frequency up to 60 kHz in 5 kHz increments. #define USER_PWM_FREQ_kHz (60.0) Also, if the motor has too much cogging torque at low speeds, which is common in high speed motors, consider increasing the frequency at which the flux and inductance is identified. This frequency is set to 20 Hz by default, but can be increased. #define USER_MOTOR_FLUX_EST_FREQ_Hz (20.0) If the motor is not running smoothly while identifying the motor, or if the inductance coming back from the identification process varies too much from run to run, increase this frequency in increments of 20, up to 100 Hz or so if needed. #define USER_MOTOR_FLUX_EST_FREQ_Hz (100.0) Lastly, low inductance motors usually have low flux values also. Make sure that the full scale voltage is set to a value that allows the flux to be identified. Consider this formula when selecting full scale voltage: Min Flux in V/Hz = USER_IQ_FULL_SCALE_VOLTAGE_V/USER_EST_FREQ_Hz/0.7

51
Lab 2d – Using InstaSPIN out of User Memory, with fpu32
This lab runs Lab 2b with floating point unit enabled. This lab only applies to 6x devices, as it has a floating point unit.
Run motor identification lab with fpu32 enabled.
Follow the exact same procedure as in Lab 2b.
We conclude that the libraries in ROM also work when fpu32 is enabled in 6x devices.

52
Lab 3a – Using your own motor parameters
By default, when InstaSPIN starts it first identifies the motor attached to the inverter if that motor has not been previously identified. When identifying the motor, the parameters Rs, Ls, and air gap flux are estimated. This lab will take the motor parameter estimates from the previous lab and place them into the file user.h. User.h is used to hold scaling factors, motor parameters, and inverter parameters for customizing InstaSPIN to any motor control system. The software will be modified to indicate that the motor has been previously identified such that the identification step can be skipped.
The motor commissioning stage is very useful, but does take a long time to perform. Motor Parameters only have to be measured once. This lab shows how to use the motor parameters previously identified in lab 2 and then how to save those motor parameters in the file user.h.
Bypassing motor identification and loading motor parameters from user.h.
Storing the voltage and current offsets for future bypassing.
Lab 3a adds the function call for setting the required flag to bypass motor identification. This lab also has function calls for saving the current and voltage offsets to the user gMotorVars structure, viewable from the Watch Window. Figure 9 shows the block diagram for running FAST with an external FOC with a listing of the new API functions used in this lab.

53
SVM
IqPI
SpeedPI
INVPARK
CLARKE
CLARKE
PARK
IdPI
TrajRamp
FAST™ EstimatorFlux, Angle, Speed, Torque
Motor Parameters ID
PWMDriver
ADCDriver
++
User_SpdRef
User_IdRef
Vq
Vd
Vα_out
Vβ_out
Ta
Tb
Tc
Ia
Ib
Ic
Va
Vb
Vc
Vbus
Vα_in
Vβ_in
Iq_ref
Iq
Id_ref
Id
wref
Id
Iq
Iα
Iβ
Angle
Speed
Flux
Torque
Enable Motor IdentificationMotor Type
EST_run
ROM FLASH/RAM
FLASH/RAM
Rs~
Irated~yrated~
Lsd~
Lsq~
q~
w~
t~
y~
t~
w~
y~
Irated~
q~ q
~
q~
w~
Spdout
FLASH/RAMHAL_readAdcData
HAL_acqAdcInt
CTRL_run
CTRL_setup
HAL_writePwmDataCTRL_setSpd_ref_krpm
CTRL_setMaxAccel_pu
EST_getFlux_VpHz
EST_getSpeed_krpm
EST_getTorque_lbin
user.h
EST_getRs_Ohm
EST_getLs_d_H
EST_getLs_q_H
user.h
user.h
CTRL_setFlag_enableCtrl
ctrl.c
Forever Loop
CTRL_setFlag_enableUserMotorParams
HAL_getBias
Figure 9: Block diagram of only FAST in ROM with the rest of InstaSPIN-FOC in user memory
There are no new project files.
There are no new includes.
There are no new global object and variable declarations.
Nothing has changed in initialization and setup from the previous lab.

54
Table 13: New API function calls.
forever
loop
CTRL
CTRL_setFlag_enableUserMotorParamsSending a true in this function's parameters will cause the controller to read
motor parameters from user.h and not perform the motor commissioning.
HAL
HAL_getBiasReturns the current and voltage offsets that are inherent in the current and
voltage feedback circuits of the inverter.
Nothing has changed in this section of the code from the previous lab.

55
After verifying that user.h has been properly updated with your identified motor parameters, build lab3a, connect to the target and load the .out file.
Add the appropriate watch window variables by calling the script “proj_lab03a.js”.
Enable the real-time debugger.
Click the run button.
Enable continuous refresh on the watch window. The watch window should look like the figure belowMake sure that number formats are correct. For example, the gMotorVars.I_bias array values are in Q24 format.
Figure 10: Watch Window before startup.
Verify that the bias values are 0.0. Before starting let’s cover what will occur in this lab and the variables to watch. After “Flag_enableSys” and “Flag_Run_Identify” are set true, the following motor events will happen:
o Voltage and current offsets (bias) are measured o Rs value of the motor is re-estimated
In the next procedure, once “Flag_Run_Identify” is set true, watch how the bias values are updated and then immediately afterwards the Rs_Ohm value is re-estimated.

56
Procedure:
Make sure gMotorVars.Flag_enableUserParams is set to 1, which should be the default value for this lab
In the Watch Window set “Flag_enableSys” to true (value of 1), and then set “Flag_Run_Identify” to true. Note the bias values are updated and then Rs_Ohm is re-estimated. The Watch Window will look something like the figure below.
Figure 11: The Watch Window after bias calculation and Rs re-calibration.
Next copy and paste the I_bias and V_bias values from the Watch Window into the corresponding #define statements in the file user.h, as shown below.

57
//! \brief ADC current offsets for A, B, and C phases
#define I_A_offset (0.8658943772)
#define I_B_offset (0.8676848412)
#define I_C_offset (0.8632109165)
//! \brief ADC voltage offsets for A, B, and C phases
#define V_A_offset (0.06220561266)
#define V_B_offset (0.06224888563)
#define V_C_offset (0.06216460466)
Verify that the drive is functioning by changing the “gMotorVars.SpeedRef_krpm” value and making sure the motor is spinning smoothly.
If this is an ACIM motor, you might want to experiment with PowerWarp. Once the motor is running in closed loop, enable power Warp by setting “gMotorVars.Flag_enablePowerWarp” flag to 1. The following oscilloscope plot shows how the current consumed by the motor goes from rated magnetizing current to a minimum calculated by the PowerWarp algorithm.
When done experimenting with the motor:
Set the variable “Flag_Run_Identify” to false to turn off the pwms to the motor.
Turn off real-time control and stop the debugger.

58
This lab showed how to bypass the motor identification process and load motor parameters from user.h. The inverter current and voltage offsets were measured, read, and copied into user.h for use in the next lab where a complete customization of the InstaSPIN software is done to work with the inverter and completely eliminate any calibration before motor startup.

59
Lab 3b – Using your own Board Parameters: Current and Voltage Offsets (user.h)
Skipping auto-calibration and using your own current and voltage offsets continues to reduce the start-up time. If the board offsets are known, then auto-calibration at start-up is not needed. Also introduced is the option to bypass the Rs Fine Re-estimation.
At the very beginning immediately after InstaSPIN is enabled, an offset calibration takes place. The offsets for the current and voltage feedback circuits are measured and recorded. These offsets are subtracted from the ADC measurements during motor operation. During normal operation of the motor and drive, these offsets do not change much. In this lab, the offsets that were measured in lab 3a are stored in the user.h file, further reducing the amount of time needed before starting the motor.
Write current and voltage offsets to the HAL object to reduce calibration time before motor startup.
Bypass Rs fine re-estimation (also known as Rs recalibration) which also reduces calibration time before motor startup.
Lab 3b adds function calls for using the current and voltage offsets that are recorded in the file user.h. It is also shown how to bypass Rs re-calibration. Figure 12 shows where the new additions have been added in the code.
There are no new project files.
There are no new includes.
There are no new global object and variable declarations.
During the initialization, the offset values for current and voltage from the file user.h are used to initialize the HAL object. Then the controller is configured to bypass offset calibration. The bias values are stored into the HAL object in the location hal.adcBias.I.value[0 – 2] and hal.adcBias.V.value[0 – 2]. Note that the bias values are not part of ROM and are therefore inside of user memory.

60
Table 14: New API function calls during initialization.
Initialization
CTRL
CTRL_setFlag_enableOffsetSending a false in this function's parameters will cause the controller to bypass
the offset calibration.
HAL
HAL_setBiasManually set the current and voltage offset values that are inherent in the current
and voltage feedback circuits of the inverter.
Main Init
HAL_setBias
SVM
IqPI
SpeedPI
INVPARK
CLARKE
CLARKE
PARK
IdPI
TrajRamp
FAST™ EstimatorFlux, Angle, Speed, Torque
Motor Parameters ID
PWMDriver
ADCDriver
++
User_SpdRef
User_IdRef
Vq
Vd
Vα_out
Vβ_out
Ta
Tb
Tc
Ia
Ib
Ic
Va
Vb
Vc
Vbus
Vα_in
Vβ_in
Iq_ref
Iq
Id_ref
Id
wref
Id
Iq
Iα
Iβ
Angle
Speed
Flux
Torque
Enable Motor IdentificationMotor Type
EST_run
ROM FLASH/RAM
FLASH/RAM
Rs~
Irated~yrated~
Lsd~
Lsq~
q~
w~
t~
y~
t~
w~
y~
Irated~
q~ q
~
q~
w~
Spdout
FLASH/RAMHAL_readAdcData
HAL_acqAdcInt
CTRL_run
CTRL_setup
HAL_writePwmDataCTRL_setSpd_ref_krpm
CTRL_setMaxAccel_pu
EST_getFlux_VpHz
EST_getSpeed_krpm
EST_getTorque_lbin
user.h
EST_getRs_Ohm
EST_getLs_d_H
EST_getLs_q_H
user.h
user.h
CTRL_setFlag_enableCtrl
ctrl.c
Forever Loop
EST_setFlag_enableRsRecalc
HAL_setBias
EST_setFlag_enableRsRecalc
CTRL_setFlag_enableOffset
CTRL_setFlag_enableOffset
Figure 12: Block diagram of only FAST in ROM with the rest of InstaSPIN-FOC in user memory
Inside of the forever loop, the Rs re-calibration is disabled. The global variable gMotorVars.Flag_enableRsRecalc is used as a Boolean parameter into the function EST_setFlag_enableRsRecalc(), as see in the code below. This allows the user in real time, to turn Rs Recalc back on from the Watch Window.

61
EST_setFlag_enableRsRecalc(obj->estHandle,gMotorVars.Flag_enableRsRecalc);
During initialization, this flag is set to FALSE by default to with the following code:
volatile MOTOR_Vars_t gMotorVars = MOTOR_Vars_INIT;
Table 16 lists the function needed to turn off the Rs recalibration.
Table 15: New API function calls during the main run-time loop.
Forever Loop
CTRL
CTRL_setFlag_enableRsRecalcSending a false in this function's parameters will cause the controller to bypass
the Rs calibration.
Nothing has changed in this section of the code from the previous lab.

62
After verifying that user.h has been properly updated with your inverter’s voltage and current offsets, build lab3b, connect to the target and load the .out file.
Add the appropriate watch window variables by calling the script “proj_lab03b.js”.
Enable the real-time debugger.
Click the run button.
Enable continuous refresh on the watch window. The bias values in the watch window should be zero before the motor is run. To see where the actual bias values are contained in the working code, add the “hal” object to the watch window and expand as shown in the figure below.
Figure 13: Watch window before startup.
Note how the adcBias.I.value[0-2] for the HAL object are not 0.0 in the beginning. The current values are bi-polar, so after the current signal is converted to a voltage, it is biased up to ½ of the ADC range. That is what is shown in the adc bias values of the Watch Window in the , the bias is set such that the bi-polar current can be measured by the uni-polar ADC.

63
Set “Flag_enableSys” to true and then set “Flag_Run_Identify” to true. Watch how the bias values for the HAL object are updated and should be the same as the offset values that are in user.h, as shown below. The watch window will look something like the figure below.
The motor responds to speed reference changes the same as in previous labs When done experimenting with the motor:
Set the variable “Flag_Run_Identify” to false to turn off the pwms to the motor.
Turn off real-time control and stop the debugger.
//! \brief ADC current offsets for A, B, and C phases
#define I_A_offset (0.8577747345) // 0.7386139631 example value
#define I_B_offset (0.8596333265) // 0.7363774180 example value
#define I_C_offset (0.8554588556) // 0.7402219176 example value
//! \brief ADC voltage offsets for A, B, and C phases
#define V_A_offset (0.1735522151) // 0.1301432252 example value
#define V_B_offset (0.1735241413) // 0.1301434636 example value
#define V_C_offset (0.1729278564) // 0.1303436756 example value

64
Figure 14: The watch window after bias calculation and Rs re-calibration.

65
This lab showed how to read in your own inverter’s offset values for voltage and current. Before the motor starts spinning, offset voltage calibration and Rs recalibration take time. If these values are previously measured, they can be stored and read into the control allowing us to bypass the time it takes to measure these values.

66
Lab 3c – Using your own Board Parameters: Current and Voltage Offsets, with fpu32
This lab runs Lab 3b with floating point unit enabled. This lab only applies to 6x devices, as it has a floating point unit.
Bypassing motor identification and using motor parameters from user.h, with fpu32 enabled.
Follow the exact same procedure as in Lab 3b.
We conclude that the libraries in ROM also work when fpu32 is enabled in 6x devices.

67
Lab 4 – Current Loop Control (Create a Torque Controller)
The speed loop is disabled and a reference is sent directly to the Iq current controller.
This lab will explore using the InstaSPIN-FOC and InstaSPIN-MOTION framework purely as a torque controller by removing the speed loop.
How to enable direct torque commands by putting InstaSPIN-FOC or InstaSPIN-MOTION into user external speed control mode and directly providing an Iq reference
How to get torque information from FAST
“User external speed control mode” disables the provided Speed controller and sets the FOC control system to expect an Iq torque command as an input. This torque command input can be provided by the user or can be the output from a user provided speed controller (which will be demonstrated in future labs).
FOC at its core is a torque controller. We just often see it wrapped inside of a speed or position loop. By adding extra control loops there is more of a chance to generate instability. So it is in Torque mode where the FAST algorithm and its estimation and angle tracking capabilities should truly be judged. You can have a perfect torque controller, but if your speed loop is commanding an under-damped, oscillating torque reference signal the overall performance of the system will still be quite poor. The speed controlled system also masks the true performance of the FAST FOC system. By adding a speed controller, the total response of the FAST FOC system is reduced.
There are no new project files.
There are no new includes.
There are no new global object and variable declarations.

68
During the initialization, a function is called to disable the speed PI and the SpinTAC™ speed controller. The figure below lists the function and its description used to disable the speed control and then allow the Iq reference to be sent directly to the Iq PI controller.
Table 16: New API function calls during initialization.
Initialization
CTRL
CTRL_setFlag_enableSpeedCtrlSendingafalseinthisfunction'sparameterswillcausethecontrollertobypassthespeedPI
controllerandallowdirectaccesstotheIqcurrentPIcontroller.
Main Init
SVM
IqPI
SpeedPI
INVPARK
CLARKE
CLARKE
PARK
IdPI
TrajRamp
FAST™ EstimatorFlux, Angle, Speed, Torque
Motor Parameters ID
PWMDriver
ADCDriver
++
User_SpdRef
User_IdRef
Vq
Vd
Vα_out
Vβ_out
Ta
Tb
Tc
Ia
Ib
Ic
Va
Vb
Vc
Vbus
Vα_in
Vβ_in
Iq_ref
Iq
Id_ref
Id
wref
Id
Iq
Iα
Iβ
Angle
Speed
Flux
Torque
Enable Motor IdentificationMotor Type
EST_run
ROM FLASH/RAM
FLASH/RAM
Rs~
Irated~yrated~
Lsd~
Lsq~
q~
w~
t~
y~
t~
w~
y~
Irated~
q~ q
~
q~
w~
Spdout
FLASH/RAMHAL_readAdcData
HAL_acqAdcInt
CTRL_run
CTRL_setup
HAL_writePwmData
CTRL_setSpd_ref_krpm+ is positive torque- is negative torque
EST_getFlux_VpHz
EST_getSpeed_krpm
EST_getTorque_lbin
user.h
EST_getRs_Ohm
EST_getLs_d_H
EST_getLs_q_H
user.h
user.h
CTRL_setFlag_enableCtrl
ctrl.c
Forever Loop
CTRL_setIq_ref_pu
HAL_setBias
EST_setFlag_enableRsRecalc
CTRL_setFlag_enableOffset
CTRL_setFlag_enableSpeedCtrl
CTRL_setFlag_enableSpeedCtrl
User_IqRef
CTRL_setIq_ref_pu
Figure 15: Block diagram of only FAST in ROM with the rest of InstaSPIN-FOC in user memory

69
Inside of the forever loop, the Iq reference is converted from a user input of amps (gMotorVars.IqRef_A) to per unit with the following code.
_iq iq_ref = _IQmpy(gMotorVars.IqRef_A,_IQ(1.0/USER_IQ_FULL_SCALE_CURRENT_A));
To set the Iq reference in the FOC control, the function CTRL_setIq_ref_pu() passes the Iq reference to the non-inverting input of the Iq current PI controller with the following code.
// Set the Iq reference that use to come out of the PI speed control
CTRL_setIq_ref_pu(handle, iq_ref);
One other task needs to be completed while doing torque control. When motoring, the controller needs to know the direction that the motor will be applying torque. The function CTRL_setSpd_ref_krpm() function is used to set whether the motor starts in the clock-wise or counter-clockwise direction. When using the CTRL_setSpd_ref_krpm() function in torque control mode, the magnitude of the speed parameter does not matter only the sign.
// set the speed reference so that the forced angle rotates in the correct direction
// for startup.
if(_IQabs(gMotorVars.Speed_krpm) < _IQ(0.01))
{
if(iq_ref < 0)
CTRL_setSpd_ref_krpm(handle,_IQ(-0.01));
else if(iq_ref > 0)
CTRL_setSpd_ref_krpm(handle,_IQ(0.01));
}
Another point to look out for is during the zero-speed crossing. The sign for the speed reference must not be in the incorrect direction until the actual speed is zero. To emphasize this, the flowchart in Figure 20 shows what is going on in the software. As you can see, the software sets the direction for the speed reference when speed is reduced to under 10 RPM, using the Iqref sign to set direction.

70
|speed|<
10rpm
Iqref<0
Yes
Set speed ref = 10rpm
Set speed ref = -10rpm
Yes
Set sign direction
End
Figure 16: Flowchart describing how to test for the speed direction before setting the speed sign.
The following table lists the new functions in the main loop that are needed to implement the torque controller.
Table 17: New API function calls during the main run-time loop.
Forever Loop
CTRL
CTRL_setIq_ref_puTake the Iq current reference as a parameter and set the input of the Iq PI current
controller.
Nothing has changed in this section of the code from the previous lab.

71
Build lab4, connect to the target and load the .out file.
Add the appropriate watch window variables by calling the script “proj_lab04.js”.
Enable the real-time debugger.
Click the run button.
Enable continuous refresh on the watch window. Start spinning the motor.
Set “Flag_enableSys” to true and then set “Flag_Run_Identify” to true.
Increase the variable “gMotorVars.IqRef_A” until the shaft starts spinning, try increments of 0.1 (Q-Value(24)).
o Notice that if the IqRef value is not set high enough, the shaft will slowly oscillate. The slow oscillation (1Hz) is due to the forced startup routine which is called “forced angle”. The forced angle allows InstaSPIN to start from zero speed at full motor torque. If the motor shaft is spinning above 1Hz then the forced angle is off and true closed loop control is performed. The forced angle can be manually turned off. One reason to turn off the forced angle is to have smooth transitions through zero speed.
o Notice that because the control is a torque controller and the motor is unloaded, the shaft will spin to full (voltage limited) speed.
Change to different torque references
With the motor spinning, try stopping the shaft. If the Iqref value was set to only overcome startup static friction and cogging torques, it will feel like the motor is providing a very small torque.
Continue to increase the Iq reference and note how the torque provided by the motor changes. o Note that the “gMotorVars.IqRef_A” sets the Iq reference in amps. The Iq reference
setting is also the peak current of the motor line currents. In “user.h” under the motor settings, the maximum motor current is listed as “USER_MOTOR_MAX_CURRENT”. The Iq PI controller will control motor peak current up to the “user.h” maximum motor current. The Iq reference can be set higher than the maximum motor current, but the controller will never allow more current to flow than what is listed in the “user.h” setting.
When done experimenting with the motor:
Set the variable “Flag_Run_Identify” to false to turn off the pwms to the motor.
Turn off real-time control and stop the debugger.

72
Many applications will require only a torque controller. InstaSPIN can easily covert a motor controller to either control speed or torque. In this lab the motor controller was converted into a torque controller. With the FOC system, the Iq reference directly relates to torque.

73
Lab 4a – Current Loop Control (Create a Torque Controller), with fpu32
This lab runs Lab 4 with floating point unit enabled. This lab only applies to 6x devices, as it has a floating point unit.
Running a torque controller with fpu32 enabled.
Follow the exact same procedure as in Lab 4.
We conclude that the libraries in ROM also work when fpu32 is enabled in 6x devices.

74
Lab 5a – Tuning the FAST Current Loop
A technique of setting the proportional gain (Kp) and integral gain (Ki) for the current controller of the FOC system is explored in this lab. After the Kp and Ki gains are calculated, we will then learn how to program InstaSPIN with these values.
This lab explains one theory on how to tune PI current gains when controlling an electric motor.
How to calculate the PI gains for the current controller.
Program the Kp and Ki gains into InstaSPIN.
A popular form of the PI controller (and the one used for this analysis) is the “series” topology which is shown below.
Figure 17: Series PI control.

75
From this diagram, we can see that:
Where and are the parallel PI controller proportional and integral gains respectively. In the series
structure, sets the gain for ALL frequencies, and
directly defines the inflection point (zero)
of the controller in rad/sec. It’s pretty easy to understand the effect that has on the controller’s
performance, since it is simply a gain term in the open-loop transfer function. But what is the system significance of the zero inflection point? It is common knowledge that the gain of the PI controller has a pronounced effect on system stability. But it turns out that the inflection point in the graph (the “zero” frequency) also plays a significant but perhaps more subtle role in the performance of the system. To understand this, we will need to derive the transfer function for the PI controller, and understand how the controller’s “zero” plays a role in the overall system response.
Using the series form of the PI controller, we can define its “s-domain” transfer function from the error signal to the controller output as:
s
K
sKK
Ks
KKsPI
series
i
series
i
series
p
series
p
series
i
series
p
1
Equation 1
From this expression, we can clearly see the pole at s = 0, as well as the zero at s = (rad/sec). So,
why is the value of this zero so important? To answer this question, let’s drop the PI controller into the heart of a current mode controller, which is controlling a motor, as shown below.

76
Figure 18: PI current controlled motor system including the stator.
We will use a first-order approximation of the motor winding to be a simple series circuit containing a resistor, an inductor, and a back-EMF voltage source. Assuming that the back-EMF voltage is a constant for now (since it usually changes slowly with respect to the current), we can define the small-signal transfer function from motor voltage to motor current as:
ssV
sI
RL
R
1
1
Equation 2
If we also assume that the bus voltage and PWM gain scaling are included in the term, we can
now define the “loop gain” as the product of the PI controller transfer function and the V-to-I transfer function of the RL circuit :
ss
K
sKK
sV
sIsPIsG
RL
R
series
i
series
i
series
p
loop1
1
)(1
Equation 3
To find the total system response (closed-loop gain), we must use the equation below:
sG
sGsG
loop
loop
1
(assuming the feedback term H(s) = 1) Equation 4
Substituting Equation 3 into Equation 4 yields:

77
ss
K
sKK
ss
K
sKK
sG
RL
R
series
i
series
i
series
p
RL
R
series
i
series
i
series
p
1
1
1
1
1
1
1
Equation 5
After some algebraic manipulation, Equation 5 is reduced to the following:
11
1
2
sKKK
Rs
KK
L
K
s
sG
series
i
series
i
series
p
series
i
series
p
series
i Equation 6
The denominator is a second order expression in “s” which means there are two poles in the transfer
function. If we are not careful with how we select and
, we can easily end up with complex
poles. Depending on how close those complex poles are to the jw axis, the motor control system could
have some really large resonant peaks. So let’s assume right away that we want to select Ka and
in such a way as to avoid complex poles. In other words, can we factor the denominator into an expression like Equation 7.
DsCssKKK
Rs
KK
Lseries
i
series
i
series
p
series
i
series
p
111
12 Equation 7
where C and D are real numbers. If we multiply out the expression on the right side of the equation, and compare the results with the left side of the equation, we see that in order to obtain real poles, the following conditions must be satisfied:
DCKK
Lseries
i
series
p
Equation 8
and,
DCKKK
Rseries
i
series
i
series
p
1
Equation 9
As a first attempt to solve Equation 8 and Equation 9, simply equate the terms on both sides of Equation 9. In other words,

78
DK
andCKK
Rseries
i
series
i
series
p
1,
Equation 10
The reasoning for these substitutions will become clear later. If we replace the denominator of Equation 6 with its factored equivalent expression as shown in Equation 7, and then make the substitutions recommended in Equation 10, we get the following:
series
i
series
i
series
p
series
i
K
ss
KK
R
K
s
sG
11
1
Equation 11
It turns out that the “D” substitution results in a pole which cancels out the zero in the closed-loop gain expression! By choosing C and D correctly, we not only end up with real poles, but we can create a closed-loop system response that has only ONE real pole and NO zeros! No peaky frequency responses or resonant conditions! Just a beautiful single-pole low-pass roll off response! But wait…there’s more! By substituting the expressions for C and D recommended in Equation 10 back into Equation 8, we get the following equality:
L
RK series
i Equation 12
Recall that is the frequency at which the controller zero occurs. So in order to get the response
described in Equation 11, all we have to do is to set (the controller zero frequency) to be equal to
the pole of the plant!
So, now we know how to set . But what about
? Let’s rewrite the closed-loop system
response G(s), making all of the substitutions we have discussed up to now, and see what we get:
BandwidthLK
sK
LsG series
p
series
p
1
1
Equation 13
In summary, there are some simple rules we can use to help design a PI controller for the motor’s current loop:
sets the zero of the PI controller. When controlling a plant parameter with only one real pole in its
transfer function (e.g., the current in a motor), should be set to the value of this pole. Doing so will
result in pole/zero cancellation, and create a closed-loop response that also only has a single real pole. In other words, very stable response with no resonant peaking.
sets the BANDWIDTH of the closed-loop system response. As seen by Equation 13, the higher
is, the higher the current loop bandwidth will be. To further extrapolate, the current controller is
best determined by the time constant of the motor system. In the lab following this one, the speed control PI loop is analyzed. By combining the Speed and current controller design, a very stable cascaded

79
control loop can be created. Since the speed control loop hasn’t been designed yet, this lab will only take
into consideration the sampling time and see how large the can be adjusted before the bandwidth
is too high.
There are no new project files.
There are no new includes.
There are no new global object and variable declarations.
There are no new initialization and setup operations.

80
SVM
IqPI
SpeedPI
INVPARK
CLARKE
CLARKE
PARK
IdPI
TrajRamp
FAST™ Software Encoder
Rotor Flux ObserverMotor Parameters ID
PWMDriver
ADCDriver
++
User_SpdRef
User_IdRef
Vq
Vd
Vα_out
Vβ_out
Ta
Tb
Tc
Ia
Ib
Ic
Va
Vb
Vc
Vbus
Vα_in
Vβ_in
Iq_ref
Iq
Id_ref
Id
wref
Id
Iq
Iα
Iβ
Angle
Speed
Flux
Torque
Enable Motor IdentificationMotor Type
EST_run
ROM FLASH/RAM
FLASH/RAM
Rs~
Irated~yrated~
Lsd~
Lsq~
q~
w~
t~
y~
t~
w~
y~
Irated~
q~ q
~
q~
w~
Spdout
FLASH/RAMHAL_readAdcData
HAL_acqAdcInt
CTRL_run
CTRL_setup
HAL_writePwmData
CTRL_setSpd_ref_krpm+ is positive torque- is negative torque
EST_getFlux_VpHz
EST_getSpeed_krpm
EST_getTorque_lbin
user.h
EST_getRs_Ohm
EST_getLs_d_H
EST_getLs_q_H
user.h
user.h
CTRL_setFlag_enableCtrl
ctrl.c
Forever Loop
CTRL_getKpCTRL_getKi
CTRL_setKpCTRL_setKi
HAL_setBias
CTRL_setFlag_enableRsRecalc
CTRL_setFlag_enableOffset
CTRL_setFlag_enableSpeedCtrl
User_IqRef
CTRL_setIq_ref_pu
CTRL_getK*
CTRL_setK*
Figure 19: Block diagram of an opened source InstaSPIN implementation.
During motor identification or even when motor parameters from user.h are used, the gain is
calculated based on the motor R/L pole. The bandwidth of the control or is set to not be too high
and cause instability in the current control loop. Immediately after motor identification has finished, the
and
gains for the current controller are calculated in the function calcPIgains(). After
calcPIgains() is called, the global variables gMotorVars.Kp_Idq and gMotorVars.Ki_Idq are initialized with
the newly calculated and
gains. The following figure shows the logic flowchart needed to
implement the current controller gain initialization.

81
Table 18: New API function calls during the main run-time loop.
Forever Loop
CTRL
CTRL_getKp Get the Kp gain from the CTRL object.
CTRL_getKi Get the Ki gain from the CTRL object.
CTRL_setKp Set the Kp gain in the CTRL object.
CTRL_setKi Set the Ki gain in the CTRL object.
Is MotorIdentified?
Flag_Latch_Software_Update==
TRUE
Yes
calcPIgains()
Yes
Initialize Kp and Ki
End
Flag_Latch_Software_Update=
TRUE
gMotorVars.Kp_Idq = CTRL_getKp()gMotorVars.Ki_Idq = CTRL_getKi()
Flag_Latch_Software_Update=
FALSE
Figure 20: Flowchart showing how the watch window and
variables are initialized.
Nothing has changed in this section of the code from the previous lab.

82
Build lab5a, connect to the target and load the .out file.
Add the appropriate watch window variables by calling the script “proj_lab05a.js”.
Enable the real-time debugger.
Click the run button.
Enable continuous refresh on the watch window.
Calculate the gain.
Record the Rs and Ls values that are stored in user.h for the motor being tested.
Record the sampling frequency from user.h (USER_PWM_FREQ_Khz).
has to be per unitized to
Calculate current controller period:
Where:
is the current controller period
can be taken from USER_PWM_FREQ_kHz parameter in user.h
is the tick rate between PWM and interrupts,
USER_NUM_PWM_TICKS_PER_ISR_TICK
is the tick rate between interrupts and controller state machine,
USER_NUM_ISR_TICKS_PER_CTRL_TICK
is the tick rate between controller state machine and current
controllers, USER_NUM_CTRL_TICKS_PER_CURRENT_TICK
Calculate the = (
⁄ ) .
Start the control
Set Flag_enableSys = TRUE
Set Flag_Run_Identify = TRUE
Compare values
Compare your calculated from the
that is initially stored in “gMotorVars.Ki_Idq”.
The two values should be the same.
Compare and adjust values
Since the gain controls bandwidth of the control, its adjustment is better optimized when
knowing the mechanics of the whole motor system and the required system time response. For
this experiment, we will show effective ranges to adjust the gain.
Calculate the gain based on the ISR frequency.

83
o Use a bandwidth that is 1/20 of the current controller frequency. Keep in mind that the bandwidth needed to calculate the controller gains is in radians per second, and the controller frequency is in Hz, so the following conversion is used:
o Example:
,
o ⁄
o has to be per unitized to
o
⁄
found in “user.h”
found in “user.h”
Put your new calculated into gMotorVars.Kp_Idq.
As the bandwidth gets wider, the sampling delay has more of a negative effect on the phase margin of the controller and causes the control loop to become unstable. Figure 21 is a plot of the motor current
waveform with a stable setting. As the
is increased, the phase margin of the control loop
becomes smaller. After a while the control loop is unstable and starts to oscillate as shown in Figure 22. The current controller gain should not be set to this high of a value. When a current loop instability
occurs, lower the gain until the current waveform is like the one in the following figure.
Figure 21: setting that has been calculated at 1/20 of the bandwidth.

84
Figure 22: setting that is too high resulting in the controller becoming unstable.
Increasing the gain and bandwidth
Start with the gain set to 1/20 of the bandwidth and gradually increase
until the
motor starts making a higher pitch noise.
When the motor makes the high pitch noise, its current waveform looks like that in Figure 22.
Reset back to the value that was calculated before.
o Actually this is a pretty good way tuning the current control bandwidth when no current measurement is available.
When done experimenting with the motor:
Set the variable “Flag_Run_Identify” to false to turn off the pwms to the motor.
Turn off real-time control and stop the debugger. It is important to notice that by default, in the ROM code, the current controller gains are set to the following values:
Although it is consider a full bandwidth when it is equal to the same frequency of the current controller as follows:

85
and
gains of the current controller were adjusted. The gain creates a zero that
cancels the pole of the motor’s stator and can easily be calculated. The gain adjusts the
bandwidth of the current controller-motor system. When a speed controlled system is needed for a
certain damping, the gain of the current controller will relate to the time constant of the speed
controlled system and it is best to wait until more knowledge of the mechanical system is attained before
calculating the current controller’s .

86
Lab 5b – Tuning the FAST Speed Loop
InstaSPIN-FOC provides a standard PI speed controller. The InstaSPIN library will give a “rule of thumb” estimation of Kp and Ki for the speed controller based on the maximum current setting in user.h. The estimated PI controller gains are a good starting point but to obtain better dynamic performance the Kp and Ki terms need be tuned based on the whole mechanical system that the motor is running. This lab will show how to adjust the Kp and Ki terms in the PI speed controller.
The InstaSPIN-MOTION disturbance-rejecting speed controller replaces the standard PI controller. The InstaSPIN-MOTION controller offers several ease of use and performance advantages: 1) it proactively estimates and compensates for system errors; 2) the controller offers single-parameter tuning that typically works over the entire operating range. If you would like to use the InstaSPIN-MOTION controller, you may skip Lab 5b and proceed to Lab 5c.
Tuning the speed controller is much more difficult than tuning the current controller. The speed controller resides in the mechanical domain which has much slower time constants where phase delays can be tighter, playing more of an effect on stability of the system. The most important parameter needed for accurately tuning a speed controlled system is inertia. That being said two different approaches for tuning the speed loop are covered here. The first technique uses trial and error and can be used if no parameters of the mechanical system are known. The second technique assumes that inertia and mechanical bandwidth are already known, then it designs the current control and speed control gains. Objectives Learned Tune the speed controller quickly using a trial and error technique. Tune the speed controller with the knowledge of inertia and mechanical bandwidth. Program the Kp and Ki gains into InstaSPIN. Background Trial and Error Tuning: Many times when trying to tune an electric motor, the inertia is not immediately available. InstaSPIN provides the capability to use a very simple but effective technique to quickly tune the PI speed control loop without knowledge of any mechanical parameters. For this next discussion, InstaSpin uses the “parallel” PI controller for the speed control loop which is illustrated in the figure above.

87
Figure 23: Parallel PI control.
Assume that the stator time constant is much quicker than the mechanical system. To simplify the analysis, the current controller is represented as a constant gain below.
Figure 24: Speed control model used to show similarity between a mass, spring, damped system.
The open loop transfer function is:
sK
K
s
KKKsG
s
KK
s
sK
K
KsMechKsPIsG
i
picurrloop
curri
p
icurrloop
1)(
1
)()(
2
Equation 14

88
The gain contains the electric motor’s voltage constant and inertia. The closed loop transfer function now becomes:
icurrpcurr
i
p
icurr
loopKKKsKKKs
sK
KKKK
sG
2
1
)( Equation 15
The free-body diagram for a mass, spring, damper system is shown in Figure 25. The transfer function for the mechanical system is:
J
ks
J
bs
JsTsp
mech
2
1
)( Equation 16
Figure 25: Mass, spring, damper mechanical system.
Comparing like terms of the denominators between Equation 15 and Equation 16 we find the following relationships between PI gains and the mechanical system.
spi
p
kK
bK
Equation 17

89
Equation 17 states that increasing has the similar effect on the motor controlled system as increasing a spring constant. Or in other words it stiffens the system by strengthening the spring. The dampening of the system is controlled by the gain. For example, if the gain is set real low, will take over and
the motor control system will act like a spring. When a step load is applied to the system, it will oscillate.
Increasing the damping ( ) will reduce the oscillations.
Figure 26: Speed controller cascaded with a current controller and speed filter.
Notice that in our system, the speed feedback signal is filtered. Unless you have an analog tachometer mounted to your motor shaft, you are probably synthesizing the speed signal by measuring other system parameters. Even if you are using an incremental encoder on the motor shaft, you will need to synthesize velocity by measuring position. For this reason, the speed signal often needs to be filtered before it is usable by the control system. For our purposes, let’s just assume that we are using a single-pole low pass filter of the form
Where is the time constant of the velocity filter low pass filter (green block from above diagram).
Then, the current control, the closed-loop transfer function is:
1
1
sK
LsG
series
p
current Equation 18
Where is the error multiplier term in the current regulator’s PI structure.
is not visible to the outside world since it is set to cause pole/zero cancellation within the current
controller’s transfer function. To avoid confusing the coefficients of the speed controller with those of the
current controller, we will call the speed controller’s coefficients and
as shown in

90
Figure 26. In the series form of the PI controller, is the error multiplier term (
), and is the integrator multiplier term (
). The equation that was used
for the current controller can also be used to describe the speed control:
s
spdK
sspdKspdK
spdKs
spdKspdKsPI
series
i
series
i
series
p
series
p
series
i
series
p
speed
1
Equation 19
The transfer function from motor current to motor torque will vary as a function of what type of motor is being used. For a Permanent Magnet Synchronous Motor under Field Oriented Control, the transfer function between q-axis current and motor torque is:
rr PP
sMtr 4
3
22
3
Equation 20
Where: P = the number of rotor poles
r = the rotor flux (which is also equal to the back-EMF constant (Ke) in SI units)
For an AC Induction machine, the transfer function between q-axis current and motor torque would be:
dILr
LmPsMtr
2
4
3
Equation 21
Where: P = the number of stator poles Lm = the magnetizing inductance Lr = the rotor inductance Id = the component of current that is lined up with the rotor flux For now, let’s assume we are using a Permanent Magnet Synchronous Motor. Finally, the load transfer function from motor torque to load speed is:
sJ
sLoad11
Equation 22
Where: J = the inertia of the motor plus the load Multiplying all these terms together results in the composite open-loop transfer function:

91
(
(
)
)
(
)
(
) (
) (
)
Velocity PI Current Loop Motor Load Filter
Equation 23
Let’s combine all the motor and load parameters at the end of this equation into a single constant K:
J
PK r
4
3 Equation 24
Simplifying, we get:
(
)
(
)
Equation 25
Assuming that the zero dB frequency occurs somewhere between the zero at and the two
nonzero poles in the denominator of the expression, we should end up with a Bode plot that looks something like this:
Figure 27: Bode plot of how the system should be tuned.

92
The reason the shape of this curve is so important is because the phase shift at the 0 dB frequency
determines the stability of the system. In general, in order to get a phase shift at 0 dB that leads to good
stability, the magnitude response should cross 0 dB at a rate no steeper than -20 dB per decade.
As you can see from equation 25, we must solve for three unknowns ( ,
, and )
which are affected by multiple system parameters. But instead of wading through pages and pages of
esoteric equations, it’s time to make another simplification. Let’s assume that there is only one pole
higher than the zero-dB frequency instead of two. This assumption could mean that you don’t have a
velocity filter in your system, OR that the velocity filter’s pole is way higher than the current controller’s
pole, OR that the current controller’s pole is way higher than the velocity filter’s pole. For most systems, it
is plausible to assume the latter scenario. So if we eliminate the effect of the current controller pole, we
can rewrite the velocity open-loop transfer function as shown below:
(
)
For now, let’s assume that the delta in frequency between the pole and the zero
is
fixed. In order to achieve maximum phase margin (phase shift +180), the unity gain frequency should
occur exactly half way in-between these two frequencies on a logarithmic scale. Translating from dB to a
normal gain scale, this means the following is true:
And
Combining the last two equations, we establish that:
Solving for

93
Where δ we will define as the "damping factor." If δ is increased, it forces the zero corner frequency
( ) and the velocity filter pole ( τ) to be further apart. And the further apart they are, the phase
margin is allowed to peak to a higher value in-between these frequencies. This improves stability but
unfortunately reduces system bandwidth. If δ = 1, then the zero corner frequency and the velocity filter
pole are right on top of each other, resulting in pole/zero cancellation. In this case the system will be
unstable. Theoretically, any value of δ > 1 is stable since phase margin > 0. However, values of δ close
to 1 are usually not practical as they result in severely underdamped performance.
We will talk more about δ later, but for now, let’s turn our attention towards finding the last remaining
coefficient: . From this equation:
we see that the open-
loop transfer function of the speed loop will be unity gain (0 dB) at a frequency equal to the zero inflection
point frequency multiplied by . In other words,
1
1
1
2
2
seriesispdKjs
series
i
series
i
series
i
series
p
spdK
ss
spdK
sspdKspdKK
Equation 26
By performing the indicated substitution for “s” in Equation 26 and solving, we obtain:
Equation 27
Finally, we can solve for :
t
KK
spdKspdK
series
iseries
p
1
Equation 28
At this point, let’s step back and try to see the forest for the trees. We have just designed a cascaded speed controller for a motor which contains two separate PI controllers: one for the inner current loop and
one for the outer speed loop. In order to get pole/zero cancellation in the current loop, we chose
as follows:
L
RK series
i Equation 29

94
Where is the bandwidth of the current controller.
Equation 30
Next, we select a value for the damping factor ( ) which allows us to precisely quantify the tradeoff
between velocity loop stability and bandwidth. Then it’s a simple matter to calculate and
t
2
1series
ispdK Equation 31
t
KK
spdKspdK
series
iseries
p
1
Equation 32
The benefit of this approach is that instead of trying to empirically tune four PI coefficients which have seemingly little correlation to system performance, you just need to define two meaningful system parameters: the bandwidth of the current controller and the damping coefficient of the speed loop. Once these are selected, the four PI coefficients are calculated automatically. The current controller bandwidth is certainly a meaningful system parameter, but in speed controlled systems, it is usually the bandwidth of the speed controller that we would like to specify first, and then set the current controller bandwidth based on that. In the next section, let’s take a closer look at the damping factor, and we will come up with a way to set the current loop bandwidth based on the desired speed loop bandwidth.
So far we have discussed how to distill the design of a cascaded speed controller from four PI coefficients
down to two “system” parameters. One of those parameters is simply the bandwidth of the current
controller. The other is the damping factor ( ). The damping factor represents the tradeoff between
system stability and system bandwidth in a single parameter. But how do you choose an appropriate
damping factor value for your design, and what does it mean in terms of your system’s transient
response?
To help answer these questions, let’s take a look at figure 28, which illustrates the open-loop magnitude
and phase response for a speed control system. Note that all frequencies are scaled to the value of the
velocity filter pole. Assuming that the current controller's pole is very high with respect to this pole, the
shape of the curves won’t change, regardless of the velocity pole value. In Figure 28, the damping factor
is swept from 70 to 1.5 in 8 discrete steps to show how it affects system response. A value of 1.0
corresponds to the condition where the open-loop magnitude response has unity gain at the same
frequency as the velocity filter's pole. This scenario results in the velocity filter pole exactly cancelling out
the zero which is creating all that nice phase lead we need to stabilize our system. So we see that a
value of 1.0 yields a system with zero phase margin, which of course is unstable.

95
Figure 28: Open loop gain and phase margin for various values.
One of the goals of the damping factor is to achieve maximum stability for a given bandwidth. This is confirmed in the plots above, which show that the phase margin always peaks to its maximum value at the unity gain frequency. As the damping factor is increased, you eventually reach a point of diminishing returns for phase margin improvement as the signal phase shift approaches -90 degrees. However, the gain margin continues to improve as the damping factor is increased. Figure 29 illustrates the closed-loop magnitude response of the velocity loop with respect to the velocity filter pole as d is swept from 70 to 1.5.

96
Figure 29: Closed loop magnitude response of the speed loop for various
From figure 29 you can see how decreasing the damping factor increases the bandwidth of the velocity
loop. In fact, decreasing the damping factor from 70 to 1.5 increases the bandwidth by almost two orders
of magnitude. But as the damping factor approaches unity, the complex poles in the velocity loop
approach the axis, resulting in pronounced peaking of the gain response. This peaking effect is
usually undesirable, as it results in excessive underdamped ringing of the step response. You can better
see this in figure 30, which shows the normalized step response of the system for various values of
damping factor. Values below 2 are usually unacceptable due to the large amount of overshoot they
produce. At the other end of the scale, values much above 35 produce extremely long rise and settling
times. Your design target window will usually be somewhere in-between these two values.

97
Figure 30: Step response of the closed loop system for various
What happens if you pick a damping factor based on a desired shape for your step response, but the
response time is too long? Well, assuming you have the design flexibility to do so, your best recourse
might be to increase the velocity filter pole. In figures 28 and 29, all frequencies are scaled to this pole
value, which means that if you change it, all other frequencies will change proportionally. So if you
double the value of the velocity filter pole in figures 28 and 29, you will half the time axis in figure 30.
But what if you don’t have this flexibility? Unfortunately, you will be forced to choose between response
time and overshoot. In other words, you can solve one problem or the other, but not both at the same
time.
So far we have discussed how to set three of the four PI coefficients in a velocity control loop. But there
is still one left… . Recall that
sets the bandwidth of the current controller. In many respects,
is the hardest one to set since its effect on system performance is more subjective than the other
three.
We saw that is used for pole-zero cancellation within the current loop.
and
are indexed to the velocity feedback filter’s time constant, and are calculated by first selecting a suitable
damping factor which is related to the responsiveness and damping of the system. We also saw that
sets the current controller’s bandwidth. But what should that bandwidth be?

98
It turns out that we have two competing effects vying for control of where we set . On the bottom
end of the frequency range, we have the velocity feedback filter pole with some really nice tan lines that
wants to push the current controller pole to higher frequencies so as to not interfere with our nice tuning
procedure. But we can only go so high before we start running into other problems. Let’s take a look at
both ends of the frequency spectrum in an effort to understand these issues, and hopefully gain some
insight into how to judiciously set . But first, let’s rewrite the open-loop transfer function of the
velocity loop to once again include the current controller’s transfer function:
(
)
(
)
Our tuning procedure assumes that the current controller’s closed-loop gain is always unity, which implies
it has infinite bandwidth. But in reality, as long as the current controller’s bandwidth is at least 10x higher
than the velocity loop unity gain frequency, our tuning procedure is still pretty good at predicting the
system response. If this condition isn’t satisfied, the current controller pole starts interfering with the
velocity loop phase margin, resulting in a more underdamped response than our tuning procedure would
otherwise indicate.
Figure 31 shows an example case to illustrate this point. The green curve represents what the tuning
procedure predicts the normalized step response should be for a system with a damping factor of
2.5. The red curve shows what happens when the current controller’s bandwidth is reduced to equal the
velocity filter’s bandwidth. The system is still stable, but the damping is much less than predicted from
our tuning procedure. At this point, we have two options…either increase the damping factor (and
consequently lower the frequency response of the velocity loop), or increase the current loop bandwidth
by increasing . The cyan curve shows the first option where we increase the damping factor just
enough to bring the overshoot down to the predicted value. Unfortunately this increases the step
response transient time as well. The yellow curve shows the latter option where we put the damping
factor back to 2.5, and increase the current controller’s pole to be 10x higher than the velocity loop unity
gain frequency. As you can see, the actual response more closely resembles the predicted value. The
higher the current controller’s bandwidth is, the closer the response will resemble the predicted response.

99
Figure 31: Step response of the closed loop system for various
So from this exercise, we might conclude that the best strategy is to set the current controller bandwidth
to be as high as possible. But is this really the best course of action? Usually high bandwidth in any
system results in unruly and obnoxious behavior, and should only be used if absolutely necessary. In this
case, high current loop bandwidth often results in undue stress on your motor, since high frequency
current transients and noise translate into high frequency torque transients and noise. This can even
manifest itself as audible noise! But there is also another limit on your current loop bandwidth: the
sampling frequency.
Take a look at Figure 32 which shows a digital Field Oriented Control (FOC) based Variable Frequency
Drive (VFD). To simplify the discussion, we will assume that the entire control loop is clocked by a
common sampling signal, although in real-world applications we often choose to sample the velocity loop
at a much lower frequency than the current loop to save processor bandwidth.

100
Figure 32: Digital FOC system for a PMSM
In an analog system, any change in the motor feedback signals immediately starts having an effect on the
output control voltages. But with the digital control system of Figure 32, the motor signals are sampled
via the ADC at the beginning of the PWM cycle, the control calculations are performed, and the resulting
control voltages are deposited into double-buffered PWM registers. These values sit unused in the PWM
registers until they are clocked to the PWM output at the start of the next PWM cycle. From a system
modeling perspective, this looks like a sample-and-hold function with a sampling frequency equal to the
PWM update rate frequency. The fixed time delay from the sample-and-hold shows up as a lagging
phase angle which gets progressively worse at higher frequencies. Figure 33 shows a normalized
frequency plot of the phase delay for a sample-and-hold function, where the sampling frequency is
assumed to be 1. As you can see, the phase delay reaches down into frequencies much lower than the
sampling frequency. For example, at one decade below the sampling frequency, the S&H is still affecting
a phase shift of -18 degrees.

101
Figure 333: Phase lag plot for a sample and hold, Fs = 1
Since the current controller processes higher bandwidth signals than the velocity loop, it is usually the
current loop that suffers most by the S&H effect of the PWM module. Since the PWM S&H is in series
with the signal path for the current loop, its magnitude and phase contributions add directly to the open-
loop response for the current controller. If we rewrite the equation for the open-loop response of the
current controller (assuming
), we end up with the following function:
(
)(
)
This is simply an integrator function with gain of
. Unity gain will obviously occur when
. The single pole at implies that the unity gain frequency will have a 90 degree phase shift,
which also implies a 90 degree phase margin. However, for a digital control system, you must add the
phase lag shown in Figure 33. To do this, calculate for the following frequency ratio:
Where is the sampling period.
Then use Figure 33 to determine how much phase lag you must subtract off of your phase margin. For
example, if
, then you must subtract off 18 degrees from your phase margin, leaving
you with a comfortable 72 degrees. In most designs you probably want to keep
at least an order
of magnitude below the sampling frequency. So using this assumption as well as the constraints from the

102
velocity loop tuning procedure, we can now write a general “rule of thumb” expression for the range of
:
In most designs this still leaves a fairly broad range for the value of
.
EXAMPLE An Anaheim Automation 24V permanent magnet synchronous motor has the following characteristics: Rs = 0.4 ohms Ls = 0.65 mH Back-EMF = 0.0054 v-sec/radians (peak voltage phase to neutral, which also equals flux in Webers in the SI system) Inertia = 2E-4 kg-m
2
Rotor poles = 8 Speed filter pole = 100 rad/sec Sample frequency, Fs = 10 kHz (or sampling period, Ts = 100 µs) The desired current controller bandwidth is 20 times lower than the sampling frequency and we would like
a damping factor () of 4. Find all the current and speed PI coefficients: SOLUTION Since we are trying to set the current bandwidth 20 times lower than the sampling frequency, we solve this equation:
And now we calculate the controller gain based on this bandwidth:
Now, the integral gain of the current controller is using the following equation:
Ω
For the speed controller, we take into account the speed filter, and using the following equation:

103
(
)
Finally, recall that
And,
(
)
The simulated speed transient step response for this example is shown in the following figure where the time axis is now scaled appropriately for this design example.

104
There are no new project files.
There are no new includes.
There are no new global object and variable declarations.
There are no new initialization and setup operations.
SVM
IqPI
SpeedPI
INVPARK
CLARKE
CLARKE
PARK
IdPI
TrajRamp
FAST™ Software Encoder
Rotor Flux ObserverMotor Parameters ID
PWMDriver
ADCDriver
++
User_SpdRef
User_IdRef
Vq
Vd
Vα_out
Vβ_out
Ta
Tb
Tc
Ia
Ib
Ic
Va
Vb
Vc
Vbus
Vα_in
Vβ_in
Iq_ref
Iq
Id_ref
Id
wref
Id
Iq
Iα
Iβ
Angle
Speed
Flux
Torque
Enable Motor IdentificationMotor Type
EST_run
ROM FLASH/RAM
FLASH/RAM
Rs~
Irated~yrated~
Lsd~
Lsq~
q~
w~
t~
y~
t~
w~
y~
Irated~
q~ q
~
q~
w~
Spdout
FLASH/RAMHAL_readAdcData
HAL_acqAdcInt
CTRL_run
CTRL_setup
HAL_writePwmData
CTRL_setSpd_ref_krpm
EST_getFlux_VpHz
EST_getSpeed_krpm
EST_getTorque_lbin
user.h
EST_getRs_Ohm
EST_getLs_d_H
EST_getLs_q_H
user.h
user.h
CTRL_setFlag_enableCtrl
ctrl.c
Forever Loop
CTRL_getKpCTRL_getKi
CTRL_setKpCTRL_setKi
HAL_setBias
CTRL_setFlag_enableRsRecalc
CTRL_setFlag_enableOffset
CTRL_setFlag_enableSpeedCtrl
User_IqRef
CTRL_setIq_ref_pu
CTRL_getK*
CTRL_setK*
CTRL_getK*CTRL_setK*
Figure 34: Block diagram of an opened source InstaSPIN implementation.

105
The get and set functions for the Kp and Ki speed controller have been added. Immediately after identification, the speed PI gains are updated to pre-calculated versions that were used during motor identification. After the gains are updated, they can be changed in real time by using the “gMotorVars” structure.
Table 19: New API function calls during the main run-time loop.
Forever Loop
CTRL
CTRL_getKp Get the Kp gain from the CTRL object.
CTRL_getKi Get the Ki gain from the CTRL object.
CTRL_setKp Set the Kp gain in the CTRL object.
CTRL_setKi Set the Ki gain in the CTRL object.
Nothing has changed in this section of the code from the previous lab.

106
Build lab5b, connect to the target and load the .out file.
Add the appropriate watch window variables by calling the script “proj_lab05b.js”.
Enable the real-time debugger.
Click the run button.
Enable continuous refresh on the watch window.
First we will not worry about finding any data for the motor that is being tuned. The motor control will be set to reference speed of 0 rpm. Then by hand, one can feel how the motor is performing. Turn on the motor control
Set “Flag_enableOffsetcalc” = TRUE
Set “Flag_enableSys” = TRUE
Set “Flag_Run_Identify” = TRUE Turn the motor into a spring
Set “SpeedRef_krpm” = 0.0
While quickly turning the motor shaft by about 90 degrees and then letting go, decrease the Kp gain of the speed control with “Kp_spd” until the motor shaft has a dampened oscillation. Note that Kp_spd can be reduced by as much as 100 times from its original calculated value.
o As the Kp_spd gain is reduced, notice how the motor shaft behaves more like a spring. o If the Ki_spd setting is too large, it will be harder to turn the motor shaft. Reduce the
Ki_spd value so that the motor behaves like a weak spring. o Example values for the 8312 kit and a Anaheim BLY172S motor:
Kp_spd = 0.1 Ki_spd = 0.018
Dampen the Motor
Increase the Kp_spd gain until the spring feeling is gone. Notice how increasing the Kp_spd gain causes the motor to be more dampened.
Because Kp_spd causes dampening, it can be increased to a large value and example for the 8312 kit with the Anaheim BLY172S motor is:
o Kp_spd = 8.0 Increase the stiffness of the system
Now increase the Ki_spd gain to increase the stiffness.
A typical value for the 8312 kit with the Anaheim BLY172S motor is: o Ki_spd = 0.1
By knowing that the Ki_spd value increases the spring constant of the system, if a speed controlled system is unstable, reduce the Ki_spd value to stabilize the system. Knowing that the Kp_spd gain dampens the speed controlled system can help stabilize the system by increasing Kp_spd.

107
Obtain the motor parameters
Rs – Motor resistance
Ls – Motor total inductance
P – Number of poles for the motor
Ke – Motor flux constant in V/Hz
J - Inertia of the whole mechanical system Obtain the controller scale values from user.h:
Where:
is the current controller period
can be taken from USER_PWM_FREQ_kHz parameter in user.h
is the tick rate between PWM and interrupts,
USER_NUM_PWM_TICKS_PER_ISR_TICK
is the tick rate between interrupts and controller state machine,
USER_NUM_ISR_TICKS_PER_CTRL_TICK
is the tick rate between controller state machine and current
controllers, USER_NUM_CTRL_TICKS_PER_CURRENT_TICK
Where:
is the speed controller period
is the tick rate between controller state machine and speed controllers,
USER_NUM_CTRL_TICKS_PER_SPEED_TICK
– Full scale frequency in Hz
– Full scale current in A
– Full scale voltage in V
Choose a speed loop damping factor
For this lab
Calculate from the current controller bandwidth, keeping these limits in mind:

108
Calculate
Calculate
Calculate the constan t from the motor parameters
Calculate
As a reminder, the PI analysis that came up with these calculations is based on the series PI loop. InstaSPIN uses a series PI loop for the current controllers and a parallel PI loop for the speed controller. The speed PI gains have to be converted from the series form to the parallel form. Equation 33 shows the conversion.
Equation 33
The calculations that have been done so far have not been converted to be used in the digital PI regulator. All of the Ki gains precede a digital integrator. The digital integrator is multiplied by the sampling time. To reduce the number of multiplies that are needed in the code, the sampling time must be multiplied by the Ki gains before importing the values into the code. Convert the integral gains to the suitable value for use in the digital PI control
The proportional gains must be per-unitized before being entered into the digital PI control

109
Enter the per-unit gain values into the appropriate gain values
gMotorVars.Kp_spd =
gMotorVars.Ki_spd =
gMotorVars.Kp_Idq =
gMotorVars.Ki_Idq =
Run the motor and load the shaft to see the performance Compare the gain values between the trial and error and calculated tuning techniques When done experimenting with the motor:
Set the variable “Flag_Run_Identify” to false to turn off the pwms to the motor.
Turn off real-time control and stop the debugger. The resulting plot of this speed controller, compared to a simulation using the exact same gains looks like this:
Now if we add a small value of viscous damping factor to the simulation, then we get a perfect match.

110
Tuning the speed controller has more unknowns than when tuning a current controller. Therefore the first approach to tuning the speed controller, in this lab, is by using a trial and error approach. It was shown that the parallel speed PI closed loop control correlates to a mass, spring, damper system. If more parameters are known about the mechanical system of the motor controlled system, then the optimum calculated approach can be used. The calculated approach will identify the gains for the speed and current controllers based on the bandwidth and damping selected by the user.

111
Lab 5c - InstaSPIN-MOTION Inertia Identification
Both InstaSPIN-FOC and InstaSPIN-MOTION are sensorless FOC solutions that identify, tune and control your motor in minutes. Both solutions feature:
The FAST unified software observer, which exploits the similarities between all motors that use magnetic flux for energy transduction. The FAST estimator measures rotor flux (magnitude and angle) in a sensorless FOC system.
Automatic torque (current) loop tuning with option for user adjustments
Automatic or manual field weakening and field boosting
Bus voltage compensation
InstaSPIN-MOTION combines this functionality with SpinTAC™ components from LineStream Technologies. SpinTAC features:
Speed controller: A disturbance-rejecting speed controller proactively estimates and compensates for system errors. SpinTAC automatically estimates system inertia (bypassing the need for lengthy calculations). The controller offers single-parameter tuning that typically works over the entire operating range.
Motion profile planning: Trajectory planning for easy design and execution of complex motion sequences,
Motion profile generation: A motion engine that ensures that your motor transitions from one speed to another as smoothly as possible.
Inertia identification is the first step in enabling the SpinTAC™ speed controller. The inertia value is used by the SpinTAC Velocity Control to determine how strongly to respond to the disturbances in the system.
InstaSPIN-MOTION provides a mechanism to identify the system inertia. If the inertia of your system is
known you can populate the inertia value in your project, and bypass the SpinTAC™ Inertia Identification
process (see the Bypassing Inertia Identification section of the InstaSPIN-FOC and InstaSPIN-MOTION
User Guide).
Once the inertia is identified, it can be set as the default value and does not need to be estimated again unless there is a change in your system.
In this lab, you will learn how to run the inertia identification process from within your MotorWare project. Additional information about Inertia Identification can be found in the InstaSPIN-FOC and InstaSPIN-MOTION User Guide (see section Inertia Identification).

112
Inertia is a measure of the motor’s resistance to change in velocity. The greater the motor inertia, the greater the torque needed to accelerate or decelerate the motor. The SpinTAC Velocity Control uses the system’s inertia value to provide the most accurate control. SpinTAC™ Velocity Identify automatically measures the system inertia by spinning the motor and measuring feedback. In this lab, you will learn how to run SpinTAC™ Velocity Identify’s inertia identification process from within your MotorWare project
The user motor settings from the user.h file need to be copied into the InstaSPIN-MOTION user.h file. If you are working with the DRV8312 Rev D evaluation kit:
1. Open the user.h file that was modified as part of InstaSPIN-FOC lab 2a. It is located in “sw\solutions\instaspin_foc\boards\drv8312_revD\f28x\f2806xF\src”
2. Locate the USER_MOTOR settings that you identified in lab 02a. It should appear similar to the following:
3. Open the user.h file for InstaSPIN-MOTION. It is located in
“sw\solutions\instaspin_motion\boards\drv8312_revD\f28x\f2806xM\src” 4. Copy the USER_MOTOR settings from the InstaSPIN-FOC user.h into the InstaSPIN-MOTION
user.h, Your new entry should appear similar to the following:
5. Notice that there are now four new fields for MY_MOTOR:
o USER_MOTOR_ENCODER_LINES – This should be set to the number of pulses on your
motor’s encoder. If your motor does not have an encoder, set this to 1.0.

113
o USER_MOTOR_MAX_SPEED_KRPM – This should be set to the maximum speed that your motor can run.
o USER_SYSTEM_INERTIA – We will determine this value as part of this lab. Please set it the default value of 0.02.
o USER_SYSTEM_FRICTION - We will determine this value as part of this lab. Please set it the default value of 0.01.
6. There is an additional new define for InstaSPIN-MOTION, USER_SYSTEM_BANDWIDTH_SCALE (not included in the picture). This definition represents
the default bandwidth for the SpinTAC controller. We will determine this value in lab 05e. Please set it to the default value of 1.0
In addition to the USER_MOTOR settings, it is important that you copy ANY field that you modified as part of the previous labs or as part of your hardware design process into this new user.h file. If you are using a different evaluation kit, you should replace the drv8312_revD directory with your kit’s directory.
Call the API functions to set up SpinTAC™ Velocity Identify
Start the inertia identification process
Update the inertia value for your motor in user.h
Inertia is the resistance of an object to rotational acceleration around an axis. This value is typically calculated as the ratio between the torque applied to the motor and the acceleration of the mass rigidly coupled with that motor. This test needs to be done under negligible friction and load. There is a common misunderstanding that inertia is equivalent to load. Load usually consists of two components, load inertia and load torque. Load inertia is the mass that will spin simultaneously with the motor rotor, while the load torque appears as an external torque applied on the motor rotor shaft. An easy way to differentiate the load inertia from load torque is to consider whether the load will spin together with the rotor shaft if the rotor shaft changes spinning direction. Direct couplers and belt pulleys with the mass rigidly mounted to the load shaft are examples of load inertia. Load inertia and motor rotor inertia contribute to the system inertia. Examples of load torque include: gravity of a mass applied to one side of the motor rotor shaft, distributed clothes in a washing machine drum during the spin cycle, and the fluid viscosity of a pump. SpinTAC Velocity Identify estimates the load inertia and the friction of the system; Eliminate or minimize the load torque before running SpinTAC Velocity Identify.

114
Rotating Mass
Rotation
Motor
Load
Non-Rotating Mass
Simple Motion System
Rotating Mass
Rotation
Motor
Non-Rotating Mass
Identifying Inertia
Disconnected
Figure 35: Example of inertia identification in a simple motion system
Figure 35 shows an example of a simple motion system. In this system, the Rotating Mass is rigidly coupled with the Motor. This means that the Rotating Mass rotates along with the motor and is considered as part of the inertia. The Non-Rotating Mass is not rigidly coupled with the motor and is considered as part of the load. During the inertia identification process, this Non-Rotating Mass should not be attached to the motor. Table 20 discusses how your system should be configured during inertia identification for common applications.
Table 20: System configuration for identifying inertia on common applications
Application System Configuration for Identifying Inertia
Washing Machine Drum should be attached to motor and free of clothes or water
Pump / Compressor Motor should be connected to pumping / compressing apparatus, but system should have the load minimized
Conveyor Belt Motor should be attached to conveyor, but should be free of objects.
Fan Fan blades should be attached to motor
This lab adds the critical function calls for identifying the motor inertia. The block diagram in Figure 36 shows how the SpinTAC components fit in with the rest of the InstaSPIN library.

115
FOC + FAST™ Estimator
SpinTAC™ Velocity
Move
w~
PWMDriver
ADCDriver
HAL_writePwmData
User_IqRef
Torque Mode
InstaSPIN-FOC™
HAL_readAdcData
HAL_acqAdcInt
CTRL_run
CTRL_setup
ROM
STVELMOVE_run
SpinTAC™ Motion Control Suite
SpinTAC™ Velocity
Plan
Motion Sequence
wSP
FLASH/RAM
SpinTAC™ VelocityIdentify
ROM
STVELID_run
wlim..wlim.
Velocity Mode
STVELPLAN_run
wref
wref. SpinTAC™
Velocity Control
ROM
STVELCTL_run
User_SpdRef
Drivers
InstaSPIN-MOTION™
w~
Figure 36: InstaSPIN-MOTION™ block Diagram for lab 05c
It is important to note that only the SpinTAC Velocity Identify block is highlighted in the block diagram. This indicates that only the SpinTAC Velocity Identify is included as part of this lab. This block accepts the speed feedback and outputs the Iq reference that is provided to the FOC, which is placed into torque mode. This block will generate the system inertia and friction as outputs to the user.
Prior to the Inertia Identification process, a couple of conditions need to be satisfied. These conditions have already been satisfied in the lab code, where applicable.
The motor should not be spinning, or should be spinning very slowly. o The estimate of the inertia could be incorrect if it begins the torque profile while the motor
is already moving.
The InstaSPIN-FOC PI speed controller needs to be disabled. o SpinTAC Velocity Identify needs to provide the Iq reference in order to test the inertia.
This can be achieved only if the InstaSPIN-FOC PI speed controller is disabled.
A positive speed reference must be set in FAST. o The FAST estimator needs to know the spinning direction of the motor via speed
reference in order for it to correctly estimate the speed. The value can be any positive value for speed reference setting.
Force Angle must be enabled. o The Force Angle provides a good start from zero speed, and produces better inertia
estimates. Figure 37 is a flow chart that shows the steps required prior to beginning the inertia identification process. This chart is implemented in the code of this lab.

116
Is Motor Speed 0?
Set Speed Reference to 0
Disable InstaSPIN-FOC
Speed Controller
Set Positive Speed Reference
Enable Force Angle
Is Identify Done?
Is Identify in Error?
Provide Inertia to SpinTAC Speed
Controller
Enable SpinTAC Speed Controller
Exit Identify Process
Start Identify Process
Y
Y
N
YN
N
Run SpinTAC Identify Inertia Identification
Figure 37: Flow Chart to Begin the Inertia Estimation Process
A description of the new included files critical for InstaSPIN setup is shown in Table 21, below. Note that main.h is common across all labs so there will be more includes in main.h than are needed for this lab.
Table 21: Important header files needed for the motor control.
main.h
SpinTAC
spintac.h SpinTAC component setup and configuration.
Header file containing all included files used in main.c
The critical header file for the SpinTAC components is spintac_velocity.h. This header file is common across all labs so there will be more includes in spintac_velocity.h than are needed for this lab.

117
Table 22: Important header filed needed for the SpinTAC components.
spintac.h
SpinTAC
spintac_vel_id.h SpinTAC Velocity Identify structures and function declarations.
Header file containing all SpinTAC header files used in main.c
Global object and declarations that are listed in the table below are only the objects that are absolutely needed for the motor controller. Other object and variable declarations are used for display or information for the purpose of this lab.
Table 23: Global object and variable declarations important for the motor control
globals
SpinTAC
ST_ObjThe object that holds all of the structure and handles required to interface to the
SpinTAC components.
The new functions that are added to this lab to setup the SpinTAC components are listed in Table 24.
Table 24: Important setup functions needed for the motor control
setup
SpinTAC
ST_init Initializes all variables required for configuration of the SpinTAC (ST) object.
ST_setupVelId Sets up the SpinTAC Identify object with default values.
The forever loop remains the same as lab 5b.
The main ISR calls very critical, time dependent functions that run the SpinTAC components. The new functions that are required for this lab are listed in Table 25.
Table 25: InstaSPIN functions used in the main ISR.
mainISR
SpinTAC
ST_runVelIdThe ST_runVelId function calls the SpinTAC Identify object. It also handles the
state machine to enable/disable components.

118
SpinTAC Velocity Identify is called from the ST_runVelId function. This function handles both the state machine of SpinTAC Velocity Identify as well as calling SpinTAC Velocity Identify. These functions are listed in Table 26.
Table 26: InstaSPIN functions used in ST_runVelId
ST_runVelId
EST
EST_getFm_pu This function returns the speed estimate in pu from the FAST Estimator
EST_setFlag_enableForceAngle This function sets the ForceAngle flag in the FAST Estimator
CTRL
CTRL_setSpd_ref_krpm This function sets the speed reference to the FAST Estimator
SpinTAC
STVELID_getEnable This function gets the enable (ENB) bit in SpinTAC Velocity Identify.
STVELID_setVelocityPositive This function sets the goal speed (cfg.VelPos) of SpinTAC Velocity Identify
STVELID_setTorqueRampTime_secThis function sets the torque ramp rate (cfg.RampTime_sec) of SpinTAC Velocity
Identify
STVELID_setEnable This function sets the enable (ENB) bit in SpinTAC Velocity Identify.
STVELID_setVelocityFeedbackThis function calls into the SpinTAC Inertia Identification to estimate the system
inertia.
STVELID_runThis function calls into the SpinTAC Inertia Identification to estimate the system
inertia.
STVELID_getDone This function return the done (DON) bit of SpinTAC Velocity Identify
STVELID_getErrorID This function return the error (ERR_ID) of SpinTAC Velocity Identify
STVELID_getTorqueReference This function return the torque reference (Out) of SpinTAC Velocity Identify.

119
The code for this lab is setup according to the block diagram shown in Figure 36. In Code Composer, build proj_lab05c. Start a Debug session and download the proj_lab05c.out file to the MCU.
Open the command file “sw\solutions\instaspin_motion\src\proj_lab05c.js” via the Scripting Console
o This will add the variables that we will be using for this project into the watch window
Enable the realtime debugger o This will let the debugger update the watch window variables
Click the run button. o This will run the program on the microcontroller
Enable continuous refresh on the watch window. o This will continuously update the variables in the watch window
To run the motor a couple of steps are required:
To start the project, set the variable “gMotorVars.Flag_enableSys” equal to 1.
To start the InstaSPIN controller, set the variable “gMotorVars.Flag_Run_Identify” equal to 1.
The InstaSPIN controller will now run the motor. In order to maintain the sensorless angle of the motor it will spin at a slow speed. This speed the motor spins at in between inertia estimations can be modified via the variable gMotorVars.StopSpeedRef_krpm. Prior to SpinTAC™ Velocity Identify inertia identification the motor will decelerate to zero speed and then begin the inertia identification process.
Set “gMotorVars.SpinTAC.VelIdGoalSpeed_krpm” equal to the rated speed of your motor. This will ensure a more accurate inertia result.
Set “gMotorVars.SpinTAC.VelIdRun” to 1. Watch how the motor spins for a few seconds. It is running the open-loop inertia identification provided by SpinTAC.
o If the value of “gMotorVars.SpinTAC.VelIdErrorID” is set to non-zero then the inertia identification process has failed.
If the value is 2004 and the motor spun at a speed, most likely that the goal speed was set too high. Reduce “gMotorVars.SpinTAC.VelIdGoalSpeed_krpm” by half and try again.
If the value is 2003, most likely that the torque rate was set too low. Decrease “gMotorVars.SpinTAC.VelIdTorqueRampTime_sec” by 1.0 to have the torque be applied quicker.
If the value is 2006, this means that the motor did not spin through the entire inertia identification process. Decrease “gMotorVars.SpinTAC.VelIdTorqueRampTime_sec” by 1.0 to have the torque change quicker during the test.
o The value of the motor inertia is placed into “gMotorVars.SpinTAC.InertiaEstimate_Aperkrpm”
o The value of the motor friction is placed into “gMotorVars.SpinTAC.FrictionEstimate_Aperkrpm”
Open user.h following these steps:
1. Expand user.c from the Project Explorer window 2. Right-mouse click on user.h and select open, this opens the file user.c 3. Right-mouse click on the highlighted “user.h” and select “Open Declaration”, this opens user.h

120
Opening the Outline View will provide an outline of the user.h contents In the section were you have defined your motor there should be two additional definitions to hold the inertia and the friction of your system. Place the values for inertia and friction from gMotorVars.SpinTAC.InertiaEstimate_Aperkrpm and gMotorVars.SpinTAC.FrictionEstimate_Aperkrpm as the values for these defines.
USER_SYSTEM_INERTIA (gMotorVars.SpinTAC.InertiaEstimate_Aperkrpm)
USER_SYSTEM_FRICTION (gMotorVars.SpinTAC.FrictionEstimate_Aperkrpm) The motor inertia is now identified. Set “gMotorVars.SpinTAC.VelIdRun” to 1 in order to run the inertia identification process multiple times. When done experimenting with the motor
Set the variable “gMotorVars.Flag_Run_Identify” to 0 to turn off the pwms to the motor.
Turn off real-time control and stop the debugger.

121
This lab has demonstrated how to identify a motor’s inertia from within your MotorWare project. A motor’s inertia has been identified and the value was entered into the user.h file. The recorded inertia value will be used in the following labs as we begin to build our motion system.

122
Lab 5d - InstaSPIN-MOTION Speed Controller
The industry standard PI speed controller has a number of inherent deficiencies:
Tuning parameters are interdependent and create tuning challenges.
PI controllers may need to be tuned for many speed and load points
The SpinTAC Velocity Control solves these challenges. SpinTAC™ features Active Disturbance Rejection Control (ADRC), which actively estimates system disturbances and compensates for them in real time. The SpinTAC Velocity Control also features a single tuning parameter, bandwidth, which determines the stiffness of the system and dictates how aggressively the system will reject disturbances. Once tuned, the controller typically works over a wide range of speeds and loads.
In this lab, you will learn how to replace the InstaSPIN-FOC speed controller with the SpinTAC Velocity Control in your MotorWare project. In follow-on labs, you will learn how to tune the speed controller and optimize system performance. Additional information about the SpinTAC Velocity Control can be found in the InstaSPIN-FOC and InstaSPIN-MOTION User Guide (see section InstaSPIN-MOTION Controllers).
Inertia identification is the first step in enabling the SpinTAC™ speed controller. This lab uses the motor inertia that was identified in Lab 5c - InstaSPIN-MOTION Inertia Identification and stored in the user.h file. The inertia value is used by the SpinTAC Velocity Control to determine how strongly to respond to the disturbances in the system. This lab focuses on using the SpinTAC Velocity Control to spin your motor.
The motor inertia value has been identified and populated in user.h. This process should be completed inLab 5c - InstaSPIN-MOTION Inertia Identification.
Use the SpinTAC Velocity Control to replace the InstaSPIN-FOC speed controller
This lab has new API function calls for the SpinTAC™ speed controller. Figure 38 shows the block diagram for this project.

123
FOC + FAST™ Estimator
SpinTAC™ Velocity
Move
w~
PWMDriver
ADCDriver
HAL_writePwmData
User_IqRef
Torque Mode
InstaSPIN-FOC™
HAL_readAdcData
HAL_acqAdcInt
CTRL_run
CTRL_setup
ROM
STVELMOVE_run
SpinTAC™ Motion Control Suite
SpinTAC™ Velocity
Plan
Motion Sequence
wSP
FLASH/RAM
SpinTAC VelocityIdentify
ROM
STVELID_run
wlim..wlim.
Velocity Mode
STVELPLAN_run
wref
wref. SpinTAC™
Velocity Control
ROM
STVELCTL_run
User_SpdRef
Drivers
InstaSPIN-MOTION™
w~
Figure 38: InstaSPIN-MOTION™ block diagram for lab 05d
The difference between the block diagram for lab 5d (Figure 38) and lab 5c (Figure 36) is that the SpinTAC Velocity Identify component has been removed from this project. Now that the system inertia has been identified, the SpinTAC Velocity Control component can be placed in the project. This block accepts the user speed reference and the speed feedback and outputs the Iq reference that is provided to the FOC, which is placed into torque mode.
There are no new project files.
The critical header file for the SpinTAC components is spintac_velocity.h. This header file is common across all labs so there will be more includes in spintac_velocity.h than are needed for this lab.
Table 27: Important header files needed for SpinTAC components
spintac.h
SpinTAC
spintac_vel_ctl.h SpinTAC Velocity Control structures and function declarations.
Header file containing all SpinTAC header files used in main.c
There are no new global object and variable declarations.
The new functions added to the lab to configure SpinTAC components are listed in Table 28.

124
Table 28: InstaSPIN functions needed to setup the motor control
setup
SpinTAC
ST_setupVelCtl Sets up the SpinTAC Velocity Controller object with default values.
There are no changes in the main run-time forever loop for this lab.
The main ISR calls very critical, time dependent functions that run the SpinTAC components. The new functions that are required for this lab are listed in Table 29.
Table 29: InstaSPIN functions used in the main ISR
mainISR
SpinTAC
ST_runVelCtl The ST_runVelCtl function calls the SpinTAC Velocity Controller object.
™
The function ST_runVelId and the supporting logic have been removed from this project. This was done because the SpinTAC Inertia Identification only needs to be done once, during development, and is not needed in the final system. ST_runVelCtl has been added to this project and it handles calling the SpinTAC Velocity Control. Table 30 shows the functions that are called in the ST_runVelCtl function.
Table 30: InstaSPIN functions used in ST_runVelCtl
ST_runVelCtl
EST
EST_getFm_puThis function returns the speed feedback in pu from the FAST
Estimator
SpinTAC
STVELCTL_setVelocityReferenceThis function sets the velocity reference (VelRef) of SpinTAC Speed
Controller
STVELCTL_setAccelerationReferenceThis function sets the acceleration reference (AccRef) of SpinTAC
Speed Controller
STVELCTL_VelocityFeedbackThis function sets the velocity feedback (VelFdb) of SpinTAC Speed
Controller
STVELCTL_runThis function calls into the SpinTAC Velocity Controller to control the
system velocity.
STVELCTL_getTorqueReferenceThis function returns the torque reference (Out) of the SpinTAC Speed
Controller
TRAJ
TRAJ_getIntValue This function returns the velocity reference from the ramp generator
CTRL
CTRL_setIq_ref_pu This function sets the Iq reference to the Iq Current Controller

125
After verifying that user.h has been properly updated with your motor’s inertia, build lab5d, connect to the target and load the .out file.
Open the command file “sw\solutions\instaspin_motion\src\proj_lab5d.js” via the Scripting Console
o This will add the variables that we will be using for this project into the watch window
Enable the realtime debugger o This will let the debugger update the watch window variables
Click the run button. o This will run the program on the microcontroller
Enable continuous refresh on the watch window. o This will continuously update the variables in the watch window
To run the motor a couple of steps are required:
To start the project, set the variable “gMotorVars.Flag_enableSys” equal to 1.
To start the InstaSPIN controller, set the variable “gMotorVars.Flag_Run_Identify” equal to 1.
At this point the motor can be spun at any speed. The motor inertia and friction will be loaded automatically into SpinTAC Velocity Control. The values “gMotorVars.SpinTAC.Inertia_Aperkrpm” and “gMotorVars.SpinTAC.Friction_Aperkrpm” should reflect the values you put into user.h.
The process for setting speed references to the SpinTAC Velocity Control is the same as setting speed references to the PI controller. Update the value in “gMotorVars.SpeedRef_krpm” with the speed you would like the motor to run.
The acceleration can also be modified by adjusting the value in “gMotorVars.MaxAccel_krpmps. Verify that the motor responds to speed reference changes the same as in previous labs
It is important to notice that in this lab the SpinTAC Velocity Control is not tuned, this step will be accomplished in the next lab
When done experimenting with the motor:
Set the variable “Flag_Run_Identify” to false to turn off the pwms to the motor.
Turn off real-time control and stop the debugger.

126
This lab showed how to replace the InstaSPIN-FOC speed controller with the SpinTAC™ speed controller. It also demonstrated that interfacing to the SpinTAC Velocity Control is no different than interfacing to a PI speed controller. This lab is the basis for all subsequent labs where the more advanced features of the SpinTAC™ library will be used to tune and optimize your system.

127
Lab 5e - Tuning the InstaSPIN-MOTION Speed Controller
InstaSPIN-MOTION provides maximum control with minimal effort. InstaSPIN-MOTION features the SpinTAC™speed controller with Active Disturbance Rejection Control (ADRC). In real-time, ADRC estimates and compensates for system disturbance caused by:
Uncertainties (e.g. - resonant mode)
Nonlinear friction
Changing loads
Environmental changes
The SpinTAC Velocity Control presents better disturbance rejection and trajectory tracking performance than a PI controller, and can tolerate a wide range of inertia change. This means that SpinTAC™ improves accuracy and minimizes mechanical system duress.
With single coefficient tuning, SpinTAC™ allows you to quickly test and tune your velocity control from soft to stiff response. This single gain (bandwidth) works across the entire variable speed and load range of an application, reducing complexity and system tuning. In this lab, you will tune the SpinTAC Velocity Control to obtain the best possible system performance. Additional information about the SpinTAC Velocity Control can be found in the InstaSPIN-FOC and InstaSPIN-MOTION User Guide (see section InstaSPIN-MOTION Controllers).
The SpinTAC Velocity Control features a single tuning parameter, bandwidth. Once the motor inertia has been identified, you’re ready to tune the controller. This tuning process will allow you to quickly zero in on the optimal control setting by adjusting a single variable (bandwidth). If you have completed Lab 5b – Tuning the FAST Speed Loop, you will notice that the tuning process in this lab for the SpinTAC Velocity Control will be much faster.
This lab assumes that the motor parameters and inertia have been identified (as part of Lab 5c - InstaSPIN-MOTION Inertia Identification), and that you have used the SpinTAC Velocity Control to spin your motor (Lab 5d - InstaSPIN-MOTION Speed Controller).
Quickly tune the SpinTAC™ controller for your motor
Note the differences between tuning a PI controller and tuning the SpinTAC™ controller
Realize the advanced control capabilities and enhanced performance characteristics of the SpinTAC™ speed controller

128
This lab has no new API function calls. Figure 39 shows the block diagram for this project.
FOC + FAST™ Estimator
SpinTAC™ Velocity
Move
w~
PWMDriver
ADCDriver
HAL_writePwmData
User_IqRef
Torque Mode
InstaSPIN-FOC™
HAL_readAdcData
HAL_acqAdcInt
CTRL_run
CTRL_setup
ROM
STVELMOVE_run
SpinTAC™ Motion Control Suite
SpinTAC™ Velocity
Plan
Motion Sequence
wSP
FLASH/RAM
SpinTAC VelocityIdentify
ROM
STVELID_run
wlim..wlim.
Velocity Mode
STVELPLAN_run
wref
wref. SpinTAC™
Velocity Control
ROM
STVELCTL_run
User_SpdRef
Drivers
InstaSPIN-MOTION™
w~
Figure 39: InstaSPIN-MOTION block diagram for lab 05e
The block diagram for this lab has not been modified from lab 5d. The difference between these two labs is that as part of this lab you will be tuning the SpinTAC Velocity Controller. The single tuning parameter used by the SpinTAC Velocity Control is called bandwidth. Bandwidth identifies how quickly the system will respond to changes. The bandwidth of the SpinTAC Velocity Control is adjusted with a scalar value called BwScale. The SpinTAC Velocity Control then uses Active Disturbance Rejection Control to automatically compensate for disturbances in your system. Figure 40 shows the controller response when a load is applied (system disturbance), and when a load is removed (system disturbance). When load torque is applied to the system the speed will dip until the controller can return the speed to the setpoint and when the load torque is removed from the system the speed will peak until the controller can return the speed to the setpoint. Notice that the controller to responds more quickly to these disturbances as the bandwidth is increased.

129
Figure 40: SpinTAC Velocity Control Response to Increasing Bandwidth
There are no new project files.
There are no new includes.
There are no new global object and variable declarations.
Nothing has changed in the initialization and setup from the previous lab.
10001200140016001800200022002400260028003000320034003600380040004200440046004800500052005400560058006000
0 1 2 3 4 5 6 7 8 9 10 11 12 13 14 15 16 17 18 19 20 21 22 23 24
Spee
d [
RP
M]
Time [sec]
SpinTAC Bandwidth Comparison
10 rad /s
20 rad /s
30 rad /s 40 rad /s 50 rad /s
60 rad /s

130
Nothing has changed in the forever loop from the previous lab.
Nothing has changed in this section of the code from the previous lab.
Nothing has changed in this section of the code from the previous lab.

131
Build lab5e, connect to the target and load the .out file.
Open the command file “sw\solutions\instaspin_motion\src\proj_lab05e.js” via the Scripting Console
o This will add the variables that we will be using for this project into the watch window
Enable the realtime debugger o This will let the debugger update the watch window variables
Click the run button. o This will run the program on the microcontroller
Enable continuous refresh on the watch window. o This will continuously update the variables in the watch window
To run the motor a couple of steps are required:
To start the project, set the variable “gMotorVars.Flag_enableSys” equal to 1.
To start the current loop controller, set the variable “gMotorVars.Flag_Run_Identify” equal to 1.
In order to properly hold zero speed, the ForceAngle feature needs to be turned off. Set “gMotorVars.Flag_enableForceAngle” to 0. Make sure the motor is at zero speed by setting “gMotorVars.SpeedRef_krpm” to 0. Once the motor is at zero speed, manually rotate the motor shaft with your hand to feel how tightly the motor is holding zero, this is an indication of how aggressively the motor is tuned.
Increase the bandwidth scale “gMotorVars.SpinTAC.VelCtlBwScale” in steps of 1.0, continuing to feel how tightly the motor is holding zero speed.
o For motors where the shaft is not accessible, give the motor a speed reference via “gMotorVars.SpeedRef_krpm”. Change that speed reference and monitor how aggressively the controller tries to achieve the new speed setpoint.
Once the SpinTAC Velocity Control is tightly holding zero the bandwidth scale has been tuned. This process has tuned the bandwidth scale for zero speed. It still needs to be verified at higher operating speeds. Occasionally a bandwidth scale can work very well at zero speed but cause instability at higher speeds.
Set the maximum motor speed as a reference in “gMotorVars.SpeedRef_krpm”
If the motor speed begins to oscillate or show other signs on instability, decrease “gMotorVars.SpinTAC.VelCtlBwScale” until it no longer oscillates. It typically only needs to be decreased by 10-15%
At the top of the USER MOTOR defines section in user.h there is a parameter called USER_SYSTEM_BANDWIDTH_SCALE. Update the value for this define with the value you identified during the tuning process.
USER_SYSTEM_BANDWIDTH_SCALE (gMotorVars.SpinTAC.VelCtlBwScale) When done experimenting with the motor:
Set the variable “Flag_Run_Identify” to false to turn off the pwms to the motor.
Turn off real-time control and stop the debugger.

132
This lab showed how easy it is to tune the SpinTAC Velocity Control for your motor. The single parameter tuning of the SpinTAC Velocity Control alleviates the pain of tuning PI regulators at different speed and load configurations. The bandwidth scale value found in this lab will be used in future labs to showcase the SpinTAC™ controller’s performance.

133
Lab 5f - Comparing Speed Controllers
The SpinTAC Velocity Control bundled with InstaSPIN-MOTION shows remarkable performance when compared against a traditional PI controller. This lab will lead you through a comparison of these two controllers. Additional information about the comparison of speed controllers can be found in the InstaSPIN-FOC and InstaSPIN-MOTION User Guide (see Optimal Performance section 13.4).
In addition to a single tuning parameter the SpinTAC Velocity Control is also a more robust controller than a traditional PI controller. This can be observed by setting step responses into the two controllers.
This lab assumes that the SpinTAC Velocity Control has been tuned (Lab 5e - Tuning the InstaSPIN-MOTION Speed Controller) and that the PI speed controller has been tuned (Lab 5b – Tuning the FAST Speed Loop).
See how the SpinTAC Velocity Control provides superior speed regulation then a PI controller
This lab has no new API function calls. Figure 41 shows the block diagram for this project.
FOC + FAST™ Estimator
PWMDriver
ADCDriver
HAL_writePwmData
User_IqRef
gMotorVars.SpinTAC.VelCtlEnb
InstaSPIN-FOC™
HAL_readAdcData
HAL_acqAdcInt
CTRL_run
CTRL_setup
Motion Sequence
User_SpdRef
Drivers
InstaSPIN-MOTION™
w~
SpinTAC™ Velocity
Move
w~
ROM
STVELMOVE_run
SpinTAC™ Motion Control Suite
SpinTAC™ Velocity
Plan
wSP
FLASH/RAM
SpinTAC VelocityIdentify
ROM
STVELID_run
wlim..wlim.
Velocity Mode
STVELPLAN_run
wref
wref. SpinTAC™
Velocity Control
ROM
STVELCTL_run
Figure 41: InstaSPIN-MOTION block diagram for lab 05f

134
In this lab the Traj Ramp and Speed PI blocks provided by InstaSPIN-FOC can be re-enabled. This is done in order to compare the control performance between the SpinTAC Velocity Control and the Speed PI. The control selection is provided by the switch gMotorVars.SpinTAC.VelCtlEnb which is discussed in the Lab Procedure section of this document. We will use the graphing features of Code Composer in order to visually compare the two controllers. It will allow us to see the step response of the two speed controllers.
There are no new project files.
There are no new includes.
There are new global variables that are designed to support the graphing features of Code Composer..
Nothing has changed in the initialization and setup from the previous lab.
This version of the forever loop will allow you to switch between the SpinTAC Velocity Control and the PI speed controller. This is controlled via the “gMotorVars.SpinTAC.VelCtlEnb” variable. When this variable is set to 1 SpinTAC is providing the speed control, when it is set to 0 PI is providing the speed control.
This lab has been modified to store values into a buffer for graphing purposes. It will store the speed feedback into “Graph_Data” and the Iq reference into “Graph_Data2”. This has been done so that the actual signals for speed feedback and Iq reference can be compared visually in Code Composer.
™
The ST_runVelCtl function has been updated to set the integrator term in the InstaSPIN-FOC PI speed controller. This is done in order to allow the speed controller to seamlessly switch between the SpinTAC Velocity Control and the PI speed controller.
Table 31: InstaSPIN funcions used in ST_runVelCtl
ST_runVelCtl
CTRL
CTRL_setIq_ref_pu This function sets the Iq reference to the Iq Current Controller
CTRL_getKp This function gets the Kp gain for a PI controller
CTRL_setKi This function gets the Ki gain for a PI controller
CTRL_setUi This function sets the integrator term of a PI controller

135
In Code Composer, build proj_lab05f. Start a Debug session and download the proj_lab05f.out file to the MCU.
Open the command file “sw\solutions\instaspin_motion\src\proj_lab05f.js” via the Scripting Console
o This will add the variables that we will be using for this project into the watch window
Select “Tools -> Graph -> Dual Time” to open two plot windows o To configure these plot windows select “Import” on the pop-up window o Open the graph file “sw\solutions\instaspin_motion\src\proj_lab05f.graphProp” o This will configure the two plots that will be used in this lab
DualTimeA displays the speed feedback DualTimeB displays the torque (Iq) reference generated by the speed controller
o These two plots will assist you in comparing the two speed controller. They will serve as a visual indicator of how each controller is performing when given a step input.
o Make sure the continuous refresh on the graph is selected

136
o In order to reset the y-axis scale on the plot please click the button with the red ‘x’
Enable the real-time debugger
o This will let the debugger update the watch window variables
Click the run button. o This will run the program on the microcontroller
Enable continuous refresh on the watch window. o This will continuously update the variables in the watch window
The graphs will allow you to visually see the speed response of the speed controllers and will allow you to more easily compare the performance of the PI speed controller and the SpinTAC speed controller To run the motor a couple of steps are required:
To start the project, set the variable “gMotorVars.Flag_enableSys” equal to 1.
To start the current loop controller, set the variable “gMotorVars.Flag_Run_Identify” equal to 1. To provide a fast reference to the control loops, the acceleration that the ramp generator is using needs to be faster than the motor can accelerate. The acceleration in “gMotorVars.MaxAccel_krpmps” needs to be set to at least 20.0. Set a speed reference in “gMotorVars.SpeedRef_krpm” in order to get the motor spinning. Each time you set a new speed reference it will update the graph with the controller response to the new speed reference. Switch between SpinTAC & PI using the variable “gMotorVars.SpinTAC.VelCtlEnb”. If this variable is set to 1 it will use SpinTAC to control the speed. Setting this to 0 will use PI to control the speed. Compare the response of the two speed controllers for different speed references. You will notice that the SpinTAC controller will have less overshoot and will return to the target speed with less oscillation than the PI controller.

137
The two controllers can also be tuned in this lab to allow for a more in-depth comparison.
To tune PI, adjust the values “gMotorVars.Kp_spd” and “gMotorVars.Ki_spd”. Note that these parameters may need to be modified to support different speeds and loads.
To tune SpinTAC, adjust the value “gMotorVars.SpinTAC.VelCtlBwScale”. Note that this single tuning parameter typically works across the entire operating range.
When done experimenting with the motor:
Set the variable “Flag_Run_Identify” to false to turn off the pwms to the motor.
Turn off real-time control and stop the debugger.

138
This lab showed the advanced performance of the SpinTAC Velocity Control in a direct and head-to-head comparison with a PI controller.

139
Lab 5g – Adjusting the InstaSPIN-FOC Speed PI Controller, with fpu32
This lab runs Lab 5b with floating point unit enabled. This lab only applies to 6x devices, as it has a floating point unit.
Tuning the speed controller with fpu32 enabled.
Follow the exact same procedure as in Lab 5b.
We conclude that the libraries in ROM also work when fpu32 is enabled in 6x devices.

140
Lab 6a - Smooth system movement with SpinTAC Move
InstaSPIN-MOTION includes SpinTAC Move, a motion profile generator that will generate constraint-based, time-optimal motion trajectory curves. It removes the need for look-up tables and runs in real-time to generate the desired motion profile. This lab will demonstrate the different configurations and their impact on the final speed change of the motor. Additional information about the SpinTAC™ Move can be found in the InstaSPIN-FOC and InstaSPIN-MOTION User Guide (see section Trajectory Planning).
SpinTAC™ Move is a velocity profile generator that computes the time-optimal curve within the user defined acceleration and jerk bounds. It supports basic ramp profiles as well as advanced s-curve and st-curve (Linestream Proprietary) curves. The proprietary st-curve features a continuous jerk to provide additional smoothing on the trajectory.
This lab assumes that the motor inertia has been identified, that you are able to control the speed of the motor through your MotorWare project, and that the SpinTAC Velocity Control has been tuned.
Use SpinTAC™ Move to transition between speeds.
Become familiar with the bounds that can be adjusted as part of SpinTAC™ Move
Continue exploring how the SpinTAC Velocity Control takes advantage of the advanced features of SpinTAC™ Move.
This lab adds new API function calls to call SpinTAC™ Move. Figure 42 shows how SpinTAC™ Move connects with the rest of the SpinTAC™ components.

141
FOC + FAST™ Estimator
PWMDriver
ADCDriver
HAL_writePwmData
User_IqRef
Torque Mode
InstaSPIN-FOC™
HAL_readAdcData
HAL_acqAdcInt
CTRL_run
CTRL_setup
Motion Sequence
User_SpdRef
Drivers
InstaSPIN-MOTION™
w~
SpinTAC™ Velocity
Move
w~
ROM
STVELMOVE_run
SpinTAC™ Motion Control Suite
SpinTAC™ Velocity
Plan
wSP
FLASH/RAM
SpinTAC VelocityIdentify
ROM
STVELID_run
wlim..wlim.
Velocity Mode
STVELPLAN_run
wref
wref. SpinTAC™
Velocity Control
ROM
STVELCTL_run
Figure 42: InstaSPIN-MOTION block diagram for lab 06a
This lab adds SpinTAC Velocity Move to provide trajectory, or speed transition, curves to the SpinTAC Velocity Control. The block diagram shows the connections between the two components. SpinTAC Velocity Move accepts the user speed reference and outputs the speed & accelerations references to SpinTAC Velocity Control.
Figure 43: Trajectory Curves Available from SpinTAC™ Move
Figure 43 illustrates the differences between the three curve types available in SpinTAC™ Move. The st-curve represents the smoothest motion, which is critical for systems that are sensitive to large amounts of jerk. Jerk represents the rate of change of acceleration. A larger jerk will increase the acceleration at a faster rate. Steps, or sharp movement between two speeds, can cause systems to oscillate. The bigger
0 0.5 1 1.5 2 2.5 30
0.5
1
Vel [p
u/s
]
Trap
s-Curve
st-Curve
0 0.5 1 1.5 2 2.5 30
0.5
1
Acc [
pu/s
2]
0 0.5 1 1.5 2 2.5 3-1
0
1
Jrk
[pu/s
3]
Time [s]

142
the step in speed, the greater this tendency for the system to oscillate. Control over jerk can round the velocity corners, reducing oscillation. As a result, acceleration can be set higher. Controlling the jerk in your system will lead to less mechanical stress on your system components and can lead to better reliability and less failing parts.
Figure 44: Chart describing curve characteristics
Figure 44 shows the different characteristics of the three curve types provided by SpinTAC Velocity Move. St-Curve provides the smoothest motion by smoothing out the acceleration of the profile. For most applications the st-Curve represents the best motion profile.
There are no new project files.
The critical header file for the SpinTAC components is spintac_velocity. This header file is common across all labs so there will be more includes in spintac_velocity than are needed for this lab.
Table 32: Important header files needed for SpinTAC components
spintac.h
SpinTAC
spintac_vel_move.h SpinTAC Velocity Move structures and function declarations.
Header file containing all SpinTAC header files used in main.c
There are no new global object and variable declarations.
The new functions that are added to this lab to setup the SpinTAC components are listed in Table 33.
Table 33: Important setup functions needed for SpinTAC
setup
SpinTAC
ST_setupVelMove Sets up the SpinTAC Velocity Move object with default values.

143
Nothing has changed in the forever loop from the previous lab.
The main ISR calls very critical, time dependent functions that run the SpinTAC components. The new functions that are required for this lab are listed in Table 34.
Table 34: InstaSPIN functions used in the main ISR
mainISR
SpinTAC
ST_runVelMoveThe ST_runVelMove function calls the SpinTAC Velocity Move object. This also
handles enabling the SpinTAC Move object.
The ST_runVelMove function has been added to the project to call the SpinTAC™ Move component and to use it to generate references for the SpinTAC™ speed controller. The functions called in ST_runVelMove are listed in Table 35.
Table 35: InstaSPIN functions used in ST_runVelMove
ST_runVelMove
SpinTAC
STVELMOVE_getReset This function sets the reset (RES) bit in SpinTAC Velocity Move
STVELMOVE_getVelocityEndThis function returns the velocity setpoint (VelEnd) in SpinTAC
Velocity Move
STVELMOVE_setCurveTypeThis function sets the curve type (CurveType) in SpinTAC Velocity
Move
STVELMOVE_setVelocityEndThis function sets the velocity setpoint (VelEnd) in SpinTAC Velocity
Move
STVELMOVE_setAccelerationLimitThis function sets the acceleration limit (AccLim) in SpinTAC
Velocity Move
STVELMOVE_setJerkLimit This function sets the jerk l imit (JrkLim) in SpinTAC Velocity Move
STVELMOVE_setEnable This function sets the enable (ENB) bit in SpinTAC Velocity Move
STVELMOVE_getVelocityStartThis function gets the velocity start (VelStart) of SpinTAC Velocity
Move
STVELMOVE_runThis function calls into the SpinTAC Move to generate motion
profiles.
EST
EST_setFlag_enableForceAngleThis function sets the flag to enable Force Angle in the Fast
Estimator
The ST_runVelCtl function has been updated to use SpinTAC Velocity Move as the speed reference instead of the ramp generator.

144
Table 36: InstaSPIN functions used in ST_runVelCtl
ST_runVelCtl
SpinTAC
STVELMOVE_getVelocityReferenceThis function returns the velocity reference (VelRef) from SpinTAC
Velocity Move
STVELMOVE_getAccelerationReferenceThis function returns the acceleration reference (AccRef) from
SpinTAC Velocity Move

145
In Code Composer, build lab6a, connect to the target and load the .out file.
Open the command file “sw\solutions\instaspin_motion\src\proj_lab06a.js” via the Scripting Console
o This will add the variables that we will be using for this project into the watch window
Enable the realtime debugger o This will let the debugger update the watch window variables
Click the run button. o This will run the program on the microcontroller
Enable continuous refresh on the watch window. o This will continuously update the variables in the watch window
To run the motor a couple of steps are required:
To start the project, set the variable “gMotorVars.Flag_enableSys” equal to 1.
To start the current loop controller, set the variable “gMotorVars.Flag_Run_Identify” equal to 1. SpinTAC Move will generate motion profiles every time the speed reference is updated.
Set “gMotorVars.SpeedRef_krpm” to 1.0 to get the motor spinning at 1000 rpm The motor will accelerate up to the goal speed at the slow default acceleration. The acceleration can be set much faster.
“gMotorVars.MaxAccel_krpmps” configures the acceleration used in the profile. Set this value to 2.0. This will cause the motor to accelerate much quicker.
Change the speed reference via “gMotorVars.SpeedRef_krpm” to -1.0 to see how changing the acceleration limit allows the motor to change speeds much more quickly.
Set “gMotorVars.MaxAccel_krpmps” to 120.0. This is the maximum acceleration for this project. This acceleration maximum is based on the maximum value of an IQ24 variable. This value is set to be the maximum acceleration in SpinTAC™ Move. If a larger acceleration is configured, this will cause SpinTAC™ Move to report an error via “gMotorVars.SpinTAC.VelMoveErrorID.”
Set “gMotorVars.SpeedRef_krpm” to 1.0 to see the very fast acceleration SpinTAC™ Move provides a feedforward reference that is used by the SpinTAC Velocity Control to enable very accurate profile tracking. This feedforward reference is the acceleration reference and the rate at which it changes is the jerk. The jerk sets the rate of change of the acceleration.
To see the impact of jerk set “gMotorVars.MaxJrk_krpmps2” to 750.0. This is the maximum value for jerk in this project. This jerk maximum is based on the maximum value of an IQ20 variable. This value is set to be the maximum jerk in SpinTAC™ Move. If a larger jerk is configured, this will cause SpinTAC™ Move to report an error via “gMotorVars.SpinTAC.VelMoveErrorID.”
Set “gMotorVars.SpeedRef_krpm” to -1.0 to see how adjusting the jerk allows the motor to accelerate even faster.
SpinTAC™ Move supports three different curve types: trapezoid, s-curve, and st-curve. The curve can be selected by changing “gMotorVars.VelMoveCurveType.” The differences between the three curves types are discussed in detail in the InstaSPIN-MOTION User’s Guide. Note that using an extremely fast acceleration and jerk with a trapezoid curve can cause the motor to brown-out the processor. This

146
limitation is due to the power supply on the TI evaluation board. If that happens, stop the debugger and relaunch the lab. SpinTAC™ Move will alert the user when it has completed a profile via the done bit. When the profile is completed, “gMotorVars.SpinTAC.VelMoveDone” will be set to True. This could be used in a project to alert the system when the motor reaches goal speed. When done experimenting with the motor:
Set the variable “Flag_Run_Identify” to false to turn off the pwms to the motor.
Turn off real-time control and stop the debugger.

147
This lab showed how easy it is to use SpinTAC Move to generate constraint-based, time-optimal motion profiles. This lab also shows the different curves that can be used with SpinTAC Move. The st-curve provides a continuous jerk profile that will enable very smooth motion for jerk sensitive applications.

148
Lab 6b - Motion Sequence Example
InstaSPIN-MOTION includes SpinTAC™ Velocity Plan, a motion sequence planner that allows you to easily build complex motion sequences. This will allow you to quickly implement your application’s motion sequence and speed up development time. This lab provides a very simple example of a motion sequence. Additional information about trajectory planning, motion sequences, and SpinTAC™ Velocity Plan can be found in the InstaSPIN-FOC and InstaSPIN-MOTION User Guide (see section Trajectory Planning).
SpinTAC™ Velocity Plan implements motion sequence planning. It allows for you to quickly build a motion sequence to run your application. SpinTAC™ Velocity Plan features: conditional transitions, variables, state timers, and actions. This lab will use a simple example to show how to quickly implement your application’s motion sequence.
Use SpinTAC™ Velocity Plan to design a motion sequence.
Use SpinTAC™ Velocity Plan to run a motion sequence.
Understand the features of SpinTAC™ Velocity Plan
Lab 6b adds new API function calls for SpinTAC™ Velocity Plan. Figure 45 shows how SpinTAC™ Velocity Plan connects with the rest of the SpinTAC™ components.
FOC + FAST Estimator
PWMDriver
ADCDriver
HAL_writePwmData
User_IqRef
Torque Mode
InstaSPIN-FOC™
HAL_readAdcData
HAL_acqAdcInt
CTRL_run
CTRL_setup
User_SpdRef
Drivers
InstaSPIN-MOTION™
w~
Motion Sequence
SpinTAC™ Velocity
Move
w~
ROM
STVELMOVE_run
SpinTAC™ Motion Control Suite
SpinTAC™ Velocity
Plan
wSP
FLASH/RAM
SpinTAC VelocityIdentify
ROM
STVELID_run
wlim..wlim.
Velocity Mode
STVELPLAN_run
wref
wref. SpinTAC™
Velocity Control
ROM
STVELCTL_run
Figure 45: InstaSPIN-MOTION block diagram for lab 06b

149
This lab adds the SpinTAC Velocity Plan into the project. This block diagram shows how to integrate the SpinTAC Velocity Plan with the rest of the SpinTAC components. SpinTAC Velocity Plan accepts a motion sequence as an input and outputs the speed set point, acceleration limit, and jerk limit. These get passed into SpinTAC Velocity Move which takes these limits and generates a profile to provide to SpinTAC Velocity Control. T This lab implements an example of a simple motion sequence. It includes the basic features provided by SpinTAC Velocity Plan. Figure 46 shows the state transition map for the example motion sequence.
B
C
A
Transition
State
Figure 46: State transition map of Example Motion Sequence
This motion sequence transitions from state A to state B and onto state C as soon as the state timer has elapsed. SpinTAC Velocity Plan only consumes the amount of memory that is required to configure your motion sequence. A simple motion sequence, like the one in this lab, will consume less memory than a more complicated motion sequence, like in the next lab. It is important that the allocated configuration array is correctly sized for your motion sequence. This topic is further covered in the InstaSPIN-FOC and InstaSPIN-MOTION User Guide (see section SpinTAC Plan Element Limits). Additional details around the operation and configuration of SpinTAC™ Velocity Plan are found in the InstaSPIN-MOTION User’s Guide.
There are no new project files.
The critical header file for the SpinTAC components is spintac_velocity. This header file is common across all labs so there will be more includes in spintac_velocity than are needed for this lab.
Table 37: Important header files needed for SpinTAC components
spintac.h
SpinTAC
spintac_vel_plan.h SpinTAC Velocity Plan structures and function declarations.
Header file containing all SpinTAC header files used in main.c

150
Lab 06b adds global variables to monitor the internal states of SpinTAC™ Velocity Plan and to control SpinTAC™ Velocity Plan. These variables provide an external interface to start, stop, and pause SpinTAC™ Velocity Plan. These variables are also used to store the configuration of SpinTAC Velocity Plan. This array needs to be declared in the user code so that it can be sized to fit the requirements of the motion sequence defined by the user.
Table 38: Global object and variable declarations for SpinTAC™ Velocity Plan
globals
SpinTAC Plan
ST_PlanButton_eUsed to handle controlling SpinTAC Plan. This defines the different
states that can be set to control the operation.
ST_VELPLAN_CFG_ARRAY_DWORDS
The MARCO define used to establish the size of the SpinTAC Plan
configuration array. This value is calcualted based on the number of
elements that will be used in the SpinTAC Plan configuration
stVelPlanCfgArray This array is used to store the SpinTAC Plan configuration.
During the initialization and setup, the project will call the ST_setupVelPlan function to configure and load the motion sequence into SpinTAC™ Velocity Plan. This function is declared in the main source file for this project. A detailed explanation of the API calls in ST_setupVelPlan can be found in the InstaSPIN-MOTION User’s Guide.
Table 39: InstaSPIN functions used in Initialization and Setup
Setup
SpinTAC
ST_setupVelPlan This function calls into SpinTAC Plan to configure the motion sequence.
When the motion sequence in SpinTAC Velocity Plan is configured there are many different elements that build the motion sequence. The elements covered in this lab are States and Transitions. Each of these elements has a different configuration function. It is important that the configuration of SpinTAC Velocity Plan is done in this order. If the configuration is not done in this order it could cause a configuration error.
STVELPLAN_addCfgState(Velocity Plan Handle, Speed Setpoint [pu/s], Time in State [ISR ticks]) This function adds a state into the motion sequence. It is configured by setting the speed that you want the motor to run during this state and with the minimum time it should remain in this state.
STVELPLAN_addCfgTran(Velocity Plan Handle, From State, To State, Condition Option, Condition Index 1, Condition Index 2, Acceleration Limit [pu/s^2], Jerk Limit [pu/s^3]) This function establishes the transitions between two states. The From State and To State values describe which states this transition is valid for. The condition option specifies if a condition needs to be evaluated prior to the transition. The condition index 1 & 2 specify which conditions should be evaluated. If less than two conditions need to be evaluated, set the unused values to 0. Acceleration limit sets the acceleration to use to transition between the From State speed and the To State speed. This value cannot exceed the acceleration max that is configured for the motion sequence. The jerk limit sets the jerk to be used in the speed transition. This value should not exceed the jerk max that is configured for the motion sequence.

151
The functions used in ST_setupVelPlan are described in Table 40.
Table 40: InstaSPIN functions used in ST_setupVelPlan
ST_setupVelPlan
SpinTAC
STVELPLAN_setCfgArrayThis function provides the configuration array information into
SpinTAC Velocity Plan
STVELPLAN_setCfgThis function provides the system maximum information to SpinTAC
Velocity Plan
STVELPLAN_setCfgHaltStateThis function provides the system halt information to SpinTAC Velocity
Plan
STVELPLAN_addCfgState This function adds a State into the SpinTAC Velocity Plan configuration
STVELPLAN_addCfgTranThis function adds a Transition into the SpinTAC Velocity Plan
configuration
STVELPLAN_getErrorID This function returns the error (ERR_ID) of SpinTAC Velocity Plan.
Nothing has changed in the forever loop from the previous lab.
The main ISR calls very critical, time dependent functions that run the SpinTAC components. The new functions that are required for this lab are listed in Table 41.
Table 41: InstaSPIN functions used in the main ISR
mainISR
SpinTAC
ST_runVelPlanThe ST_runVelPlan function calls the SpinTAC Velocity Plan object. This also
handles enabling the SpinTAC Plan object.
ST_runVelPlanIsrThe ST_runVelPlanIsr function calls the time-critical parts of the SpinTAC Velocity
Plan object.
The ST_runVelPlan function has been added to the project to call the SpinTAC™ Velocity Plan component and to use it to generate motion sequences. Table 42 lists the InstaSPIN functions called in ST_runVelPlan.

152
Table 42: InstaSPIN functions used in ST_runVelPlan
ST_runVelPlan
EST
EST_getFm_pu This function returns the speed feedback in pu from the FAST Estimator
SpinTAC
STVELPLAN_getErrorID This function returns the error (ERR_ID) in SpinTAC Velocity Plan.
STVELPLAN_setEnable This function sets the enable (ENB) bit in SpinTAC Velocity Plan.
STVELPLAN_setReset This function sets the reset (RES) bit in SpinTAC Velocity Plan.
STVELPLAN_run This function calls into SpinTAC Velocity Plan to run the motion sequence.
STVELPLAN_getStatus This function returns the status (STATUS) of SpinTAC Velocity Plan.
STVELPLAN_getCurrentState This function returns the current state (CurState) of SpinTAC Velocity Plan.
STVELPLAN_getVelocitySetpointThis function returns the velocity setpoint (VelEnd) produced by SpinTAC
Velocity Plan.
STVELPLAN_getAccelerationLimitThis function returns the acceleration limit (AccLim) produced by SpinTAC
Velocity Plan.
STVELPLAN_getJerkLimitThis function returns the jerk l imit (JrkLim) produced by SpinTAC Velocity
Plan.
The ST_ runVelPlanTick function has been added to the project to call the time-critical components of SpinTAC™ Velocity Plan. Table 43 lists the InstaSPIN functions called in ST_ runVelPlanTick.
Table 43: InstaSPIN functions used in ST_ runVelPlanTick
ST_runVelPlanIsr
SpinTAC
STVELPLAN_runTickThis function calls into SpinTAC Plan to update the timer value in
SpinTAC Plan.
STVELPLAN_setUnitProfDoneThis function indicates to SpinTAC Plan that SpinTAC Move has
completed running the requested profile.

153
In Code Composer, build lab6b, connect to the target and load the .out file.
Open the command file “sw\solutions\instaspin_motion\src\proj_lab06b.js” via the Scripting Console
o This will add the variables that we will be using for this project into the watch window
Enable the realtime debugger o This will let the debugger update the watch window variables
Click the run button. o This will run the program on the microcontroller
Enable continuous refresh on the watch window. o This will continuously update the variables in the watch window
To run the motor a couple of steps are required:
To start the project, set the variable “gMotorVars.Flag_enableSys” equal to 1.
To start the current loop controller, set the variable “gMotorVars.Flag_Run_Identify” equal to 1. To start the motion sequence, the SpinTAC™ Velocity Plan button needs to be set to start once the FAST estimator is online.
Set “gMotorVars.SpinTAC.VelPlanRun” to ST_PLAN_START to begin the motion sequence. The motor will run through a very simple motion sequence where the motor spins anti-clockwise and then spins clockwise.
At the conclusion of the motion sequence “gMotorVars.SpinTAC.VelPlanDone” will be set to True. This is done to indicate to the user program that the motion sequence has completed.
Now modify the SpinTAC™ Velocity Plan configuration to transition from State C to State B instead of State A..
In the function ST_setupVelPlan, find the line highlighted in Figure 47. Change the value from STATE_A to STATE_B.
Figure 47: Code modification to change state transition
Recompile and download the .out file Now the motor will not stop transitioning from anti-clockwise to clockwise until “gMotorVars.SpinTAC.VelPlanRun” is set to ST_PLAN_STOP. Continue to explore the advanced features of SpinTAC™ Velocity Plan by making additional modifications to the motions sequence. Some examples are provided below.
Add a State D to SpinTAC Velocity Plan
Add a transition to and from State D
Change the transitions to run the state machine from state C -> B -> A

154
When done experimenting with the motor:
Set the variable “Flag_Run_Identify” to false to turn off the pwms to the motor.
Turn off real-time control and stop the debugger.

155
This lab showed how easy it is to design motion sequences using SpinTAC™ Velocity Plan. This lab configures SpinTAC™ Velocity Plan to run a simple motion sequence. This lab also showcases how easy it is to modify the motion sequence and introduces the API calls that make up the SpinTAC™ Velocity Plan configuration.

156
Lab 6c - Motion Sequence Real World Example: Washing Machine
SpinTAC™ Velocity Plan is a motion sequence planner. It allows you to easily build complex motion sequences. This will allow you to quickly implement your application’s motion sequence and speed up development time. This lab provides a very complex example of a motion sequence. Additional information about trajectory planning, motion sequences, and SpinTAC™ Velocity Plan can be found in the InstaSPIN-FOC and InstaSPIN-MOTION User Guide (see section 14 Trajectory Planning).
SpinTAC™ Velocity Plan implements motion sequence planning. It allows for you to quickly build a motion sequence to run your application. SpinTAC™ Velocity Plan features: conditional transitions, variables, state timers, and actions. This lab will use the example of a washing machine to show how all of these features can be used to implement your application’s motion sequence.
Use SpinTAC™ Velocity Plan to design a complicated motion sequence.
Use SpinTAC™ Velocity Plan to run a complicated motion sequence.
Understand the features of SpinTAC™ Velocity Plan
This lab adds new API function calls for SpinTAC™ Velocity Plan. Figure 48 shows how SpinTAC™ Velocity Plan connects with the rest of the SpinTAC™ components.
FOC + FAST Estimator
PWMDriver
ADCDriver
HAL_writePwmData
User_IqRef
Torque Mode
InstaSPIN-FOC™
HAL_readAdcData
HAL_acqAdcInt
CTRL_run
CTRL_setup
User_SpdRef
Drivers
InstaSPIN-MOTION™
w~
Motion Sequence
SpinTAC™ Velocity
Move
w~
ROM
STVELMOVE_run
SpinTAC™ Motion Control Suite
SpinTAC™ Velocity
Plan
wSP
FLASH/RAM
SpinTAC VelocityIdentify
ROM
STVELID_run
wlim..wlim.
Velocity Mode
STVELPLAN_run
wref
wref. SpinTAC™
Velocity Control
ROM
STVELCTL_run
Figure 48: InstaSPIN-MOTION block diagram for lab 06c

157
This lab does not contain any changes from the block diagram perspective. The primary change is using a different motion sequence. The washing machine example provided in this lab is an example of a complex motion sequence. It features many interfaces to sensors and valves as well as conditional state transitions. The entire motion sequence can be implemented in SpinTAC™ Velocity Plan. Figure 49 shows the state transition map for the washing machine.
Wash Stage
Fill Stage
Drain Stage
Dry Stage
Agitation
State 1
Agitation
State 2
Dry
State
Drain
State
Fill
State
Agitation
Counter > 0
Drain_Flag == 0
Drain_Flag == 1
Fill_Flag == 0
Agitation
Counter
decreases by 1
Idle Stage
Idle
State
Start Button not
pushed
Start
Button
pushed
Agitation
Counter <= 0
Set Agitation
Counter Fill_Valve
Open
Fill_Valve
Closed
Drain_Valve
Open
Drain_Valve
Closed
Fill_Flag == 1
A Variable
Transition
State
Action
Condition
Figure 49: State Transition Map of Washing Machine Example
The washing machine example contains the basic operations of a washing machine. It contains five stages: idle stage, fill stage, wash stage, drain stage, and dry stage. The washing machine stays in idle state until the start button is pushed. Once the start button is pressed, it will enter the fill stage and the agitation counter is set to the configured value. Upon entering the fill stage, the water fill valve is open. A water level sensor is used to indicate when the tub is full of water. When the water is filled, the water fill valve is closed and the system goes into the wash stage. In the wash stage, the motor agitates between a positive speed and a negative speed until the agitation counter reaches 0. Then it goes into drain stage. When entering the drain stage, the drain valve is opened. A drain sensor is used to indicate when the water is drained. When the water is finished draining, the drain valve is closed, and the system enters the dry stage. In dry stage, the motor spins at a certain speed for a configured time. Once the time elapses, it will enter idle stage. At this point the operation is finished. Additional information about trajectory planning, motion sequences and SpinTAC™ Velocity Plan can be found in the InstaSPIN-FOC and InstaSPIN-MOTION User Guide (see section Trajectory Planning).
There are no new project files.

158
There are not new includes.
This lab adds global variables to monitor the internal states of SpinTAC™ Velocity Plan and to control SpinTAC™ Velocity Plan. These variables provide an external interface to start, stop, and pause SpinTAC™ Velocity Plan. These new variables are covered in
Table 44: Global object and variable declarations in SpinTAC Velocity Plan
globals
SpinTAC Plan
gVelPlanVar This array contains the states of the internal SpinTAC Plan variables.
Washer
WASHER_State_e Defines the states that make up the washing machine motion sequence.
gWaterLevelHolds the value for the water level in the washing machine drum. 10000
represents a full water level.
There are no new function calls used to setup SpinTAC Velocity Plan. However the contents of ST_setupVelPlan have been modified to run the example washing machine motion sequence.
When the motion sequence in SpinTAC Velocity Plan is configured there are many different elements that build the motion sequence. These elements are States, Variables, Conditions, Transitions, and Actions. Each of these elements has a different configuration function. It is important that the configuration of SpinTAC Velocity Plan is done in this order. If the configuration is not done in this order it could cause a configuration error.
STVELPLAN_addCfgState(Velocity Plan Handle, Speed Setpoint [pu/s], Time in State [ISR ticks]) This function adds a state into the motion sequence. It is configured by setting the speed that you want the motor to run during this state and with the minimum time it should remain in this state.
STVELPLAN_addCfgVar(Velocity Plan Handle, Variable Type, Initial Value) This function establishes a variable that will be used in the motion sequence. The variable type determines how SpinTAC™ Velocity Plan can use this variable. The initial value is the value that should be loaded into this variable initially. The variable can be up to a 32-bit value.
STVELPLAN_addCfgCond(Velocity Plan Handle, Variable Index, Comparison, Comparison Value 1, Comparison Value 2) This function sets up a condition to be used in the motion sequence. This will be a fixed comparison of a variable against a value or value range. The variable index describes which variable should be compared. The comparison should be used to describe the type of comparison to be done. Comparison

159
values 1 & 2 are used to establish the bounds of the comparison. If a comparison only requires one value it should be set in comparison value 1 and comparison value 2 should be set to 0.
STVELPLAN_addCfgTran(Velocity Plan Handle, From State, To State, Condition Option, Condition Index 1, Condition Index 2, Acceleration Limit [pu/s^2], Jerk Limit [pu/s^3]) This function establishes the transitions between two states. The From State and To State values describe which states this transition is valid for. The condition option specifies if a condition needs to be evaluated prior to the transition. The condition index 1 & 2 specify which conditions should be evaluated. If no conditions or one condition needs to be evaluated, set the not used values to 0. Acceleration limit sets the acceleration to use to transition between the From State speed and the To State speed. This value cannot exceed the acceleration max that is configured for the motion sequence. The jerk limit sets the jerk to be used in the speed transition. This value should not exceed the jerk max that is configured for the motion sequence.
STVELPLAN_addCfgAct(Velocity Plan Handle, State Index, Condition Option, Condition Index 1, Condition Index 2, Variable Index, Operation, Value, Action Trigger) This function adds an action into the motion sequence. The state index describes which state the action should take place in. The condition option specifies if a condition needs to be evaluated prior to the action. The condition index 1 & 2 specify which conditions should be evaluated. If no conditions or one condition needs to be evaluated, set the not used values to 0. The variable index indicates which variable the action should be done to. The operation determines what operation should be done to the variable, the only available options are to add a value or set a value. The value is what should be added or set to the variable. The action trigger indicates if the action should be performed when entering or exiting the state. This function has been modified to configure SpinTAC Velocity Plan to run the motion sequence of a washing machine. There are new function calls in order to take advantage of the advanced features of SpinTAC Velocity Plan. The new functions are described in Table 45.
Table 45: InstaSPIN functions used in ST_setupVelPlan
ST_setupVelPlan
SpinTAC
STVELPLAN_addCfgVarThis function adds a Variable into the SpinTAC Velocity Plan
configuration
STVELPLAN_addCfgCondThis function adds a Condition into the SpinTAC Velocity Plan
configuration
STVELPLAN_addCfgActThis function adds a Action into the SpinTAC Velocity Plan
configuration
Nothing has changed in the forever loop from the previous lab.
Nothing has changed in this section of the code from the previous lab.

160
The ST_runVelPlan function has been updated to interface with the external components that make up the sensors and valves of the simulated washing machine. Table 46 lists the functions used to interface with external components in the ST_runVelPlan function.
Table 46: InstaSPIN functions used in ST_runVelPlan
ST_runVelPlan
SpinTAC
STVELPLAN_getVar This function returns the value of a variable in SpinTAC Velocity Plan
STVELPLAN_setVar This function sets the value of a variable in SpinTAC Velocity Plan

161
In Code Composer, build lab6c, connect to the target and load the .out file.
Open the command file “sw\solutions\instaspin_motion\src\proj_lab06c.js” via the Scripting Console
o This will add the variables that we will be using for this project into the watch window
Enable the realtime debugger o This will let the debugger update the watch window variables
Click the run button. o This will run the program on the microcontroller
Enable continuous refresh on the watch window. o This will continuously update the variables in the watch window
To run the motor a couple of steps are required:
To start the project, set the variable “gMotorVars.Flag_enableSys” equal to 1.
To start the current loop controller, set the variable “gMotorVars.Flag_Run_Identify” equal to 1. To start the motion sequence, the SpinTAC™ Velocity Plan button needs to be set to start.
Set “gMotorVars.SpinTAC.VelPlanRun” to ST_PLAN_START to begin the motion sequence once the FAST Estimator is online.
The motor will run through a procedure that is designed to emulate a washing machine. It will open the WASHER_FillValve. Water will fill the drum until “gWaterLevel” reaches 1000. Once “gWaterLevel” reaches the maximum, the WASHER_FillSensor is tripped. Then the motor will then spin clockwise and counter-clockwise 20 times. After agitation the WASHER_DrainValve will open and “gWaterLevel” will decrease. When “gWaterLevel” reaches 0 the water has been fully drained from the drum. It will then begin the spin cycle. At the conclusion of the spin cycle the washer will return to the idle state ready to begin another motion sequence.
At the conclusion of the motion sequence “gMotorVars.SpinTAC.VelPlanDone” will be set to True. This is done to indicate to the user program that the motion sequence has completed.
Now modify the SpinTAC™ Velocity Plan configuration to do 30 agitations instead of 20.
In the function ST_setupVelPlan, find the line highlighted in Figure 50. Change the value from 20 to 30.
Figure 50: Code modification to adjust the agitation cycle counter
Recompile and download the .out file Now when the washing machine goes into agitation it should do 30 agitation cycles instead of the 20 before.

162
Continue to explore the advanced features of SpinTAC™ Velocity Plan by making additional modifications to the motions sequence. Some examples are provided below.
Adjust the speed achieved during agitation
Add a second dry stage at a different speed
Adjust the agitation cycle so that it will only exit after an external event When done experimenting with the motor:
Set the variable “Flag_Run_Identify” to false to turn off the pwms to the motor.
Turn off real-time control and stop the debugger.

163
This lab showed how easy it is to design complex motion sequences using SpinTAC™ Velocity Plan. This lab configures SpinTAC™ Velocity Plan to run a washing machine profile that features complex elements. This lab also showcases how easy it is to modify the motion sequence and introduces the API calls that make up the SpinTAC™ Velocity Plan configuration.

164
Lab 6d - Designing your own Motion Sequence
Now that SpinTAC™ Velocity Plan has been introduced, this lab lets you create your own motion sequence. It is a chance to be creative and utilize the topics and skills that were learned in the previous labs. Additional information about trajectory planning, motion sequences, and SpinTAC™ Velocity Plan can be found in the InstaSPIN-FOC and InstaSPIN-MOTION User Guide (see section 14 Trajectory Planning).
SpinTAC™ Velocity Plan implements motion sequence planning. It allows for you to quickly build a motion sequence to run your application. SpinTAC™ Velocity Plan features: conditional transitions, variables, state timers, and actions. This lab will let you use these advanced features to implement your own motion sequence.
Understand the flexibility of SpinTAC™ Velocity Plan and how it can speed up product design
Be creative
Have fun
This lab adds no new API function calls from the previous lab. Figure 51 shows the block diagram that this project is based on.
FOC + FAST Estimator
PWMDriver
ADCDriver
HAL_writePwmData
User_IqRef
Torque Mode
InstaSPIN-FOC™
HAL_readAdcData
HAL_acqAdcInt
CTRL_run
CTRL_setup
User_SpdRef
Drivers
InstaSPIN-MOTION™
w~
Motion Sequence
SpinTAC™ Velocity
Move
w~
ROM
STVELMOVE_run
SpinTAC™ Motion Control Suite
SpinTAC™ Velocity
Plan
wSP
FLASH/RAM
SpinTAC VelocityIdentify
ROM
STVELID_run
wlim..wlim.
Velocity Mode
STVELPLAN_run
wref
wref. SpinTAC™
Velocity Control
ROM
STVELCTL_run
Figure 51: InstaSPIN-MOTION block diagram for lab 06d

165
This lab has no changes from the block diagram. The code change is in the configured motion sequence. This lab introduces three different potential motion sequences. It features a Test Pattern, Grocery Conveyor, and Garage Door. These motion sequences can be changed at run time with the switch gSelectedPlan. The motion sequence can only be changed when SpinTAC Velocity Plan is in the IDLE state. The Test Pattern motion sequence runs a fixed speed pattern designed to exercise the controller. This motion sequence does not contain any variables or conditional transitions. It simply runs the motor for a fixed amount of time at each speed. Figure 52 contains the state transition map for this state machine.
Test Stage
4000
RPM
-4000
RPM
0
RPM
-2000
RPM
2000
RPM
-1000
RPM
500
RPM
1000
RPM
-250
RPM
250
RPM
-500
RPM
Transition
State
Figure 52: State transition map of Test Pattern
The Grocery Conveyor motion sequence runs a simulation of a grocery store conveyor belt. It features two variables: Switch and Proximity Sensor. The Switch variable is designed to be an On/Off switch for the conveyor belt. The Proximity Sensor is designed to stop the convey belt when it has conveyed groceries to the end of its travel. When this motion sequence is started, it will wait until the Switch is set to on and the Proximity Sensor is open. It will then spin the motor at a continuous speed until either the Switch is set to Off or the Proximity Sensor is blocked. Figure 53 contains the state transition map for this state machine.

166
Convey Stage
Convey
State
Idle Stage
Idle
State
A Variable
Transition
State
Condition
Proximity Sensor == 1
||
Switch == 0
Proximity Sensor == 0
&&
Switch == 1
Figure 53: State transition map for Grocery Conveyor
The Garage Door motion sequence runs a simulation of a garage door opener. It features three variables: Down Sensor, Up Sensor, and Button. The Down Sensor detects that the door is in the down position. The Up Sensor detects that the door is in the up position. The Button indicates that an operation must be performed. When this motion sequence is started it waits until the Button is pressed. Depending on the state of the position sensors, the motor will either take the Garage Door up or down. When it reaches its destination, the motion sequence will return to idle. If the Button is pressed while the motor is moving it will reverse its operation. Figure 54 contains the state transition map for this state machine.
Down Stage
Down
State
Idle Stage
Idle
StateButton == 1
&&
Up Sensor == 1
A Variable
Transition
State
Action
Condition
Up Stage
Up State Button == 1
Down Sensor == 1
Up Sensor == 1Button == 1
&&
Down Sensor == 1
Down Sensor = 0
Button = 0
Up Sensor = 0
Button = 0
Button == 1
Figure 54: State Transition Map for Garage Door

167
Additional information about trajectory planning, motion sequences and SpinTAC™ Velocity Plan can be found in the InstaSPIN-FOC and InstaSPIN-MOTION User Guide (see section Trajectory Planning). This lab also demonstrates how to setup SpinTAC Velocity Plan in order to use the minimum amount of processor during the ISR. It splits the two function calls for SpinTAC Velocity Plan into part that runs in the main loop of the project and part that runs in the ISR of the project.
There are no new project files.
There are no new includes.
Lab 06d adds global variables to monitor the internal states of SpinTAC™ Velocity Plan and to control SpinTAC™ Velocity Plan. These variables are specific to the state machine that is implemented. Table 47 lists the variables that are added.
Table 47: Global object and variable declarations for SpinTAC Velocity Plan
globals
gSelectedPlan Displays the Plan that is compiled into the project.
GarageDoor
gGarageDoorDown Active if the garage door is down
gGarageDoorUp Active if the garage door is up
gGarageDoorButton Button that controls the garage door operation
GroceryConveyor
gGroceryConveyorOnOff On/Off switch for the conveyor belt
gGroceryConveyorProxSensor Proximity sensor to detect groceries at the end of the conveyor belt
During the initialization and setup, the project will call a function to generally configure SpinTAC Velocity Plan, ST_setupVelPlan, and will call a separate function to load a motion sequence into SpinTAC Velocity Plan. This project contains three different functions to support the different state machines in this project.
Table 48: Functions that can be used to setup different motion sequences
Setup
SpinTAC
ST_setupVelPlan_GarageDoorThis function calls into SpinTAC Plan to configure the motion sequence for
the Garage Door.
ST_setupVelPlan_GroceryConveyorThis function calls into SpinTAC Plan to configure the motion sequence for
the Grocery Conveyor.
ST_setupVelPlan_TestPatternThis function calls into SpinTAC Plan to configure the motion sequence for
the Test Pattern.

168
The main loop of the project has been modified to call SpinTAC Velocity Plan. It will call the components of SpinTAC Velocity Plan that do not need to be updated as part of the ISR. Table 49 lists the function that has been added into the main loop.
Table 49: Function to run SpinTAC Velocity Plan in Main Loop
main loop
SpinTAC
ST_runVelPlanThe ST_runVelPlan function calls the SpinTAC Velocity Plan object. This also
handles enabling the SpinTAC Plan object.
The main ISR of the project has been modified to call only part of SpinTAC Velocity Plan. It will only call the components that need to be updated at the ISR frequency. Table 49 lists the function that has been removed from the main ISR.
The ST_runVelPlan code has been modified to interface with the sensors for the three state machines in this lab. It has also been modified to run in the Main Loop of the program. The only modification that needs to be done is that we should only return the variables from SpinTAC Velocity Plan when the FSM is in the STAY operation. This eliminates a race condition that exists when updating SpinTAC Velocity Plan variables from the Watch Window.
Table 50: InstaSPIN functions used in ST_runVelPlan
ST_runVelPlan
SpinTAC
STVELPLAN_getFsmStateThe STVELPLAN_getFsmState function returns the current operation that
the FSM is in.

169
In Code Composer, build lab6d, connect to the target and load the .out file.
Open the command file “sw\solutions\instaspin_motion\src\proj_lab06d.js” via the Scripting Console
o This will add the variables that we will be using for this project into the watch window
Enable the realtime debugger o This will let the debugger update the watch window variables
Click the run button. o This will run the program on the microcontroller
Enable continuous refresh on the watch window. o This will continuously update the variables in the watch window
To run the motor a couple of steps are required:
To start the project, set the variable “gMotorVars.Flag_enableSys” equal to 1.
To start the current loop controller, set the variable “gMotorVars.Flag_Run_Identify” equal to 1. To start the motion sequence, the SpinTAC™ Velocity Plan button needs to be set to start once the FAST estimator is online.
Set “gMotorVars.SpinTAC.VelPlanRun” to ST_PLAN_START to begin the motion sequence. The motor will now run through a test profile where it oscillates between positive and negative speeds. Go ahead and modify the test profile to explore the capabilities of SpinTAC™ Velocity Plan. To modify the state machine that the project uses:
If SpinTAC™ Velocity Plan is currently running a state machine o Set “gMotorVars.SpinTAC.VelPlanRun” to ST_PLAN_STOP
When “gMotorVars.SpinTAC.VelPlanStatus” is set to ST_PLAN_IDLE o Select the state machine you wish to run via “gSelectedPlan”
Refer to the background section in order to see the state transition map for each of the different state machines.
After making code modifications, the project will need to be recompiled and the .out file loaded into the target
While making modifications to the SpinTAC™ Velocity Plan configuration, you might encounter configuration errors. These will be indicated by the following variables:
o “gMotorVars.SpinTAC.VelPlanErrorID” Displays the error encountered by SpinTAC™ Velocity Plan. This indicates
which function call has a configuration error. o “gMotorVars.SpinTAC.VelPlanCfgErrorIdx”
Displays the index that caused the configuration error. This should guide you to which instance of the function call has a configuration error.
o “gMotorVars.SpinTAC.VelPlanCfgErrorCode” Displays specifically what the configuration error is.
Feel free to modify the code in this lab to explore the advanced capabilities provided by SpinTAC Velocity Plan.

170
When done experimenting with the motor:
Set the variable “Flag_Run_Identify” to false to turn off the pwms to the motor.
Turn off real-time control and stop the debugger.

171
This lab showed how easy it is to design complex motion sequences using SpinTAC™ Velocity Plan. This lab allowed you to be creative and explore on your own how SpinTAC™ Velocity Plan can enable you to quickly design a motion sequence into your product.

172
Lab 7 – Using Rs Online Recalibration
The stator resistance of the motor’s coils, also noted as Rs, can vary drastically depending on the operating temperature of the coils (also known as motor windings). This temperature might increase due to several factors. The following examples list a few of those conditions where the stator coils temperature might be affected:
Excessive currents through the coils.
Motor's enclosure does not allow self-cooling.
Harsh operation environment leading to temperature increase
Other heating elements in motor's proximity.
As a result of the temperature increase, there is a resistance increase on the motor's windings. This resistance to temperature relationship is well defined depending on the materials used for the windings themselves.
In this lab, the user will exercise this feature by running a motor and enabling the Rs Online feature.
Run Rs Online recalibration feature.
See the Rs value being updated while motor is running.
There are no new project files.
There are no new includes.
There are no new global object and variable declarations.
The following functions are new to this lab. These functions are all bundled in a new function called runRsOnLine() which is called from the main forever loop. This function contains the following estimator functions:

173
Forever Loop
EST
EST_getStateGets the Estimator State to make sure the estimator is running before enabling Rs
Online Recalibration
EST_setFlag_enableRsOnLineEnables the Rs Online feature. After calling this function with a true as a
parameter, a new varying Id reference will be generated to recalibrate Rs
EST_setRsOnLineId_mag_pu
This function sets the level of current to be generated in Id reference. The value
needed by this function is in per unit so it needs to be scaled with
USER_IQ_FULL_SCALE_CURRENT_A
EST_setFlag_updateRs
When this function is called with a true as a parameter, the internal Rs value
used by the estimator will use the Rs Online value. It is recommended to enable
this update flag only when the Rs Online value has settled.
EST_setRsOnLineId_puIt is recommended to call this function with a zero as a parameter to clear the
accumulated Id reference when the motor is not running
EST_setRsOnLine_puIt is recommended to call this function with a zero as a parameter to initialize the
Rs Online value to zero before enabling Rs Online feature
EST_setRsOnLine_qFmtIt is recommended to initialize the Q Format representation of Rs Online value
with the value of Rs Q Format
EST_getRs_qFmt Q Format of Rs, which can be used to initialize Q Format of Rs Online
The following block diagram shows InstaSPIN, and in red, the function call that enables Rs Online. Also, in red, the Id reference that comes from FAST that allows Rs Online to work when it is enabled.
SVM
IqPI
SpeedPI
INVPARK
CLARKE
CLARKE
PARK
IdPI
TrajRamp
FAST™ Software Encoder
Rotor Flux ObserverMotor Parameters ID
PWMDriver
ADCDriver
++
User_SpdRef
User_IdRef
Vq
Vd
Vα_out
Vβ_out
Ta
Tb
Tc
Ia
Ib
Ic
Va
Vb
Vc
Vbus
Vα_in
Vβ_in
Iq_ref
Iq
Id_ref
Id
wref
Id
Iq
Iα
Iβ
Angle
Speed
Flux
Torque
Enable Motor IdentificationMotor Type
EST_run
ROM FLASH/RAM
FLASH/RAM
Rs~
Irated~yrated~
Lsd~
Lsq~
q~
w~
t~
y~
t~
w~
y~
Irated~
q~ q
~
q~
w~
Spdout
FLASH/RAMHAL_readAdcData
HAL_acqAdcInt
CTRL_run
CTRL_setup
HAL_writePwmData
CTRL_setSpd_ref_krpm
EST_getFlux_VpHz
EST_getSpeed_krpm
EST_getTorque_lbin
user.h
EST_getRs_Ohm
EST_getLs_d_H
EST_getLs_q_H
user.h
user.h
CTRL_setFlag_enableCtrl
Forever Loop
EST_getStateEST_setFlag_enableRsOnLineEST_setRsOnLineId_mag_puEST_setFlag_updateRsEST_setRsOnLineId_puEST_setRsOnLine_puEST_setRsOnLine_qFmtEST_getRs_qFmt
HAL_setBias
CTRL_setFlag_enableRsRecalc
CTRL_setFlag_enableOffset
CTRL_setFlag_enableSpeedCtrl
User_IqRef
CTRL_setIq_ref_pu
CTRL_getK*
CTRL_setK*
CTRL_getK*CTRL_setK*
Enable Rs Online RecalibrationEST_setFlag_enableRsOnLine
ctrl.c
Id Reference for Rs Online Recalibration

174
The following state machine is followed in lab 7 to allow Rs Online to work from the forever loop.
Is Motor Identified?
Enable Rs Online Recalibration
Exit runRsOnLine
runRsOnLine
Y
N
Is Rs Online within 5% of Rs?
Is Estimator Online?
Set current for Rs Online
Enable updates for Rs Online to Rs
N
Y
Set Rs Online current to 0
Set Rs accumulated Id reference to 0
Set Rs per unit value to 0
Disable Rs Online
Disable Rs Online updates to Rs
Set Rs Online Q Format to Rs Q
Format
Y
N
Build proj_lab07, connect to the target and load the .out file.
1. Add the appropriate watch window variables by calling the script “proj_lab07.js”.
2. Enable the real-time debugger.
3. Click the run button.
4. Enable continuous refresh on the watch window.
Once the motor starts running, the current will start looking as if there is a low frequency component to it. This means that the Rs Online is running and Id reference is being modified by the algorithm. The following oscilloscope plot was taken while Rs Online was running. There is a command of 0.5 A max amplitude for Rs Online in this case:

175
5. Now change the maximum amplitude used for Rs Online by changing the following variable to _IQ24(1.0):

176
Now notice how both Rs Online and Rs are the same and stable:
6. When done experimenting, set gMotorVars.Flag_Run_Identify flag to 0 to turn motor off.
In many applications, the motor is subject to overheating conditions. This causes the stator resistance in a motor to change. We have run the Rs Online feature of InstaSPIN, where the motor stator resistance is updated while the motor is running, and will update resistance even if resistance goes up or down due to temperature changes.

177
Lab 7a – Using Rs Online Recalibration, with fpu32
This lab runs Lab 7 with floating point unit enabled. This lab only applies to 6x devices, as it has a floating point unit.
Running Rs Online recalibration with fpu32 enabled.
Follow the exact same procedure as in Lab 7.
We conclude that the libraries in ROM also work when fpu32 is enabled in 6x devices.

178
Lab 9 – An Example in Automatic Field Weakening
A simple procedure in automatic field-weakening is explored. The current voltage space vector is always
compared to the maximum space vector. A voltage “head room” is maintained by controlling the
negative Id current of the FOC controller.

179
Lab 9a – An Example in Automatic Field Weakening, with fpu32
This lab runs Lab 9 with floating point unit enabled. This lab only applies to 6x devices, as it has a floating point unit.
Running field weakening with fpu32 enabled.
Follow the exact same procedure as in Lab 9.
We conclude that the libraries in ROM also work when fpu32 is enabled in 6x devices.

180
Lab 10a – An Example in Space Vector Over-Modulation
The SVM that is used by InstaSPIN is capable of saturating to a pre-specified duty cycle. When using a
duty cycle over 100.0%, the SVM is considered to be in the over-modulation region. When in the over-
modulation region, current shunt measurement windows become small or even disappear. This lab will
show how to re-create the currents that cannot be measured due to high duty cycles during SVM over-
modulation.

181
Lab 10b – An Example in Space Vector Over-Modulation using InstaSPIN-MOTION
This example adds the InstaSPIN-MOTION speed controller and profile generator when doing over
modulation.

182
Lab 10c – An Example in Space Vector Over-Modulation, with fpu32
This lab runs Lab 10a with floating point unit enabled. This lab only applies to 6x devices, as it has a floating point unit.
Running over modulation with fpu32 enabled.
Follow the exact same procedure as in Lab 10a.
We conclude that the libraries in ROM also work when fpu32 is enabled in 6x devices.

183
Lab 12a – Sensored Inertia Identification
For applications where a sensor is required InstaSPIN-MOTION can provide the same advantage it provides to sensorless applications. InstaSPIN-MOTION currently supports quadrature encoders; Hall effect sensors may be available in a future release. Additional information about sensored systems can be found in the InstaSPIN-FOC and InstaSPIN-MOTION User Guide (see section 21 Sensored Systems).
This lab discusses how to configure a quadrature encoder to provide feedback for the speed and angle information needed by SpinTAC™ and the FOC in order to control the motor. This lab will also identify the inertia for sensored applications.
The user motor settings have been identified and populated in the InstaSPIN-MOTION user.h file. See the prerequisites for lab 05c for additional information
Connect a quadrature encoder to your motor
Use the quadrature encoder to replace the FAST estimator
Estimate the system inertia
This lab has a number of new API calls. Figure 56 shows the block diagram for this project. This lab builds from Lab 5c - InstaSPIN-MOTION Inertia Identification in order to present the simplest implementation of the quadrature encoder.

184
Qep Driver
SpinTAC™ Velocity
Plan
wSP
FLASH/RAM
wlim..wlim.
STVELPLAN_run
ROMROM
STVELID_run
SpinTAC™ Velocity
Move
STVELMOVE_run
Velocity Mode
wref
wref.
STVELCTL_run
SpinTAC™ Motion Control Suite
ROM
w~
FOC
PWMDriver
ADCDriver
DRV_run
User_IqRef
Torque Mode
InstaSPIN-FOC™
DRV_readAdcData
DRV_acqAdcInt
CTRL_run
CTRL_setup
User_SpdRef
DriversInstaSPIN-MOTION™
DRV_qepComputeAngles
qQep
qQep
SpinTAC™ Position
Converter
FLASH/RAM
STPOSCONV_run
qQep
Motion Sequence
SpinTAC™ Velocity Control
SpinTAC VelocityIdentify
Figure 55: InstaSPIN-MOTION™ block Diagram for lab 12a
This lab adds the SpinTAC Position Converter into the project. This component takes the electrical angle from the ENC module and outputs a speed feedback that is used by SpinTAC Velocity Identify. This module will also calculate the slip required for AC Induction motors. The additional API calls are designed to convert the raw encoder counts from the QEP driver into a usable electrical angle via the ENC module and the electrical angle into speed feedback that can be used in the rest of the system. For this lab it is important to ensure that the physical connections are done correctly. If the motor or encoder wires are connected in the wrong order, the lab will not function properly. It will result in the motor being unable to move. For the motor it is important to ensure that the motor phases are connected to the right phase on the controller. Phase connections for the motors that are provided with the TI Motor Control Reference Kits are provided in Table 59.
Table 51: Motor phase connections for reference kit motors
Motor Phases Anaheim BLY172S-24V-4000 Teknic M-2310P-LN-04K Estun EMJ-04APB22
A / U Yellow T (White) Red
B / V Red R (White-Black Blue
C / W Black S (White-Red) White
For the encoder it is important to ensure that A is connected to A, B to B, and I to I. Often +5V dc and ground connections are required as well. Please refer to the information for your board in order to wire your encoder correctly. This project will setup the calibrated angle of the encoder. This ensures that both the encoder and the motor are aligned on a zero degree electrical angle. This step is done when the FAST™ estimator is recalibrating the Rs value of the motor. For AC Induction motors, this calibration is not required, since the motor will always start at a zero degree electrical angle. It is important for the setup and configuration of the ENC module that the number of lines on the encoder be provided. This allows the ENC module to correctly convert encoder counts into an angle. This value is represented by USER_MOTOR_ENCODER_LINES. This value needs to be defined in user.h as part of the user motor definitions. This value must be updated to the correct value for your encoder. If this value is not correct the motor will spin faster or slower depending on if the value you set. It is important to

185
note that this value should be set to the number of lines on the encoder, not the resultant number of counts after figuring the quadrature accuracy.
To include the quadrature encoder into the project, a number of platform related files need to be modified to include the ENC module and to provide functions to access the values it produces. If you compare the non-QEP version of these platform files with the QEP version you will see the specific differences that have been made. Table 52 describes the files that have been modified to support the ENC module.
Table 52: New and updated files that must be included in the project
ctrlQEP.cContains code for CTRL_run and CTRL_setup, which is the code that runs the FOC.
This has been modified to support the ENC module.
enc.c Contains the code to configure and the ENC module.
qep.c Contains the code to configure and run the eQEP driver.
slip.c Contains the code to configure and run the SLIP module
proj_lab12a
As part of this project there is a predefined symbol that is set in order to tell the project files to use the quadrature encoder instead of the FAST software encoder. If you right-click on proj_lab12a, and select properties. Following window will pop-up.

186
Open Build -> C2000 Compiler -> Advanced Options, and select Predefined Symbols. The highlighted line is the new predefined symbol that informs the project that it will use a quadrature encoder for feedback.
A description of the newly included files for the quadrature encoder is shown in Table 53. Note that this list only contains the files that are different from those used in the previous labs.
Table 53: Important header files needed for motor control
main.h
platforms
ctrlQEP.h
Function definitions for the CTRL ROM library. Contains the CTRL object
declaration. Modified to use the ENC electrical angle for PMSM and ENC
magnetic angle for ACIM.
Header fi le containing all included files used in main.c
The critical header file for the SpinTAC components is spintac_pos_conv.h. This file contains the code required to configure the SpinTAC Position Converter.
Table 54: Important header files needed for SpinTAC components
spintac_velocity.h
SpinTAC
spintac_pos_conv.h SpinTAC Position Converter structures and function declarations.
Header file containing all SpinTAC header files used in main.c
There are no new global variables declared in this lab.
During the initialization and setup of the project the ENC module and the SLIP module need to be configured. The SpinTAC Position Converter also requires some setup to function properly. This is done by calling the function listed in Table 55. The lab is setup to configure the ENC module, SLIP Module, and SpinTAC Position Converter correctly.
Table 55: Important setup functions needed for the motor control
main
ENC
ENC_setupSetups all the defualt value for the ENC module and makes it ready to produce
feedback.
SLIP
SLIP_setupSetups all the defualt value for the SLIP module and makes it ready to produce
feedback. (ACIM Only)
SpinTAC
ST_setupPosConv Setups all the default value for SpinTAC Position Converter.

187
No changes have been made in the forever loop for this lab.
The new functions that are required for this lab include functions in order to access the encoder feedback and process that feedback to produce speed feedback that will be used by the rest of the system. The new functions are listed in Table 56.
Table 56: InstaSPIN functions used in the main ISR
mainISR
ENC
ENC_calcElecAngleThis function calculates the current electrical angle for the ENC module. The
electrical angle is based on the number of counts received by the QEP driver.
ENC_getPositionMax This function returns the current electrical angle of the motor
ENC_setZeroOffsetThis function sets the calibrated angle to align the ENC angle with the rotor angle
(PMSM Only)
ENC_getPositionMax This function returns the maximum count of the quadrature encoder
ENC_getRawEncoderCounts This function returns the raw counts from the QEP driver
SpinTAC
ST_runPosConv This function calls the SpinTAC Position Converter
EST
EST_getState This function returns the state of the FAST Estimator
SLIP
SLIP_setElectricalAngleThis function provides the electrical angle to the SLIP compensation module
(ACIM Only)
SLIP_run This function calls the SLIP compensation module
SLIP_getMagneticAngleThis function returns the slipped electrical angle (referred to as the magnetic
angle)
The new functions that are required for this lab include functions to access the electrical angle produced by the ENC module and process that angle to produce speed feedback that will be used by the rest of the system. The new functions are listed in Table 57.

188
Table 57: InstaSPIN functions used in ST_runPosConv
ST_runPosConv
ENC
ENC_getElecAngle This function return the electrical angle produced by the ENC module.
CTRL
CTRL_getIdq_in_addr This function returns the address of the Idq current vector. (ACIM Only)
SpinTAC
STPOSCONV_setElecAngle_erev This function set the electrical angle (Pos_erev) in SpinTAC Position Converter
STPOSCONV_setCurrentVectorThis function set the Idq current vector in SpinTAC Position Converter (ACIM
Only)
STPOSCONV_runThis function calls into the SpinTAC Position Converter in order to produce
speed feedback from the electrical angle produced by the eQEP module.
STPOSCONV_getSlipVelocityThis function gets the estiamted amount of slip velocity in electrical
revolutions per second (ACIM Only)
SLIP
SLIP_setSlipVelocityThis function sets the slip velocity in the motor and calculates the incremental
slip for each iteration of the FOC. (ACIM Only)
No new API elements have been added to this lab. The one change that has been made is to the feedback source used for SpinTAC™ Velocity Identify. Previously, SpinTAC Velocity Identify was using the FAST estimator to provide speed feedback. This has been replaced with the speed feedback from the SpinTAC™ Position Converter. The change is shown in Table 60.
Table 58: InstaSPIN functions used in ST_runVelId
ST_runVelId
SpinTAC
STPOSCONV_getVelocityFilteredThis function returns the filtered speed feedback (VelLpf) from SpinTAC Position
Converter

189
After verifying that the correct encoder line count has been set as the value for USER_MOTOR_ENCODER_LINES, use Code Composer to build lab12a. Start a Debug session and download the proj_lab12a.out file to the MCU.
Open the command file “sw\solutions\instaspin_motion\src\proj_lab12a.js” via the Scripting Console
o This will add the variables that we will be using for this project into the watch window
Enable the realtime debugger o This will let the debugger update the watch window variables
Click the run button. o This will run the program on the microcontroller
Enable continuous refresh on the watch window. o This will continuously update the variables in the watch window
To run the motor a couple of steps are required:
To start the project, set the variable “gMotorVars.Flag_enableSys” equal to 1.
To start the current loop controller, set the variable “gMotorVars.Flag_Run_Identify” equal to 1. At this point the motor is using the quadrature encoder to provide the motor angle information into the FOC. This process has removed the FAST estimator from the system.
Set “gMotorVars.SpinTAC.VelIdGoalSpeed_krpm” equal to the rated speed of your motor. This will ensure a more accurate inertia result.
Set “gMotorVars.SpinTAC.VelIdRun” to 1. Watch how the motor spins for a few seconds. It is running the open-loop inertia identification provided by SpinTAC.
o If the motor did not spin or spun in the wrong direction at this step there are a number of things that need to be verified:
The number of encoder lines in USER_MOTOR_ENCODER_LINES The motor phase lines are connected in the correct order The motor encoder lines are connected in the correct order
o If the value of “gMotorVars.SpinTAC.VelIdErrorID” is set to non-zero then the inertia identification process has failed.
If the value is 2004 and the motor spun at a speed, most likely that the goal speed was set too high. Reduce “gMotorVars.SpinTAC.VelIdGoalSpeed_krpm” by half and try again.
If the value is 2003, most likely that the torque rate was set too low. Decrease “gMotorVars.SpinTAC.VelIdTorqueRampTime_sec” by 1.0 to have the torque be applied quicker.
If the value is 2006, this means that the motor did not spin through the entire inertia identification process. Decrease “gMotorVars.SpinTAC.VelIdTorqueRampTime_sec” by 1.0 to have the torque change quicker during the test.
o The value of the motor inertia is placed into “gMotorVars.SpinTAC.InertiaEstimate_Aperkrpm”
o The value of the motor friction is placed into “gMotorVars.SpinTAC.FrictionEstimate_Aperkrpm”
Open user.h following these steps: 1. Expand user.c from the Project Explorer window

190
2. Right-mouse click on user.h and select open, this opens the file user.c 3. Right-mouse click on the highlighted “user.h” and select “Open Declaration”, this opens user.h
Opening the Outline View will provide an outline of the user.h contents In the section were you have defined your motor there should be two additional definitions to hold the inertia and the friction of your system. Place the values for inertia and friction from gMotorVars.SpinTAC.InertiaEstimate_Aperkrpm and gMotorVars.SpinTAC.FrictionEstimate_Aperkrpm as the values for these defines.
USER_SYSTEM_INERTIA (gMotorVars.SpinTAC.InertiaEstimate_Aperkrpm)
USER_SYSTEM_FRICTION (gMotorVars.SpinTAC.FrictionEstimate_Aperkrpm) The motor inertia is now identified. You can also estimate the motor inertia in less than 1 complete rotation. To do this, follow these guidelines
Reduce the goal speed in gMotorVars.SpinTAC.VelIdGoalSpeed_krpm, this won’t spin the motor as quickly during the test
o Start by setting this value to 1/10th of the rated speed of the motor
This value should be greater than the minimum speed resolution of your encoder
Reduce the torque ramp in gMotorVars.SpinTAC.VelIdTorqueRampTime_sec, this will have the torque change quicker during the test
o Start by setting this value to 1.0 This value can be decreased further, but will introduce more jerk since the torque
is being changed faster When done experimenting with the motor:
Set the variable “Flag_Run_Identify” to false to turn off the pwms to the motor.
Turn off real-time control and stop the debugger.

191
This lab showed how to use InstaSPIN-MOTION in a sensored system. It showed that it is easy to setup a quadrature encoder and identify the system inertia is less than one revolution.

192
Lab 12b - Using InstaSPIN-MOTION with Sensored Systems
For applications where a sensor is required InstaSPIN-MOTION can provide the same advantage it provides to sensorless applications. InstaSPIN-MOTION currently supports quadrature encoders; Hall effect sensors may be available in a future release. Additional information about sensored systems can be found in the InstaSPIN-FOC and InstaSPIN-MOTION User Guide (see section 21 Sensored Systems).
This lab discusses using a physical sensor to provide feedback for the SpinTAC Speed Controller.
The motor inertia value has been identified and populated in user.h. This process should be completed in Lab 12a – Sensored Inertia Identification. The quadrature encoder has also been confirmed working in that lab.
Use the quadrature encoder to replace the FAST estimator for speed feedback
Control the speed of a sensored motor
This lab has a number of new API calls. Figure 56 shows the block diagram for this project. This lab is based on Lab 5e - Tuning the InstaSPIN-MOTION Speed Controller in order to present the simplest implementation of the quadrature encoder.

193
Qep Driver
SpinTAC™ Velocity
Plan
wSP
FLASH/RAM
wlim..wlim.
STVELPLAN_run
ROMROM
STVELID_run
SpinTAC™ Velocity
Move
STVELMOVE_run
Velocity Mode
wref
wref.
STVELCTL_run
SpinTAC™ Motion Control Suite
ROM
SpinTAC VelocityIdentify
w~
FOC
PWMDriver
ADCDriver
HAL_writePwmData
User_IqRef
Torque Mode
InstaSPIN-FOC™
HAL_readAdcData
HAL_acqAdcInt
CTRL_run
CTRL_setup
User_SpdRef
DriversInstaSPIN-MOTION™
HAL_qepComputeAngles
qQep
qQep
SpinTAC™ Position
Converter
FLASH/RAM
STPOSCONV_run
qQep
Motion Sequence
SpinTAC™ Velocity Control
Figure 56: InstaSPIN-MOTION block diagram for lab 12
For this lab it is important to ensure that the physical connections are done correctly. If the motor or encoder wires are connected in the wrong order, the lab will not function properly. It will result in the motor being unable to move. For the motor it is important to ensure that the motor phases are connected to the right phase on the controller. Phase connections for the motors that are provided with the TI Motor Control Reference Kits are provided in Table 59.
Table 59: Motor phase connections for reference kit motors
Motor Phases Anaheim BLY172S-24V-4000 Teknic M-2310P-LN-04K Estun EMJ-04APB22
A / U Yellow T (White) Red
B / V Red R (White-Black Blue
C / W Black S (White-Red) White
For the encoder it is important to ensure that A is connected to A, B to B, and I to I. Often +5V dc and ground connections are required as well. Please refer to the information for your board in order to wire your encoder correctly. This project will setup the calibrated angle of the encoder. This ensures that both the encoder and the motor are aligned on a zero degree electrical angle. This step is done when the FAST™ estimator is recalibrating the Rs value of the motor. For AC Induction motors, this calibration is not required, since the motor will always start at a zero degree electrical angle. It is important for the setup and configuration of the ENC module that the number of lines on the encoder be provided. This allows the ENC module to correctly convert encoder counts into an angle. This value is represented by USER_MOTOR_ENCODER_LINES. This value needs to be defined in user.h as part of the user motor definitions. This value must be updated to the correct value for your encoder. If this value is not correct the motor will spin faster or slower depending on if the value you set. It is important to note that this value should be set to the number of lines on the encoder, not the resultant number of counts after figuring the quadrature accuracy.

194
There are no new project files in this lab.
There are no new header files in this lab.
There are no new global variables declared in this lab.
No changes have been made to the configuration section of this lab.
No changes have been made in the forever loop for this lab.
There are no new function calls in this lab. The function calls for SpinTAC Velocity Identify have been replaced by the function calls for the SpinTAC Speed Controller (see Lab 5e - Tuning the InstaSPIN-MOTION Speed Controller for more information).
No new API elements have been added to this lab. The one change that has been made is to the feedback source used for the SpinTAC™ speed controller. Previously, the SpinTAC Velocity Control was using the FAST estimator to provide speed feedback. This has been replaced with the speed feedback from the SpinTAC™ Position Converter. The change is shown in Table 60.
Table 60: InstaSPIN functions used in ST_runVelCtl
ST_runVelCtl
SpinTAC
STPOSCONV_getVelocityFilteredThis function returns the filtered speed feedback (VelLpf) from SpinTAC Position
Converter

195
After verifying that the correct encoder line count has been set as the value for USER_MOTOR_ENCODER_LINES, use Code Composer to build lab12b. Start a Debug session and download the proj_lab12b.out file to the MCU.
Open the command file “sw\solutions\instaspin_motion\src\proj_lab12b.js” via the Scripting Console
o This will add the variables that we will be using for this project into the watch window
Enable the realtime debugger o This will let the debugger update the watch window variables
Click the run button. o This will run the program on the microcontroller
Enable continuous refresh on the watch window. o This will continuously update the variables in the watch window
To run the motor a couple of steps are required:
To start the project, set the variable “gMotorVars.Flag_enableSys” equal to 1.
To start the current loop controller, set the variable “gMotorVars.Flag_Run_Identify” equal to 1. At this point the motor is under speed control using the quadrature encoder to provide both the speed feedback as well as the motor angle information into the FOC. This process has removed the FAST estimator from the system. If the motor did not spin at this step there are a number of things that need to be verified:
The number of encoder lines in USER_MOTOR_ENCODER_LINES
The motor phase lines are connected in the correct order
The motor encoder lines are connected in the correct order Set a speed reference to “gMotorVars.SpeedRef_krpm” in order to get the motor to spin at speed.
If the motor does not spin at this step it typically indicates a wiring problem. o Double check the motor wiring to ensure that it is connected in the correct order. o Double check the encoder wiring to ensure that it is connected correctly.
Notice that the motor should have even better speed response and control than with the FAST estimator. Continue to update the value in “gMotorVars.SpeedRef_krpm” with the speed you would like the motor to run. The acceleration can also be modified by adjusting the value in “gMotorVars.MaxAccel_krpmps”. You should notice smoother starts from zero speed as well as the ability to spin the motor at lower speeds than with the FAST estimator. When done experimenting with the motor:
Set the variable “Flag_Run_Identify” to false to turn off the pwms to the motor.
Turn off real-time control and stop the debugger.

196
This lab showed how to use InstaSPIN-MOTION in a sensored system. It showed that it is easy to setup a quadrature encoder and get your motor spinning with a feedback sensor.

197
Lab 13a - Tuning the InstaSPIN-MOTION Position Controller
Tuning position control applications can be very difficult and time consuming. InstaSPIN-MOTION provides a position-velocity controller that can be tuned using a single coefficient. This single gain (bandwidth) typically works across the entire range of loads and transitions in applications, reducing their complexity. This lab demonstrates how to connect the InstaSPIN-MOTION position controller and tune it for your application.
This lab demonstrates the functionality of the position controller included in InstaSPIN-MOTION. The position controller is provided as part of the SpinTAC Motion Control Suite.
The system inertia value has been identified and populated in user.h. This process should be completed in Lab 12a – Sensored Inertia Identification. A source is available to provide the electrical angle of the motor to the FOC & the SpinTAC Position Converter. An example of how to do this with a quadrature encoder is provided in Lab 12a – Sensored Inertia Identification.
Use the InstaSPIN-MOTION Position Controller
Tune the InstaSPIN-MOTION Position Controller for your application
This lab has a number of new API calls. Figure 57 shows the block diagram for this project. This lab builds from Lab 12b - Using InstaSPIN-MOTION with Sensored Systems in order to show how to add the InstaSPIN-MOTION Position Controller once your quadrature encoder is functional.

198
Qep Driver
SpinTAC™Position
Plan
wlim
FLASH/RAM
wlim..wlim.
STPOSPLAN_run
ROMROM
STVELID_run
SpinTAC™Position
Move
STPOSMOVE_run
Position Mode
wref
wref.
STPOSCTL_run
SpinTAC™ Motion Control Suite
ROM
SpinTAC VelocityIdentifyw
~
FOC
PWMDriver
ADCDriver
HAL_writePwmData
User_IqRef
Torque Mode
InstaSPIN-FOC™
HAL_readAdcData
HAL_acqAdcInt
CTRL_run
CTRL_setup
User_PosRef
DriversInstaSPIN-MOTION™
HAL_qepComputeAngles
qQep
qQep
SpinTAC™ Position
Converter
FLASH/RAM
STPOSCONV_run
qQep
Motion Sequence
SpinTAC™ Position Control
qFdb
qrefqsp
Figure 57: InstaSPIN-MOTION block diagram for lab 13a
This lab adds SpinTAC Position Control into the project. This component takes the mechanical angle from the SpinTAC Position Converter and a reference mechanical angle in order to generate a torque output that is provided to the FOC. The SpinTAC Motion Control Suite applies a rollover bound to the position signal. It does this in order to maintain the precision of the position signal. When the position signal hits the upper bound the rollover count is increased, similarly when the position signal hits the lower bound the rollover count is decreased. This allows the SpinTAC Motion Control Suite to operate on positions that might be larger than what can be stored in a fixed-point variable. Figure 584 displays the position signal for a position move of 120 mechanical revolutions.
Figure 58: Position Sawtooth Signal
This project will setup the calibrated angle of the encoder. This ensures that both the encoder and the motor are aligned on a zero degree electrical angle. This step is done when the FAST™ estimator is recalibrating the Rs value of the motor.
There are no new project files in this project.
0 1 2 3 4 5 60
0.5
1
1.5
2
2.5
[pu]
0 1 2 3 4 5 6-10
-5
0
5
10
[Mre
v]
Time [s]

199
To accommodate the differences between position control and velocity control a different main.h is required. This new file is called main_position.h. This file holds the includes and global structures that are required for position control. The includes that are different between main.h & main_position.h are captured in Table 61.
Table 61: Important header files needed for the motor control
main_position.h
spintac
spintac_position.h SpinTAC posiiton component setup and configuration.
Header file containing all included files used in main.c
The critical header file for the SpinTAC position components is spintac_position.h. This file contains the code required to configure the SpinTAC Position Control. This header file is common across all position labs so there will be more includes than are needed for this lab. The new headers are captured in Table 62.
Table 62: Important header files needed for SpinTAC components
spintac_position.h
SpinTAC
spintac_pos_ctl.h SpinTAC Position Control structures and function declarations.
Header file containing all SpinTAC header files used in main.c
There are no new global variables declared in this lab. For consistency, the global SpinTAC object has the same name, but the contents have changed. The velocity components have been replaced by the position components.
During the initialization and setup of the project the SpinTAC Position Control needs to be configured. This is done by calling the function listed in Table 631. The lab is setup to configure the SpinTAC Position Control module correctly.
Table 631: Important setup functions needed for the motor control
main
SpinTAC
ST_setupPosCtl Setups all the defualt values for the SpinTAC Position Controller.
One change has been made to the forever loop of this lab. When the FAST estimator is not in the state EST_State_OnLine, we need to make sure that the SpinTAC Position Control is placed into reset. This is done because when performing the Rs recalibration, the system is not ready to be under position control. Once this step is complete the SpinTAC Position Control can be enabled. These functions are listed in Table 642.
Table 642: InstaSPIN functions used in the main forever loop

200
main
SpinTAC
STPOSCTL_setReset Sets the reset bit inside the SpinTAC Positiion Control
STPOSCTL_setEnable Sets the enable bit inside the SpinTAC Positon Control
The new functions that are required for this lab include functions in order to run the SpinTAC Position Control. The new functions are listed in Table 653.
Table 653: InstaSPIN functions used in the main ISR
mainISR
SpinTAC
ST_runPosCtl This function calls the SpinTAC Position Control
The functions that are required to run SpinTAC Position Control are listed in Table 664. These functions provide the ability to provide references and feedback to SpinTAC Position Control and pass the output from SpinTAC Position Control to the FOC.
Table 664: InstaSPIN functions used in ST_runPosCtl
ST_runPosCtl
SpinTAC
STPOSCTL_setPositionReference_mrev This function sets the position reference [Mrev] in SpinTAC Position Control
STPOSCTL_setVelocityReference This function sets the velocity reference [pu/s] in SpinTAC Position Control
STPOSCTL_setAccelerationReference This function sets the acceleration reference [pu/s^2] in SpinTAC Position Control
STPOSCTL_setPositionFeedback_mrev This function sets the position feedback [Mrev] in SpinTAC Position Control
STPOSCONV_getPosition_mrev This function gets the position [Mrev] from the SpinTAC Position Converter
STPOSCTL_run This function runs the SpinTAC Position Control
STPOSCTL_getTorqueReference This function gets the output signal from SpinTAC Position Control
CTRL
CTRL_setIq_ref_pu This function sets the Iq refence in the FOC

201
In Code Composer, build proj_lab13a. Start a Debug session and download the proj_lab13a.out file to the MCU.
Open the command file “sw\solutions\instaspin_motion\src\proj_lab13a.js” via the Scripting Console
o This will add the variables that we will be using for this project into the watch window
Enable the realtime debugger o This will let the debugger update the watch window variables
Click the run button. o This will run the program on the microcontroller
Enable continuous refresh on the watch window. o This will continuously update the variables in the watch window
To run the motor a couple of steps are required:
To start the project, set the variable “gMotorVars.Flag_enableSys” equal to 1.
To start the current loop controller, set the variable “gMotorVars.Flag_Run_Identify” equal to 1. At this point the motor is under position control using the quadrature encoder to provide both the position feedback as well as the motor angle information into the FOC. It is important to note that the motor will not spin in this lab. The position reference for this lab is set to 0. If the motor spun unexpectedly, at this step there are a number of things that need to be verified:
The number of encoder lines in USER_MOTOR_ENCODER_LINES
The motor phase lines are connected in the correct order
The motor encoder lines are connected in the correct order Manually rotate the motor to feel how the position controller is fighting to hold the position at 0. At this point it should not be holding zero very strongly. The value of the position error that is being introduced is available in “gMotorVars.PositionError_MRev.” This value is in mechanical revolutions. As the motor is manually rotated, the current position error can be watched here. The position error variable can also be graphed to visually watch the error signal.

202
1. Right click on “gMotorVars.PositionError_MRev” and select Graph
2. Open the Graph Properties

203
3. In Graph Properties, set the Q Value to 24, and click OK
4. Enable Continuous Refresh on the graph
5. To fix the Y-axis scaling on the graph select the Graph Reset button
Resetting the graph can be done at any time
To tune SpinTAC Position Control you need to adjust the value in “gMotorVars.SpinTAC.PosCtlBwScale.” This value sets the Bandwidth in the SpinTAC Position Control. As the Bandwidth is increased the motor will be able to hold a zero position much tighter.
Increase the bandwidth scale “gMotorVars.SpinTAC.PosCtlBwScale” in steps of 1.0, continuing to feel how tightly the motor is holding zero speed.
Once SpinTAC Position Control is tightly holding zero the bandwidth scale has been tuned. If your motor starts to oscillate or vibrate, than the Bandwidth has been set too high and it needs to be reduced by 10-20%.

204
Once you have identified the ideal bandwidth for your system it should be stored in user.h. This will allow it to be the default bandwidth in future labs. At the top of the USER MOTOR defines section in user.h there is a parameter called USER_SYSTEM_BANDWIDTH_SCALE. Update the value for this define with the value you identified during the tuning process.
USER_SYSTEM_BANDWIDTH_SCALE (gMotorVars.SpinTAC.PosCtlBwScale) When done experimenting with the motor:
Set the variable “Flag_Run_Identify” to false to turn off the pwms to the motor.
Turn off real-time control and stop the debugger.

205
This lab showed how to use InstaSPIN-MOTION in a position control system. It showed how easy it is to setup the SpinTAC Position Control. It also demonstrated how quickly SpinTAC Position Control can be tuned to meet your performance requirements.

206
Lab 13b - Smooth Position Transitions with SpinTAC™ Move
InstaSPIN-MOTION includes SpinTAC Move, a motion profile generator that generates constraint-based, time-optimal position trajectory curves. It removes the need for lookup tables, and runs in real time to generate the desired motion profile. This lab will demonstrate the different configurations and their impact on the final position transition of the motor.
InstaSPIN-MOTION includes a position profile generator as part of the SpinTAC Motion Control Suite. This position profile generator is called SpinTAC Move. It is a position profile generator that computes the time-optimal curves within the user defined velocity, acceleration, deceleration, and jerk bounds. It supports basic ramp profile, as well as advanced s-curve and st-curve (Linestream Proprietary) curves. The proprietary st-curve features a continuous jerk to provide additional smoothing on the trajectory.
This lab assumes that the system inertia has been identified and SpinTAC Position Control has been tuned.
Use SpinTAC Move to transition between positions.
Become familiar with the bounds that can be adjusted as part of SpinTAC Move
Continue exploring how SpinTAC Position Control takes advantage of the advanced features of SpinTAC Position Move
This lab adds new API functions calls to call SpinTAC Move. Figure 59 shows how SpinTAC Move connects with the rest of the SpinTAC components.

207
Qep Driver
SpinTAC™Position
Plan
wlim
FLASH/RAM
wlim..wlim.
STPOSPLAN_run
ROMROM
STVELID_run
SpinTAC™Position
Move
STPOSMOVE_run
Position Mode
wref
wref.
STPOSCTL_run
SpinTAC™ Motion Control Suite
ROM
SpinTAC VelocityIdentifyw
~
FOC
PWMDriver
ADCDriver
HAL_writePwmData
User_IqRef
Torque Mode
InstaSPIN-FOC™
HAL_readAdcData
HAL_acqAdcInt
CTRL_run
CTRL_setup
User_PosRef
DriversInstaSPIN-MOTION™
HAL_qepComputeAngles
qQep
qQep
SpinTAC™ Position
Converter
FLASH/RAM
STPOSCONV_run
qQep
Motion Sequence
SpinTAC™ Position Control
qFdb
qrefqsp
Figure 59: InstaSPIN-MOTION block diagram for lab 13b
This lab adds SpinTAC Position Move to provide trajectory, or position transition, curves to the SpinTAC Position Control. The block diagram shows the connections between the two components. SpinTAC Position Move accepts the user position step command and outputs the position, speed, and acceleration references to SpinTAC Position Control.

208
Figure 60: Trajectory Curves Available from SpinTAC Move
Figure 60 illustrates the differences between the three curve types available in SpinTAC Move. The st-curve represents the smoothest motion, which is critical for systems that are sensitive to large amounts of jerk. Jerk represents the rate of change of acceleration. A larger jerk will increase the acceleration at a faster rate. Steps, or sharp movement between two positions, can cause the system to oscillate. Control over jerk can round the velocity corners, reducing oscillation. As a result, acceleration can be set higher. Controlling the jerk in your system will lead to less mechanical stress on your system components and can lead to better reliability and less failing parts.
0 1 2 3 4 5 60
1
2
3
Pos [
pu]
Trap
s-Curve
st-Curve
0 1 2 3 4 5 60
0.5
1
Vel [p
u/s
]
0 1 2 3 4 5 6-0.5
0
0.5
Acc [
pu/s
2]
0 1 2 3 4 5 6-1
0
1
Jrk
[pu/s
3]
Time [s]

209
Figure 61: Chart describing curves available in SpinTAC™ Move
Figure 61 shows the different characteristics of the three curve types provided by SpinTAC Position Move. St-curve provides the smoothest motion by smoothing out the acceleration of the profile. For most applications the st-curve represents the best motion profile.
SpinTAC Position Move operates on relative position transitions. It is not based on an absolute position system. Each position command that is provided to SpinTAC Position Move is treated as a position step. Therefore, if your system were to start at a position of 0.5 mechanical revolutions and you commanded SpinTAC Position Move to move 1 mechanical revolution, the end absolute position would be 1.5 mechanical revolutions.
It is also important to note that in SpinTAC Position Move the ratio between the configured deceleration and acceleration must be with the following range: [0.1, 10].
There are no new project files in this project.
The critical header file for the SpinTAC position components is spintac_position.h. This file contains the code required to configure SpinTAC Position Move. This header file is common across all position labs so there will be more includes than are needed for this lab. The new headers are captured in Table 675.
Table 675: Important header files needed for SpinTAC components
spintac_position.h
SpinTAC
spintac_pos_move.h SpinTAC Position Move structures and function declarations.
Header file containing all SpinTAC header files used in main.c

210
There are no new global object and variable declarations.
During the initialization and setup of the project the SpinTAC Position Move needs to be configured. This is done by calling the function listed in Table 686. The lab is setup to configure the SpinTAC Position Move module correctly.
Table 686: Important setup functions needed for the motor control
main
SpinTAC
ST_setupPosMove Setups all the defualt values for SpinTAC Position Move
One change has been made to the forever loop of this lab. Until the motor has been identified, the starting position needs to be provided to SpinTAC Position Move. Table 697 describes this function call.
Table 697: InstaSPIN functions used in the main forever loop
main
SpinTAC
STPOSMOVE_setPositionStart_mrev Sets the starting position in SpinTAC Position Move
The new functions that are required for this lab include functions in order to run SpinTAC Position Move. The new functions are listed in Table 708.
Table 708: InstaSPIN functions used in the main ISR
mainISR
SpinTAC
ST_runPosMove This function calls SpinTAC Position Move
In the previous lab, the references provided to SpinTAC Position Control were fixed at 0. In this lab, these references are provided by SpinTAC Position Move. The new functions required to provide the reference from SpinTAC Position Move are listed in Table 719.

211
Table 719: InstaSPIN functions used in ST_runPosCtl
ST_runPosCtl
SpinTAC
STPOSMOVE_getPositionReference_mrev This function gets the position reference [Mrev] from SpinTAC Position Move
STPOSOVE_getVelocityReference This function gets the velocity reference [pu/s] from SpinTAC Position Move
STPOSMOVE_getAccelerationReference This function gets the acceleration reference [pu/s^2] from SpinTAC Position Move
The functions required to run SpinTAC Position Move are listed in Table 72. These functions set the user provided limits, curve type, and call SpinTAC Position Move.
Table 72: InstaSPIN functions used in ST_runPosMove
ST_runPosMove
SpinTAC
STPOSMOVE_getStatus This function gets the status of SpinTAC Position Move
STPOSOVE_setCurveType This function sets the curve type in SpinTAC Position Move
STPOSMOVE_setPositionStep_mrev This function sets the position step [MRev] in SpinTAC Position Move
STPOSMOVE_setVelocityLimit This function sets the velocity l imit [pu/s] in SpinTAC Position Move
STPOSMOVE_setAccelerationLimit This function sets the acceleration limit [pu/s^2] in SpinTAC Position Move
STPOSMOVE_setDecelerationLimit This function sets the deceleration limit [pu/s^2] in SpinTAC Position Move
STPOSMOVE_setJerkLimit This function sets the jerk limit [pu/s^3] in SpinTAC Position Move
STPOSMOVE_setEnable This function sets the enable bit in SpinTAC Position Move
STPOSMOVE_run This function runs SpinTAC Position Move

212
In Code Composer, build proj_lab13b. Start a Debug session and download the proj_lab13b.out file to the MCU.
Open the command file “sw\solutions\instaspin_motion\src\proj_lab13b.js” via the Scripting Console
o This will add the variables that we will be using for this project into the watch window
Enable the realtime debugger o This will let the debugger update the watch window variables
Click the run button. o This will run the program on the microcontroller
Enable continuous refresh on the watch window. o This will continuously update the variables in the watch window
To run the motor a couple of steps are required:
To start the project, set the variable “gMotorVars.Flag_enableSys” equal to 1.
To start the current loop controller, set the variable “gMotorVars.Flag_Run_Identify” equal to 1. SpinTAC Position Move will generate motion profiles every time it is triggered to run. First, load in the desired Position Step.
To have the motor move 1.5 revolutions, set “gMotorVars.PosStepInt_MRev” to “1” and “gMotorVars.PosStepFrac_MRev” to “0.5”. SpinTAC Position move will combine these two values to get to the final position step
Then, set “gMotorVars.RunPositionProfile” to true to trigger SpinTAC Position Move. The motor will spin exactly one and a half revolutions, but not very quickly. To get the motor to rotate one revolution much faster you need to increase the velocity, acceleration, and jerk limits.
“gMotorVars.MaxVel_krpm” configures the velocity used in the profile. Set this value to 4.0. This will allow the motor to spin at maximum speed.
Set “gMotorVars.PosStepInt_MRev” to 1.0 then set “gMotorVars. RunPositionProfile” to true. The motor still did not spin very quickly. This is because we did not modify the acceleration or jerk limits. Despite setting the velocity limit to maximum, the trajectory isn’t accelerating fast enough to reach that velocity.
“gMotorVars.MaxAccel_krpmps” configures the acceleration used in the profile. Set this value to 75.0. This is the maximum value for acceleration in this project.
“gMotorVars.MaxDecel_krpmps” configures the deceleration used in the profile. Set this value to 75.0. This is the maximum value for deceleration in this project.
It is important to note that the deceleration limit needs to be in the following range: o [0.1 * gMotorVars.MaxAccel_krpmps, 10 * gMotorVars.MaxAccel_krpmps]
Set “gMotorVars. PosStepInt _MRev” to 1.0 then set “gMotorVars. RunPositionProfile” to true. The motor rotated a little faster, but not a lot faster. This is because we have not yet modified the jerk limit.

213
“gMotorVars.MaxJerk_krpmps2” configures the jerk used in the profile. Set this value to 400.0. This is the maximum value for jerk in this project.
Set “gMotorVars.PosStepInt_MRev” to 1.0 then set “gMotorVars. RunPositionProfile” to true. Notice that the motor made the same single revolution much faster now that the limits have been increased. SpinTAC Move supports three different curve types: trapezoid, s-curve, and st-curve. The curve type can be selected by changing “gMotorVars.SpinTAC.PosMoveCurveType.” The differences between the three curves are discussed in detail in the InstaSPIN-MOTION User’s Guide. SpinTAC Move will alert the user when it has completed a profile via the done bit. When the profile is completed, “gMotorVars.SpinTAC.PosMoveDone” will be set to 1. This could be used in a project to alert the system when the motor has completed a movement. When done experimenting with the motor:
Set the variable “Flag_Run_Identify” to false to turn off the pwms to the motor.
Turn off real-time control and stop the debugger.

214
This lab showed how easy it is to use SpinTAC Move to generate constraint-based, time-optimal motion profiles. This lab also shows the different curves that can be used with SpinTAC Move. The st-curve provides a continuous jerk profile that will enable very smooth motion for jerk sensitive applications.

215
Lab 13c - Motion Sequence Position Example
InstaSPIN-MOTION includes SpinTAC Plan, a motion sequence planner that allows you to easily build complex motion sequences. You can use this functionality to quickly build your application’s motion sequence and speed up development time. This lab provides a very simple example of a motion sequence.
SpinTAC™ Plan implements motion sequence planning. It allows for you to quickly build a motion sequence to run your application. SpinTAC™ Plan features: conditional transitions, variables, state timers, and actions. This lab will use a simple example to show how to quickly implement your application’s motion sequence.
Use SpinTAC™ Position Plan to design a motion sequence.
Use SpinTAC™ Position Plan to run a motion sequence.
Understand the features of SpinTAC™ Position Plan
Lab 13c adds new API function calls for SpinTAC™ Position Plan. Figure 62 shows how SpinTAC™ Position Plan connects with the rest of the SpinTAC™ components.
Qep Driver
SpinTAC™Position
Plan
wlim
FLASH/RAM
wlim..wlim.
STPOSPLAN_run
ROMROM
STVELID_run
SpinTAC™Position
Move
STPOSMOVE_run
Position Mode
wref
wref.
STPOSCTL_run
SpinTAC™ Motion Control Suite
ROM
SpinTAC VelocityIdentifyw
~
FOC
PWMDriver
ADCDriver
HAL_writePwmData
User_IqRef
Torque Mode
InstaSPIN-FOC™
HAL_readAdcData
HAL_acqAdcInt
CTRL_run
CTRL_setup
User_PosRef
DriversInstaSPIN-MOTION™
HAL_qepComputeAngles
qQep
qQep
SpinTAC™ Position
Converter
FLASH/RAM
STPOSCONV_run
qQep
Motion Sequence
qFdb
qrefqsp SpinTAC™ Position Control
Figure 62: InstaSPIN-MOTION block diagram for lab 13c
This lab adds the SpinTAC Position Plan into the project. This block diagram shows how to integrate the SpinTAC Position Plan with the rest of the SpinTAC components. SpinTAC Position Plan accepts a motion sequence as an input and outputs the position step, velocity limit, acceleration limit, deceleration

216
limit, and jerk limit. These get passed into SpinTAC Position Move which takes these limits and generates a profile to provide to SpinTAC Position Control. The example motion sequence in this lab is an example of a simple motion sequence. It includes the basic features provided by SpinTAC Position Plan. Figure 63 shows the state transition map for the example motion sequence.
B
C
A
Transition
State
Figure 63: State Transition Map of Example Motion Sequence
This motion sequence transitions from state A to state B and onto state C as soon as the state timer has elapsed. SpinTAC Position Plan only consumes the amount of memory that is required to configure your motion sequence. A simple motion sequence, like the one in this lab, will consume less memory than a more complicated motion sequence, like the one in the next lab. It is important that the allocated configuration array is correctly sized for your motion sequence. Additional details around the operation and configuration of SpinTAC™ Position Plan are found in the InstaSPIN-MOTION User’s Guide.
There are no new project files.
The critical header file for the SpinTAC components is spintac_position.h. This header file is common across all labs so there will be more includes in spintac_position.h than are needed for this lab.
Table 71: Important header files needed for SpinTAC components
spintac_position.h
SpinTAC
spintac_pos_plan.h SpinTAC Position Plan structures and function declarations.
Header file containing all SpinTAC header files used in main.c
Lab 13c adds global variables to monitor the internal states of SpinTAC™ Position Plan and to control SpinTAC™ Position Plan. These variables provide an external interface to start, stop, and pause SpinTAC™ Position Plan. These variables are also used to store the configuration of SpinTAC Position

217
Plan. This array needs to be declared in the user code so that it can be sized to fit the requirements of the motion sequence defined by the user.
Table 73: Global object and variable declarations for SpinTAC™ Position Plan
globals
SpinTAC Plan
ST_PlanButton_eUsed to handle controlling SpinTAC Position Plan. This defines the
different states that can be set to control the operation.
ST_POSPLAN_CFG_ARRAY_DWORDS
The MACRO define used to establish the size of the SpinTAC Position
Plan configuration array. This value is calcualted based on the
number of elements that will be used in the SpinTAC Position Plan
configuration
stPosPlanCfgArray This array is used to store the SpinTAC Position Plan configuration.
During the initialization and setup, the project will call the ST_setupPosPlan function to configure and load the motion sequence into SpinTAC Position Plan. This function is declared in the main source file for this project. A detailed explanation of the API calls in ST_setupPosPlan can be found in the InstaSPIN-MOTION User’s Guide.
Table 74: InstaSPIN functions used in Initialization and Setup
Setup
SpinTAC
ST_setupPosPlan This function calls into SpinTAC Position Plan to configure the motion sequence.
When the motion sequence in SpinTAC Position Plan is configured there are many different elements that build the motion sequence. The elements covered in this lab are States and Transitions. Each of these elements has a different configuration function. It is important that the configuration of SpinTAC Position Plan is done in this order. If the configuration is not done in this order it could cause a configuration error.
STPOSPLAN_addCfgState(Position Plan Handle, Position Step Integer [MRev], Position Step Fraction [MRev], Time in State [ISR ticks]) This function adds a state into the motion sequence. It is configured by setting the position step (in integer and fraction) that you want the motor to accomplish during this state and with the minimum time it should remain in this state.
STPOSPLAN_addCfgTran(Position Plan Handle, From State, To State, Condition Option, Condition Index 1, Condition Index 2, Velocity Limit [pu/s], Acceleration Limit [pu/s^2], Deceleration Limit [pu/s^2], Jerk Limit [pu/s^3]) This function establishes the transitions between two states. The From State and To State values describe which states this transition is valid for. The condition option specifies if a condition needs to be evaluated prior to the transition. The condition index 1 & 2 specify which conditions should be evaluated. If less than two conditions need to be evaluated, set the unused values to 0. Velocity limit sets the maximum velocity that should be used when making this transition. This value cannot exceed the maximum velocity that is configured for the motion sequence. Acceleration limit & Deceleration limit sets

218
the acceleration & deceleration to use to transition between the From State speed and the To State speed. These values cannot exceed the acceleration & deceleration max that is configured for the motion sequence. The jerk limit sets the jerk to be used in the speed transition. This value should not exceed the jerk max that is configured for the motion sequence. The functions used in ST_setupPosPlan are described in Table 754.
Table 754: InstaSPIN functions used in ST_setupPosPlan
ST_setupPosPlan
SpinTAC
STPOSPLAN_setCfgArrayThis function provides the configuration array information into
SpinTAC Position Plan
STPOSPLAN_setCfgThis function provides the system maximum information to SpinTAC
Position Plan
STPOSPLAN_setCfgHaltStateThis function provides the system halt information to SpinTAC Position
Plan
STPOSPLAN_addCfgState This function adds a State into the SpinTAC Position Plan configuration
STPOSPLAN_addCfgTranThis function adds a Transition into the SpinTAC Position Plan
configuration
STPOSPLAN_getErrorID This function returns the error (ERR_ID) of SpinTAC Position Plan.
Nothing has changed in the forever loop from the previous lab.
The main ISR calls very critical, time dependent functions that run the SpinTAC components. The new functions that are required for this lab are listed in Table 765.
Table 765: InstaSPIN functions used in the main ISR
mainISR
SpinTAC
ST_runPosPlanThe ST_runPosPlan function calls the SpinTAC Position Plan object. This also
handles enabling the SpinTAC Plan object.
ST_runPosPlanIsrThe ST_runPosPlanIsr function calls the time-critical parts of the SpinTAC
Position Plan object.
The ST_runPosPlan function has been added to the project to call the SpinTAC™ Plan component and to use it to generate motion sequences. Table 77 lists the InstaSPIN functions called in ST_runPosPlan.

219
Table 776: InstaSPIN functions used in ST_runPosPlan
ST_runPosPlan
SpinTAC Position Move
STPOSMOVE_getDoneThis function returns if SpinTAC Position Move has completed running a
profile
SpinTAC Position Plan
STPOSPLAN_getErrorID This function returns the error (ERR_ID) in SpinTAC Position Plan.
STPOSPLAN_setEnable This function sets the enable (ENB) bit in SpinTAC Position Plan.
STPOSPLAN_setReset This function sets the reset (RES) bit in SpinTAC Position Plan.
STPOSPLAN_runThis function calls into SpinTAC Position Plan to run the motion
sequence.
STPOSPLAN_getStatus This function returns the status (STATUS) of SpinTAC Position Plan.
STPOSPLAN_getCurrentStateThis function returns the current state (CurState) of SpinTAC Position
Plan.
STPOSPLAN_getPositionStep_mrevThis function returns the position step (PosStep_mrev) produced by
SpinTAC Position Plan.
STPOSPLAN_getVelocityLimitThis function returns the velocity l imit (VelLim) produced by SpinTAC
Position Plan.
STPOSPLAN_getAccelerationLimitThis function returns the acceleration limit (DecLim) produced by SpinTAC
Position Plan.
STPOSPLAN_getDecelerationLimitThis function returns the deceleration limit (DecLim) produced by SpinTAC
Position Plan.
STPOSPLAN_getJerkLimitThis function returns the jerk l imit (JrkLim) produced by SpinTAC Position
Plan.
The ST_runPosPlanTick function has been added to the project to call the time-critical components of SpinTAC™ Position Plan. Table 78 lists the InstaSPIN functions called in ST_runPosPlanTick.
Table 787: InstaSPIN functions used in ST_runPosPlanTick
ST_runPosPlanIsr
SpinTAC
STPOSPLAN_runTickThis function calls into SpinTAC Position Plan to update the timer value
in SpinTAC Position Plan.
STPOSPLAN_setUnitProfDoneThis function indicates to SpinTAC Position Plan that SpinTAC Position
Move has completed running the requested profile.

220
In Code Composer, build proj_lab13c, connect to the target and load the .out file.
Open the command file “sw\solutions\instaspin_motion\src\proj_lab13c.js” via the Scripting Console
o This will add the variables that we will be using for this project into the watch window
Enable the realtime debugger o This will let the debugger update the watch window variables
Click the run button. o This will run the program on the microcontroller
Enable continuous refresh on the watch window. o This will continuously update the variables in the watch window
To run the motor a couple of steps are required:
To start the project, set the variable “gMotorVars.Flag_enableSys” equal to 1.
To start the current loop controller, set the variable “gMotorVars.Flag_Run_Identify” equal to 1. To start the motion sequence, the SpinTAC™ Position Plan button needs to be set to start once the estimator state is set to online.
Set “gMotorVars.SpinTAC.PosPlanRun” to ST_PLAN_START to begin the motion sequence. The motor will run through a very simple motion sequence where the motor spins one revolution anti-clockwise and then spins 1 revolution clockwise.
At the conclusion of the motion sequence “gMotorVars.SpinTAC.PosPlanDone” will be set to 1. This is done to indicate to the user program that the motion sequence has completed.
Now modify the SpinTAC™ Position Plan configuration to transition from State C to State B instead of State A.
In the function ST_setupPosPlan, find the line highlighted in Figure 64. Change the value from STATE_A to STATE_B.
Figure 64: Code modification in proj_lab13c
Recompile and download the .out file Now the motor will not stop transitioning from anti-clockwise to clockwise until “gMotorVars.SpinTAC.PosPlanRun” is set to ST_PLAN_STOP. Continue to explore the advanced features of SpinTAC™ Position Plan by making additional modifications to the motions sequence. Some examples are provided below.

221
Add a State D to SpinTAC Plan
Add a transition to and from State D
Change the transitions to run the state machine from state C -> B -> A When done experimenting with the motor:
Set the variable “Flag_Run_Identify” to false to turn off the pwms to the motor.
Turn off real-time control and stop the debugger.

222
This lab showed how easy it is to design motion sequences using SpinTAC™ Position Plan. This lab configures SpinTAC™ Position Plan to run a simple motion sequence. This lab also showcases how easy it is to modify the motion sequence and introduces the API calls that make up the SpinTAC™ Position Plan configuration.

223
Lab 13d - Motion Sequence Real World Example: Vending Machine
SpinTAC™ Plan is a motion sequence planner. It allows you to easily build complex motion sequences. This will allow you to quickly implement your application’s motion sequence and speed up development time. This lab provides a very complex example of a motion sequence. Additional information about trajectory planning, motion sequences, and SpinTAC™ Plan can be found in the InstaSPIN-FOC and InstaSPIN-MOTION User Guide (see section Trajectory Planning).
SpinTAC™ Plan implements motion sequence planning. It allows for you to quickly build a motion sequence to run your application. SpinTAC™ Plan features: conditional transitions, variables, state timers, and actions. This lab will use the example of a rotating vending machine to demonstrate these features.
Use SpinTAC™ Position Plan to design a complicated motion sequence.
Use SpinTAC™ Position Plan to run a complicated motion sequence.
Understand the features of SpinTAC™ Position Plan
This lab adds new API function calls for SpinTAC™ Position Plan. Figure 65 shows how SpinTAC™ Position Plan connects with the rest of the SpinTAC™ components.
Qep Driver
SpinTAC™Position
Plan
wlim
FLASH/RAM
wlim..wlim.
STPOSPLAN_run
ROMROM
STVELID_run
SpinTAC™Position
Move
STPOSMOVE_run
Position Mode
wref
wref.
STPOSCTL_run
SpinTAC™ Motion Control Suite
ROM
SpinTAC VelocityIdentifyw
~
FOC
PWMDriver
ADCDriver
HAL_writePwmData
User_IqRef
Torque Mode
InstaSPIN-FOC™
HAL_readAdcData
HAL_acqAdcInt
CTRL_run
CTRL_setup
User_PosRef
DriversInstaSPIN-MOTION™
HAL_qepComputeAngles
qQep
qQep
SpinTAC™ Position
Converter
FLASH/RAM
STPOSCONV_run
qQep
Motion Sequence
qFdb
qrefqsp SpinTAC™ Position Control
Figure 65: InstaSPIN-MOTION block diagram for lab 13d
This lab does not contain any changes from the block diagram perspective. The primary change is using a different motion sequence.

224
This lab contains an example of a rotating vending machine that can only dispense one item at a time. Figure 662 shows an example of this type of vending machine.
Figure 66: Example of a Rotating Vending Machine
The vending machine operates in a complex motion sequence. It features many interfaces to buttons as well as conditional state transitions. The entire motion sequence can be implemented in SpinTAC™ Position Plan. Figure 67 shows the state transition map for the vending machine.

225
Item 3
Item 2
Item 4
Item 3
StateItem 4
State
Item 2
State
FwdButton = 0
Item 1
Init
State
A Variable
Transition
State
Action
Condition
Item 1
State
FwdButton == 1
|| Item1Inv == 0
FwdButton == 1
|| Item1Inv == 0
FwdButton == 1
|| Item2Inv == 0
FwdButton == 1
|| Item3Inv == 0
FwdButton == 1
|| Item4Inv == 0
FwdButton = 0
FwdButton = 0
FwdButton = 0
TotalInv == 0
Figure 67: State Transition Map of Vending Machine Example
The vending machine dispenses 4 different types of items. The motion profile has four stages, one for each item. The vending machine will hold a position until the user indicates that the vending machine should advance to display the next item. A select button is used to dispense an item. This will reduce the inventory of that item. When an item’s inventory reaches zero the vending machine will automatically bypass that item. When all of the items' inventories have been reduced to zero, the vending machine will return to the Init state, which completes the motion sequence. Additional information about trajectory planning, motion sequences, and SpinTAC™ Position Plan can be found in the InstaSPIN-FOC and InstaSPIN-MOTION User Guide (see section Trajectory Planning).
There are no new project files.
There are no new includes.
This lab adds global variables to monitor the internal states of SpinTAC™ Position Plan and to control SpinTAC™ Position Plan. These variables provide an external interface to start, stop, and pause SpinTAC™ Position Plan. These new variables are covered in Table 79.

226
Table 79: Global object and variable declarations in SpinTAC Plan
globals
Vending Machine
gVendFwdButton Advances the vending machine position
gVendSelectButton Selects an item from the vending machine, decrements the inventory
gVendInventory Array which holds the inventory of each item in vending machine
gVendAvailableItem Displays the item that is currentlly available to vend
There are no new function calls used to setup SpinTAC Position Plan. However the contents of ST_setupVelPlan have been modified to run the example vending machine motion sequence.
When the motion sequence in SpinTAC Position Plan is configured there are many different elements that build the motion sequence. These elements are States, Variables, Conditions, Transitions, and Actions. Each of these elements has a different configuration function. It is important that the configuration of SpinTAC Position Plan is done in this order. If the configuration is not done in this order it could cause a configuration error.
STPOSPLAN_addCfgState(Position Plan Handle, Position Step Integer [MRev], Position Step Fraction [MRev], Time in State [ISR ticks]) This function adds a state into the motion sequence. It is configured by setting the position step (in integer and fraction) that you want the motor to accomplish during this state and with the minimum time it should remain in this state.
STPOSPLAN_addCfgVar(Position Plan Handle, Variable Type, Initial Value) This function establishes a variable that will be used in the motion sequence. The variable type determines how SpinTAC™ Plan can use this variable. The initial value is the value that should be loaded into this variable initially. The variable can be up to a 32-bit value.
STPOSPLAN_addCfgCond(Position Plan Handle, Variable Index, Comparison, Comparison Value 1, Comparison Value 2) This function sets up a condition to be used in the motion sequence. This will be a fixed comparison of a variable against a value or value range. The variable index describes which variable should be compared. The comparison should be used to describe the type of comparison to be done. Comparison values 1 & 2 are used to establish the bounds of the comparison. If a comparison only requires one value it should be set in comparison value 1 and comparison value 2 should be set to 0.
STPOSPLAN_addCfgTran(Position Plan Handle, From State, To State, Condition Option, Condition Index 1, Condition Index 2, Velocity Limit [pu/s], Acceleration Limit [pu/s^2], Deceleration Limit [pu/s^2], Jerk Limit [pu/s^3]) This function establishes the transitions between two states. The From State and To State values describe which states this transition is valid for. The condition option specifies if a condition needs to be evaluated prior to the transition. The condition index 1 & 2 specify which conditions should be evaluated. If less than two conditions need to be evaluated, set the unused values to 0. Velocity limit sets the

227
maximum velocity that should be used when making this transition. This value cannot exceed the maximum velocity that is configured for the motion sequence. Acceleration limit & Deceleration limit sets the acceleration & deceleration to use to transition between the From State speed and the To State speed. These values cannot exceed the acceleration & deceleration max that is configured for the motion sequence. The jerk limit sets the jerk to be used in the speed transition. This value should not exceed the jerk max that is configured for the motion sequence.
STPOSPLAN_addCfgAct(Position Plan Handle, State Index, Condition Option, Condition Index 1, Condition Index 2, Variable Index, Operation, Value, Action Trigger) This function adds an action into the motion sequence. The state index describes which state the action should take place in. The condition option specifies if a condition needs to be evaluated prior to the action. The condition index 1 & 2 specify which conditions should be evaluated. If less than two conditions need to be evaluated, set the unused values to 0. The variable index indicates which variable the action should be done to. The operation determines what operation should be done to the variable, the only available options are to add a value or set a value. The value is what should be added or set to the variable. The action trigger indicates if the action should be performed when entering or exiting the state. This function has been modified to configure SpinTAC Position Plan to run the motion sequence of a washing machine. There are new function calls in order to take advantage of the advanced features of SpinTAC Position Plan. The new functions are described in Table 809.
Table 809: InstaSPIN functions used in ST_setupPosPlan
ST_setupPosPlan
SpinTAC
STPOSPLAN_addCfgVarThis function adds a Variable into the SpinTAC Position Plan
configuration
STPOSPLAN_addCfgCondThis function adds a Condition into the SpinTAC Position Plan
configuration
STPOSPLAN_addCfgActThis function adds a Action into the SpinTAC Position Plan
configuration
Nothing has changed in the forever loop from the previous lab.
Nothing has changed in this section of the code from the previous lab.
The ST_runPosPlan function has been updated to interface with the external components that make up the buttons of the simulated vending machine. Table 81 lists the functions used to interface with external components in the ST_runPosPlan function.

228
Table 81: InstaSPIN functions used in ST_runPosPlan
ST_runPosPlan
SpinTAC
STPOSPLAN_getVar This function returns the value of a variable in SpinTAC Position Plan
STPOSPLAN_setVar This function sets the value of a variable in SpinTAC Position Plan
STPOSPLAN_getCurrentStateThis function returns the current state of the Motion Sequence being
executed

229
In Code Composer, build proj_lab13d, connect to the target and load the .out file.
Open the command file “sw\solutions\instaspin_motion\src\proj_lab13d.js” via the Scripting Console
o This will add the variables that we will be using for this project into the watch window
Enable the realtime debugger o This will let the debugger update the watch window variables
Click the run button. o This will run the program on the microcontroller
Enable continuous refresh on the watch window. o This will continuously update the variables in the watch window
To run the motor a couple of steps are required:
To start the project, set the variable “gMotorVars.Flag_enableSys” equal to 1.
To start the current loop controller, set the variable “gMotorVars.Flag_Run_Identify” equal to 1. To start the motion sequence, the SpinTAC™ Position Plan button needs to be set to start once the estimator state is set to online.
Set “gMotorVars.SpinTAC.PosPlanRun” to ST_PLAN_START to begin the motion sequence. The motor will run through a procedure that is designed to emulate a vending machine. It will hold the current position until you set “gVendFwdButton” to 1. This will alert the vending machine that the user wants to advance the machine one location. If you wish to remove an item from the vending machine set “gVendSelectButton” to 1. This will remove an item from the inventory. When the inventory for a specific item has been reduced to 0, the vending machine will bypass that location. To stop the motion sequence, set “gMotorVars.SpinTAC.PosPlanRun” to ST_PLAN_STOP. Now modify the SpinTAC™ Plan configuration to automatically advance items until the user clears that “gVendFwdButton.”
In the function ST_setupPosPlan, find the lines highlighted in Figure 67. Comment out each line. This will not reset the value for “gVendFwdButton” when exiting a state.
Figure 68: Code modification to allow automatically advancing
Recompile and download the .out file When you run this modified motion sequence it will automatically advance the item until the user manually sets “gVendFwdButton” to 0. Continue to explore the advanced features of SpinTAC™ Position Plan by making additional modifications to the motions sequence. Some examples are provided below.
Add a fifth item to the vending machine

230
Add a button that increments the inventory, for when the vending machine gets restocked When done experimenting with the motor:
Set the variable “Flag_Run_Identify” to false to turn off the pwms to the motor.
Turn off real-time control and stop the debugger.

231
This lab showed how easy it is to design complex motion sequences using SpinTAC™ Position Plan.
This lab configures SpinTAC™ Position Plan to run a washing machine profile that features complex elements. This lab also showcases how easy it is to modify the motion sequence and introduces the API
calls that make up the SpinTAC™ Position Plan configuration.

232
Lab 13e - Smooth Velocity Transitions in Position Control
In addition to providing smooth position transitions, SpinTAC Position Move can also provide smooth speed transitions while still operating in a position control system. This lab demonstrates how to configure SpinTAC Position Move to generate speed transitions in position mode.
InstaSPIN-MOTION’s position profile generator can also generate velocity profiles. These velocity profiles are time-optimal curves within the user defined acceleration, deceleration, and jerk bounds. It supports basic ramp profile, as well as advanced s-curve and st-curve (Linestream Proprietary) curves. The proprietary st-curve features a continuous jerk to provide additional smoothing on the trajectory.
This lab assumes that the system inertia has been identified and the SpinTAC Position Control has been tuned.
Use SpinTAC Position Move to transition between speeds.
Become familiar with the bounds that can be adjusted as part of SpinTAC Position Move
Continue exploring how SpinTAC Position Control takes advantage of the advanced features of SpinTAC Position Move for speed transitions
This lab adds new API functions calls to call SpinTAC Position Move. Figure 69 shows how SpinTAC Position Move connects with the rest of the SpinTAC components.

233
Qep Driver
SpinTAC™Position
Plan
wlim
FLASH/RAM
wlim..wlim.
STPOSPLAN_run
ROMROM
STVELID_run
SpinTAC™Position
Move
STPOSMOVE_run
Position Mode
wref
wref.
STPOSCTL_run
SpinTAC™ Motion Control Suite
ROM
SpinTAC VelocityIdentifyw
~
FOC
PWMDriver
ADCDriver
HAL_writePwmData
User_IqRef
Torque Mode
InstaSPIN-FOC™
HAL_readAdcData
HAL_acqAdcInt
CTRL_run
CTRL_setup
User_PosRef
DriversInstaSPIN-MOTION™
HAL_qepComputeAngles
qQep
qQep
SpinTAC™ Position
Converter
FLASH/RAM
STPOSCONV_run
qQep
Motion Sequence
SpinTAC™ Position Control
qFdb
qrefqsp
Figure 69: InstaSPIN-MOTION block diagram for lab 13e
This lab modifies the configuration of SpinTAC Position Move in order to supply velocity profiles instead of position profiles. To emulate velocity mode, SpinTAC Position Move will generate a position reference that increases at the same rate as the goal speed of a velocity profile.
Figure 70: Velocity Trajectory Curves Available from SpinTAC™ Position Move
Figure 70 illustrates the differences between the three curve types available in SpinTAC™ Position Move. The st-curve represents the smoothest motion, which is critical for systems that are sensitive to large amounts of jerk. Jerk represents the rate of change of acceleration. A larger jerk will increase the acceleration at a faster rate. Steps, or sharp movement between two speeds, can cause systems to oscillate. The bigger the step in speed, the greater this tendency for the system to oscillate. Control over jerk can round the velocity corners, reducing oscillation. As a result, acceleration can be set higher.
0 0.5 1 1.5 2 2.5 30
0.5
1
Vel [p
u/s
]
Trap
s-Curve
st-Curve
0 0.5 1 1.5 2 2.5 30
0.5
1
Acc [
pu/s
2]
0 0.5 1 1.5 2 2.5 3-1
0
1
Jrk
[pu/s
3]
Time [s]

234
Controlling the jerk in your system will lead to less mechanical stress on your system components and can lead to better reliability and less failing parts.
Figure 71: Chart describing curve characteristics
Figure 71 shows the different characteristics of the three velocity curve types provided by SpinTAC Position Move. St-curve provides the smoothest motion by smoothing out the acceleration of the profile. For most applications the st-curve represents the best motion profile.
There are no new project files in this project.
The critical header file for the SpinTAC position components is spintac_position.h. This file contains the code required to configure SpinTAC Position Move. This header file is common across all position labs so there will be more includes than are needed for this lab. There are no new includes.
There are no new global object and variable declarations.
During the initialization and setup of the project the SpinTAC Position Move needs to be configured. This is done the same as in Lab 13b.
One change has been made to the forever loop of this lab. SpinTAC Position Move should be held in reset until the Estimator state has advanced to OnLine. This is done so that it will not begin generating references until the motor system is ready.
There are no new functions calls in the Main ISR. The Main ISR is the same as Lab 13b.

235
The new functions required to run SpinTAC Position Move are listed in Table 821. The difference between Lab 13b & Lab 13e is that we will be looking for a different trigger to enable SpinTAC Position Move, will be configuring a different type of profile, and will be setting a goal velocity and not a goal position.
Table 821: InstaSPIN functions used in ST_runPosMove
ST_runPosMove
SpinTAC
STPOSMOVE_getVelocityEnd This function returns the goal velocity [pu/s] of SpinTAC Position Move
STPOSOVE_setProfileType This function sets the profile type in SpinTAC Position Move
STPOSMOVE_setVelocityEnd This function sets the goal velocity [pu/s] in SpinTAC Position Move

236
In Code Composer, build proj_lab13e. Start a Debug session and download the proj_lab13e.out file to the MCU.
Open the command file “sw\solutions\instaspin_motion\src\proj_lab13e.js” via the Scripting Console
o This will add the variables that we will be using for this project into the watch window
Enable the realtime debugger o This will let the debugger update the watch window variables
Click the run button. o This will run the program on the microcontroller
Enable continuous refresh on the watch window. o This will continuously update the variables in the watch window
To run the motor a couple of steps are required:
To start the project, set the variable “gMotorVars.Flag_enableSys” equal to 1.
To start the current loop controller, set the variable “gMotorVars.Flag_Run_Identify” equal to 1. SpinTAC Position Move will generate motion profiles every time the velocity goal is updated.
Set “gMotorVars.MaxVel_krpm” to “1.0” to make the motor rotate at 1000 rpm
The motor will begin spinning at 1000 rpm. To get the motor to accelerate much faster you need to increase the acceleration, and jerk limits.
“gMotorVars.MaxAccel_krpmps” and “gMotorVars.MaxDecel_krpmps” configure the acceleration & deceleration used in the profile. Set these values to 75.0. This is the maximum value for acceleration & deceleration in this project.
Set “gMotorVars.MaxVel_krpm” to “-1.0” The motor accelerated a little faster, but not a lot faster. This is because we have not yet modified the jerk limit.
“gMotorVars.MaxJerk_krpmps2” configures the jerk used in the profile. Set this value to 400.0. This is the maximum value for jerk in this project.
Set “gMotorVars.MaxVel_krpm” to “1.0” SpinTAC Move supports three different curve types: trapezoid, s-curve, and st-curve. This curve can be selected by changing “gMotorVars.SpinTAC.PosMoveCurveType.” The differences between the three curves are discussed in detail in the InstaSPIN-MOTION User’s Guide. SpinTAC Move will alert the user when it has completed a profile via the done bit. When the profile is completed, “gMotorVars.SpinTAC.PosMoveDone” will be set to 1. This could be used in a project to alert the system when the motor has completed a movement. When done experimenting with the motor:
Set the variable “Flag_Run_Identify” to false to turn off the pwms to the motor.
Turn off real-time control and stop the debugger.

237
This lab showed how easy it is to use SpinTAC Position Move to generate constraint-based, time-optimal velocity profiles. This operating mode can be easily mixed with the typical position profile mode of operation. This lab also shows the different curves that can be used with SpinTAC Position Move. The st-curve provides a continuous jerk profile that will enable very smooth motion for jerk sensitive applications.