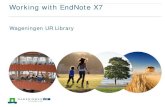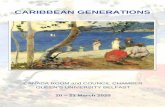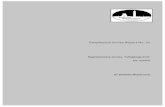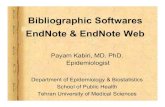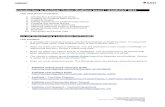Installing QUB EndNote - Library Help
Transcript of Installing QUB EndNote - Library Help

Installing QUB EndNote(For Windows)

Stage 1
Get EndNote installation folder

Tick ‘I understand…’ and click Download
Next step depends on your web browser

Chrome automatically saves
EndNote folder to Downloads
Don’t open EndNote folder

In Firefox, click Save File and click OK
to save EndNote folder to Downloads
In Internet Explorer and Microsoft Edge, click Save to add
EndNote folder to Downloads

Stage 2
Extract zipped installation files

IMPORTANT
If you skip Stage 2, you will be asked for a product key after installing EndNote
The Library cannot provide you with a product key
Complete all steps in Stage 2 to install
EndNote without a product key

Go to Downloads folder
Right click EndNote folder, then
click Open with > Windows Explorer

Click Extract all, then Extract to save files
Click Open with >
Windows Explorer

Stage 3
Install EndNote

Open the EndNote folder

Double click ENX9Inst file

Click Next, then follow instructions
IMPORTANT
All Microsoft Office applications
(including Outlook) must be closed
for EndNote installation to work

To create an EndNote shortcut, search Windows for EndNote
Right click it, then click Pin to Start/taskbar