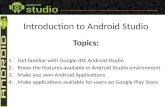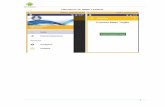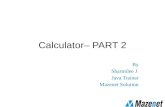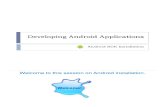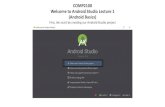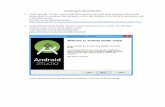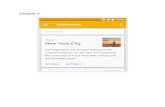Installing Android Studio
description
Transcript of Installing Android Studio
-
Android Studio SetupPrepare your environment for Android
-
Android BundleSetting up the Development Environment
-
Android Studio -- Why?Android Studio is the latest development environment Google recommends for Android. It is based on IntelliJ IDEA which is faster and lighter than Eclipse.
When developing apps for Android, we will need Java SDK, Android SDK as well as the Android Studio IDE.
-
Installing the Java SDKIf you dont have the Java 8 SDK, lets install that first.
1. Go to http://www.oracle.com/technetwork/java/javase/downloads/index.html
2. Choose your platform, note that 32-bit and 64-bit versions are both available
3. Download and install the JDK 8, Java Development Kit (NOT just the JRE)
-
Installing Android StudioDownload Android Studio which also includes an initial setup for Android SDK tools:
1. Download Android Studio http://developer.android.com/sdk/installing/studio.html#download
2. For OS-specific instructions, follow: http://developer.android.com/sdk/installing/index.html?pkg=studio3. Launch Android Studio Application
-
Installing Android SDKAndroid Studio should now prompt you to download the Android SDK before continuing.
1. Check Android Virtual Device
2. Select an SDK Location you will remember; name folder android-sdk
3. Click Next to start install.
-
Installing Android SDKAndroid Studio should now prompt you to accept the licenses for the SDK.
1. Select the item with the arrow on the left.
2. Select Accept3. Click Finish
4. Wait for Setup...then hit Finish again
-
Check for Updates1. Make sure to check for the latest updates.2. Press Update and Restart if there is an update.
-
Configure Select Configure in Menu
-
Configure PreferencesSelect Preferences in Menu
-
Configure ImportsSet Imports on Paste to AllCheck Add unambiguous imports on the fly
-
Configure SDKs, Pt 2Select SDK Manager in Menu
-
Configure SDKs, Pt 3Select Deselect All from SDK Manager
Make sure all packages have been de-selected.
-
Android add-ons, 1Check the following boxes:
Android SDK Tools Android SDK Platform-tools Android SDK Build Tools
(20) Android 5.0 (API 21)
Doc, SDK, Samples, Intel x86, APIs
Android 4.4.2 (API 19) Doc, SDK, Samples,
Intel x86, APIs Extras
Android Support Library Google USB Driver
(Windows)
-
Android add-ons, 2Check the following boxes:
Android SDK Tools Android SDK Platform-tools Android 5 (API 21)
Doc, SDK, Samples Extras
Android Support Library
Google Play services Google USB Driver
(Windows) Intel x86 HAXM
Select 'Install packages...'
-
Android add-ons, 3Accept License for all 3 groups and hit Install
-
Android emulatorsRunning Android Apps in Android Studio
-
Emulator -- Why?Android Development requires us to try the apps we are building while they are being built.While this can be done by plugging in an Android device, usually it is easier to use an Emulator. An Emulator runs the app in a virtual Android on our computer through Android Studio. We need to install the Intel x86 HAXM emulator in order to have a smooth emulator experience while testing complex applications.
-
Install Intel x86 Accelerator 1. Download Intel HAXM
Emulator installer 2. Run the installer executable
and a wizard will be displayed
3. Hit Next and select at least 512 MB for memory and continue to hit Next
4. Verify the installation completes successfully.
Note: Make sure to download the latest available hotfix on the HAXM website for your platform.
-
Troubleshoot: Intel HAXMIn order for Intel HAXM to work, your computer must support virtualization. In some cases, computers support virtualization, but it is not enabled in the BIOS. In this case, when you try to install Intel HAXM, it will say something like:
"Your hardware supports virtualization, but it is not enabled. Restart your computer, navigate to your BIOS system settings and enable virtualization."
Enable VT Guide (Microsoft Windows): http://www.microsoft.com/windows/virtual-pc/support/configure-bios.aspx
(OSX machines usually have virtualization support already enabled.)
-
Open up Virtual DevicesSelect SDK Manager in Menu
-
Open up Virtual DevicesWith the SDK Manager Opened
In the Menu Toolbar:
Select Tools Manage AVDs...
-
Create Virtual DeviceSelect Create to add new virtual device
-
Setup Virtual Devices 1. AVD Name: Main2. Device: Nexus S3. Target: Android 5.04. CPU: Intel Atom (x86)5. Skin: Dynamic6. Check Use Host GPU7. Click OK
Don't See Intel x86 for CPU?
Be sure you have Intel x86 Atom System Image for the target version and have fully restarted Android Studio after running the Intel x86 HAXM installer.
-
Launch Android Emulator
For the emulator that you create, try clicking on "Start..." to then select Launch. Starting the emulator for the first time make take a few minutes. Don't close the window once it has booted.
-
Check for "fast virt mode"If Intel HAXM is set up correctly, as you launch the emulator, you should see the text, "HAX is working and emulator runs in fast virt mode".
-
GitVersion control with Android Studio
-
Git -- Why?When developing software, we should always use version control to manage our code.
Version control with Git is a way to backup our code, create a version history as we make changes and collaborate on code with other developers.
For our purposes, we will be using GitHub to store our code. GitHub is a free service for managing our code and saving a backup in the cloud.
We will also download and run our first Android application using Git.
-
Setup Git Client1. Download the client from http:
//www.sourcetreeapp.com2. Install the sourcetree client for
your platform and launch the application.
3. Follow the setup wizard, verify your name and email, and enter your Github account details (optional).
Note: Or you can just use git from the command-line. If you already know git, this is recommended!
-
Clone HelloWorldDemo1. Open SourceTree2. Click File New / Clone
a. Select Source Path as https://github.com/thecodepath/android_hello_world.git
b. Select a Destination Path within Studio Workspace3. Confirm the repository is listed within SourceTree UI
-
Import HelloWorldDemo1. In Android Studio, select Import
Project...2. In the dialog, select build.gradle
under the android_hello_demo path cloned through Source Tree
3. Click "Ok" to Load the Project
-
Confirm Installation1. In Android Studio, click on Run
Run android_hello_world2. Emulator should startup, and
eventually load in separate window3. You should see the application
running in the emulator!
-
Wrapping UpEnsuring Setup is Complete
-
In ReviewWe have now finished setting up our Android environment including:
Java and Android SDK Android Studio IDE Android Emulator Git Source Control Our First Android Application