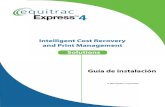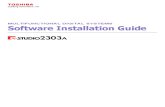Installation Manual ES
Transcript of Installation Manual ES

Instrucciones de instalación
Productos TruTops Parte 2: Instalación y copia de seguridad de los
datos
Versión 5.6


Instrucciones de instalación
Productos TruTops Parte 2: Instalación y copia de seguridad de los datos
Edición: 2010-03-11
Versión 5.6 C331es

Información para pedidos
Al realizar el pedido de este documento, indique: Instrucciones de instalación Productos TruTops 2010-03-11 C331es
Dirección de pedido TRUMPF Werkzeugmaschinen GmbH + Co. KG Technische Redaktion Johann-Maus-Straße 2 D-71254 Ditzingen Fon: +49 7156 303-0 Fax: +49 7156 303-30540 Internet: http//www.trumpf.com E-Mail: [email protected]
© TRUMPF Werkzeugmaschinen GmbH + Co. KG

C331ES 2010-03-11 Antes de seguir leyendo ... 5
Antes de seguir leyendo ...
Para instalar TruTops, el hardware y el software utilizados deben cumplir ciertos requisitos. Estos requisitos están explicados en el documento separado "Instrucciones de instalación para los productos TruTops, parte 1: Requisitos del sistema"1. Estas instrucciones de instalación son válidas para los siguientes productos: • TruTops a partir de la versión 2.1
– TruTops Laser a partir de la versión 8.0 – TruTops Punch a partir de la versión 7.0 – TruTops CAD a partir de la versión 5.0 – TruTops Tube a partir de la versión 7.0 – TruTops Bend a partir de la versión 5.0
• Construcción tubular en 3 D a partir de la versión 1.0 (TubeDesign)
Si al ejecutar la instalación desea aceptar datos de una versión de TruTops ya instalada, tienen validez los siguientes requisitos mínimos: • TruTops Versión 1.0 o superior
– TruTops Laser Versión 6.0 o superior – TruTops Punch Versión 5.0 o superior – TruTops CAD Versión 3.0 o superior – TruTops Tube Versión 5.0 o superior – TruTops Bend Versión 4.0 o superior
• Construcción tubular en 3 D Versión 1.0 o superior
Cualquier versión anterior deberá ser actualizada a la versión requerida como mínimo, antes de realizar la instalación. Los manuales de software de los distintos productos TruTops se encuentran en la carpeta siguiente, en el DVD de instalación:
'\PSPlugins\Vxxx\Setup\Documentation\' (<xxx> = identificación de la versión de TruTops).
1 Fichero "System_requirements_[Idioma].pdf" en el DVD de TruTops.
Requisitos del sistema
Versiones válidas
Versiones para aceptación de datos
Manual de software

6 Indice 2010-03-11 C331ES
Indice 1. Modos de funcionamiento y variantes de
instalación ..........................................................................9 1.1 Modos de funcionamiento....................................................9 1.2 Variantes de instalación.................................................... 10
TruTops como puesto de trabajo múltiple en red........ 10 TruTops como estación monopuesto .......................... 11
2. Componentes del sistema ............................................. 12 2.1 Indicaciones...................................................................... 12 2.2 Lista de los componentes ................................................. 12 2.3 Componentes con intervención del usuario ..................... 14
Servidor de la llave electrónica.................................... 14 FirePDM....................................................................... 15 Contraseña .................................................................. 15 Servidor de contraseñas.............................................. 16
3. Ready2Install: comprobación previa de la instalación ....................................................................... 17
3.1 Ejecución de Ready2Install .............................................. 17 3.2 Cómo comprimir Ready2Install......................................... 18
4. Nueva instalación en el modo PDM.............................. 19 4.1 Adaptaciones necesarias.................................................. 19
Antes de la instalación................................................. 19 Después de la instalación............................................ 20
4.2 Nueva instalación del servidor de PDM............................ 22 4.3 Nueva instalación del cliente del PDM ............................. 24 4.4 Nueva instalación del servidor del PDM y del
cliente en un ordenador .................................................... 26
5. Actualización de PDM 2.x a PDM 2.x ............................ 28 5.1 Actualización del servidor del PDM .................................. 28
6. Actualización de PDM 1.x a PDM 2.x ............................ 30 6.1 Adaptaciones necesarias.................................................. 30 6.2 Actualización del servidor del PDM .................................. 30 6.3 Actualización del cliente del PDM .................................... 32
7. Nueva instalación en el modo Sistema de archivos ........................................................................... 34
7.1 Adaptaciones necesarias.................................................. 34 7.2 Nueva instalación de sistema de archivos del
servidor ............................................................................. 34

C331ES 2010-03-11 Indice 7
7.3 Nueva instalación de sistema de archivos del cliente................................................................................ 36
7.4 Nueva instalación de sistema de archivos de servidor y cliente en un ordenador (multipuesto) ............. 38
7.5 Nueva instalación del sistema de archivos de servidor y cliente en un ordenador (monopuesto)............ 40
8. Actualización del sistema de archivos......................... 42 8.1 Actualización del sistema de archivos del servidor .......... 42 8.2 Actualización del sistema de archivos del cliente ............ 43
9. Desinstalación de TruTops............................................ 45
10. Instalaciones especiales................................................ 46 10.1 El modo de experto........................................................... 46 10.2 Cambio de Sistema de archivos a PDM........................... 48
De Sistema de archivos en estación monopuesto a PDM..................................................... 48 De Sistema de archivos en instalación multipuesto a PDM ...................................................... 49
10.3 Cambio de configuración de en TruTops Cell de PDM 1 a Sistema de archivos .......................................... 50
11. Copia de seguridad de los datos .................................. 51 11.1 Datos del PDM.................................................................. 51
Copia de seguridad de ficheros................................... 51 Copia de seguridad de base de datos del PDM.......... 51 Modificación del lugar de almacenamiento de la copia de seguridad de la base de datos del PDM............................................................................. 52 Modificación del programa y de la frecuencia de la copia de seguridad de la base de datos del PDM............................................................................. 53 Inicio manual de copia de seguridad de base de datos del PDM ............................................................. 54 Cómo ver el estado de la copia de seguridad de la base de datos del PDM ........................................... 54 Recuperación de ficheros guardados de la copia de seguridad de la base de datos del PDM............................................................................. 55 Copia de seguridad duradera ...................................... 57
11.2 Copia de seguridad automática de la versión completa de TruTops........................................................ 58
Modificación del lugar de almacenamiento de las copias de seguridad de los datos .......................... 58

8 Indice 2010-03-11 C331ES
Modificación del programa y de la frecuencia de las copias de seguridad de los datos .......................... 59 Inicio inmediato de la copia de seguridad automática de datos .................................................... 60 Cómo ver el estado de la copia de seguridad de los datos ...................................................................... 60
11.3 Copia de seguridad manual de la versión completa de TruTops........................................................................ 61
11.4 Recuperación de la copia de seguridad de una versión de TruTops........................................................... 62
12. Información adicional y programas auxiliares ............ 64 12.1 Inicio manual de migración de PDM................................. 64 12.2 Modificación del repositorio de ficheros de PDM ............. 64 12.3 Actualización posterior de bases de datos ....................... 65 12.4 Copiado y borrado de máquinas ...................................... 66 12.5 Cómo reunir materiales .................................................... 67 12.6 Cambio de sistema operativo y de ordenador
durante la actualización .................................................... 69 Cambio de sistema operativo ...................................... 69 Cambio de ordenador en modo Sistema de archivos- base de datos local (MS Access) con la estructura de directorios antigua (árbol "TRUMPF") .................................................................. 69 Cambio de ordenador en modo Sistema de archivos – base de datos local (MS Access) con la estructura de directorios nueva (árbol "TRUMPF.NET").......................................................... 70 Cambio de ordenador en modo Sistema de archivos; instalación multipuesto (cliente & servidor) con base de datos servidor SQL y nueva estructura de directorios (árbol "TRUMPF.NET").......................................................... 71 Cambio de ordenador en el modo PDM: actualización de PDM 1 a PDM 2................................ 72
12.7 Instalación de Microsoft Loopback Adapter...................... 75 12.8 Administración de licencias (llave electrónica de
red).................................................................................... 75 Visualización de las licencias existentes..................... 76 Instalación de nuevas licencias ................................... 77 Disposición de ranuras ................................................ 78
12.9 Servicios automáticos....................................................... 81
Índice 82

C331ES 2010-03-11 2BModos de funcionamiento y variantes de instalación
9
1. Modos de funcionamiento y variantes de instalación
1.1 Modos de funcionamiento
Hay dos modos de funcionamiento con TruTops: • TruTops en el modo PDM
En el modo PDM se guardan todos los datos de TruTops (dibujos, plantillas, diseños de tablas, etc.) en el sistema de archivos y adicionalmente se controlan sus características y dependencias. Ello permite una búsqueda sencilla, rápida y eficaz de determinados datos. La administración de interdependencias permite mantener todas las referencias entre ficheros incluso tras una acción de copia o desplazamiento (p. ej., de un dibujo a un diseño de tabla). Encontrará información detallada sobre el PDM en el Manual de software del producto TruTops correspondiente2.
• TruTops en el modo de sistema de archivos En el sistema de archivos se memorizan todos los ficheros sin que se realice un control adicional del propio sistema de archivos. Solo están disponibles las conocidas opciones de búsqueda del Explorador de Windows.
La siguiente tabla le muestra ambos modos y sus características:
Modo PDM Modo Sistema de archivos
Base de datos Red (MS SQL Server) Red (MS SQL Server)
Acceso a ficheros • Explorador del PDM • Explorador de Windows
Explorador de Windows
Acceso de ToPs 100 lite/ToPs 2000 Sí Sí
Acceso de programas externos Sí Sí
Administración de interdependencias
Sí No
Búsqueda de piezas por características
Sí, rápido Sí, lento
Licencia (llave electrónica)
• Red • Local
• Red • Local
2 Los manuales de software de los distintos productos TruTops se
encuentran en la carpeta siguiente, en el DVD de instalación: '\PSPlugins\V<xxx>\Setup\Documentation' (<xxx>: identificación de la versión)
Tab. 1

10 2BModos de funcionamiento y variantes de instalación
2010-03-11 C331ES
1.2 Variantes de instalación
Hay distintas formas de instalación de TruTops. La instalación depende básicamente de si se desea utilizar TruTops como puesto de trabajo en un solo ordenador o con varios puestos de trabajo TruTops dispuestos en red. TruTops como puesto de trabajo múltiple en red
Estando en red, TruTops actúa como sistema de clientes o servidores. Todos los datos se localizan de forma central en el servidor TruTops y las propias aplicaciones funcionan con los clientes y acceden a los datos del servidor. Hay dos variantes de instalación: • Cliente(s) y servidor funcionan cada uno en un ordenador
diferente. • El cliente y el servidor funcionan en un ordenador, y el resto de
clientes, cada uno en su respectivo ordenador. Gracias a esta separación se consigue el mayor rendimiento del sistema puesto que cada componente dispone de un ordenador.
TruTops Server
TruTops Clients
TruTopsLaser
TruTopsPunch
TruTopsBend
Sistema cliente/servidor de TruTops
Cliente y servidor separados (opción recomendada)
Fig. 48596

C331ES 2010-03-11 2BModos de funcionamiento y variantes de instalación
11
Otra alternativa es instalar adicionalmente en el ordenador del servidor un cliente. Sin embargo, ello puede mermar el rendimiento cuando el cliente instalado en éste ejecuta tareas complejas (p. ej., anidamientos). De este modo se dificulta el acceso de los otros clientes a los datos del servidor.
TruTops ServerTruTops Client
TruTops ClientsTruTops
Laser
TruTopsBend
Sistema cliente/servidor de TruTops TruTops como estación monopuesto
Si desea utilizar TruTops como estación monopuesto, la instalación que procede es la de una instalación con Servidor+Cliente en un mismo ordenador (véase el punto 7.5, pág. 40). Como no hay otros clientes que puedan acceder al ordenador, tampoco hay ningún tipo de pérdidas de rendimiento.
Cliente y servidor en un ordenador
Fig. 48597

12 3BComponentes del sistema 2010-03-11 C331ES
2. Componentes del sistema
2.1 Indicaciones
TruTops necesita algunos componentes adicionales para su funcionamiento. Durante la instalación se comprueba si estos componentes ya están instalados. Si no es así, se instalan automáticamente. El proceso de instalación se visualiza en la pantalla. Después de instalar algunos componentes, el ordenador se reinicia automáticamente.
Debe tenerse en cuenta lo siguiente: • Cuando se reinicia el ordenador, los datos no guardados se
pierden. Por este motivo, antes de proceder a la instalación, cierre todos los ficheros y los programas abiertos.
• Si la instalación se lleva a cabo en un servidor activo, deben tomarse las medidas que corresponden al reinicio del servidor.
2.2 Lista de los componentes
Indicaciones • La tabla muestra todos los componentes disponibles en el
DVD de instalación, junto con una breve descripción e indicaciones para la instalación.
• El tipo de instalación y el modo de funcionamiento determinan qué componentes están instalados. Se muestran durante el proceso de instalación.
• Los elementos de la tabla están ordenados alfabéticamente. El orden de instalación se le indicará en la pantalla.
• La instalación de algunos componentes requiere la intervención del usuario. Estos componentes están descritos por separado (véase el punto 2.3, pág. 14).
Reinicio

C331ES 2010-03-11 3BComponentes del sistema 13
Componentes Descripción Indicación para la instalación Adobe Reader Software para visualizar e imprimir ficheros en
"formato PDF". Algunos de los ficheros de información de TruTops están grabados en formato PDF.
Adobe SVG Viewer Software que permite visualizar ficheros en "formato SVG".
Applications for TruTops
Son las verdaderas aplicaciones TruTops.
Common DB Bases de datos para las aplicaciones TruTops. Llave electrónica Controlador de la llave electrónica que controla la
contraseña.
Servidor de la llave electrónica
El servidor de la llave electrónica proporciona las licencias para los clientes de TruTops.
Se requiere la intervención del usuario durante la nueva instalación (véase el punto 2.3, pág. 14)
Monitor del servidor de la llave electrónica
El monitor de la llave electrónica sirve para visualizar, supervisar e instalar las licencias en el servidor de la llave electrónica.
En el DVD de instalación encontrará unas instrucciones para el manejo del monitor de la llave electrónica3.
GeoViewer Este programa sirve para visualizar los ficheros de geometría.
Encontrará una descripción del programa en el Manual de software4.
JAVA JAVA es un lenguaje de programación utilizado en algunos módulos de TruTops. Para ejecutar estos programas en el ordenador, es necesario un entorno de ejecución adecuado.
MS SQL Server 2005
Servidor de bases de datos para las bases de datos TruTops.
La instalación puede durar bastante tiempo (incl. MS SQL Server 30 - 60 min). Es fundamental que espere hasta que concluya por completo la instalación. Eventualmente, se debe reiniciar el ordenador una vez finalizada la instalación.
MS SQL Server 2005 SP2
Service-Pack para el MS SQL Server. Véase "MS SQL Server 2005"
MS SQL Tools Programas auxiliares para la administración de Microsoft SQL Server.
NcLink Software que conecta programas CN con un plan de producción.
Debe estar instalada la versión 5.0 o superior del Microsoft Internet Explorer. Encontrará una descripción del programa en el Manual de software4.
Ayuda on-line Este componente instala el software "NetViewer" para la ayuda on-line. Se puede acceder al programa una vez concluida la instalación a través de >Inicio >Programas >TRUMPF.NET >Ayuda on-line o en TruTops: >Ayuda >Ayuda on-line.
Contraseña Instalación y consulta de las contraseñas en el caso de instalación con cliente.
Se requiere la intervención del usuario (véase el punto 2.3, pág. 14)
Servidor de contraseñas
Instalación y consulta de las contraseñas en el caso de llave electrónica para red.
Se requiere la intervención del usuario (véase el punto 2.3, pág. 14)
PDM Database Base de datos para administrar los datos en el PDM de TruTops.
PDM Browser 2 Explorador de ficheros para administrar los datos del PDM 2.
PDM Server 2 Entorno de servidores del PDM 2.0 de TruTops. Si desea obtener más información sobre la protección de datos, consulte el punto 11,
3 \Support_Tools\Dongle\ 4 El Manual de software se encuentra en el siguiente directorio del DVD:
'\PSPlugins\Vxxx\Setup\Documentation\''

14 3BComponentes del sistema 2010-03-11 C331ES
Componentes Descripción Indicación para la instalación pág. 51.
TRUMPF Databases Backup
Programa para efectuar copias de seguridad de las bases de datos TruTops.
TruTops Componentes principales para la integración de las aplicaciones TruTops.
TruTops Convert Este programa sirve para convertir los diferentes formatos CAD.
Encontrará una descripción del programa en el Manual de software4.
TruTops Common Libraries
Bibliotecas de ficheros necesarias para el funcionamiento de TruTops.
TubeLink Software que conecta programas CN a un paquete de producción para máquinas de mecanizado de tubos.
VC++ Redist Libs Bibliotecas de ficheros necesarias para el funcionamiento de TruTops.
Componentes del sistema 2.3 Componentes con intervención del
usuario
Servidor de la llave electrónica
El servidor de la llave electrónica proporciona las licencias para los clientes de TruTops.
Indicación Los pasos siguientes sólo son necesarios en caso de una nueva instalación.
Medios auxiliares necesarios • Llave electrónica. • Ficheros para contraseñas.
1. Espere a que aparezca el mensaje siguiente:
2. Si las contraseñas se encuentran en un soporte de memoria externo (p. ej. memoria USB), conecte o introduzca éste.
3. Confirme el mensaje con OK. 4. En el diálogo de selección, el fichero para contraseñas de
extensión ".alf" y confirme la selección. Comienza la instalación.
Tab. 2
Fig. 37553

C331ES 2010-03-11 3BComponentes del sistema 15
FirePDM
Para utilizar el PDM de TruTops es necesario que algunas aplicaciones del PDM de TruTops se comuniquen con otros ordenadores de la red. Si se ha instalado un cortafuegos, se controlan todos los accesos y se impide el acceso de aplicaciones desconocidas. Windows tiene un cortafuegos propio que está activado por defecto. Durante la instalación se comprueba si el sistema operativo cuenta con su propio cortafuegos. Si es así, aparecerá la siguiente máscara:
Cuadro de diálogo del cortafuegos (ejemplo)
Seleccione OK. Si está instalado el cortafuegos de otro fabricante, deberá configurarse de forma manual (véase el punto "Después de la instalación" en la pág. 20). Contraseña
Todos los sistemas de producción TruTops, los postprocesadores de las máquinas y las opciones, están protegidos con contraseñas. Cada llave electrónica tiene además un número de serie. Durante la instalación se le pedirá que indique el fichero para contraseñas ("tops_pwd"). Para asignar las contraseñas se dispone de las siguientes posibilidades: • Cargar las contraseñas desde un disquete u otro soporte
El archivo de contraseñas se encuentra en un soporte de datos que puede seleccionarse en la siguiente pantalla secundaria.
• Aceptación de las contraseñas existentes Se pueden aceptar las contraseñas de productos ya instalados. La ruta al fichero para contraseñas se introduce en la pantalla secundaria.
Instalación
Fig. 47634en
Configuración manual del cortafuegos
Instalación

16 3BComponentes del sistema 2010-03-11 C331ES
• Utilizar contraseñas del servidor Si se cuenta con llave electrónica para red, se utilizan las contraseñas del servidor de la llave electrónica. El servidor se determina automáticamente sin necesidad de introducir más datos.
• Instalar sin contraseñas (licencia por tiempo ilimitado)5 TruTops puede usarse durante un tiempo limitado (30 días) sin utilizar llave electrónica ni contraseñas. La versión de demostración se puede activar para ser utilizada durante el inicio de TruTops (véase la descripción en el Manual de software) .
Servidor de contraseñas
Todos los sistemas de producción TruTops, los postprocesadores de las máquinas y las opciones están protegidos con contraseñas. Cada llave electrónica tiene además un número de serie. Durante la instalación se le pedirá que indique el fichero para contraseñas ("tops_pwd"). Para asignar las contraseñas se dispone de las siguientes posibilidades: • Cargar las contraseñas desde un disquete u otro soporte
El archivo de contraseñas se encuentra en un soporte de datos que puede seleccionarse en la siguiente pantalla secundaria.
• Aceptación de las contraseñas existentes Se pueden aceptar las contraseñas de productos ya instalados. La ruta al fichero para contraseñas se introduce en la pantalla secundaria.
5 Sólo disponible para instalación con llave electrónica local.
Instalación

C331ES 2010-03-11 4BReady2Install: comprobación previa de la instalación
17
3. Ready2Install: comprobación previa de la instalación
Con la nueva función "Ready2Install", antes de ejecutar la instalación se puede comprobar si el sistema utilizado es adecuado para el tipo de instalación que se desea llevar a cabo. Se simula una instalación, en la que en realidad no se copian datos6 ni se introducen datos en el sistema. Ready2Install se puede iniciar directamente desde el DVD de instalación o puede comprimirse en un fichero ZIP con un programa especial y copiarse en otro soporte (p. ej., memoria USB) (véase el punto 3.2, pág. 18) . 3.1 Ejecución de Ready2Install
Requisitos • DVD de instalación o fichero Ready2Install comprimido.
1. Si dispone de Ready2Install como fichero ZIP comprimido, descomprímalo en un directorio del ordenador en el que desea realizar la instalación.
2. Inicie el fichero '_READY_TO_INSTALL.BAT' desde el fichero descomprimido o desde el DVD de instalación. Se inicia el administrador de instalación. Si aún no se ha instalado ningún .NET-Framework en el ordenador, se instalará ahora. Se indica mediante un mensaje que se va a iniciar la instalación de Ready2Install.
3. Confirme el mensaje con OK. Se inicia el asistente de instalación. En la barra de título del asistente aparece la información adicional "Modo Ready2Install".
4. Configure la instalación como si se tratara de una instalación verdadera (véase la descripción a partir del punto 4, pág. 19). Tras la configuración con el asistente de instalación, se comprueban los requisitos para los componentes. Las indicaciones y los errores se indican de la misma forma que en una instalación verdadera. Una vez finalizada la comprobación, aparece el mensaje correspondiente.
6 Ready2Install requiere los entornos de ejecución "Microsoft .NET
Framework" (V3.5, SP1) y "Microsoft Installer" (V3.1). Si no están en el ordenador, se instalarán automáticamente al iniciarse la instalación.

18 4BReady2Install: comprobación previa de la instalación
2010-03-11 C331ES
3.2 Cómo comprimir Ready2Install
Para ejecutar Ready2Install en varios ordenadores sin el DVD de instalación, se puede comprimir el programa con todos los ficheros necesarios en un fichero ZIP y, a continuación, copiar este fichero en una unidad de red o en otro soporte (p. ej., memoria USB). 1. Inicie el fichero 'Ready2InstallCreate.exe' en el DVD de
instalación. Se inicia el programa para comprimir, se visualiza la máscara inicial.
2. Seleccione Next. Aparece la siguiente máscara:
Consulta sobre .NET Framework
El administrador de instalación requiere los entornos de ejecución "Microsoft .NET Framework" (versión 3.5 con SP1) y "Microsoft Installer" (versión 3.1). Al iniciarse el administrador se comprueba si existen estos entornos y, en caso necesario, se instalarán automáticamente. Si estos dos entornos de ejecución no están disponibles en el ordenador en el que se va a realizar la comprobación, deben incluirse en el fichero Ready2Install comprimido.
3. Marque los entornos de ejecución que deben incluirse en el fichero Ready2Install comprimido.
4. Seleccione Next. Aparece una máscara, donde se puede introducir el directorio en el que desea guardar el fichero ZIP listo. Por defecto está preseleccionado el directorio TEMP del usuario que ha iniciado la sesión.
5. Seleccione Select para modificar el directorio de destino. 6. Seleccione Next.
Si en el directorio indicado ya existe un fichero Ready2Install comprimido, aparece un mensaje. Se muestra un resumen de los datos introducidos.
7. Seleccione Finish. Se inicia el proceso de compresión. A su conclusión aparecerá el mensaje correspondiente.
Fig. 55257en

C331ES 2010-03-11 5BNueva instalación en el modo PDM 19
4. Nueva instalación en el modo PDM
4.1 Adaptaciones necesarias
Antes de la instalación
Antes de empezar a instalar el sistema del PDM de su TruTops, debe aclarar y preparar los puntos que se describen a continuación.
Recomendación Reinicie el ordenador antes de realizar la instalación. Los ordenadores en los que debe instalarse el sistema del PDM deben cumplir los requisitos del documento "Instrucciones de instalación para los productos TruTops, parte 1: Requisitos del sistema". Antes de la instalación debe realizarse una copia de seguridad de todos los datos del ordenador. Después de instalar algunos componentes, es necesario reiniciar el ordenador. Se perderán los datos de los programas que estaban abiertos. Por este motivo, guarde los datos antes de proceder a la instalación y cierre todos los programas abiertos. En el caso de la instalación en un servidor en marcha, tome las precauciones correspondientes. No se recomienda la instalación a través del escritorio remoto (Remote Desktop) o del Terminal Server, pues ante determinadas configuraciones de seguridad se interrumpe la ejecución de la instalación (el asistente de instalación se inicia, pero el administrador de instalación no). En el caso de la instalación a través de la red (los ficheros de instalación se encuentran en la red), hay que tener en cuenta las siguientes cuestiones: • La instalación no admite rutas UNC. El directorio con los
ficheros de instalación debe estar enlazado al ordenador en el que se va a instalar mediante una letra de la unidad de disco.
• La ruta de los ficheros de instalación no debe contener espacios en blanco.
Si desea trabajar con TruTops en un ordenador sin una red activa (p. ej., en un portátil), antes de la instalación debe instalarse el programa "Microsoft Loopback Adapter" (véase el punto 12.7, pág. 75) .
Requisitos del sistema
Copia de seguridad de los datos
Reinicio automático
Remote Desktop / Terminal Server
Instalación a través de la red
Instalación sin red

20 5BNueva instalación en el modo PDM 2010-03-11 C331ES
Después de la instalación
TruTops Cell sólo se puede instalar en el modo PDM 2 a partir de la versión V03.11.00 . Si ya está instalada una versión anterior en el modo PDM 1, tras la instalación del PDM 2, esta versión anterior debe cambiarse del modo PDM al modo Sistema de archivos, ya que el PDM 1 y el PDM 2 no pueden estar instalados simultáneamente en un ordenador (véase el punto 10.3, pág. 50). Los cortafuegos vigilan qué accede a un ordenador y dónde accede éste. Si un programa desconocido para el cortafuegos intenta acceder a un ordenador, se bloquea el acceso. Para que el servidor del PDM de TruTops pueda comunicarse sin restricciones con sus clientes, el cortafuegos instalado se ha de configurar adecuadamente.
Indicación Si su cortafuegos sólo se ha configurado para impedir accesos externos a la red de la empresa, no es necesaria la adaptación. Cortafuegos para Windows XP Windows XP cuenta con un cortafuegos integrado que bloquea el acceso de programas desconocidos. Este cortafuegos se puede configurar automáticamente durante la instalación de modo que el PDM de TruTops pueda funcionar sin problemas. Configuración del cortafuegos Si ha instalado otro cortafuegos de personal, deberá permitir el modo de funcionamiento servidor y cliente en su red local para las aplicaciones siguientes: • Programas
Siempre que no se indique lo contrario, las rutas parten de la ruta de instalación '%TOPS_DRIVE%\TRUMPF.NET'. – \Applications\PDMServer2\bin\TruTopsPDM.exe – \Applications\PDMServer2\bin\TruTopsPDMservice.exe – \Applications\PDMServer2\bin\NT_Naming_Service.exe – \Utils\PDM2\bin\pdmBrowser.exe – \Utils\PDM2\bin\pdmCLI.exe – \Applications\ProgrammingSuite\bin\ProgrammingSuiteSta
rt.exe – \Applications\ToPs100\bin\t100.exe – \Applications\ToPs300\bin\t300.exe – \Applications\ToPs400\bin\t400.exe – \Applications\ToPs400CAD\bin\t400cad.exe – \Applications\ToPs600\bin\t600.exe – \Applications\ToPsCad\bin\tcad.exe – \Applications\ToPsNest\bin\tnest.exe – <WindowsSystem32>\HLS32SVC.EXE – <ProgramFiles>\Microsoft SQL Server\MSSQL.[x]\MSSQL\
Binn \ sqlservr.exe
TruTops Cell
Configuración del cortafuegos

C331ES 2010-03-11 5BNueva instalación en el modo PDM 21
El PDM de TruTops reacciona a las modificaciones de ficheros de TruTops (p. ej., .GEO, .LST, etc.). Estas modificaciones se llevan a cabo durante el trabajo normal con las aplicaciones TruTops, pero también pueden ser causados por algunos escáners de virus. Estas modificaciones adicionales pueden bloquear el sistema del PDM y provocar errores internos (en los ficheros log del PDM se identifican como errores de "Tiempo excedido"). Para evitar este problema, deben realizarse los siguientes ajustes en el escáner de virus:
1. Elimine los tipos de fichero siguientes de la comprobación de acceso del escaneador de virus: .TMT, .GMT, .TAF, .GEO, .LST, .JOB, .PPJ, .PDF, .BMP.
2. En el ordenador servidor, elimine los procesos siguientes de la comprobación de acceso del escaneador de virus (si no se ha especificado algo distinto, las rutas empiezan por '%TOPS_DRIVE%\TRUMPF.NET'): – \Utils\PDM2\bin\pdmBrowser.exe – \Utils\PDM2\bin\pdmCLI.exe – \Applications\PDMServer2\bin\TruTopsPDM.exe – \Applications\PDMServer2\bin\TruTopsPDMservice.exe – \Applications\PDMServer2\bin\NT_Naming_Service.exe – \Applications\ProgrammingSuite\bin\
ProgrammingSuiteStart.exe – %systemroot%\system32\HLS32SVC.EXE – %ProgramFiles%\Microsoft SQL Server\MSSQL.[x]\
MSSQL\Binn\sqlservr.exe 3. En el ordenador cliente, elimine los procesos siguientes de la
comprobación de acceso del escaneador de virus (si no se ha especificado algo distinto, las rutas empiezan por '%TOPS_DRIVE%\TRUMPF.NET'): – \Utils\PDM2\bin\pdmBrowser.exe – \Utils\PDM2\bin\pdmCLI.exe – \Applications\ToPs100\bin\t100.exe – \Applications\ToPs300\bin\t300.exe – \Applications\ToPs400\bin\t400.exe – \Applications\ToPs400CAD\bin\t400cad.exe – \Applications\ToPs600\bin\t600.exe – \Applications\ToPsCad\bin\tcad.exe – \Applications\ToPsNest\bin\tnest.exe
Para la instalación de TruTops Tube hay, además del DVD de instalación para TruTops, otro DVD adicional con la denominación "#2". También debe instalarse este DVD tras la instalación de TruTops.
Configuración del programa antivirus
TruTops Tube

22 5BNueva instalación en el modo PDM 2010-03-11 C331ES
Si desea utilizar planes de preparación en HTML en TruTops, debe realizar unos ajustes adicionales en el Internet Explorer.
1. Abra el Internet Explorer. 2. Seleccione >Tools >Internet Options >Security. 3. Seleccione >Trusted sites. 4. Seleccione Sites y añada el valor file://<nombre de
servidor> (<nombre de servidor> = nombre del servidor de TruTops).
5. Seleccione OK. 6. Seleccione >Local intranet. 7. Desmarque "Activate protected mode". 8. Seleccione OK . Durante la instalación se crean automáticamente desbloqueos para los directorios "Trumpf_PDM2" y "Trumpf_Licenses" para el grupo "Cada uno". Si es preciso eliminar del desbloqueo el grupo "Cada uno", hay que tener en cuenta que en lugar de ello se incluye la cuenta local "Sistema" con derechos de lectura como mínimo en el desbloqueo. De lo contrario, el servidor del PDM no puede supervisar los directorios. 4.2 Nueva instalación del servidor de PDM
Medios auxiliares necesarios • Con llave electrónica para red: llave electrónica y fichero ".alf". • Fichero para contraseñas. • DVD de instalación.
Requisitos • Se han cerrado todos los programas de TruTops instalados
(en la versión de red, también todos los clientes). • Los programas antivirus instalados deben estar desactivados.
1. Si se utiliza una llave electrónica para red, insértela en el servidor.
2. Introduzca el DVD de instalación. Se inicia la instalación. Si la instalación no se inicia automáticamente, inicie el fichero "Setup.exe" del DVD.
3. Seleccione el idioma. Se comprueba si está instalado en el sistema el .NET-Framework7 correcto. Si no es así, se procede a su instalación.
7 El .NET-Framework es un entorno de ejecución requerido para la
instalación.
Ajustes para el Internet Explorer
Desbloqueos
Inicio de la instalación
Selección del idioma

C331ES 2010-03-11 5BNueva instalación en el modo PDM 23
A continuación se visualiza la máscara inicial del asistente de instalación.
4. Seleccione Next. Se visualiza la máscara del contrato de licencia.
5. Acepte el contrato de licencia y seleccione Next. El asistente comprueba si ya se ha instalado un producto TruTops. En caso de nueva instalación, aparece un mensaje que indica que no se ha encontrado ningún TruTops y se realiza una nueva instalación.
6. Seleccione Next. Se visualiza la máscara de selección de la unidad de instalación. Indicación La máscara solo aparece si no se ha instalado previamente ningún producto TruTops en el ordenador.
7. Seleccione la unidad en la que se vaya a instalar TruTops. Indicación La unidad seleccionada será válida también para las instalaciones que se realicen en el futuro. Ya no se puede volver a cambiar.
8. Seleccione Next. Se visualiza la selección del modo de funcionamiento (PDM o Sistema de archivos).
9. Marque "PDM" y seleccione Next. Se visualiza la selección del componente que se debe instalar (cliente, servidor, cliente y servidor).
10. Marque "Server" y seleccione Next. Se visualiza la selección del modo de funcionamiento de la llave electrónica (local, red).
11. Seleccione el modo de funcionamiento de la llave electrónica: Indicación Para la instalación de la versión de demostración (licencia por tiempo limitado) se debe seleccionar el modo de funcionamiento de la llave electrónica "Local".
– Local Cada cliente tiene su propia llave electrónica.
– Network dongle Sólo se dispone de una llave electrónica en el servidor que facilita la licencia a todos los clientes. Busque en el entorno de red el servidor de la llave electrónica mediante el botón Select.
12. Seleccione Next. Se visualiza la pantalla "Product integration". Aquí se puede modificar el tipo de instalación de cada producto (véase el punto 10.1, pág. 46).
13. Seleccione Next. El asistente le muestra un resumen de los datos que ha introducido.
Selección de la unidad de disco para la instalación
Selección de modo de funcionamiento
Selección del componente de red
Selección del modo de funcionamiento de la llave
electrónica
Definición de la integración del producto

24 5BNueva instalación en el modo PDM 2010-03-11 C331ES
14. Compruebe la configuración y, a continuación, seleccione Finish. El asistente de instalación finaliza y se inicia el administrador de instalación, que empieza por instalar los componentes del sistema (véase el punto 2, pág. 12).
15. Después de la instalación, realice los ajustes necesarios (véase el punto 4.1, pág. 19).
16. Instalar los clientes (véase el apartado 4.3, pág. 24). 4.3 Nueva instalación del cliente del PDM
Requisitos • El servidor del PDM de TruTops está instalado en este
ordenador o en otro de la red. • Los programas antivirus instalados deben estar desactivados.
1. Si se utiliza una llave electrónica para red, insértela en el servidor. Si se dispone de una llave electrónica local, insértela en el cliente.
2. Introduzca el DVD de instalación. Se inicia la instalación. Si la instalación no se inicia automáticamente, inicie el fichero "Setup.exe" del DVD.
3. Seleccione el idioma. Se comprueba si está instalado en el sistema el .NET-Framework8 correcto. Si no es así, se procede a su instalación. A continuación se visualiza la máscara inicial del asistente de instalación.
4. Seleccione Next. Se visualiza la máscara del contrato de licencia.
5. Acepte el contrato de licencia y seleccione Next. El asistente comprueba si ya se ha instalado una versión de TruTops o ToPs. En caso de nueva instalación, aparece un mensaje que indica que no se ha encontrado ningún TruTops y se realiza una nueva instalación.
6. Seleccione Next. Aparece la máscara para seleccionar la unidad. Indicación La máscara solo aparece si no se ha instalado previamente ningún producto TruTops en el ordenador.
7. Seleccione la unidad en la que se vaya a instalar TruTops. Indicación La unidad seleccionada será válida también para las instalaciones que se realicen en el futuro. Ya no se puede volver a cambiar.
8 El .NET-Framework es un entorno de ejecución requerido para la
instalación.
Fin de la configuración
Después de la instalación
Inicio de la instalación
Selección del idioma
Selección de la unidad de disco para la instalación

C331ES 2010-03-11 5BNueva instalación en el modo PDM 25
8. Seleccione Next. Se visualiza la selección del modo de funcionamiento (PDM, Sistema de archivos).
9. Marque "PDM" y seleccione Next. Se visualiza la selección del componente que se debe instalar (cliente, servidor, cliente y servidor).
10. Seleccione "Client" y busque en el entorno de red el ordenador del servidor del PDM mediante el botón Select.
11. Seleccione Next. Se intentará conectar con el servidor. Si no se puede establecer la conexión, se visualiza un mensaje de error. Si la conexión se establece con éxito, se visualiza la máscara de selección del modo de funcionamiento de la llave electrónica.
12. Seleccione el modo de funcionamiento de la llave electrónica: Indicación Para la instalación de la versión de demostración (licencia por tiempo limitado) se debe seleccionar el modo de funcionamiento de la llave electrónica "Local".
– Local Cada cliente tiene su propia llave electrónica.
– Network dongle Sólo se dispone de una llave electrónica en el servidor que facilita la licencia a todos los clientes. Busque en el entorno de red el servidor de la llave electrónica mediante el botón Select.
13. Seleccione Next. Se visualiza la pantalla "Product integration". Aquí se puede modificar el tipo de instalación de cada producto (véase el punto 10.1, pág. 46).
14. Seleccione Next. El asistente le muestra un resumen de los datos que ha introducido.
15. Compruebe la configuración y, a continuación, seleccione Finish. El asistente finaliza y se inicia el administrador de instalación, que empieza por la Instalación de los componentes del sistema (véase el punto 2, pág. 12).
16. Si es necesario, instale otros clientes.
Selección de modo de funcionamiento
Selección del componente de red
Selección del modo de funcionamiento de la llave
electrónica
Definición de la integración del producto
Fin de la configuración

26 5BNueva instalación en el modo PDM 2010-03-11 C331ES
4.4 Nueva instalación del servidor del PDM y del cliente en un ordenador
Medios auxiliares necesarios • Con llave electrónica para red: llave electrónica y fichero ".alf". • Fichero para contraseñas. • DVD de instalación.
1. Si se utiliza una llave electrónica para red, insértela en el ordenador.
2. Introduzca el DVD de instalación. Se inicia la instalación. Si la instalación no se inicia automáticamente, inicie el fichero "Setup.exe" del DVD.
3. Seleccione el idioma. Se comprueba si está instalado en el sistema el .NET-Framework9 correcto. Si no es así, se procede a su instalación. A continuación se visualiza la máscara inicial del asistente de instalación.
4. Seleccione Next. Se visualiza el contrato de licencia.
5. Lea el contrato de licencia y confírmelo. A continuación, seleccione Next. El asistente comprueba si ya se ha instalado un producto TruTops. En caso de nueva instalación, aparece un mensaje que indica que no se ha encontrado ningún TruTops y se realiza una nueva instalación.
6. Seleccione Next. Se visualiza la máscara de selección de la unidad de instalación. Indicación La máscara solo aparece si no se ha instalado previamente ningún producto TruTops en el ordenador.
7. Seleccione la unidad en la que se vaya a instalar TruTops. Indicación La unidad seleccionada será válida también para las instalaciones de TruTops que se realicen en el futuro. Ya no se puede volver a cambiar.
8. Seleccione Next. Se visualiza una máscara para la selección del modo de funcionamiento (PDM o Sistema de archivos).
9. Marque "PDM" y seleccione Next. Se visualiza una máscara para la selección del componente que se debe instalar (cliente/servidor/cliente y servidor).
10. Seleccione "Client + Server" y después Next.
9 El .NET-Framework es un entorno de ejecución requerido para la
instalación.
Inicio de la instalación
Selección del idioma
Selección de la unidad de disco para la instalación
Selección de modo de funcionamiento
Selección del componente de red

C331ES 2010-03-11 5BNueva instalación en el modo PDM 27
Se visualiza un mensaje con información sobre la autorización de la red.
11. Seleccione Next. Se visualiza una máscara para la selección del modo de funcionamiento de la llave electrónica (local/red).
12. Seleccione el modo de funcionamiento de la llave electrónica: Indicación Para la instalación de la versión de demostración (licencia por tiempo limitado) se debe seleccionar el modo de funcionamiento de la llave electrónica "Local".
– Local Dongle Cada cliente dispone de su propia llave electrónica.
– Network Dongle Sólo se dispone de una llave electrónica en el servidor que facilita la licencia a todos los clientes. Introduzca el nombre del servidor de la llave electrónica en el campo (se propone el nombre de servidor TruTops) o seleccione en el entorno de red mediante el botón Select.
13. Seleccione Next. Se visualiza la pantalla "Product integration". Aquí se puede modificar el tipo de instalación de cada aplicación para TruTops(véase el punto 10.1, pág. 46).
14. Seleccione Next. El asistente le muestra un resumen de los datos que ha introducido.
15. Seleccione Finish. El asistente de instalación finaliza y se inicia el administrador de instalación, que empieza por instalar los componentes del sistema (véase el punto 2, pág. 12).
Selección del modo de funcionamiento de la llave
electrónica
Definición de la integración del producto
Fin de la configuración

28 6BActualización de PDM 2.x a PDM 2.x 2010-03-11 C331ES
5. Actualización de PDM 2.x a PDM 2.x
Indicaciones Esta descripción sólo es válida para: • Actualizaciones en instalaciones de PDM 2 existentes
(PDM 110 -> PDM 2 véase el punto 6, pág. 30, Sistema de archivos -> PDM 2 véase el punto 10.2, pág. 48).
• Actualizaciones sin cambio de ordenador. En caso de actualización con cambio de ordenador, véase el punto 12.6, pág. 69.
5.1 Actualización del servidor del PDM
Requisitos • Deben haberse cerrado todos los programas de TruTops o
ToPs instalados (en la versión de red, también todos los clientes).
• Los programas antivirus instalados deben estar desactivados.
1. Si se utiliza una llave electrónica para red, insértela en el ordenador.
2. Introduzca el DVD de instalación. Se inicia la instalación. Si la instalación no se inicia automáticamente, inicie el fichero "Setup.exe" del DVD.
3. Seleccione el idioma. Se comprueba si está instalado en el sistema el .NET-Framework11 correcto. Si no es así, se procede a su instalación. A continuación se visualiza la máscara inicial del asistente de instalación.
4. Seleccione Next. Se visualiza el contrato de licencia.
5. Lea el contrato de licencia y confírmelo. A continuación, seleccione Next. El asistente comprueba si ya se ha instalado un producto de TruTops y muestra los resultados. Indicación Si no se ha encontrado ninguna instalación o si la instalación obtenida ya no se corresponde con la deseada, se debe modificar la configuración (véase el punto 10, pág. 46).
6. Marque "Yes, adopt configuration" y seleccione Next. Se visualiza la máscara de selección del tipo de instalación.
10 Se ha utilizado el PDM 1 en versiones anteriores. 11 El .NET-Framework es un entorno de ejecución requerido para la
instalación.
Inicio de la instalación
Aceptación de la configuración

C331ES 2010-03-11 6BActualización de PDM 2.x a PDM 2.x 29
7. Seleccione "Update". Indicación En el caso de los productos nuevos integrados en TruTops, se puede elegir otro tipo de instalación distinto al general. En este caso, active la casilla "Installation…Select manually" y seleccione Next. A continuación aparece la máscara de integración del producto (véase el punto 10.1, pág. 46).
8. Seleccione Next. Se visualiza la máscara para hacer una copia de seguridad de los productos ya instalados. Aquí puede seleccionarse si se deben guardar las versiones ya instaladas (recomendado). Se muestra el disco duro adicional necesario para ello.
9. Seleccione Next. El asistente le muestra un resumen de los datos que ha introducido. Mediante el botón Previous puede modificar los datos introducidos.
10. Seleccione Finish. Si se hubiera activado la copia de seguridad de la versión anterior, ahora se inicia la copia de seguridad. A continuación, el asistente de instalación finaliza y se inicia el administrador de instalación, que empieza por instalar los componentes del sistema (véase el punto 2, pág. 12).
Selección del tipo de instalación
Copia de seguridad de la versión anterior
Fin de la configuración

30 7BActualización de PDM 1.x a PDM 2.x 2010-03-11 C331ES
6. Actualización de PDM 1.x a PDM 2.x
Indicaciones Esta descripción sólo es válida para las actualizaciones siguientes: • Actualizaciones en instalaciones de PDM 112 (PDM 2 ->
PDM 2 véase el punto 5, pág. 28, Sistema de archivos -> PDM 2 véase el punto 10.2, pág. 48).
• Actualizaciones sin cambio de ordenador. Consulte las actualizaciones con cambio de ordenador en el punto 12.6, pág. 69.
6.1 Adaptaciones necesarias
PDM 2.0 controla las interdependencias entre ficheros sólo por debajo del directorio raíz PDM (%TOPS_DRIVE%\TRUMPF.NET\DATA_PDM2). Esto también afecta a los ficheros del directorio transferencia para máquinas. Con PDM 2 este directorio se encuentra de serie en '%TOPS_DRIVE%\TRUMPF.NET\DATA_PDM2\TRANSFER\maschxxx'. En las instalaciones antiguas, este directorio transferencia se encontraba de serie en 'C:\users\maschxxx'. Si realiza una actualización a PDM 2, una vez finalizada la instalación debe modificar el directorio transferencia en los ajustes de TruTops (véase el Manual de software). 6.2 Actualización del servidor del PDM
Requisitos • Deben haberse cerrado todos los programas de TruTops o
ToPs instalados (en la versión de red, también todos los clientes).
• Los programas antivirus instalados deben estar desactivados.
1. Si se utiliza una llave electrónica para red, insértela en el ordenador.
2. Introduzca el DVD de instalación. Se inicia la instalación. Si la instalación no se inicia automáticamente, inicie el fichero "Setup.exe" del DVD.
3. Seleccione el idioma. Se comprueba si está instalado en el sistema el .NET-Framework13 correcto. Si no es así, se procede a su instalación.
12 Se ha utilizado el PDM 1 en ToPs 100/300/400.
Directorio transferencia para máquinas
Inicio de la instalación

C331ES 2010-03-11 7BActualización de PDM 1.x a PDM 2.x 31
A continuación se visualiza la máscara inicial del asistente de instalación.
4. Seleccione Next. Se visualiza el contrato de licencia.
5. Lea el contrato de licencia y confírmelo. A continuación, seleccione Next. El asistente comprueba si ya se ha instalado un producto de TruTops y muestra los resultados. Indicación Si no se ha encontrado ninguna instalación o si la instalación obtenida ya no se corresponde con la deseada, se debe modificar la configuración (véase el punto 10, pág. 46).
3. Seleccione "Yes, adopt configuration" y pulse Next. Se visualiza la máscara de selección del tipo de instalación.
4. Seleccione "Update". Indicación En el caso de los productos nuevos integrados en TruTops, se puede elegir otro tipo de instalación distinto al general. En este caso, active la casilla "Installation…Select manually" y seleccione Next. A continuación aparece la máscara de integración del producto (véase el punto 10.1, pág. 46).
5. Seleccione Next. Se visualiza la pantalla "Aceptación de datos". Aquí se puede seleccionar si tras la instalación se inicia automáticamente una aceptación de datos desde el sistema del PDM existente (recomendado). Si desea realizar una aceptación de datos manual, véase el punto 12.1, pág. 64.
6. Seleccione Next. El asistente le muestra un resumen de los datos que ha introducido. Mediante el botón Previous puede modificar los datos introducidos.
7. Seleccione Finish. Si previamente se hubiera activado la aceptación automática de datos, ahora se inicia dicha aceptación. Si no ha activado esta opción, la aceptación de datos debe iniciarse de forma manual (véase el punto 12.1, pág. 64). El asistente finaliza y se inicia el administrador de instalación, que empieza por la Instalación de los componentes del sistema (véase el punto 2, pág. 12).
13 El .NET-Framework es un entorno de ejecución requerido para la
instalación.
Aceptación de la configuración
Selección del tipo de instalación
Definición de la aceptación de datos
Fin de la configuración

32 7BActualización de PDM 1.x a PDM 2.x 2010-03-11 C331ES
6.3 Actualización del cliente del PDM
Medios auxiliares necesarios • Fichero para contraseñas.
Requisitos • Deben haberse cerrado todos los programas de TruTops o
ToPs instalados (en la versión de red, también todos los clientes).
• Los programas antivirus instalados deben estar desactivados. • Debe haberse instalado la actualización del PDM Server.
1. Si se utiliza una llave electrónica para red, insértela en el ordenador.
2. Introduzca el DVD de instalación. Se inicia la instalación. Si la instalación no se inicia automáticamente, inicie el fichero "Setup.exe" del DVD.
3. Seleccione el idioma. Se comprueba si está instalado en el sistema el .NET-Framework14 correcto. Si no es así, se procede a su instalación. A continuación se visualiza la máscara inicial del asistente de instalación.
4. Seleccione Next. Se visualiza el contrato de licencia.
5. Lea el contrato de licencia y confírmelo. A continuación, seleccione Next. El asistente comprueba si ya se ha instalado una versión de TruTops o ToPs y le muestra la instalación que ha encontrado. Indicación Si no se ha encontrado ninguna instalación o si la instalación obtenida ya no se corresponde con la deseada, se debe modificar la configuración (véase el punto 10, pág. 46).
3. Seleccione "Yes, adopt configuration" y pulse Next. Se visualiza la máscara "Copia de seguridad de versiones anteriores".
Copia de seguridad de versiones anteriores
14 El .NET-Framework es un entorno de ejecución requerido para la
instalación.
Inicio de la instalación
Aceptación de la configuración
Copia de seguridad de la versión anterior
Fig. 50233en

C331ES 2010-03-11 7BActualización de PDM 1.x a PDM 2.x 33
Aquí puede seleccionarse si se deben guardar las aplicaciones TruTops antes de la instalación (recomendado). Para que las versiones de las que se haga una copia de seguridad sean ejecutables, éstas deben cambiarse del modo PDM 1 al modo Sistema de archivos (PDM 1 y PDM 2 no pueden ejecutarse conjuntamente en un mismo ordenador). Para ello debe introducir una letra de la unidad de disco que sirve para enlazar posteriormente el cliente con el servidor.
5. Introduzca la letra de la unidad de disco y seleccione Next. El asistente le muestra un resumen de los datos que ha introducido. Mediante el botón Previous puede modificar los datos introducidos.
6. Seleccione Finish. Si se hubiera activado en el asistente de instalación la copia de seguridad de las versiones anteriores, ahora se inicia la copia de seguridad. A continuación, el asistente finaliza y se inicia el administrador de instalación, que empieza por instalar los componentes del sistema (véase el punto 2, pág. 12).
Fin de la configuración

34 8BNueva instalación en el modo Sistema de archivos 2010-03-11 C331ES
7. Nueva instalación en el modo Sistema de archivos
7.1 Adaptaciones necesarias
Los ordenadores en los que debe instalarse el sistema de TruTops deben cumplir los requisitos del documento "Instrucciones de instalación para los productos TruTops, parte 1: Requisitos del sistema". Todos los clientes acceden a un repositorio de ficheros común en el servidor. Esto presupone que los clientes se conectan al servidor a través de una unidad de red. La letra de la unidad de disco asignada a esta unidad debe ser la misma en todos los clientes. Por tanto, defina una letra de unidad que esté libre en todos los ordenadores clientes antes de la instalación. Si desea trabajar con TruTops en un ordenador sin una red activa (p. ej., en un portátil), antes de la instalación debe instalarse el programa "Microsoft Loopback Adapter" (véase el punto 12.7, pág. 75) . 7.2 Nueva instalación de sistema de
archivos del servidor
Medios auxiliares necesarios • Con llave electrónica para red: llave electrónica y fichero ".alf". • Fichero para contraseñas. • DVD de instalación.
Requisitos • Deben haberse cerrado todos los programas de TruTops o
ToPs instalados (en la versión de red, también todos los clientes).
• Los programas antivirus instalados deben estar desactivados.
1. Si se utiliza una llave electrónica para red, insértela en el servidor.
2. Introduzca el DVD. Si la instalación no comienza automáticamente, inicie el fichero 'setup.exe'. Se iniciará el asistente de instalación.
3. Seleccione el idioma. Se visualiza la máscara inicial del asistente de instalación.
4. Seleccione Next. Se visualiza la máscara del contrato de licencia.
5. Acepte el contrato de licencia y seleccione Next.
Requisitos del sistema
Una sola letra de unidad de disco
Instalación sin red
Inicio de la instalación
Selección del idioma

C331ES 2010-03-11 8BNueva instalación en el modo Sistema de archivos 35
El asistente comprueba si ya se ha instalado un producto TruTops. En caso de nueva instalación, aparece un mensaje que indica que no se ha encontrado ningún TruTops y se realiza una nueva instalación.
6. Seleccione Next. Se visualiza la máscara de selección de la unidad de instalación. Indicación La máscara solo aparece si no se ha instalado previamente ningún producto TruTops en el ordenador.
7. Seleccione la unidad en la que se vaya a instalar TruTops. Indicación La unidad seleccionada será válida también para las instalaciones que se realicen en el futuro. Ya no se puede volver a cambiar.
8. Seleccione Next. Se visualiza la selección del modo de funcionamiento (PDM o Sistema de archivos).
9. Marque "Sistema de archivos" y seleccione Next. Se visualiza la selección del componente que se debe instalar (cliente, servidor, cliente y servidor).
10. Marque "Server" y seleccione Next. Se visualiza la selección del modo de funcionamiento de la llave electrónica (local, red).
11. Seleccione el modo de funcionamiento de la llave electrónica: Indicación Para la instalación de la versión de demostración (licencia por tiempo limitado) se debe seleccionar el modo de funcionamiento de la llave electrónica "Local".
– Local Cada cliente tiene su propia llave electrónica.
– Network dongle Sólo se dispone de una llave electrónica en el servidor que facilita la licencia a todos los clientes. Busque en el entorno de red el servidor de la llave electrónica mediante el botón Select.
12. Seleccione Next. Se visualiza la pantalla "Product integration". Aquí se puede modificar el tipo de instalación de cada producto (véase el punto 10.1, pág. 46).
13. Seleccione Next. El asistente le muestra un resumen de los datos que ha introducido.
14. Compruebe la configuración y, a continuación, seleccione Finish. El asistente de instalación finaliza y se inicia el administrador de instalación, que empieza por instalar los componentes del sistema (véase el punto 2, pág. 12).
15. Instale los clientes (véase el punto 7.3, pág. 36).
Selección de la unidad de disco para la instalación
Selección de modo de funcionamiento
Selección del componente de red
Selección del modo de funcionamiento de la llave
electrónica
Definición de la integración del producto
Fin de la configuración

36 8BNueva instalación en el modo Sistema de archivos 2010-03-11 C331ES
7.3 Nueva instalación de sistema de archivos del cliente
Medios auxiliares necesarios • Con llave electrónica para red: llave electrónica y fichero ".alf". • Fichero para contraseñas. • DVD de instalación. Requisitos • Debe haber un servidor de TruTops instalado en este
ordenador o en otro de la red. • Los programas antivirus instalados deben estar desactivados.
1. Conecte el ordenador cliente al ordenador servidor mediante la unidad de red definida anteriormente.
Indicaciones • Debe haberse seleccionado en el servidor el directorio
autorizado "TRUMPF.NET". • La letra de la unidad de disco utilizada debe ser la misma
en todos los clientes. • Para garantizar la conexión con la unidad de red incluso
después de un reinicio, la opción "Restore connection during login" debe estar activada o debe incluirse la conexión en el script de inicio de sesión del usuario.
1. Si se utiliza una llave electrónica para red, insértela en el servidor.
2. Introduzca el DVD. Si la instalación no comienza automáticamente, inicie el fichero 'setup.exe'. Se iniciará el asistente de instalación.
3. Seleccione el idioma. Se visualiza la máscara inicial del asistente de instalación.
4. Seleccione Next. Se visualiza la máscara del contrato de licencia.
5. Acepte el contrato de licencia y seleccione Next. El asistente comprueba si ya se ha instalado un producto TruTops. En caso de nueva instalación, aparece un mensaje que indica que no se ha encontrado ningún TruTops y se realiza una nueva instalación.
6. Seleccione Next. Se visualiza la máscara de selección de la unidad de instalación. Indicación La máscara solo aparece si no se ha instalado previamente ningún producto TruTops en el ordenador.
7. Seleccione la unidad en la que se vaya a instalar TruTops. Indicación La unidad seleccionada será válida también para las instalaciones que se realicen en el futuro. Ya no se puede volver a cambiar.
Conexión de la unidad de red
Inicio de la instalación
Selección del idioma
Selección de la unidad de disco para la instalación

C331ES 2010-03-11 8BNueva instalación en el modo Sistema de archivos 37
8. Seleccione Next. Se visualiza la selección del modo de funcionamiento (PDM o Sistema de archivos).
9. Marque "Sistema de archivos" y seleccione Next. Se visualiza la selección del componente que se debe instalar (cliente, servidor, cliente y servidor).
10. Seleccione "Client" y busque en el entorno de red el ordenador del servidor mediante el botón Select.
11. Seleccione Next. Se intentará conectar con el servidor. Si no se puede establecer la conexión, aparece un mensaje de error. De lo contrario, aparece la máscara para seleccionar el modo de funcionamiento de la llave electrónica.
12. Seleccione el modo de funcionamiento de la llave electrónica: Indicación Para la instalación de la versión de demostración (licencia por tiempo limitado) se debe seleccionar el modo de funcionamiento de la llave electrónica "Local".
– Local Cada cliente tiene su propia llave electrónica.
– Network dongle Sólo se dispone de una llave electrónica en el servidor que facilita la licencia a todos los clientes. Busque en el entorno de red el servidor de la llave electrónica mediante el botón Select.
13. Seleccione Next. Aparece la siguiente máscara:
Indicación de la unidad de red
14. Introduzca la letra de la unidad de disco que enlaza el ordenador cliente con el ordenador servidor.
15. Seleccione Next. Se visualiza la pantalla "Product integration". Aquí se puede modificar el tipo de instalación de cada producto (véase el punto 10.1, pág. 46).
16. Seleccione Next.
Selección de modo de funcionamiento
Selección del componente de red
Selección del modo de funcionamiento de la llave
electrónica
Indicación de la unidad de red
Fig. 50224de
Definición de la integración del producto

38 8BNueva instalación en el modo Sistema de archivos 2010-03-11 C331ES
El asistente le muestra un resumen de los datos que ha introducido.
17. Compruebe la configuración y, a continuación, seleccione Finish. El asistente de instalación finaliza y se inicia el administrador de instalación, que empieza por instalar los componentes del sistema (véase el punto 2, pág. 12).
7.4 Nueva instalación de sistema de
archivos de servidor y cliente en un ordenador (multipuesto)
Medios auxiliares necesarios • Con llave electrónica para red: llave electrónica y fichero ".alf". • Fichero para contraseñas. • DVD de instalación.
1. Si se utiliza una llave electrónica para red, insértela en el servidor.
2. Introduzca el DVD. Si la instalación no comienza automáticamente, inicie el fichero 'setup.exe'. Se iniciará el asistente de instalación.
3. Seleccione el idioma. Se visualiza la máscara inicial del asistente de instalación.
4. Seleccione Next. Se visualiza la máscara del contrato de licencia.
5. Acepte el contrato de licencia y seleccione Next. El asistente comprueba si ya se ha instalado un producto TruTops. En caso de nueva instalación, aparece un mensaje que indica que no se ha encontrado ningún TruTops y se realiza una nueva instalación.
6. Seleccione Next. Se visualiza la máscara de selección de la unidad de instalación. Indicación La máscara solo aparece si no se ha instalado previamente ningún producto TruTops en el ordenador.
7. Seleccione la unidad en la que se vaya a instalar TruTops. Indicación La unidad seleccionada será válida también para las instalaciones que se realicen en el futuro. Ya no se puede volver a cambiar.
8. Seleccione Next. Se visualiza la selección del modo de funcionamiento (PDM o Sistema de archivos).
Fin de la configuración
Inicio de la instalación
Selección del idioma
Selección de la unidad de disco para la instalación

C331ES 2010-03-11 8BNueva instalación en el modo Sistema de archivos 39
9. Marque "Sistema de archivos" y seleccione Next. Se visualiza la selección del componente que se debe instalar (cliente, servidor, cliente y servidor).
10. Marque "Client + Server" y seleccione Next. Se visualiza la selección del modo de funcionamiento de la llave electrónica (local, red).
11. Seleccione el modo de funcionamiento de la llave electrónica: Indicación Para la instalación de la versión de demostración (licencia por tiempo limitado) se debe seleccionar el modo de funcionamiento de la llave electrónica "Local".
– Local Cada cliente tiene su propia llave electrónica.
– Network dongle Sólo se dispone de una llave electrónica en el servidor que facilita la licencia a todos los clientes. Busque en el entorno de red el servidor de la llave electrónica mediante el botón Select.
12. Seleccione Next. Se visualiza la máscara "Unidad de red". Aquí se indica la unidad a través de la cual está conectado el cliente con el servidor.
13. Introduzca la letrada de la unidad de disco. 14. Seleccione Next.
Se visualiza la pantalla "Product integration". Aquí se puede modificar el tipo de instalación de cada producto (véase el punto 10.1, pág. 46).
15. Seleccione Next. El asistente le muestra un resumen de los datos que ha introducido.
16. Compruebe la configuración y, a continuación, seleccione Finish. El asistente de instalación finaliza y se inicia el administrador de instalación, que empieza por instalar los componentes del sistema (véase el punto 2, pág. 12).
17. Tras la instalación, enlace el directorio autorizado ("TRUMPF.NET") en el servidor a través de una unidad de red.
Indicación Para garantizar la conexión con la unidad de red incluso después de un reinicio, la opción "Restore connection during login" debe estar activada o debe incluirse la conexión en el script de inicio de sesión del usuario.
Selección de modo de funcionamiento
Selección del componente de red
Selección del modo de funcionamiento de la llave
electrónica
Indicación de la unidad de red
Definición de la integración del producto
Finalización de la instalación
Después de la instalación

40 8BNueva instalación en el modo Sistema de archivos 2010-03-11 C331ES
7.5 Nueva instalación del sistema de archivos de servidor y cliente en un ordenador (monopuesto)
Indicación En la instalación en modo de sistema de archivos, el intercambio de datos entre el cliente y el servidor se lleva a cabo mediante una letra de la unidad de disco definida anteriormente. En la instalación monopuesto se utiliza automáticamente la letra de la unidad de disco para la instalación. En este caso, sólo se puede ampliar el sistema con otros clientes mediante una nueva configuración del sistema. Por este motivo, para tener la posibilidad de ampliar el sistema, debe seleccionar el tipo de instalación "Cliente+Servidor (multipuesto)" (véase el punto 7.4, pág. 38). Medios auxiliares necesarios • Llave electrónica (sólo con llave electrónica para red). • Fichero para contraseñas.
1. Si se utiliza una llave electrónica para red, insértela en el servidor.
2. Introduzca el DVD. Si la instalación no comienza automáticamente, inicie el fichero 'setup.exe'. Se iniciará el asistente de instalación.
3. Seleccione el idioma. Se visualiza la máscara inicial del asistente de instalación.
4. Seleccione Next. Se visualiza la máscara del contrato de licencia.
5. Acepte el contrato de licencia y seleccione Next. El asistente comprueba si ya se ha instalado un producto TruTops. En caso de nueva instalación, aparece un mensaje que indica que no se ha encontrado ningún TruTops y se realiza una nueva instalación.
6. Seleccione Next. Se visualiza la máscara de selección de la unidad de instalación. Indicación La máscara solo aparece si no se ha instalado previamente ningún producto TruTops en el ordenador.
7. Seleccione la unidad en la que se vaya a instalar TruTops. Indicación La unidad seleccionada será válida también para las instalaciones que se realicen en el futuro. Ya no se puede volver a cambiar.
8. Seleccione Next. Se visualiza la selección del modo de funcionamiento (PDM o Sistema de archivos).
Inicio de la instalación
Selección del idioma
Selección de la unidad de disco para la instalación

C331ES 2010-03-11 8BNueva instalación en el modo Sistema de archivos 41
9. Marque "Sistema de archivos" y seleccione Next. Se visualiza la selección del componente que se debe instalar (cliente, servidor, cliente y servidor).
10. Seleccione "Single workstation" y a continuación Next. Se visualiza la selección del modo de funcionamiento de la llave electrónica (local, red).
11. Seleccione el modo de funcionamiento de la llave electrónica: Indicación Para la instalación de la versión de demostración (licencia por tiempo limitado) se debe seleccionar el modo de funcionamiento de la llave electrónica "Local".
– Local Cada cliente tiene su propia llave electrónica.
– Network dongle Sólo se dispone de una llave electrónica en el servidor que facilita la licencia a todos los clientes. Busque en el entorno de red el servidor de la llave electrónica mediante el botón Select.
12. Seleccione Next. Se visualiza la pantalla "Product integration". Aquí se puede modificar el tipo de instalación de cada producto (véase el punto 10.1, pág. 46).
13. Seleccione Next. El asistente le muestra un resumen de los datos que ha introducido.
14. Compruebe la configuración y, a continuación, seleccione Finish. El asistente de instalación finaliza y se inicia el administrador de instalación, que empieza por instalar los componentes del sistema (véase el punto 2, pág. 12).
Selección de modo de funcionamiento
Selección del componente de red
Selección del modo de funcionamiento de la llave
electrónica
Definición de la integración del producto
Finalización de la instalación

42 9BActualización del sistema de archivos 2010-03-11 C331ES
8. Actualización del sistema de archivos
Indicación Esta descripción solo es válida para una actualización de una instalación existente del sistema de archivos a la nueva instalación de dicho sistema de archivos. 8.1 Actualización del sistema de archivos
del servidor
Requisitos • Deben haberse cerrado todos los programas de TruTops o
ToPs instalados (en la versión de red, también todos los clientes).
• Los programas antivirus instalados deben estar desactivados.
1. Si se utiliza una llave electrónica para red, insértela en el ordenador.
2. Introduzca el DVD de instalación. Se inicia la instalación. Si la instalación no se inicia automáticamente, inicie el fichero "Setup.exe" del DVD.
3. Seleccione el idioma. Se comprueba si está instalado en el sistema el .NET-Framework15 correcto. Si no es así, se procede a su instalación. A continuación se visualiza la máscara inicial del asistente de instalación.
4. Seleccione Next. Se visualiza el contrato de licencia.
5. Lea el contrato de licencia y confírmelo. A continuación, seleccione Next. El asistente comprueba si ya se ha instalado un producto de TruTops y muestra los resultados. Indicación Si no se ha encontrado ninguna instalación o si la instalación obtenida ya no se corresponde con la deseada, se debe modificar la configuración (véase el punto 10, pág. 46).
6. Marque "Yes, adopt configuration" y seleccione Next. Se visualiza la máscara de selección del tipo de instalación.
7. Seleccione "Update". Indicación En el caso de los productos nuevos integrados en TruTops, se puede elegir otro tipo de instalación distinto al general. En este caso, active la casilla "Installation…Select manually" y
15 El .NET-Framework es un entorno de ejecución requerido para la
instalación.
Inicio de la instalación
Aceptación de la configuración
Selección del tipo de instalación

C331ES 2010-03-11 9BActualización del sistema de archivos 43
seleccione Next. A continuación aparece la máscara de integración del producto (véase el punto 10.1, pág. 46).
8. Seleccione Next. Se visualiza la máscara para hacer una copia de seguridad de los productos ya instalados. Aquí puede seleccionarse si se deben guardar las versiones ya instaladas (recomendado). Se muestra el disco duro adicional necesario para ello.
9. Seleccione Next. El asistente le muestra un resumen de los datos que ha introducido. Mediante el botón Previous puede modificar los datos introducidos.
10. Seleccione Finish. Si se hubiera activado la copia de seguridad de la versión anterior, ahora se inicia la copia de seguridad. A continuación, el asistente de instalación finaliza y se inicia el administrador de instalación, que empieza por instalar los componentes del sistema (véase el punto 2, pág. 12).
8.2 Actualización del sistema de archivos
del cliente
Medios auxiliares necesarios • Fichero para contraseñas.
Requisitos • Deben haberse cerrado todos los programas de TruTops o
ToPs instalados (en la versión de red, también todos los clientes).
• Los programas antivirus instalados deben estar desactivados. • Debe haberse instalado la actualización del servidor.
1. Si se utiliza una llave electrónica para red, insértela en el ordenador.
2. Introduzca el DVD de instalación. Se inicia la instalación. Si la instalación no se inicia automáticamente, inicie el fichero "Setup.exe" del DVD.
3. Seleccione el idioma. Se comprueba si está instalado en el sistema el .NET-Framework16 correcto. Si no es así, se procede a su instalación. A continuación se visualiza la máscara inicial del asistente de instalación.
4. Seleccione Next. Se visualiza el contrato de licencia.
16 El .NET-Framework es un entorno de ejecución requerido para la
instalación.
Copia de seguridad de la versión anterior
Fin de la configuración
Inicio de la instalación

44 9BActualización del sistema de archivos 2010-03-11 C331ES
5. Lea el contrato de licencia y confírmelo. A continuación, seleccione Next. El asistente comprueba si ya se ha instalado un producto de TruTops y muestra los resultados. Indicación Si no se ha encontrado ninguna instalación o si la instalación obtenida ya no se corresponde con la deseada, se debe modificar la configuración (véase el punto 10, pág. 46).
6. Marque "Yes, adopt configuration" y seleccione Next. Se visualiza la máscara de selección del tipo de instalación.
7. Seleccione "Update". Indicación En el caso de los productos nuevos integrados en TruTops, se puede elegir otro tipo de instalación distinto al general. En este caso, active la casilla "Installation…Select manually" y seleccione Next. A continuación aparece la máscara de integración del producto (véase el punto 10.1, pág. 46).
8. Seleccione Next. Se visualiza la máscara para hacer una copia de seguridad de los productos ya instalados. Aquí puede seleccionarse si se deben guardar las versiones ya instaladas (recomendado). Se muestra el disco duro adicional necesario para ello.
9. Seleccione Next. El asistente le muestra un resumen de los datos que ha introducido. Mediante el botón Previous puede modificar los datos introducidos.
10. Seleccione Finish. Si se hubiera activado la copia de seguridad de la versión anterior, ahora se inicia la copia de seguridad. A continuación, el asistente de instalación finaliza y se inicia el administrador de instalación, que empieza por instalar los componentes del sistema (véase el punto 2, pág. 12).
Aceptación de la configuración
Selección del tipo de instalación
Copia de seguridad de la versión anterior
Fin de la configuración

C331ES 2010-03-11 10BDesinstalación de TruTops 45
9. Desinstalación de TruTops
TruTops puede ser desinstalado completamente. TruTops se desinstala junto con todas la aplicaciones instaladas (p. ej., TruTops Laser, TruTops CAD, etc.). Las instalaciones de otros programas (p. ej., Adobe Reader, MS SQL Server, etc.) no se modifican. Indicación Se desinstalan todas las aplicaciones que forman parte de TruTops y todos los datos y carpetas correspondientes (también las copias guardadas en el directorio "TRUMPF.NET"). La desinstalación es irreversible.
1. Introduzca el DVD de instalación de TruTops. 2. Si se inicia el programa de setup automáticamente, finalícelo. 3. Cambie al directorio '%TOPS_DRIVE%\Installation\Uninstall'. 4. Inicie el fichero 'TruTopsUninstaller.exe'.
El programa de desinstalación se inicia. Se procede a buscar productos TruTops instalados. A continuación, aparece la máscara siguiente:
Se muestran todas las aplicaciones que van a desinstalarse. Si hace clic en el símbolo "+" que se encuentra junto a la aplicación, se muestra información adicional.
Indicación Se desinstalan todas las aplicaciones visualizadas. No se pueden seleccionar las aplicaciones por separado.
5. Marque la casilla Uninstall. Se activa el botón Uninstall.
6. Seleccione Uninstall. 7. Confirme los mensajes de aviso. 8. Se inicia la desinstalación.
Fig. 53432

46 11BInstalaciones especiales 2010-03-11 C331ES
10. Instalaciones especiales
10.1 El modo de experto
El asistente de instalación le ofrece la posibilidad de modificar los tipos de instalación propuestos y especificar otros conceptos fundamentales para la aceptación de datos en el caso de actualizaciones o cambios. Esto es necesario, por ejemplo, cuando desee aceptar datos... • de una base de datos de Access de otro ordenador, • de una versión TruTops anterior a la actualmente instalada, o • de otro repositorio del sistema de ficheros. Puede acceder al modo de experto mediante el asistente de instalación, en la máscara "Product integration". 1. Inicie la instalación con la configuración deseada, hasta llegar
a la máscara "Product integration".
2. Seleccione el botón Modify contiguo al tipo de instalación que se desea modificar. Aparece el siguiente cuadro de diálogo:
Aquí puede cambiar el tipo de instalación de Actualización a Nueva instalación (y viceversa).
3. Para activar el modo de experto, marque "Expert mode" (cuando el modo de experto ya está activado). Se activa el botón "Edit".
Activación del modo de experto
Fig. 50226en
Fig. 50237en

C331ES 2010-03-11 11BInstalaciones especiales 47
4. Seleccione…Edit. Aparece la siguiente máscara:
El cuadro de diálogo depende de la versión de TruTops instalada.
Se pueden realizar los siguientes ajustes: – "TRUMPF-specific files"
Para una actualización o un cambio desde un entorno anterior de TRUMPF, active la casilla y seleccione la ruta desde la que se deben aceptar los datos. Por defecto se toma la ruta de la unidad de la instalación actual.
– "Basis for product database update" Seleccione el tipo de base de datos (local, red) e indique la ruta hasta la base de datos. Seleccione la opción correspondiente para instalar de nuevo la base de datos.
5. Seleccione OK. Si se ha modificado la configuración, en el cuadro de diálogo "Product integration" aparece el tipo de instalación "Expert mode" junto al producto TruTops modificado. Si se ha cancelado el modo de experto, aparece de nuevo el tipo de instalación propuesto al principio.
Fig. 50225en

48 11BInstalaciones especiales 2010-03-11 C331ES
10.2 Cambio de Sistema de archivos a PDM
Al cambiar de Sistema de archivos a PDM, debe diferenciarse entre una instalación monopuesto o una instalación multipuesto. De Sistema de archivos en estación monopuesto a PDM
Si ha instalado un sistema monopuesto con base de datos en red (servidor y cliente en un PC), la instalación es válida para el cambio de sistema de archivos en instalación multipuesto a PDM (véase el próximo punto). Si se amplía una estación monopuesto con base de datos local a un sistema cliente/servidor, durante la instalación se puede adoptar la base de datos del ordenador de la estación monopuesto. Si cuenta con varias estaciones monopuesto con base de datos local y todas las estaciones deben cambiarse a PDM, antes de la instalación debe determinarse una base de datos, desde la cual desea aceptar los datos. 1. Inicie la actualización de TruTops PDM (véase el punto 3,
pág. 17). 2. En la máscara "Product integration", active el modo de experto
("Expert mode") (véase el punto 10.1, pág. 46). 3. Indique la base de datos de Access desde la que deben
aceptarse los datos. 4. Continúe con la instalación.
Base de datos en red
Aceptación de la base de datos
Instalación

C331ES 2010-03-11 11BInstalaciones especiales 49
De Sistema de archivos en instalación multipuesto a PDM
Antes de pasar a PDM, debe tener en cuenta los siguientes puntos: • Para pasar de Sistema de archivos a PDM se aplican las
mismas condiciones y preparativos que para una nueva instalación de PDM (véase el punto 4, pág. 19).
• Para cada componente de la red (cliente, servidor) del sistema multipuesto, debe realizar la correspondiente instalación de PDM (véase el punto 4, pág. 19).
• En el ordenador en el que se desea instalar el servidor de PDM de TruTops también debe estar instalado el servidor de TruTops actual (base de datos en red).
1. Inicie la instalación. 2. En la máscara de configuración, seleccione "Modify
configuration" y a continuación Next. 3. Marque "PDM" y seleccione Next.
Se visualiza la selección del componente que se desea instalar.
4. Seleccione el componente de la red que desea instalar y a continuación Next .
Indicación Debe seleccionar el mismo componente de la red que anteriormente también estaba instalado en el ordenador.
Se visualiza el modo de funcionamiento de la llave electrónica. 5. Seleccione el modo de funcionamiento de la llave electrónica:
– Local Cada cliente tiene su propia llave electrónica.
– Network dongle Sólo se dispone de una llave electrónica en el servidor que facilita la licencia a todos los clientes. Introduzca el nombre del servidor o busque en el entorno de red mediante el botón Select.
6. Seleccione Next. Se visualiza la pantalla "Product integration".
7. Seleccione Next. El asistente le muestra un resumen de los datos que ha introducido.
8. Compruebe la configuración y, a continuación, seleccione Finish. El asistente finaliza y se inicia el administrador de instalación, que empieza por la Instalación de los componentes del sistema (véase el punto 2, pág. 12).
Antes de la instalación
Instalación
Selección de modo de funcionamiento
Selección del componente de red
Selección del modo de funcionamiento de la llave
electrónica
Definición de la integración del producto

50 11BInstalaciones especiales 2010-03-11 C331ES
10.3 Cambio de configuración de en TruTops Cell de PDM 1 a Sistema de archivos
TruTops Cell sólo se puede instalar en el modo PDM 2 a partir de la versión V03.11.00 . Si ya está instalada una versión anterior en el modo PDM 1, tras la instalación del PDM 2, esta versión anterior debe cambiarse del modo PDM al modo Sistema de archivos, ya que el PDM 1 y el PDM 2 no pueden estar instalados simultáneamente en un ordenador. Indicación La configuración sólo se debe realizar en los ordenadores cliente.
Requisitos • Debe estar instalado TruTops con PDM 2.
1. Enlace la letra de la unidad de disco libre al ordenador PDM 1 (cliente) con la siguiente autorización (la autorización se configura automáticamente durante la instalación de PDM 2): – '\\<PDM2-Server17>\TRUMPF_PDM2'
2. Abra el fichero Ini de TruTops Bend/ Cell (ruta del fichero: Modul Info >Files >Actual TruTops INI file).
3. Busque las siguientes entradas en el fichero Ini y modifíquelas de la forma siguiente: – PdmServiceName =
borre o deje en blanco el valor posterior al signo "=". – TOPS_SHARED = %TOPS_DRIVE%\TRUMPF.NET
<UD> = letra de la unidad de disco enlazada en el paso 1.
17 El nombre del servidor del PDM sin los caracteres "<" y ">".
Cambio de configuración

C331ES 2010-03-11 12BCopia de seguridad de los datos 51
11. Copia de seguridad de los datos
11.1 Datos del PDM
Copia de seguridad de ficheros
Con la introducción de PDM 2, los ficheros de TruTops ya no se almacenan codificados en el sistema PDM, sino que son de acceso libre dentro del sistema de archivos de Windows. Ello no hace necesario ningún método especial de copiado de seguridad para los ficheros que hay que almacenar. La copia de seguridad de los ficheros se puede realizar con cualquier programa que permita hacer copias de seguridad de datos. Los ficheros de los que hay que hacer una copia de seguridad se encuentran en los siguientes directorios, en el servidor del PDM: • '%TOPS_DRIVE%\TRUMPF.NET\DATA_PDM2'
(o nombre de autorización: \\<PDM-Server>\TRUMPF_PDM2) • %TOPS_DRIVE%\TRUMPF.NET\DATA_PDM2_Versions • %TOPS_DRIVE%\TRUMPF.NET\BACKUP_PDM2 • %TOPS_DRIVE%\TRUMPF.NET\SqlSrvDB\Backup Copia de seguridad de base de datos del PDM
En la base de datos del PDM se memorizan las características y dependencias de los datos de TruTops. Para hacer una copia de seguridad de la base de datos se dispone del programa "TopsBackup". El programa para efectuar copias de seguridad crea un fichero de seguridad de la base de datos completa del PDM en el directorio '%TOPS_DRIVE%\TRUMPF.NET\SqlSrvDB\Backup\DBs\TPDM_V03_V003'. El lugar de almacenamiento se establece automáticamente durante la instalación. Después de instalar TruTops, puede modificarlo según sus necesidades (véase el punto siguiente). Durante la instalación de TruTops se crea un servicio automático (Windows XP: "Tareas programadas", Windows Vista/7: "Programación de tareas"). El servicio inicia la copia de seguridad de los datos por defecto una vez al día. El servicio se puede adaptar de forma personalizada (hora de inicio, frecuencia, etc.).
El inicio y la frecuencia con la que se lleva a cabo la copia de seguridad de los datos se pueden modificar después de instalar TruTops. También puede iniciar manualmente la copia de seguridad en cualquier momento en que lo precise.
Copiado de seguridad de base de datos
Lugar de almacenamiento de las copias de seguridad de
los datos
Inicio y frecuencia de las copias de seguridad de los
datos

52 12BCopia de seguridad de los datos 2010-03-11 C331ES
Indicaciones • Sólo se puede efectuar la copia de seguridad de los datos en
el servidor del PDM. • Mientras se efectúa la copia de seguridad de los datos, el
sistema del PDM no debe utilizarse (cerrar todos los clientes) ya que, de lo contrario, la copia de seguridad puede quedar incompleta.
• Mientras se efectúa la copia de seguridad de los datos, todos los servicios necesarios del servidor han de estar funcionando.
Modificación del lugar de almacenamiento de la copia de seguridad de la base de datos del PDM
Los ficheros de seguridad de la copia de seguridad de la base de datos del PDM se copian por defecto en el siguiente lugar de almacenamiento: '%TOPS_DRIVE%\TRUMPF.NET\SqlSrvDB\Backup\'. El directorio de copiado de seguridad de una copia de seguridad de la base de datos del PDM contiene las siguientes subcarpetas: • 'dbs': contiene las 5 últimas copias de seguridad de las bases
de datos del PDM. • 'logfiles': contiene ficheros de protocolo generados durante la
última copia de seguridad. • 'utils': contiene ficheros del script para la copia de seguridad
de la base de datos del PDM. 1. Cree las siguientes subcarpetas en el directorio en el que
desea copiar los ficheros de seguridad: – 'dbs' – 'logfiles'
2. Seleccione Start >Programs >TRUMPF.NET >PDM Administration >PDMAdmin. Aparece la siguiente máscara:
PDM Admintool
Modificación del lugar de almacenamiento de la copia de seguridad de la base de
datos del PDM
Fig. 50679

C331ES 2010-03-11 12BCopia de seguridad de los datos 53
3. Adapte en las siguientes entradas el valor ("ParamValue"): – BACKUP_ROOT
Directorio base en el que desea copiar los ficheros de seguridad.
Indicaciones La ruta debe ser un directorio local, ya que no se puede hacer una copia de seguridad de la base de datos en una unidad de red.
– LOG_PATH Directorio en el que se generan los ficheros de protocolo mientras se efectúan las copias de seguridad.
4. Después de modificar el lugar de almacenamiento pulse: Finish.
Modificación del programa y de la frecuencia de la copia de seguridad de la base de datos del PDM
Mientras se instala TruTops con el PDM, se crea una entrada en las denominadas "Scheduled tasks", o tareas programadas, de Windows. La entrada inicia la copia de seguridad de todos los datos, por defecto una vez al día.
Esta entrada se puede modificar a discreción (tiempo de inicio, frecuencia, etc.). Indicaciones • Mientras se efectúa la copia de seguridad de los datos, el
sistema del PDM no debe utilizarse ya que, de lo contrario, la copia de seguridad puede quedar incompleta.
• Mientras se efectúa la copia de seguridad de los datos, todos los servicios necesarios del servidor han de estar funcionando.
1. Abra en Windows XP: "Tareas programadas" o en Windows
Vista/7: "Programación de tareas" a través del panel de control de Windows.
2. Marque el servicio "TruTops PDM 2.x Full Backup". 3. Modifique los ajustes por medio de las funciones
correspondientes.

54 12BCopia de seguridad de los datos 2010-03-11 C331ES
Inicio manual de copia de seguridad de base de datos del PDM
Requisitos • El usuario registrado debe ser miembro del grupo de
administradores locales. Indicaciones • Mientras se efectúa la copia de seguridad de los datos, el
sistema del PDM no debe utilizarse ya que, de lo contrario, la copia de seguridad puede quedar incompleta.
• Mientras se efectúa la copia de seguridad de los datos, todos los servicios necesarios del servidor han de estar funcionando.
Proceda como sigue:
Abra en Windows XP: "Tareas programadas" o en Windows Vista/7: "Programación de tareas" a través del panel de control.
Inicie el servicio "TruTops PDM 2.x Full Backup" a través de las funciones de servicio.
o En el símbolo del sistema de Windows introduzca la
siguiente orden (todo en una línea; tenga en cuenta los espacios; en vez de <UD> introduzca la letra de la unidad de disco correspondiente):
%TOPS_DRIVE%\TRUMPF.NET\SqlSrvDB\backup\utils\ ToPsBackup.exe -d TPDM_Vxx_Vyyy -f -c -r. 18 Cómo ver el estado de la copia de seguridad de la base de datos del PDM
1. Si se ha iniciado la copia de seguridad de los datos como un servicio automático, se visualiza el estado en los servicios automáticos (Windows XP: "Tareas programadas", Windows Vista/7: "Programación de tareas").
2. Si la copia de seguridad de los datos se ha iniciado manualmente: abra en el directorio '%TOPS_DRIVE%\TRUMPF.NET\SqlSrvDB\Backup\Logfiles\ TPDM_Vxx_Vyyy ' el fichero correspondiente ToPsBackupLog_[momento evento].txt (p. ej. ToPsBackupLog_20050706103122.txt ). En el fichero se puede leer cómo se ha desarrollado la copia de seguridad de los datos (p. ej., "ToPsBackup finished", significa que ha finalizado la copia de seguridad de los datos).
18 Si ha cambiado el lugar de almacenamiento (véase la pág. 52): sustituya el
directorio por el lugar de almacenamiento real. x/y: identificación de la versión.
Inicio manual de la copia de seguridad de todos los datos

C331ES 2010-03-11 12BCopia de seguridad de los datos 55
¿En "DB-Backup started" aparece "SQLMAINT.EXE Prozessexitcode: no 0"? Esto significa que la copia de seguridad de los datos no se ha efectuado correctamente.
Abra el fichero correspondiente 'TPDM_Vxx_Vyyy_BACKUP_[time stamp].txt' (p. ej. 'TPDM_Vxx_Vyyy_BACKUP_20050718020021.txt'. El fichero puede contener mensajes de error.
¿En "DB-Reorg started" aparece "SQLMAINT.EXE Prozessexitcode: no 0"? Esto significa que la copia de seguridad de los datos no se ha efectuado correctamente.
Abra el fichero correspondiente 'TPDM_Vxx_Vyyy_REORG_[time stamp].txt' (p. ej. 'TPDM_Vxx_Vyyy_REORG_20050718020021.txt'). El fichero puede contener mensajes de error.
Recuperación de ficheros guardados de la copia de seguridad de la base de datos del PDM
Requisitos • El usuario registrado debe ser miembro del grupo de
administradores locales. 1. Seleccione >Start >Programs >Control Panel >Administration
>Services. Finalice el servicio "TruTopsPDM2".
o Introduzca en el símbolo del sistema de Windows la
siguiente orden: net Stop TruTopsPDM2
2. Copie los ficheros de los que se ha hecho copia de seguridad con el programa correspondiente de copias de seguridad en el siguiente directorio: – '%TOPS_DRIVE%\TRUMPF.NET\DATA_PDM_2'
(o mediante la autorización: \\<PDM2-Server>\TRUMPF_PDM2).
– '%TOPS_DRIVE%\TRUMPF.NET\DATA_PDM2_Versions'
3. Seleccione Start >Programs >TRUMPF.NET >MS SQL Server Tools >Backup & restore DB. Se inicia el programa para efectuar copias de seguridad.
4. Seleccione la entidad del servidor TRUMPF. 5. Seleccione OK.
Finalización del servicio del sistema "TruTopsPDM2"
Cómo volver a copiar la copia de seguridad del repositorio
de ficheros
Recuperación de la base de datos del PDM

56 12BCopia de seguridad de los datos 2010-03-11 C331ES
Aparece la siguiente máscara:
Seleccione la base de datos del PDM (las versiones pueden ser distintas)
6. Marque en "Show" la opción "TRUMPF single databases". 7. En la lista desplegable izquierda seleccione la base de datos
del PDM que desea recuperar (TPDM_Vxx_Vyyy). 8. Bien
Si se ha registrado el historial de las copias de seguridad anteriores, en la lista desplegable "Backup history" marque la copia de seguridad.
Seleccione Restore. Se recuperan los datos. Al acabar, aparece el mensaje correspondiente. o
Si no se ha registrado el historial de las copias de seguridad anteriores o (ya) no se dispone de la base de datos del PDM completa, en la lista desplegable "Backup history", seleccione <select backup file>.
Seleccione Restore. Aparece la siguiente máscara:
"Restore from…" (las versiones pueden ser distintas)
9. Seleccione la base de datos: – Seleccione el botón Browse… junto al campo de
introducción de datos. – Cambie al siguiente directorio:
Fig. 53436
Fig. 53435

C331ES 2010-03-11 12BCopia de seguridad de los datos 57
'%TOPS_DRIVE%\TRUMPF.NET\SqlSrvDB\Backup\backup\ dbs\TPDM_Vxx_Vyyy'.
– Marque la copia de seguridad de la base de datos del PDM que desea restaurar ('*.cbk') y seleccione "Open".
Se visualizan todas las copias de seguridad de esta base de datos del PDM. – Marque la(s) copia(s) de seguridad deseada(s).
Indicación Debe estar activada la opción Create 'TruDBUser'.
– Seleccione OK. Se recuperan los datos. Al acabar, aparece el mensaje correspondiente.
10. Para iniciar el servicio del sistema "TruTopsPDM2": Seleccione Start >Programs >Control Panel
>Administration >Services. Inicie de nuevo "TruTopsPDM2".
o Introduzca en el símbolo del sistema de Windows la
siguiente orden: net start TruTopsPDM2.
La recuperación de datos ha terminado. Se puede volver a utilizar TruTops con el PDM. Copia de seguridad duradera
De forma regular debe realizarse una copia de seguridad del directorio de copias de seguridad que contiene la copia de seguridad de todos los datos y el directorio de datos ('%TOPS_DRIVE%\TRUMPF.NET\DATA_PDM2') mediante un proceso de copiado de seguridad estándar (p. ej. copia de seguridad en cinta). De este modo se garantiza que se puedan recuperar los datos después de un fallo del sistema o de las placas. Esta copia de seguridad estándar se ha de organizar y efectuar independientemente de TruTops.
Inicio de servicios del PDM

58 12BCopia de seguridad de los datos 2010-03-11 C331ES
11.2 Copia de seguridad automática de la versión completa de TruTops
Es posible hacer una copia de seguridad de todas las bases de datos de una versión de TruTops en un registro. Por el momento, se hacen copias de seguridad de las siguientes bases de datos: • T100_[versión] TruTops Laser • T300_[versión] TruTops Punch • TCad_[versión] TruTops CAD • T400_[versión] TruTops Tube • T400CAD_[versión] TruTops TubeCAD • T600_[versión] TruTops Bend • TNest_[versión] Procesador de anidamiento • TCommon_[versión] Datos comunes • TText_[versión] Base de datos de texto El lugar de almacenamiento de las bases de datos de las que se hace una copia de seguridad se determina de forma automática durante la instalación de TruTops y se configura en un fichero ini. Después de instalar TruTops, puede modificarlo según sus necesidades (véase el punto correspondiente). Durante la instalación de TruTops se crea un servicio automático (Windows XP: "Tareas programadas", Windows Vista/7: "Programación de tareas"). El servicio inicia la copia de seguridad de los datos por defecto una vez al día. El inicio y la frecuencia con la que se lleva a cabo la copia de seguridad de los datos se pueden modificar después de instalar TruTops. Tanto la copia de seguridad de todos los datos como la copia de seguridad en un archivo de ficheros pueden iniciarse manualmente en cualquier momento. Modificación del lugar de almacenamiento de las copias de seguridad de los datos
Los ficheros de seguridad se copian por defecto en el siguiente lugar de almacenamiento: '<UD ToPs>:\TRUMPF.NET\SQLSRVDB\backup'. El directorio de las copias de seguridad contiene las siguientes subcarpetas: • 'dbs': contiene las 5 últimas copias de seguridad de las bases
de datos. • 'logfiles': contiene ficheros de protocolo generados durante la
última copia de seguridad. • 'utils': contiene ficheros del script para la copia de seguridad
de todos los datos.
Lugar de almacenamiento de las copias de seguridad de
los datos
Inicio y frecuencia de las copias de seguridad de los
datos

C331ES 2010-03-11 12BCopia de seguridad de los datos 59
1. Cree las siguientes subcarpetas en el directorio en el que desea copiar los ficheros de seguridad: – 'dbs' – 'logfiles'
2. Abra el siguiente fichero ini con un editor de textos: '%TOPS_DRIVE%\TRUMPF.NET\SqlSrvDB\Backup\utils\TopsBackup.ini'
3. Adapte los valores en las siguientes entradas: – BACKUP_ROOT
Directorio base en el que desea copiar los ficheros de seguridad. Indicación La ruta debe ser un directorio local, ya que no se puede hacer una copia de seguridad de la base de datos en una unidad de red.
– LOG_PATH Directorio en el que se generan los ficheros de protocolo mientras se efectúan las copias de seguridad.
4. Guarde el fichero. Modificación del programa y de la frecuencia de las copias de seguridad de los datos
Durante la instalación de TruTops se crea un servicio automático (Windows XP: "Tareas programadas", Windows Vista/7: "Programación de tareas"). El servicio inicia la copia de seguridad de los datos por defecto una vez al día. El servicio se puede adaptar de forma personalizada (hora de inicio, frecuencia, etc.).
Indicación • Mientras se efectúa la copia de seguridad de los datos,
TruTops no debe utilizarse ya que, de lo contrario, la copia de seguridad puede quedar incompleta.
1. Abra en Windows XP: "Tareas programadas" o en Windows Vista/7: "Programación de tareas" a través del panel de control de Windows.
2. Marque el servicio "TruTops Databases Backup". 3. Modifique los ajustes por medio de las funciones
correspondientes.
Modificación del lugar de almacenamiento de la copia
de seguridad de todos los datos

60 12BCopia de seguridad de los datos 2010-03-11 C331ES
Inicio inmediato de la copia de seguridad automática de datos
Requisitos • El usuario registrado debe ser miembro del grupo de
administradores locales. Indicaciones • Mientras se efectúa la copia de seguridad de los datos,
TruTops no debe utilizarse ya que, de lo contrario, la copia de seguridad puede quedar incompleta.
Proceda como sigue:
Abra en Windows XP: "Tareas programadas" o en Windows Vista/7: "Programación de tareas" a través del panel de control.
Inicie el servicio "TruTops Databases Backup" a través de las funciones de servicio.
o En el símbolo del sistema de Windows introduzca la
siguiente orden (todo en una línea; tenga en cuenta los espacios; en vez de <UD> introduzca la letra de la unidad de disco correspondiente):
%TOPS_DRIVE%\TRUMPF.NET\SqlSrvDB\Backup\utils\ToPsBackup.exe -c -r -o 2 Cómo ver el estado de la copia de seguridad de los datos
1. Si se ha iniciado la copia de seguridad de los datos como un servicio automático, se visualiza el estado en los servicios automáticos (Windows XP: "Tareas programadas", Windows Vista/7: "Programación de tareas").
2. Si la copia de seguridad de los datos se ha iniciado manualmente: abra en el directorio %TOPS_DRIVE%\TRUMPF.NET\SqlSrvDb\ backup\logfiles\Txxx_Vxx_Vxxx 19 el fichero correspondiente ToPsBackupLog_[Zeitstempel].txt (p. ej. ToPsBackupLog_20050706103122.txt). En el fichero se puede leer cómo se ha desarrollado la copia de seguridad de los datos (p. ej., "ToPsBackup finished", significa que ha finalizado la copia de seguridad de los datos).
19 Lugar de almacenamiento estándar si no se ha modificado (véase la
pág. 52).
Inicio manual de la copia de seguridad de los datos

C331ES 2010-03-11 12BCopia de seguridad de los datos 61
¿En "DB-Backup started" aparece "SQLMAINT.EXE Prozessexitcode: no 0"? Esto significa que la copia de seguridad de los datos no se ha efectuado correctamente.
Abra el fichero correspondiente 'Txxx_Vxx_Vxxx_BACKUP_[time stamp].txt' (p. ej., 'T100_V45_V600_BACKUP_20050718020021.txt'). El fichero puede contener mensajes de error.
¿En "DB-Reorg started" aparece "SQLMAINT.EXE Prozessexitcode: no 0"? Esto significa que la copia de seguridad de los datos no se ha efectuado correctamente.
Abra el fichero correspondiente 'Txxx_Vxx_Vxxx_REORG_[time stamp].txt' (p. ej., 'T100_V45_V600_REORG_20050718020021.txt'). El fichero puede contener mensajes de error.
11.3 Copia de seguridad manual de la
versión completa de TruTops
Para guardar y recuperar una versión de TruTops se dispone del programa "Backup & restore DB". Se puede acceder al programa a través del menú de inicio de Windows después de la instalación.
Requisitos • El usuario registrado debe ser miembro del grupo de
administradores locales.
1. Seleccione Start >Programs >TRUMPF.NET >MS SQL Server Tools >Backup & Restore DB. Se inicia el programa para efectuar copias de seguridad.
2. Seleccione la entidad del servidor TRUMPF. 3 Seleccione OK.
Aparece la siguiente máscara:
Seleccione la versión de TruTops (las versiones pueden ser distintas)
4. Marque en "Show" la opción "TruTops versions".
Fig. 53434

62 12BCopia de seguridad de los datos 2010-03-11 C331ES
5. Seleccione en la lista desplegable izquierda la versión de TruTops de la que desea efectuar una copia de seguridad.
6. En la lista desplegable "Backup history" seleccione <select backup file…>.
7. Seleccione Backup -->. Aparece una máscara donde puede introducir el lugar de almacenamiento del fichero de seguridad.
8. Seleccione el lugar de almacenamiento. 9. Seleccione "Save" (guardar).
Se inicia la copia de seguridad. Al acabar, aparece el mensaje correspondiente.
11.4 Recuperación de la copia de seguridad
de una versión de TruTops
Requisitos • El usuario registrado debe ser miembro del grupo de
administradores locales.
1. Seleccione Start >Programs >TRUMPF.NET >MS SQL Server Tool >Backup & Restore DB. Se inicia el programa para efectuar copias de seguridad.
2. Seleccione la entidad del servidor TRUMPF. 3 Seleccione OK.
Aparece la siguiente máscara:
Seleccione la versión de TruTops (las versiones pueden ser distintas)
4. Marque en "Show" la opción "TruTops versions". 5. En la lista desplegable izquierda seleccione la versión de
TruTops que desea recuperar. 6. Bien
Recuperación de la base de datos
Fig. 53434

C331ES 2010-03-11 12BCopia de seguridad de los datos 63
Si se ha registrado el historial de las copias de seguridad anteriores, en la lista desplegable "Backup history" marque la copia de seguridad más reciente.
Seleccione Restore. Se recuperan los datos. Al acabar, aparece el mensaje correspondiente. o
Si no se ha registrado el historial de las copias de seguridad anteriores o (ya) no se dispone de ningún registro de la base de datos de TruTops, en la lista desplegable "Backup history", seleccione <select backup file>.
Seleccione Restore. Aparece la siguiente máscara:
"Restore from…" (las versiones pueden ser distintas)
7. Seleccione la base de datos: – Pulse el botón Browse… junto al campo de introducción de
datos. – Cambie al siguiente directorio:
'C:\TRUMPF.NET\SqlSrvDB\Backup\DBs\ Txxx_Vxx_Vxxx
– Marque la copia de seguridad actual de la base de datos de producto que desea restaurar ('*.cbk').
– Seleccione Open. Se visualizan todas las copias de seguridad de esta base de datos de productos. – Marque la copia de seguridad deseada (es posible
seleccionar varias).
Indicación Debe estar activada la opción Create 'TruDBUser'.
– Seleccione OK. Se recuperan los datos. Al acabar, aparece el mensaje correspondiente.
Fig. 53435

64 13BInformación adicional y programas auxiliares 2010-03-11 C331ES
12. Información adicional y programas auxiliares
12.1 Inicio manual de migración de PDM
Si durante la instalación del PDM se ha desactivado la opción "Start data transfer from PDM server immediately after setup" (véase el punto 6, pág. 30), se debe iniciar manualmente la migración tras concluir la instalación. Indicación Dependiendo del volumen de datos, la migración puede durar bastante tiempo. Durante el mismo, los clientes no pueden acceder al servidor.
Requisitos • Los escaneadores de virus están desactivados.
1. En el ordenador servidor, ejecute Start >Programs >TRUMPF.NET >PDM Administration >PDM Data Migration.
2. Seleccione el idioma y marque OK. Se abre la herramienta de migración. Si ya ha realizado una migración anteriormente, aparece un mensaje y se cancela el programa. Una vez que la migración concluye con éxito, el programa se cierra automáticamente.
12.2 Modificación del repositorio de
ficheros de PDM
Para instalar el repositorio de ficheros del PDM 2 en otro PC que no sea el del servidor del PDM, existe el programa auxiliar "PDM Change Repository".
Seleccione >Start >Programs >Trumpf.NET >PDM Administration >PDM Change repository directory. El programa se inicia. Encontrará las instrucciones de manejo en el directorio de instalación20.
20 <UD>:\Trumpf.NET\ Applications\ PdmServer2\ Documentation\
PdmChangeRepository.pdf
Iniciar programa
Iniciar programa

C331ES 2010-03-11 13BInformación adicional y programas auxiliares 65
12.3 Actualización posterior de bases de datos
Las bases de batos de TruTops también pueden ser actualizadas directamente tras la instalación sin necesidad de iniciar de nuevo toda la instalación. Es posible actualizar todas las bases de datos de TruTops y sus aplicaciones, o aceptar datos de distintas aplicaciones de una base de datos de Access existente. Requisitos • El usuario registrado debe ser miembro del grupo de
administradores locales.
1. Introduzca el DVD de instalación. 2. Inicie el fichero 'CommonDB\V[xx]\Setup\CommonDB.exe'.
Se realiza la búsqueda de bases de datos existentes. Si se encuentra un registro de base de datos de TruTops para ser actualizado, aparece el siguiente mensaje:
Seleccione la actualización de la base de datos (las versiones pueden ser distintas)
3. Seleccione la versión de TruTops que desea actualizar. Marque la versión y seleccione Yes para actualizar todas
las bases de datos de TruTops y sus aplicaciones. o
Seleccione No para aceptar datos de bases de datos de Access o de diferentes bases de datos SQL.
Para cada aplicación aparece un mensaje para aceptar o rechazar los datos.
Inicio de la actualización de bases de datos
Fig. 53433

66 13BInformación adicional y programas auxiliares 2010-03-11 C331ES
12.4 Copiado y borrado de máquinas
Para copiar máquinas en TruTops (p. ej. para probar distintas configuraciones) o para borrar máquinas previamente copiadas, dispone del programa "MachineCopy".
1. Inicie el fichero '%TOPS_DRIVE%\TRUMPF.NET\UTILS\DbTools\ MachineCopy\MachineCopy.bat'.
2. Seleccione el idioma. El programa se inicia.
3. Seleccione la base de datos en la que debe copiarse o borrarse la máquina y, a continuación, OK. Aparece la siguiente máscara:
4. Seleccione la máquina que debe copiarse o borrarse.
Indicación Las máquinas del tipo 1 son máquinas estándar de TruTops. Estas máquinas no pueden borrarse.
5. Seleccione Copy o Delete. La máquina seleccionada es copiada o borrada. Al acabar, aparece un mensaje.
6. Seleccione Finish para cerrar el programa.
Iniciar programa
Fig. 51600en
Fig. 50677en

C331ES 2010-03-11 13BInformación adicional y programas auxiliares 67
12.5 Cómo reunir materiales
En las versiones anteriores a TruTops V1.0, las bases de datos de productos de TruTopsLaser y TruTops Punch estaban separadas. Al realizarse por separado la gestión de datos, podía suceder que los mismos materiales fueran nombrados de forma distinta en ambas bases de datos (p. ej. "acero inoxidable 1.4301" en ToPs 100 y "acero inoxidable, 1.4301" en ToPs 300). Por tal razón, al reunir las dos bases de datos a partir de la versión 1.0 de TruTops, para el mismo material puede haber varias entradas en la base de datos común. El programa "MaterialMergeTool" le permite localizar los datos duplicados y asignarlos a un material existente.
1. Inicie el fichero '<UD TruTops>:\ TRUMPF.NET\ UTILS\ DbTools\ MaterialMergeTool\ MaterialMergeTool.exe' en el PC cliente.
2. Seleccione el idioma y marque OK. El programa se inicia.
En la columna izquierda aparecen listados todos los materiales existentes en la base de datos. En la columna derecha puede ver todos los materiales que ha introducido manualmente.
3. Marque el material en la columna izquierda. En el campo inferior se muestran las características del material.
4. Marque el material en la columna derecha. En el campo inferior se muestran las características del material.
5. Compare las propiedades. 6. Si en ambas entradas se trata del mismo material, marque en
la columna izquierda la entrada de material que debe conservarse.
Iniciar programa
Fig. 50663en
Búsqueda de datos redundantes

68 13BInformación adicional y programas auxiliares 2010-03-11 C331ES
7. Marque en la columna derecha el material que debe asignarse al material de la columna izquierda.
8. Seleccione el botón <. El material de la columna derecha aparece subordinado, bajo el material de la columna izquierda.
9. Asigne de esta forma todos los materiales que desee. 10. Seleccione Run.
Se muestra un resumen de las asignaciones existentes.
Indicación La asignación es irreversible. Todos los materiales asignados se borran.
11. Compruebe las asignaciones y seleccione a continuación OK. 12. Se realiza la asignación.
Asignación de materiales
Fig. 50664en
Fig. 50665en

C331ES 2010-03-11 13BInformación adicional y programas auxiliares 69
12.6 Cambio de sistema operativo y de ordenador durante la actualización
Cambio de sistema operativo
1. Instale un sistema operativo nuevo y adáptelo para TruTops (véase el documento "Instrucciones de instalación para los productos TruTops, parte 1: Requisitos del sistema").
2. Instale la nueva versión de TruTops como actualización. Al llevar a cabo una actualización normal, el programa de instalación realiza todos los ajustes necesarios.
Cambio de ordenador en modo Sistema de archivos- base de datos local (MS Access) con la estructura de directorios antigua (árbol "TRUMPF")
Los datos del ordenador antiguo se deben guardar en un soporte grabable (p. ej. memoria USB, CD-ROM) y, seguidamente, copiarlos en el ordenador nuevo. 1. Copie los directorios siguientes:
– '<Unidad de disco>:\TRUMPF\ToPsX\' (ToPsX = nombre anterior de su producto TruTops)
– '<Unidad de disco>:\TRUMPF\Teile\' – '<Unidad de disco>:\TRUMPF\WZG\' – '<Unidad de disco>:\TRUMPF\ToPs_ZCH\' – '<Unidad de disco>:\TRUMPF\VORLAGEN\' – '<Unidad de disco>:\TRUMPF\MUSTER\'
Indicación Los ficheros y directorios copiados en el nuevo ordenador no deben ser sólo de lectura.
2. Inicie la instalación deseada de la versión actual de TruTops en el ordenador nuevo (PDM, sistema de archivos, servidor, cliente y servidor).
3. En la máscara "Product integration", active el modo de experto para instalar el producto (véase el punto 10.1, pág. 46) .
4. Seleccione como software que se desea actualizar la base de datos copiada anteriormente21 y los ficheros copiados del ordenador antiguo.
21 Por defecto, la base de datos está en el directorio: '<unidad de
disco>:\TRUMPF\ToPsX\DB\' (ToPsX = nombre anterior de su producto TruTops) y tiene la extensión '*.mdb'.
Ordenador antiguo
Ordenador nuevo

70 13BInformación adicional y programas auxiliares 2010-03-11 C331ES
Indicación Si al instalar la versión actual de TruTops en el modo PDM no se guardan los ficheros de pedido en el directorio TRUMPF, es necesario importar posteriormente los ficheros en el PDM, a través del explorador del PDM, o bien modificar el lugar de almacenamiento del PDM (véase el punto 12.2, pág. 64).
Al llevar a cabo una actualización, el programa de instalación realiza todos los ajustes necesarios.
5. Si fuera necesario, instale la versión actual de TruTops en los clientes.
Cambio de ordenador en modo Sistema de archivos – base de datos local (MS Access) con la estructura de directorios nueva (árbol "TRUMPF.NET")
1. Abra el editor de registro en el ordenador antiguo. 2. Exporte la clave de registro
HKEY_LOCAL_MACHINE\SOFTWARE\Trumpf\ToPs<xxx> al nuevo ordenador en el archivo %TOPS_DRIVE%\TRUMPF.NET\TOPS<xxx>V<yyy>.reg (<xxx>,<yyy>=identificación de la versión, p. ej. TOPS100V600)
3. Copie todo el directorio %TOPS_DRIVE%\TRUMPF.NET del ordenador antiguo al nuevo. Indicación Los ficheros y directorios copiados en el nuevo ordenador no deben ser sólo de lectura.
4. Actualice el registro: – Haciendo doble clic, ejecute el fichero de registro creado
en el paso 2. Los datos se introducen en el registro. – Abra el editor de registro. – Abra la clave "HKLM\Software\TRUMPF". – Cree el nuevo registro "InstallDrive" del tipo "REG_SZ". – En el nuevo registro de clave introduzca la letra de la
unidad de disco para la instalación de TruTops (p. ej. : "C:").
5. Adapte la conexión ODBC: – Abra Control panel >Administration >Data sources
(ODBC). – Cree una nueva conexión ODBC: – Asigne el mismo nombre que tenía en el ordenador
antiguo (p. ej. para ToPs 300 "T300_V45_V500") – Controlador: MS Access Driver (*.mdb)
Ordenador antiguo
Ordenador nuevo

C331ES 2010-03-11 13BInformación adicional y programas auxiliares 71
– Origen de datos: '%TOPS_DRIVE%\TRUMPF.NET\Applications\tops<xxx>\db\T<xxx>_V<yy>_V<zzz>.mdb'
6. Instale la versión actual de TruTops como actualización en el ordenador nuevo (opcionalmente PDM, sistema de archivos, servidor o servidor&cliente). Al llevar a cabo una actualización normal, el programa de instalación realiza todos los ajustes necesarios.
Indicación Si al instalar la versión actual de TruTops en el modo PDM no se guardan los ficheros de pedido en el directorio TRUMPF, es necesario importar posteriormente los ficheros en el PDM, a través del explorador del PDM, o bien modificar el lugar de almacenamiento del PDM (véase el punto 12.2, pág. 64).
7. Si fuera necesario, instale la versión actual de TruTops en los clientes.
Cambio de ordenador en modo Sistema de archivos; instalación multipuesto (cliente & servidor) con base de datos servidor SQL y nueva estructura de directorios (árbol "TRUMPF.NET")
1. Cree una copia de seguridad de cada base de datos de
productos (Laser, Punch, etc.): – Ejecute la tarea programada "TruTops Databases
Backup". Las copias de seguridad creadas se encuentran en el directorio: '%TOPS_DRIVE%\TRUMPF.NET\Applications\SqlSrvDb\backup\dbs'
2. Copie todo el directorio '%TOPS_DRIVE%\TRUMPF.NET' con excepción de los subdirectorios '\SqlSrvDb' y '\Applications' (si existen) del ordenador servidor antiguo al ordenador servidor nuevo. Indicación Los ficheros y directorios copiados en el nuevo ordenador no deben ser sólo de lectura.
3. Instale la versión actual de TruTops como actualización en el ordenador nuevo (opcionalmente PDM, sistema de archivos, servidor o servidor&cliente).
4. Copie las bases de datos guardadas (véase paso 1) del ordenador antiguo al nuevo.
5. Restaure en el nuevo ordenador las bases de datos de productos guardadas (véase el punto 11.4, pág. 62) .
Ordenador servidor antiguo
Ordenador servidor nuevo

72 13BInformación adicional y programas auxiliares 2010-03-11 C331ES
6. Ejecute la actualización de la base de datos de productos (véase el punto 12.3, pág. 65).
Indicación Si al instalar la versión actual de TruTops en el modo PDM no se guardan los ficheros de pedido en el directorio TRUMPF, es necesario importar posteriormente los ficheros en el PDM, a través del explorador del PDM, o bien modificar el lugar de almacenamiento del PDM (véase el punto 12.2, pág. 64).
7. Ejecute una actualización de todos los clientes. Cambio de ordenador en el modo PDM: actualización de PDM 1 a PDM 2
Requisitos • Para realizar el cambio de ordenador se debe realizar una
instalación definida por el usuario. Para ello se requiere una contraseña, disponible en el servicio técnico. TRUMPF CAD/CAM.
• El usuario registrado debe ser miembro del grupo de administradores locales.
• Los programas antivirus instalados deben estar desactivados. 1. Instale de nuevo la versión actual de TruTops en el nuevo
ordenador (servidor o servidor+cliente). 2. Copie el repositorio de ficheros del PDM 122 del ordenador
antiguo en cualquier directorio del ordenador nuevo. 3. Seleccione >Start >Programs >TRUMPF.NET >MS SQL
Server Tools >Backup & restore DB. Se inicia el programa para efectuar copias de seguridad.
4. Marque la entidad de servidor TRUMPF. 5. Seleccione OK.
Se abre el programa para efectuar copias de seguridad.
Programa para efectuar copias de seguridad (la visualización puede ser distinta)
22 Repositorio de ficheros PDM: <UD>:\TRUMPF.NET\PDM_Data
Ordenador servidor nuevo
Ordenador servidor antiguo
Fig. 54231

C331ES 2010-03-11 13BInformación adicional y programas auxiliares 73
6. Seleccione en el campo izquierdo la base de datos TPDM_V01_V001 y en el derecho, la entrada <custom>.
7. Seleccione Backup . Se visualiza un mensaje, en el que puede introducir el lugar de almacenamiento para el fichero de seguridad.
8. Seleccione el lugar de almacenamiento y Save . Se inicia la copia de seguridad. Al acabar, aparece el mensaje correspondiente.
9. Cree una copia de seguridad de cada base de datos de productos (véase el punto 11.4, pág. 62).
10. Restaure la copia de seguridad de la base de datos del PDM 1 en el ordenador nuevo (véase el punto 11.4, pág. 62).
11. Cree una nueva entrada ODBC23 para la base de datos del PDM 1 en el ordenador nuevo con las siguientes características: – Tipo: sistema DSN – Controlador: "SQL Server". – Nombre: nombre de la base de datos del PDM
(p. ej. "TPDM_V01_V001") – Servidor: "[nombre de ordenador]\TRUMPF"
(TRUMPF entidad SQL) – Autenticación: autenticación de Windows NT – Base de datos estándar: nombre de la base de
datos del PDM (p. ej. "TPDM_V01_V001").
12. Seleccione >Start >Programs >Microsoft SQL Server 2005 >SQL Server Management Studio.
Indicación En Windows Vista/7, el programa se inicia mediante la opción "Run as administrator…".
Servidor SQL Management Studio
13. Seleccione la base de datos del PDM 1 (TPDM_V01_V001). 14. Modifique en la tabla "Config" la entrada "DATA_ROOT" en el
directorio, en el que se han copiado los datos PDM (paso 2).
23 >Start >Settings >Control panel >Administration >Data sources (ODBC)
Ordenador servidor nuevo
Fig. 54232

74 13BInformación adicional y programas auxiliares 2010-03-11 C331ES
15. Cierre el servidor SQL Management Studio. 16. Abra el editor de registro. 17. Cree de nuevo la clave:
– Clave: HKLM\SOFTWARE\Trumpf\Migration Tool – Entrada: MigrationState – Tipo: REG_SZ – Valor: 2
Clave de registro
18. Seleccione >Start >Programs >TRUMPF.NET >PDM Administration >PDM Data Migration. Si aparece el mensaje "Windows service ToPsPDM cannot be completed", confírmelo pulsando "OK". Inicie la migración de datos. Una vez concluido con éxito este proceso, aparecerá un mensaje al respecto.
19. Restaure en el nuevo ordenador las bases de datos de productos guardadas (véase el punto 11.4, pág. 62).
20. Ejecute posteriormente la actualización de la base de datos de productos (véase punto 12.3, pág. 65).
21. Inicie de nuevo la instalación TruTops con la configuración seleccionada anteriormente.
22. Seleccione en la máscara "Predecessor version" Update y siga las indicaciones del asistente de instalación.
23. Tras finalizar el asistente de instalación espere a que aparezca el administrador de instalación.
24. Pulse <Ctrl>+<A>. La barra de menú del administrador de instalación se activa.
25. Seleccione "user defined" e introduzca la contraseña que ha recibido del servicio técnico TRUMPF CAD/CAM.
26. Marque en el administrador de instalación sólo el componente "Applications for TruTops".
Administrador de instalación
Fig. 54233
Fig. 54234

C331ES 2010-03-11 13BInformación adicional y programas auxiliares 75
27. Seleccione Start. Comienza la instalación. Tras finalizar la instalación, cierre el administrador de instalación pulsando "Close". Ha finalizado la instalación del servidor.
28. Actualice, si fuera necesario, todos los ordenadores cliente. 12.7 Instalación de Microsoft Loopback
Adapter
TruTops requiere siempre una red activa debido a la arquitectura del sistema. Si desea trabajar con TruTops sin conexión de red (p. ej. en un portátil), para ello debe instalar el programa Microsoft Loopback Adapter, el cual simula la existencia de una red. El Loopback Adapter se incluye en el volumen de suministro estándar de Windows. 1. Para instalar el asistente para añadir un nuevo dispositivo de
hardware, inicie: – Windows XP: Seleccione >Control Panel >Hardware. – Windows Vista: Seleccione >Control Panel >Classic View
>Add Hardware. – Windows 7: Seleccione >Start >Devices and Printers >Add
device. 2. Con ayuda del asistente, instale los siguientes dispositivos de
hardware nuevos: – Categoría: Adaptador de red – Fabricante: Microsoft – Dispositivo: Microsoft Loopback Adapter
12.8 Administración de licencias (llave
electrónica de red)
Para administrar las licencias de TruTops con una llave electrónica de red existe un programa específico: "Aladdin-Monitor". Este programa se instala automáticamente al instalar el servidor de TruTops. Este programa permite visualizar todas las licencias instaladas e instalar licencias nuevas.
Aladdin Monitor

76 13BInformación adicional y programas auxiliares 2010-03-11 C331ES
Visualización de las licencias existentes
1. En el servidor de TruTops, seleccione Start >Programs >Aladdin >Monitor >AKS Monitor. El programa se inicia.
2. Seleccione el ordenador servidor de TruTops en la barra de navegación izquierda bajo "HL-Server".
Servidor de TruTops
3. En el campo "Module Address", introduzca el número 21456 y pulse Add.
Dirección de módulo
El módulo "21456" se visualiza debajo del nombre del PC.
Módulo 21456
4. Seleccione el módulo "21456".
Se muestra toda la información de licencia relativa al módulo.
Información de licencia
Cada producto TRUMPF que tiene una licencia a través de una llave electrónica de red ocupa en la llave electrónica una ranura ("slot"). Los números de las ranuras se encuentran en la columna "Slot". En la columna "Licenses" se muestran las licencias
Inicio del monitor de licencias
Fig. 38739
Introducción de la dirección de módulo
Fig. 38740
Fig. 38933
Selección de módulo
Fig. 38934

C331ES 2010-03-11 13BInformación adicional y programas auxiliares 77
disponibles para la ranura correspondiente y en la columna "Used" se indican las licencias que ya se han utilizado.
Puede consultar una lista detallada de los números de ranura correspondientes a cada uno de los productos TRUMPF a partir de la página 78. Instalación de nuevas licencias
Si se solicitan licencias nuevas, TRUMPF suministra los ficheros siguientes: • Un fichero con la extensión '*.vtc'.
En él se incluye la información de licencias para la llave electrónica de red.
• Fichero 'tops_pwd'. En él se incluye nueva información de contraseñas para TruTops.
Tenga preparados los dos ficheros para la instalación de nuevas licencias. 1. Consulte las licencias existentes en Aladdin Monitor (véase
punto anterior). 2. En la lista de información de licencias, pulse el botón Update.
Aparece el siguiente cuadro de diálogo:
Actualización de licencias
3. En "Write License Update (VTC) to Hardlock", seleccione la opción "from file".
4. Seleccione el nuevo fichero de licencia ("*.vtc") utilizando el botón "..."
5. Pulse "Write License Update". Las nuevas licencias se instalan.
6. Pulse "Done". Se cierra el campo de diálogo.
7. Copie el nuevo fichero 'tops_pwd' en la carpeta '<UD>:\TRUMPF.NET\Licenses\' del servidor de TruTops. Sobrescriba los ficheros antiguos.
Disposición de ranuras
Instalación de nuevas licencias
Fig. 38935
Copia del fichero 'tops_pwd'

78 13BInformación adicional y programas auxiliares 2010-03-11 C331ES
Disposición de ranuras
La siguiente tabla muestra la disposición de ranuras en la llave electrónica de red:
Número de ranura Denominación de ranura
10 TOPS
10 TOPS100
15 TOPS100_LITE
20 TOPS150
25 TOPSCAD
30 TOPS200
35 TOPS200_LITE
40 TOPS250
45 TOPS250_LITE
46 TOPS300
47 TOPS300_LITE
48 TOPS300_BASIC
50 TOPS400
55 TOPS600
57 TOPS800
58 TOPS900
59 TOPS1000
60 IGES
65 SVG
70 DXF
75 DWG
80 MI
85 DSTV
86 GMV
90 FRNEST
91 TILE_NEST
92 TOPS_NEST
95 NEST_GMT
96 ORDER_IFACE
100 SIMILAR_SHEET
110 GTS
120 GTS150
130 HPGL
140 DIGIT
150 TRANSFER

C331ES 2010-03-11 13BInformación adicional y programas auxiliares 79
Número de ranura Denominación de ranura
155 MICROWELD
156 TUBEPROFILE
157 VECTORIZE
160 PP
170 FMC
172 GRIP
174 SORT
175 LIFTMASTER
176 SORTMASTER
180 AUTOTEC
190 API
195 NETWORK_DB
200 NC_EXPORT
201 SHA_EXPORT
205 AUTO_BEND
206 CALC_BEND
207 TOPS_UNFOLD
208 NC_CYBELEC_CONVERTER
209 BATCH_BEND
210 TUBE_DESIGN
211 TUBE_POS_AIDS
212 TUBE_INTERFACE_3D
213 TUBE_BENT_CONNECTION
220 MEASURING
230 PDM
240 TOPS900_EXPERT
241 TOPS900_CUSTOM
250 TOPS1000_CLIENT
260 TOPS1000_QUICKJOB
261 TOPS1000_TC_MACHINE_ONLINE
262 TOPS1000_TC_MACHINE_OFFLINE
263 TOPS1000_MACHINE_ONLINE
264 TOPS1000_PART_SEPARATION
265 TOPS1000_RAW_MAT_MANAGEMENT
266 TOPS1000_TC_CELL_INTERFACE
267 TOPS1000_LABELPRINT
270 TOPS1000_PRODUCTION
271 TOPS1000_SUB_ASSEMBLY
272 TOPS1000_PURCHASING

80 13BInformación adicional y programas auxiliares 2010-03-11 C331ES
Número de ranura Denominación de ranura
273 TOPS1000_STORAGE
274 MONITOR
280 TOPS1000_CUSTOMER
300 TIMS
400 SLM
500 NC_CONVERTER
505 ABC_TOOL
550 SOFTLOCK
555 CALCULATION
560 LABELPRINT
600 TQ_OFFLINE
601 ASCONA_REF
602 ASCONA_MES
603 ASCONA_DXF
701 TOPS800_EDU
705 LASER_3D
706 VORRICHTUNGSBAU
707 CATIA_V42_READ
708 CATIA_V42_WRITE
709 IGES_3D_READ
710 IGES_3D_WRITE
711 VDAFS_READ
712 VDAFS_WRITE
713 CATIA_V50_READ
714 CATIA_V50_WRITE
715 WELDING_3D
716 DMD
717 TLC
718 KUKA
719 ABB
720 MOTOMAN
721 REIS
722 STAEUBLI
723 FANUC
724 KAWASAKI
725 STEP_READ
726 STEP_WRITE
Disposición de ranuras
Tab. 3

C331ES 2010-03-11 13BInformación adicional y programas auxiliares 81
12.9 Servicios automáticos
Durante la instalación de TruTops, por medio de la función de Windows "Tareas programadas" (Windows XP/2003), o "Programación de tareas" (Windows Vista/7/2008) se crean los siguientes servicios de forma automática: • TruTops Databases Backup
Inicia la copia de seguridad de las bases de datos de TruTops (véase el punto 11.2, pág. 58) .
• TruTops PDM Full Backup Inicia la copia de seguridad de la base de datos del PDM (véase el punto 11.1, pág. 51) .
• TruTops PDM Synchronize Directories Inicia una sincronización de la base de datos del PDM con el repositorio de archivos del PDM. Las posibles incoherencias existentes son detectadas y subsanadas. El servicio puede funcionar en paralelo al funcionamiento regular, aunque pueden producirse mermas de rendimiento del servicio del PDM.
• TruTops PDM Cleanup Temp Directories Limpia el directorio temporal del PDM de archivos innecesarios.
El momento en el que se ejecuta el servicio tiene asignado un valor preestablecido. Dicho momento de ejecución debe elegirse de forma que el ordenador esté conectado entonces y no vea perturbado su funcionamiento durante el servicio.
Momento de ejecución

82 13BInformación adicional y programas auxiliares 2010-03-11 C331ES
Índice
A Actualización • PDM 1->2................................................30 • PDM 2->2................................................28 • Sistema de archivos................................42 • Sistema de archivos del cliente ..............43 • Sistema de archivos del servidor ............42 Actualización de bases de datos...................65 Adobe Reader ...............................................13 Adobe SVG Viewer........................................13 Applications for TruTops................................13 Ayuda on-line.................................................13
B Borrado de máquinas ....................................66
C Cambio • PDM a Sistema de archivos....................50 • Sistema de archivos a PDM....................48 Cambio de ordenador....................................69 Cambio de sistema operativo........................69 Common DB ............................................13, 65 Cómo reunir materiales .................................67 Componentes del sistema.............................12 Contraseña ..............................................13, 15 Copia de seguridad de los datos...................51 • Datos de PDM.........................................51 • TruTops...................................................61 • Versión de TruTops.................................58 Copia de seguridad duradera........................57 Copiado de máquinas....................................66 Cortafuegos ...................................................20
D Desinstalación ...............................................45 Directorio transferencia .................................30 Directorio transferencia para máquinas ........30
Disposición de ranuras ................................. 78
E Estación monopuesto ................................... 11 Estado de copia de seguridad de datos ....... 54
F FirePDM........................................................ 15
G GeoViewer .................................................... 13
I Instalación especial....................................... 46 Introducción de contraseña .......................... 15
J Java .............................................................. 13
L Letra de la unidad de disco........................... 34 Licencias ....................................................... 75 • Introducir................................................. 77 • Visualizar ................................................ 76 Llave electrónica........................................... 13 Lugar de almacenamiento • Datos de PDM ........................................ 52 • TruTops .................................................. 58

C331ES 2010-03-11 13BInformación adicional y programas auxiliares 83
M Material merge tool........................................67 Microsoft Loopback Adapter..........................75 Migración de datos de PDM ..........................64 Migración de PDM .........................................64 Modo de experto............................................46 Modos de funcionamiento ...............................9 Monitor del servidor de la llave electrónica ...13 MS SQL Server 2005 ....................................13 MS SQL Server 2005 SP2.............................13 MS SQL Tools ...............................................13
N NcLink............................................................13 Nueva instalación • Sistema de archivos................................34 • Sistema de archivos de cliente+servidor
(multipuesto) ...........................................38 • Sistema de archivos del cliente ..............36 • Sistema de archivos del servidor ............34 Nueva instalación de PDM ............................19 • PDM Client ..............................................24 • PDM Server+Client .................................26 • Servidor del PDM....................................22 Nueva instalación. • Sistema de archivos de cliente+servidor
(estación monopuesto) ...........................40
P PDM Browser 2 .............................................13 PDM Change Repository...............................64 PDM Client.....................................................24 PDM Database ..............................................13 PDM Server 2 ................................................13 PDM, modificación del repositorio de ficheros
..................................................................64 Portátil............................................................75 Puesto de trabajo múltiple .............................10
R Recuperación de datos..................... 54, 55, 62 Remote Desktop ........................................... 19
S Servidor de archivos de contraseñas ........... 16 Servidor de contraseñas............................... 13 Servidor de la llave electrónica............... 13, 14 Servidor del PDM.......................................... 22
T Tareas programadas............................... 53, 59 Terminal Server ............................................ 19 TRUMPF Databases Backup........................ 14 TruTops......................................................... 14 TruTops Bend ............................................... 20 TruTops Cell ................................................. 20 TruTops Common Libraries .......................... 14 TruTops Convert ........................................... 14 TruTops Tube ............................................... 22 TubeLink ....................................................... 14
V Variantes de instalación................................ 10 VC++ Redist Libs .......................................... 14 Versión de demostración .............................. 16 Versiones ........................................................ 5