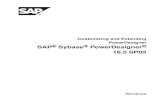Installation Guide PowerDesigner 16 - Common Worldcommonworld.info/content/Installation.pdf ·...
Transcript of Installation Guide PowerDesigner 16 - Common Worldcommonworld.info/content/Installation.pdf ·...

Installation Guide
PowerDesigner® 16.1
Windows

DOCUMENT ID: DC38092-01-1610-01LAST REVISED: November 2011Copyright © 2011 by Sybase, Inc. All rights reserved.This publication pertains to Sybase software and to any subsequent release until otherwise indicated in new editions ortechnical notes. Information in this document is subject to change without notice. The software described herein is furnishedunder a license agreement, and it may be used or copied only in accordance with the terms of that agreement.To order additional documents, U.S. and Canadian customers should call Customer Fulfillment at (800) 685-8225, fax (617)229-9845.Customers in other countries with a U.S. license agreement may contact Customer Fulfillment via the above fax number. Allother international customers should contact their Sybase subsidiary or local distributor. Upgrades are provided only atregularly scheduled software release dates. No part of this publication may be reproduced, transmitted, or translated in anyform or by any means, electronic, mechanical, manual, optical, or otherwise, without the prior written permission of Sybase,Inc.Sybase trademarks can be viewed at the Sybase trademarks page at http://www.sybase.com/detail?id=1011207. Sybase andthe marks listed are trademarks of Sybase, Inc. A ® indicates registration in the United States of America.SAP and other SAP products and services mentioned herein as well as their respective logos are trademarks or registeredtrademarks of SAP AG in Germany and in several other countries all over the world.Java and all Java-based marks are trademarks or registered trademarks of Sun Microsystems, Inc. in the U.S. and othercountries.Unicode and the Unicode Logo are registered trademarks of Unicode, Inc.All other company and product names used herein may be trademarks or registered trademarks of the respective companieswith which they are associated.Use, duplication, or disclosure by the government is subject to the restrictions set forth in subparagraph (c)(1)(ii) of DFARS52.227-7013 for the DOD and as set forth in FAR 52.227-19(a)-(d) for civilian agencies.Sybase, Inc., One Sybase Drive, Dublin, CA 94568

Contents
CHAPTER 1: Planning Your PowerDesignerInstallation ....................................................................1
Obtaining a License Key File ................................................3Installing a License Server ...................................................4
Adding Additional Licenses with lmtools .........................7Troubleshooting with lmutil ..............................................7SySAM for IPv6 Environments ........................................8SySAM for 64-Bit and Non-Windows Environments .......8
Upgrading PowerDesigner ....................................................8Windows 64-Bit Support .......................................................9Password and Data Encryption ............................................9
CHAPTER 2: Installing PowerDesigner .......................11Installing PowerDesigner in Administrative Mode ...........15
Creating the Administrative Install on the Server ..........16Installing Client Machines .............................................16Upgrading an Administrative Install ..............................17
Installing PowerDesigner in Silent Mode ...........................17Uninstalling PowerDesigner in Silent mode ..................18
Uninstalling PowerDesigner and InstallationMaintenance .....................................................................19
Manual Fonts Installation ....................................................20PowerDesigner Dependencies ...........................................20
CHAPTER 3: Installing the Repository ........................21Installing and Authenticating SQL Anywhere ...................22
Creating a Database to Contain the Repository ...........23Installing the Repository to the Server ..............................24
Installation Guide iii

Creating a Data Source to Access Your Database .......26Troubleshooting the Repository Installed on ASE .........28Troubleshooting the Repository Installed on DB2 .........29Troubleshooting the Repository Installed on SQL
Server .......................................................................29Installing the Repository Proxy ..........................................29Installing the PowerDesigner Portal Server ......................31
Accessing the PowerDesigner Portal Web Site ............36PowerDesigner Portal Security .....................................37Installing the PowerDesigner Portal Server on UNIX ....39Multiple PowerDesigner Portal Instances on One
Server ......................................................................40Changing the Repository DBMS ...................................41
Upgrading the Repository ...................................................41Post-Upgrade Cleanup for a Repository Containing
Branches ..................................................................42Deleting the Repository ......................................................43
Index ...........................................................................................45
Contents
iv PowerDesigner

CHAPTER 1 Planning Your PowerDesignerInstallation
The deployment of PowerDesigner® typically involves the installation of a license server, arepository, and a number of client machines.
Note: For installation of PowerDesigner without a repository, complete steps one and two ofthis procedure and then go directly to Chapter 2, Installing PowerDesigner on page 11.
1. Obtain your license key file (see Obtaining a License Key File on page 3).
If you do not have a license key, you will only be able to install PowerDesigner for a 15-daytrial period.
2. Install the Sysam license server (see Installing a License Server on page 4).
The license server is required if you intend to share served licenses among users instead ofassigning individual licenses per machine.
3. Install PowerDesigner on the administrator's workstation (see Chapter 2, InstallingPowerDesigner on page 11).
This initial installation is needed to install the PowerDesigner repository, which is used tostore and share models.
4. Choose a server capable of supporting large, long-running transactions to host yourrepository. We recommend as a minimum, a dual-core machine, with 2-4GB of RAM, butthe exact system requirements depend on your DBMS, the number of concurrent users,and the size of your repository.
Note: To calculate the size required for your repository database, estimate the number ofmodels that will be stored and the period during which they will be developed. An averagemodel containing 100 primary objects (tables, classes, etc.) will have an initial disk size of5MB and the size of its initial check in will be around 10MB. Assuming an average numberof edits, each subsequent check in will add 10% to the size of the file, so that after anaverage development period of two months (40 working days) with one check in per day,the final model file size will be 10MB*1.140 or approximately 500MB. If your team willdevelop 20 such models during the course of the year, you should allow 10GB of space foryour repository database.
If you want to use the repository proxy or PowerDesigner Portal, you should install them,by preference, on the same machine where the repository is located to optimizecommunication between the components. If the repository server is not a Windows serveror is unable to support the additional workload, then we recommend installing thesecomponents on another machine on the same LAN segment.
Installation Guide 1

5. Install SQL Anywhere® on the repository server and create a database to house thePowerDesigner repository (see Installing and Authenticating SQL Anywhere on page22) .
Alternatively, create a database to house the repository in one of the other supportedDBMSs:• Adaptive Server® Enterprise• Oracle 8 and higher• IBM DB2 Common Server and DB2 for OS/390• Informix 2000• Microsoft SQL Server 2005 and higher - we recommend that you
use a server that is not currently managing a high transaction load,since PowerDesigner performs long- running synchronous transactions during Check-In/Check-Out.
Note: The most up-to-date list of supported DBMSs, is available at http://certification.sybase.com.
6. Install the repository to the new database (see Installing the Repository to the Server onpage 24).
7. [optional] Install the repository proxy on the repository server (see Installing theRepository Proxy on page 29).
The proxy simplifies and offers more security for connection to your repository and mayprovide performance improvements in environments where clients will be connectingover a WAN or complicated LAN or when dealing regularly with large (15MB+) models.
8. [optional] Install the PowerDesigner Portal on the repository server (see Installing thePowerDesigner Portal Server on page 31).
The PowerDesigner Portal provides access to your repository models via a Web browser.
9. Specify your password policy, optionally connect PowerDesigner to an SMTP server, andcreate user accounts and groups with appropriate rights and permissions to allow users toconnect to the repository (see Core Features Guide > Administering PowerDesigner >Controlling Repository Access).
Note: The repository can be configured to delegate the authentication of repository usersto an LDAP server (see Core Features Guide > Administering PowerDesigner >Controlling Repository Access > Controlling Repository Access with LDAP).
10. [optional] Customize the PowerDesigner interface to optimize it for various groups ofusers and define shared reference models and resources:
• Prepare profiles to customize the PowerDesigner interface (by hiding types of models,objects, and properties and customizing menus, toolbars, and settings) and associatethem with appropriate users and groups (see Core Features Guide > AdministeringPowerDesigner > Customizing the PowerDesigner Interface).
CHAPTER 1: Planning Your PowerDesigner Installation
2 PowerDesigner

• Prepare shared reference models and an enterprise glossary for deployment to users(see Core Features Guide > Administering PowerDesigner > Deploying an EnterpriseGlossary and Library).
• Prepare custom resource files (such as DBMSs, languages, and extensions) fordeployment to users (see Core Features Guide > Administering PowerDesigner >Deploying an Enterprise Glossary and Library > Deploying an Enterprise Library >Sharing Resource Files via the Library).
11. Install PowerDesigner on user machines (see Chapter 2, Installing PowerDesigner on page11).
Note: If you are not using the repository proxy, you will also need to install the SQLAnywhere client (as part of the PowerDesigner installation) or an appropriate client ordriver for your chosen DBMS on all client machines to allow them to connect to therepository.
Obtaining a License Key FileYou must have a license key file to install PowerDesigner. License files can be downloaded onthe Sybase® Product Download Center site (SPDC) at https://sybase.subscribenet.com/.
• When you purchase PowerDesigner from Sybase, you receive an E-mail with an URL,your login, and your password for the SPDC.
• When you purchase PowerDesigner from a Sybase reseller, you receive a certificate with aWeb key registration number and a download URL.
Host IDBefore accessing the download site, make sure you know your license configuration, the hostID and the name of the computer that will receive the license key file. You can find the host IDand the computer name in the Installation program, these details are automatically calculatedand displayed in the third page of the installation where you are asked to load or copy a licensefile to proceed.
For Windows platforms, if your machine does not have a network adapter an alternate Hostidof type Disk Serial Number is supported. To get this host id, use the "lmutil lmhostid -vsn"command or get the disk's volume serial number by executing "DIR C:", remove "-" fromthe value and prefix "DISK_SERIAL_NUM=" to the serial number to get the host id.
Each host ID type has valid formats that will be checked when generating a license. Make surethe value entered matches these valid formats.
Ethernet addresses are 12 character hex values consisting of digits 0 through 9 and charactersA through F. They may be entered in any of the following formats:
• 12AB34CD56EF• 12-AB-34-CD-56-EF
CHAPTER 1: Planning Your PowerDesigner Installation
Installation Guide 3

• 12:AB:34:CD:56:EF
Host Ids are 8 character hex values consisting of digits 0 through 9 and characters A through F.They may be entered in the following formats:
• 12AB34CD• 12AB-34CD
Note: For some platforms, host IDs can also be entered in decimal formats, in this case prefixthe host id with a "#" sign. Example: #1039716963
Disk Serial Number is always entered with a "DISK_SERIAL_NUM=" prefix. For example:DISK_SERIAL_NUM=3e2e17fd
Installing a License ServerIf you intend to use standalone served or floating served licenses, you must either install theSySAM license server provided as part of the PowerDesigner installation or locate an existingSySAM license server on your network, to which your PowerDesigner licenses can beassigned.
The license server serves a license to a user upon request and retrieves it when it is no longerbeing used. If all the licenses are already in use, the license server informs you that no licenseis available.
You must already have obtained a license file before you can install the license server (see Obtaining a License Key File on page 3).
Note: Do not install a license server and PowerDesigner on the same workstation. Licenseservers installed with PowerDesigner v11 are not compatible with v12.0 and higher. If you nolonger use PowerDesigner v11, we recommend that you uninstall the old license server.
If you borrow a mobile license and your workstation has installed other products with Flexlmserved licenses, you may encounter problems returning your license to the server.
1. Select the machine on which you want to install the SySAM license server (this should notbe a workstation on which you will install any Sybase product), and insert thePowerDesigner CD.
2. Click the Install Licenses Server button to open the Sybase Software Asset ManagementInstallshield wizard:
CHAPTER 1: Planning Your PowerDesigner Installation
4 PowerDesigner

3. Click Next to display the license agreement page. Read the License Agreement and clickthe I Agree radio button to accept the terms of the agreement. If you click I Do Not Agree,the installation will be cancelled.
4. Click Next to display the license file definition page and perform one of the followingactions:
• If you already have a license file, click the Load button and browse to the folder whereyour license file is located. The content of the license file is automatically displayed inthe License key box.
• Download a license file from SPDC and copy the file content into the License Keybox.
CHAPTER 1: Planning Your PowerDesigner Installation
Installation Guide 5

5. Click Next.
The destination folder page is displayed if no other SySAM license server is detected onthe machine.
6. Select the suggested installation directory or browse to a new one and then click Next to goto the settings page.
7. Click Next to accept the current settings and start copying files.
The copy starts. A progress box is displayed and Setup copies files to the destinationdirectory. When installation is complete:• If SySAM had to be installed, you can choose to start the license server as a service.• If the PowerDesigner licenses were assigned to an existing license server, you can
choose to reread the licenses to refresh the server license file.
8. Click Finish to exit the wizard.
Note: If a firewall is activated on the computer where the license server is installed, thenthe ports 27000 and 27010 must be opened in the firewall. For a Windows Firewall, youmay need to add the port 27000 and the SySAM executable (for example C:\Sybase\SYSAM-2_1\Bin\SYBASE.exe to the list of exceptions.
Additionally, on Windows and UNIX platforms, edit the license server license files to addthe port number 27000 to the line beginning SERVER and add a new line VENDORSYBASE PORT=27010 directly after it. When you have finished, these lines should readas follows:
CHAPTER 1: Planning Your PowerDesigner Installation
6 PowerDesigner

SERVER server_name server_id 27000VENDOR SYBASE PORT=27010
Adding Additional Licenses with lmtoolsThe license server should configure itself correctly at installation. If you need to subsequentlyadd additional licenses or otherwise administer the server, you can do so using lmtools.exe
1. Double-click SYSAM-x_x\Bin\lmtools.exe to open the LMTOOLS dialog.
2. On the Service/License File tab, select SYSAM in the list of servers:
3. Click the Start/Stop/Reread tab and click the Reread License File button to force theserver to read again the file sybpdes.lic and update license number.
4. Select File > Exit to close the LMTOOLS dialog.
For detailed information about lmtools, follow the SySAM Documentation Collection linkavailable at http://www.sybase.com/sysam.
Troubleshooting with lmutillmutil.exe, which is available in the SYSAM-x_x\Bin folder provides various diagnosticpossibilities.
For example, the following command can be used to find the user(s) who have currentlyborrowed the license(s):
lmutil lmstat -a -c <port>@<host> where <port> and <host> are license server information.
CHAPTER 1: Planning Your PowerDesigner Installation
Installation Guide 7

For detailed information about lmutil, follow the SySAM Documentation Collection linkavailable at http://www.sybase.com/sysam.
SySAM for IPv6 EnvironmentsBy default, the 32-bit Windows version of SySAM for IPv4 is provided in the PowerDesignersetup. You can add IPv6 support easily after installation by copying the appropriateexecutables in the installation directory.
1. Open SYSAM-x_x\Bin\lmtools.exe and click the Start/Stop/Reread tab.
2. Select the SYSAM server in the list and click Stop Server (you may need to select the ForceServer Shutdown check box if licenses are currently being borrowed).
3. Open the folder SYSAM-x_x\Bin\binIPv6, and copy the files lmgrd.exe andSYBASE.exe to SYSAM-x_x\Bin, overwriting the existing versions.
4. Return to the Start/Stop/Reread tab in the LMTOOLS dialog, and click Start Server.
SySAM for 64-Bit and Non-Windows EnvironmentsYou can obtain a SySAM server for 64-bit Windows or for a non-Windows environment fromthe Sybase website.
Note: The 32-bit version of SySAM will run on a 64-bit Windows machine, but if you prefer toinstall a 64-bit version, you can download it from the Sybase website.
To download a 64-bit version of SySAM for Windows or a SySAM server for a non-Windowsenvironment, go to http://www.sybase.com/sysam, select SySAM Standalone LicenseServers, and follow the download instructions.
Note: Any licenses that have been activated for a Windows server must be reactivated for anyother platform.
Upgrading PowerDesignerThis topic provides guidance on issues relating to Office add-ins, the license server, andresource files, which may arise when upgrading PowerDesigner.
• Repository branches - Prior to v16.1, the repository browser only supported displaying asingle branch at a time. When you upgrade an existing repository to v16.1, all brancheswill become, by default, visible for all users. You may wish to simplify viewing therepository by deleting documents and branches that are no longer used, by usingpermissions to hide certain branches from users or groups who have no need of them, or bymigrating active models to a new repository (see Post-Upgrade Cleanup for a RepositoryContaining Branches on page 42).
CHAPTER 1: Planning Your PowerDesigner Installation
8 PowerDesigner

• Office add-ins - Though PowerDesigner v15.x and v16.x can be installed together on thesame workstation, after the installation of v16.x, the add-ins supporting importing fromMS Word and Visio will only function for v16.x.
• License Server - In general, you can serve licenses for clients using PowerDesigner v15.xand v16.x from the same SySAM license server. However, if you want to supportheterogeneous versions of the Data Architect package (which is only available as anupgrade to v16.x and not as a new purchase), you will need to install a second licenseserver on another machine and plan to serve the licenses associated with each version froma separate server.
• Resource Files - DBMS and language definition files and other resource files providedwith PowerDesigner are constantly evolving. If you have not edited the resource filesdelivered with a previous version of PowerDesigner, then the upgrade to the latest versionwill happen silently.If you have edited a definition file or other resource file from a previous version, then it willcontinue to work with the new version. However, we advise you to use the Compare toolto review the differences between your file and the file delivered with the new version and,if appropriate, merge them to obtain bug fixes or new features. For information aboutcomparing and merging resource files, see Customizing and Extending PowerDesigner >PowerDesigner Resource Files.If you have stored resource files from a previous version in the repository then you mustcheck them in again under the new version before you can continue to use them. Resourcefiles can now be stored in the library and pushed to users (see Core Features Guide >Administering PowerDesigner > Deploying an Enterprise Glossary and Library >Deploying an Enterprise Library > Sharing Resource Files via the Library).
Windows 64-Bit SupportPowerDesigner is only available in a 32-bit version, but installation on 64-bit versions ofWindows is supported.
To ensure that PowerDesigner can communicate with your data sources, you should use the32-bit version of the ODBC Administrator tool. PowerDesigner cannot connect to 64-bitODBC DSNs. For detailed information about working with 32-bit DSNs on a 64-bit version ofWindows, see http://support.microsoft.com/kb/942976.
Password and Data EncryptionPowerDesigner supports encryption of both passwords and data for direct and proxyconnections to a repository and for connections to other databases using most of the supportedDBMSs via one or more of native, ODBC, and JDBC connection profiles.
The following table provides information and examples for encrypting passwords and datawith each type of connection:
CHAPTER 1: Planning Your PowerDesigner Installation
Installation Guide 9

Type Encryption
Native Password and data encryption can generally be enabled with connection param-eters.
For example, the password for Sybase Adaptive Server Enterprise is encryptedby default, and you can enable data encryption by setting the Sec_Confi-dential connection parameter to 1.
ODBC Password and data encryption can generally be enabled in the ODBC Configu-ration dialog.
For example, to encrypt the password for Sybase SQL Anywhere, select theEncrypt password option on the Login tab, and to encrypt data, select an en-cryption method on the Network tab.
JDBC It is not possible to control password and data encryption through the Power-Designer connection profile interface, but you may be able to enable encryptiondirectly in your database client.
For more information about using PowerDesigner connection profiles, see Core FeaturesGuide > The PowerDesigner Interface > Getting Started > Connecting to a Database. Fordetailed information about encryption and other parameters for your database, see yourDBMS documentation.
CHAPTER 1: Planning Your PowerDesigner Installation
10 PowerDesigner

CHAPTER 2 Installing PowerDesigner
You can install PowerDesigner directly on individual client machines, including as a pluginfor the Eclipse and Visual Studio IDEs. You can also perform a mass silent installation or anadministrative installation to a network server.
Note: You should obtain a license key (see Obtaining a License Key File on page 3) and, ifappropriate, install and configure your license server (see Installing a License Server on page4) before beginning.
PowerDesigner has the following minimum system requirements:
• Microsoft Windows XP, Vista, or 7 or Microsoft Windows Server 2003 or 2008• 1.5 GHz processor• 1 GB RAM (2 GB recommended)• SVGA or higher-resolution graphics adapter and compatible color monitor (800x600)• CD-ROM drive• 1GB disk space for installation of all the core modules (and demonstration videos).
For information about the frameworks and libraries and frameworks required byPowerDesigner, see PowerDesigner Dependencies on page 20.
Note: Non-Administrator users may receive a warning message during installation as setuprequires write access on certain directories and on the registry that they may not have. Setupcan go on despite this message.
1. Insert the PowerDesigner CD-ROM in your drive.
If setup does not automatically start, then double-click the SETUP.EXE file in the setupdirectory of the CD-ROM.
2. Click the Install PowerDesigner 16.1 button to open the welcome page, and then clickNext to go to the license selection page.
3. Select one of the following license types:
• Trial version – is a full-featured version, valid for an evaluation period of 15 days, thatallows you to perform any design task. Contact Sybase if you require a limitedextension.
• Local standalone license – is installed on and locked to a particular machine. ClickNext to go to the license key page, where you must load a valid license file (see Obtaining a License Key File on page 3).
• Served standalone license – is provided by one or more SySAM license servers, and islocked to a particular machine. Click Next to go to the license server page, where youmust enter the name of your license server.
Installation Guide 11

• Served floating license – is provided by one or more SySAM license servers, whichmanage the allocation and recuperation of licenses among a pool of users. Click Nextto go to the license server page, where you must enter the name of your license server.
For more information about PowerDesigner licensing, see Core Features Guide > ThePowerDesigner Interface > Getting Started > License Management.
4. [for served licenses] Click Next to go to the package selection page, where you can selectwhich package to install. The list displays all the packages that are available on the serverbut it does not necessarily reflect the current availability of a license for a particularpackage.
5. Click Next to go to the license agreement page. Select the location where you are installingthe software, read the License Agreement, and then click the I Agree radio button to acceptthe terms of the agreement. If you click I Do Not Agree, you cannot proceed with the Setupprogram.
Note: You can print the License Agreement from the Setup\Licenses directory on theproduct CD.
6. Click Next to go to the directory selection page. Accept the default installation directory orchoose another by clicking the Browse button.
We recommend that you do not install a new major version of PowerDesigner in adirectory that holds a previous version.
7. Click Next to go to the component selection page, which lists the products and featuresthat are available to install. Each node can be expanded in order to let you select or deselectsub-features:
CHAPTER 2: Installing PowerDesigner
12 PowerDesigner

Note:• The PowerDesigner plugin for Eclipse is available for Eclipse v3.2 to v3.6. For more
information, see Core Features Guide > The PowerDesigner Interface > ThePowerDesigner Plugin for Eclipse.
• The PowerDesigner add-in for Microsoft Visual Studio and Team Foundation isavailable for Visual Studio 2005, 2008, and 2010. For more information, see CoreFeatures Guide > The PowerDesigner Interface > The PowerDesigner Add-In forVisual Studio.
• The SQL Anywhere drivers provide connectivity to a repository installed on SQLAnywhere, which is bundled with PowerDesigner (see Installing and AuthenticatingSQL Anywhere on page 22).
• Addins for third-party software such as MS Word and Visio are not selected by defaultfor installation. If you want to install these addins, expand the General Addins node,and select them for installation.
Select or clear check boxes as necessary, and then click Next.
8. If you selected the Eclipse 3 plug-in in the list of components, the Eclipse directoryselection page is displayed. Click the Browse button to specify a directory containing avalid Eclipse installation.
Note: If you had manually installed the Eclipse plug-in in PowerDesigner version 10 or 11and want to upgrade to version 16.x you have to remove the plug-in manually. To do so,
CHAPTER 2: Installing PowerDesigner
Installation Guide 13

open the Eclipse directory, and remove any PowerDesigner-related folder under the\configuration, \features, and \workspace\.metadata\.plugins folders.
9. Click Next to go to the user profiles page. Select the user profiles that you want to applyimmediately to your installation.
Note that whatever you select on this page, all the profiles will be installed and you canapply any profiles after installation. If you select two or more contradictory profiles (forexample, E/R Notation and Barker Notation, in the CDM category), the one that appearslast in the list will be applied:
For more information about user profiles, including how to make your own profilesavailable to the installer, see Core Features Guide > The PowerDesigner Interface >Customizing Your Modeling Environment > User Profiles.
10. Click Next to go to the program folders page. You can select to make PowerDesigneravailable from the default folder or select or create another.
11. Click Next to go to the current settings page, which lists all your selections. Select theKeep PowerDesigner Settings check box to retain any settings from a previous version ofPowerDesigner.
CHAPTER 2: Installing PowerDesigner
14 PowerDesigner

12. Click Next to begin the install. Setup begins copying files to the destination directory.
13. Wait for the setup to complete, and then click Finish to exit the wizard. Depending on yourworking environment, you may be prompted to reboot your machine.
Note: The Readme.html file, which contains important release information, isavailable in the root of your installation directory.
Installing PowerDesigner in Administrative ModeSystem administrators can install PowerDesigner on a server and have client machines run theapplication from this central install. The client machines do not install any files but theirregistry is modified in order to be able to access PowerDesigner from the specified location.
With this type of administrative mode install, there is only one instance of PowerDesigner todeploy and upgrade.
You can install any type of PowerDesigner license and specify any combination of installationoptions on each client machine.
CHAPTER 2: Installing PowerDesigner
Installation Guide 15

Creating the Administrative Install on the ServerThe first part of the administrative install consists in copying the PowerDesigner files to aserver. You are not required to enter any product key or select any feature to install. AllPowerDesigner setup files are decompressed and copied to the server, but the server registryand system files will not be affected.
1. Insert the CD-ROM in the drive to automatically launch the setup program. The initialsetup dialog box is displayed. Click the Administrative Installation button.
or
Select Start > Run, type the PowerDesigner setup.exe path followed by /a in the Rundialog box and click OK.
The welcome page is displayed.
2. Click Next to display the network location page.
3. Specify the network location where you want to copy the product files, and then clickInstall.
The setup status page displays a progress box while the files are copied to the destinationdirectory. When this process is complete, the complete page opens.
4. Click Finish to exit the InstallShield Wizard.
Installing Client MachinesOnce you have created the administrative install on the server, you can set up the clientmachines. The client install modifies the registry of the client machine in order to be able toreference the files located on the server, but does not copy any file onto the client machine.Consequently no space is required on the client machine.
1. On the client machine, open Windows Explorer, connect to the network location whereyou have created the administrative install and double-click the Setup.exe file.
The welcome page is displayed.
2. Click Next to open the license selection page, select a license type, and then click Nextagain.
CHAPTER 2: Installing PowerDesigner
16 PowerDesigner

3. Define the appropriate installation parameters on the following pages, and then clickFinish to begin the install.
Depending on your working environment, Setup may ask you to reboot your machine.
Upgrading an Administrative InstallYou can pass the administrative install command to an upgrade package downloaded from theweb.
Note: You cannot upgrade between major versions. Each major version (12.x, 15.x, etc.) mustbe installed as a new administrative install in its own directory.
Use the following syntax to upgrade your administrative install to a new minor version:upgrade_package.exe /a
Installing PowerDesigner in Silent ModeIf you need to deploy PowerDesigner on a large number of machines and wish to reuse exactlythe same setup options and destination folder for each machine, you can use the silent installmode. Silent install runs without user input, by using a response file (called setup.iss) thatspecifies all the required installation options.
The silent installation mode does not provide any information about the installation itself. Youcan open the setup.log file in the directory containing the setup.exe file to have a reportabout the silent install. The last section of this ResponseResult file contains a lineResultCode=X. If X=0, installation was successful.
Note: You can perform a silent install from the product CD or from a network location wherethe PowerDesigner installation files have been copied (see Creating the Administrative Installon the Server on page 16).
1. To create a setup.iss response file, select Start > Run to open the Windows Run dialog boxand enter the following command:
<PD-inst-dir>\setup\setup.exe /r /f1"<path>\setup.iss"
Complete the installation parameters as required and then click Finish to create thesetup.iss file at <path>. For example, the following:
G:\setup\setup.exe /r /f1"setup.iss"
References a network drive G:, mapped to a location where the PowerDesigner files havebeen copied, and creates setup.iss in the setup directory for easy access.
2. Proceed to install the client machine with the following command:
<PD-inst-dir>\setup\setup.exe /s /f1"<path>\setup.iss".
Each new silent install will replace the content of the setup.log file located in theInstallation drive.
CHAPTER 2: Installing PowerDesigner
Installation Guide 17

Use the /f2 parameter to define a local directory where the setup.log file will be stored oneach client machine:
G:\setup\setup.exe /s /f2"c:\temp\setup.log"
Note: From a client machine, map a drive to the server where the PowerDesigner files arecopied. The drive letter must be the same as that on the server. For example, if yourPowerDesigner files are located on drive R:\admin\setup.exe, you must use the R drive oneach client machine to access installation files.
Uninstalling PowerDesigner in Silent modeA silent uninstall works in a similar fashion to the silent install, but requires that you locate theInstallShield PowerDesigner maintenance file.
For PowerDesigner v16.x this file is located, by default, at:C:\Program Files\InstallShield Installation Information\{D88DF8F0-B749-4D26-AFBC-A6E588099793}\setup.exe
Note: It may be that your maintenance file is not found in the standard location. You canalways retrieve its location file from the following registry key: HKEY_LOCAL_MACHINE\SOFTWARE\Microsoft \Windows\CurrentVersion\Uninstall\{D88DF8F0-B749-4D26-AFBC- A6E588099793}
1. To create an uninstall.iss response file, select Start > Run to open the Windows Rundialog box to invoke the installshield maintenance file with the following options:
<path-to>\setup.exe /r /f1"<path>\uninstall.iss"
Complete the installation parameters as required and then click Finish to create theuninstall.iss file at <path>. For example, the following:
C:\Program Files\InstallShield Installation Information\setup.exe /r /f1"C:\temp\uninstall.iss"
Uses the standard maintenance file, and creates uninstall.iss in a temp directory.
2. Proceed to uninstall the client machine with the following command:
<path-to>\setup.exe /s /f1"<path>\uninstall.iss"
CHAPTER 2: Installing PowerDesigner
18 PowerDesigner

Uninstalling PowerDesigner and Installation MaintenanceAfter installing PowerDesigner on your machine, you can modify the installation by selectingControl Panel > Add/Remove Programs or by restarting the installation.
You can:
• Modify - your PowerDesigner installation by adding or removing program features. Selector clear components in the components page.
• Repair - your PowerDesigner installation by reinstalling it. You must have the installationCD or access to the network drive where installation files are copied.
• Remove - your installation and clean up your registry.
Note: User files are not removed and you cannot modify your license configuration.
CHAPTER 2: Installing PowerDesigner
Installation Guide 19

Manual Fonts InstallationIf setup fails to define default fonts, you can do it manually.
1. Select the Fonts page in the General Options dialog box and define fonts for UI, Code andRTF Editor.
2. Create a new report, select Report > Change Font and define new fonts.
3. Verify that the following registry key does not exist: HKEY_CURRENT_USER\Software\Sybase\PowerDesigner 16\DisplayPreferences\Font Name.
4. Create a registry key named Font Name (with the following string values: Name, Size,Style) for all symbols in the following registry key: HKEY_LOCAL_MACHINE\Software\Sybase\PowerDesigner 16\DisplayPreferences\Font Name.
PowerDesigner DependenciesPowerDesigner depends on a certain number of frameworks and libraries and will install themif they are not present in your environment.
• WindowsInstaller-KB893803-v2-x86.exe - to support the installationof .NET.
• Microsoft .NET Framework 4.0• Windows Installer 3.1 and Windows Imaging Component - for your Windows version.• o2003pia.msi, o2007pia.msi, o2010pia.msi - Microsoft Office Primary
Interop Assemblies for MS Office 2003, 2007, and 2010 to support PowerDesigner MSOffice plugins.
• extensibilityMSM.msi - shared Addin Extensibility update for .Net to supportPowerDesigner MS Office plugins.
• msxml6-KB954459-enu-x86.exe - to support the PowerDesigner XSM.
• vjredist.exe - Microsoft Visual J# 2.0 redistribuable to support the PowerDesignerAuto-Layout feature.
• ProjectAggregator2.msi - to support the PowerDesigner Visual Studio add-in.
• vcredist_x86.exe - Microsoft Visual C++ 2010 Runtime Libraries
CHAPTER 2: Installing PowerDesigner
20 PowerDesigner

CHAPTER 3 Installing the Repository
The PowerDesigner repository can be used to store your PowerDesigner models and otherfiles relating to your design projects. An administrator must set up the repository, which isstored in a database on a server.
For information about using the repository, see Core Features Guide > The PowerDesignerInterface > The Repository.
1. Choose a server capable of supporting large, long-running transactions to host yourrepository. We recommend as a minimum, a dual-core machine, with 2-4GB of RAM, butthe exact system requirements depend on your DBMS, the number of concurrent users,and the size of your repository.
Note: To calculate the size required for your repository database, estimate the number ofmodels that will be stored and the period during which they will be developed. An averagemodel containing 100 primary objects (tables, classes, etc.) will have an initial disk size of5MB and the size of its initial check in will be around 10MB. Assuming an average numberof edits, each subsequent check in will add 10% to the size of the file, so that after anaverage development period of two months (40 working days) with one check in per day,the final model file size will be 10MB*1.140 or approximately 500MB. If your team willdevelop 20 such models during the course of the year, you should allow 10GB of space foryour repository database.
If you want to use the repository proxy or PowerDesigner Portal, you should install them,by preference, on the same machine where the repository is located to optimizecommunication between the components. If the repository server is not a Windows serveror is unable to support the additional workload, then we recommend installing thesecomponents on another machine on the same LAN segment.
2. Install SQL Anywhere® on the repository server and create a database to house thePowerDesigner repository (see Installing and Authenticating SQL Anywhere on page22) .
Alternatively, create a database to house the repository in one of the other supportedDBMSs:• Adaptive Server® Enterprise• Oracle 8 and higher• IBM DB2 Common Server and DB2 for OS/390• Informix 2000• Microsoft SQL Server 2005 and higher - we recommend that you
use a server that is not currently managing a high transaction load,
Installation Guide 21

since PowerDesigner performs long- running synchronous transactions during Check-In/Check-Out.
Note: The most up-to-date list of supported DBMSs, is available at http://certification.sybase.com.
3. Install the repository to the new database (see Installing the Repository to the Server onpage 24).
4. [optional] Install the repository proxy on the repository server (see Installing theRepository Proxy on page 29).
The proxy simplifies and offers more security for connection to your repository and mayprovide performance improvements in environments where clients will be connectingover a WAN or complicated LAN or when dealing regularly with large (15MB+) models.
5. [optional] Install the PowerDesigner Portal on the repository server (see Installing thePowerDesigner Portal Server on page 31).
The PowerDesigner Portal provides access to your repository models via a Web browser.
6. Specify your password policy, optionally connect PowerDesigner to an SMTP server, andcreate user accounts and groups with appropriate rights and permissions to allow users toconnect to the repository (see Core Features Guide > Administering PowerDesigner >Controlling Repository Access).
Note: The repository can be configured to delegate the authentication of repository usersto an LDAP server (see Core Features Guide > Administering PowerDesigner >Controlling Repository Access > Controlling Repository Access with LDAP).
Installing and Authenticating SQL AnywhereThe PowerDesigner repository is delivered with an authenticated version of Sybase SQLAnywhere, which can only be used to store your PowerDesigner model repository. Note thatthe trial version of PowerDesigner is supplied with a lighter version of SQL Anywhere, forwhich the setup may be slightly different.
1. Insert the software CD-ROM in the drive, and click the Install SQL Anywhere button.Choose your setup language, and then click Next to open the SQL Anywhere InstallShieldwizard.
2. Click Next to go to the license agreement page. Select your country or region, review andaccept the license terms, and then click Next to go to the Custom Setup.
3. Leave all the defaults, click Next, and then click Install to start the installation.
CHAPTER 3: Installing the Repository
22 PowerDesigner

4. When the installation is complete, you will be invited to view the ReadMe and onlineresources. Make your choices, and then click Finish to exit the wizard
5. Copy the authenticate.sql file delivered in the Setup\support directory of theinstallation media (and installed to the Tools directory of your PowerDesignerinstallation) to the \Scripts directory in your SQL Anywhere installation on therepository server.
Copying these statements in this way ensure that when you create a database, it willautomatically be authorized for use with the PowerDesigner repository.
Note: If you create a database before having copied the authentication instructions in thisway, then you will need to authenticate it manually by opening the Interactive SQL tool,logging into your database, and running the contents of authenticate.sql againstit.
Creating a Database to Contain the RepositoryOnce you have installed SQL Anywhere, you must create an authenticated database on therepository server to which you will deploy the repository.
1. Select Start > Programs > SQL Anywhere 12 > Admin Tools > Sybase Central to openSybase Central.
2. Select Tools > SQL Anywhere 12 > Create Database to open the Create DatabaseWizard.
CHAPTER 3: Installing the Repository
Installation Guide 23

3. Click Next to go to the Select a Location page. The Create a database on this computeroption is automatically selected. Click Next to go to the Specify a Database File page.
4. Enter an appropriate name and location for the database, and then click Next to go to theSpecify the Transaction Log File page.
Note: You will need to specify this file when you create a data source to allowPowerDesigner to connect to the database (see Creating a Data Source to Access YourDatabase on page 26).
5. Make sure the Maintain the Following Transaction Log File check box is selected,accept or specify an alternate log file name and location, and then click Next.
6. Continue clicking Next and accepting the default settings until you arrive at the SpecifyDBA User and Password page.
7. By default, the database is created with an administrator account called DBA, and with apassword sql. Select these defaults or enter your own, and then click Next to go to theConnect to the Database page.
Note: You will need to enter this username and password in the repository definition (seeInstalling the Repository to the Server on page 24) and data source (see Creating a DataSource to Access Your Database on page 26).
8. Deselect the Connect to the new database option, and then click Finish to create thedatabase.
Installing the Repository to the ServerThe repository administrator must set up the repository on a database server running one of thesupported DBMSs.
Note: Before you can install the repository, you must create an empty database with anadministrator user who has full rights on all the tables (see Creating a Database to Contain theRepository on page 23) and install PowerDesigner on the repository administrator'sworkstation (see Chapter 2, Installing PowerDesigner on page 11).
1. On the repository administrator's workstation, start PowerDesigner and select Repository> Repository Definitions to open the List of Repository Definitions.
2. Click the Add a Row tool to create a new definition, and click the Properties tool to openits property sheet.
3. Enter the following properties:
Property Value
Repository name Enter an appropriate name to identify the repository.
Default loginname
ADMIN
CHAPTER 3: Installing the Repository
24 PowerDesigner

Property Value
Default pass-word
Leave this field blank. You will be prompted to enter a password once therepository has been created.
Data sourcename
Click the Select a Data Source tool to the right of the field and select or createthe data source that you want to use to connect to the repository database.
To create an ODBC machine data source for a SQL Anywhere database, seeCreating a Data Source to Access Your Database on page 26. For detailedinformation about creating, configuring, and using connection profiles forother DBMSs, see Core Features Guide > The PowerDesigner Interface >Getting Started > Connecting to a Database.
User name Enter the administrator name you chose when creating the database.
Password Enter the administrator password you chose when creating the database
Bytes per char For non-Oracle unicode or multi-byte character set databases, specify thebytes per character used by the database:• 1-byte - [default] For SBCS (Single-Byte Character Set)• 2-byte - For DBCS (Double-Byte Character Set)• 3-byte - For Unicode or MBCS (Multi-Byte Character Set)
4. Click Test to test the connection and, in the event of an error, double-check yourconnection parameters. Then click OK to return to your repository definition, and clickOK to complete its creation.
5. Select Repository > Connect to open the Connect dialog. Select the name of therepository definition you just created and click OK to connect.
A message box is displayed inviting you to install the repository. This will involve runninga SQL script to create the necessary tables.
6. Click Yes to continue. The read-only Repository Installation Script window opens.
CHAPTER 3: Installing the Repository
Installation Guide 25

Note: You cannot edit the script in this dialog, but you can, if necessary, modify thestatements (for example, to add physical options) by copying the script to an external SQLeditor, making the appropriate edits, and then connecting to the database to execute thescript outside of PowerDesigner. The Separator list in the dialog lets you select theseparator appropriate to your interpreter.
7. Click Execute to run the script and create the repository tables. This may take severalminutes.
Note: If the installation fails due to network problems, insufficient disk space, orpermission problems, we recommend that you do not choose to ignore the errors, but ratherabort the installation and start again.
8. When the repository has been installed, the Change Password dialog will open, promptingyou to change the administrator password. Enter a password that complies with the defaultrepository password policy as listed in the dialog, and then click OK to complete thecreation of the repository.
In the repository Browser, the root of the repository tree displays the repository name andthe connected user and is ready for use.
Creating a Data Source to Access Your DatabaseIn order for PowerDesigner to connect to your database, you must create a data source fromwithin PowerDesigner or using the ODBC Data Source Administrator.
The instructions given here are for creating an ODBC machine data source for SQLAnywhere. For information about creating other data sources for other DBMSs, see Core
CHAPTER 3: Installing the Repository
26 PowerDesigner

Features Guide > The PowerDesigner Interface > Getting Started > Connecting to aDatabase.
Note: In order to create a data source on a Windows 7 machine, you may need to launchPowerDesigner or the ODBC Data Source Administrator by right-clicking its icon or menuitem and selecting Run as administrator.
1. Click the Select a Data Source tool on the Repository Definition dialog, then selectODBC machine data source and click Configure. On the ODBC Machine DataSources tab of the Configure Data Connections dialog, click the Add Data Source tool,then select System Data Source and click Next.
Alternately, to create a data source using the ODBC Data Source Administrator, selectStart > Settings > Control Panel > Administrative Tools > Data Sources (ODBC),select the System DSN tab, and then click Add.
Note: In a 64-bit environment, you must use the 32-bit version of the ODBC Administratortool, because PowerDesigner cannot connect to 64-bit ODBC DSNs (see Windows 64-BitSupport on page 9).
2. Select SQL Anywhere 12 and click Next, and then click Finish to create the data source.
3. On the ODBC tab of the ODBC Configuration for SQL Anywhere dialog, enter anappropriate name such as PD Repository in the Data source name field.
4. Click the Login tab and enter the following values:
Parameter Value
Authentication Select Database.
User ID Enter the administrator name you chose when creating the database (see Creating a Database to Contain the Repository on page 23).
Password Enter the administrator password you chose when creating the database.
Action Select the appropriate action:• Start and connect to a database on this
computer• Start and connect to a database on another
computer
Database file Browse to and select your database file.
Database name Enter an appropriate name such as PD Repository.
Server name Enter an appropriate name such as PD Repository.
Start line Enter "C:\Program Files\SQL Anywhere12\Bin32\dbsrv12.exe" (including the quotation marks).
CHAPTER 3: Installing the Repository
Installation Guide 27

Parameter Value
Stop database afterlast disconnect
Deselect this option if you want the repository to continue to be availableafter you disconnect from it.
5. Click OK to complete the configuration of the data source.
Troubleshooting the Repository Installed on ASEThis section lists known issues encountered when installing the repository on SybaseAdaptive Server Enterprise.
Commonly Required ASE ParametersThe following ASE parameters must frequently be configured higher than their defaultsettings to optimize check in of models:
• number of open objects
• number of open indexes
• number of locks
• max memory
• procedure cache size
Must declare variable '@dr_t_a0'. SQLSTATE = ZZZZZIf you see the above error and are connecting to an ASE server via ODBC, open the ODBCData Source Administrator, select your data source, and select the Enable Dynamic Prepareoption on the Connection tab.
Truncated data on extractionIf you are seeing data truncated on extraction from the repository and are connecting to anASE server via ODBC, open the ODBC Data Source Administrator, select your data source,and enter the value 10000000 in the Text size field on the Advanced tab.
If characters such as the ellipsis are being truncated, you should verify that the character set ofyour driver matches the setting for your database.
Connection Profile: "Error converting characters into server's character set"If you receive such a conversion error when working with a connection profile, click theellipsis button to the right of the Connection parameters field on the Connection ProfileDefinition dialog, add the CharSet parameter, and enter the appropriate charset value tomatch your repository database.
CHAPTER 3: Installing the Repository
28 PowerDesigner

Troubleshooting the Repository Installed on DB2This section lists known issues encountered when installing the repository on IBM DB2.
Exception During SearchIf you are seeing exceptions when performing a search through the PowerDesigner Portal, youshould consider doubling the size of the applheapsz parameter, which controls theapplication heap size.
Connection Profile: "Error converting characters into server's character set"If you receive such a conversion error when working with a connection profile, click theellipsis button to the right of the Connection parameters field on the Connection ProfileDefinition dialog, add the CharSet parameter, and enter the appropriate charset value tomatch your repository database.
Troubleshooting the Repository Installed on SQL ServerThis section lists known issues encountered when installing the repository on Microsoft SQLServer v2005 and higher.
Optimizing Repository Reads with SnapshotsTo ensure that all users reading data will get access to a snapshot and not be blocked byconcurrent transactions, we recommend that you enable the following SQL Server options:
• ALLOW_SNAPSHOT_ISOLATION• READ_COMMITTED_SNAPSHOT
Note: No users should be connected to the repository when you enable these options.
Connection Profile: "Error converting characters into server's character set"If you receive such a conversion error when working with a connection profile, click theellipsis button to the right of the Connection parameters field on the Connection ProfileDefinition dialog, add the CharSet parameter, and enter the appropriate charset value tomatch your repository database.
Installing the Repository ProxyThe PowerDesigner repository proxy is an optional program that runs as a service on or nearthe repository server and translates SQL requests from client workstations into a moreefficient proprietary format. The proxy can considerably improve performance, particularly ifclients will be connecting over a WAN or complicated LAN environment or when dealingregularly with larger (15MB+) models, due to its client request pooling and sophisticatedcaching.
CHAPTER 3: Installing the Repository
Installation Guide 29

Using the proxy also simplifies the client connection to the repository, as users do not need toknow details of the database hosting the repository.
1. Choose whether to install the repository proxy on the repository server, or on anotherwindows machine on the same LAN.
You should install the proxy on the same server as the repository, if possible, to optimizecommunication between the components. If the repository server is not a Windows serveror is unable to support the additional workload, then we recommend installing the proxyon another machine on the same LAN segment. We recommend as a minimum, a dual-coremachine, with 2-4GB of RAM, but the exact system requirements depend on the numberof concurrent users and the size of your repository.
2. Create a system data source on the chosen machine to define the connection between theproxy and the repository database (see Creating a Data Source to Access Your Database onpage 26).
3. Insert the PowerDesigner software CD-ROM in the drive, and then click the InstallPowerDesigner Repository Proxy button.
4. Click Next to go to the license agreement page. Select the location where you are installingthe software, read the License Agreement, and then click the I Agree radio button to acceptthe terms of the agreement. If you click I Do Not Agree, you cannot proceed with the Setupprogram.
Note: You can print the License Agreement from the Setup\Licenses directory on theproduct CD.
5. Click Next to go to the directory selection page. Accept the default installation directory orchoose another by clicking the Browse button.
6. Click Next to go to the current settings page to review your choices, and then click Next tostart copying files.
When setup is complete, a page is displayed with two checkboxes selected by default, to letyou start the proxy service and launch the configuration tool.
7. Click Finish to exit the wizard and open the Proxy Configuration dialog.
Note: You must have write access on HKEY_LOCAL_MACHINE to change proxyparameters. On a Windows 7 machine, you may need to launch the Proxy Configurationdialog by right-clicking its icon and selecting Run as administrator. You can open theconfiguration dialog at any time by navigating to the proxy installation directory andlaunching pdproxyconf16.exe.
8. Click New to create a new proxy connection instance, and enter the following parameters.
Parameter Value
Instance name Enter an appropriate name to identify the instance.
CHAPTER 3: Installing the Repository
30 PowerDesigner

Parameter Value
Data source Select the system data source you created for the repository from the list.Note that the proxy cannot access user data sources.
User name Enter the user name used to connect to the repository database.
Password Enter the password used to connect to the repository database.
Bytes per char For non-Oracle unicode or multi-byte character set databases, specify thebytes per character used by the database:• 1-byte - [default] For SBCS (Single-Byte Character Set)• 2-byte - For DBCS (Double-Byte Character Set)• 3-byte - For Unicode or MBCS (Multi-Byte Character Set)
Port Enter the connection port of the server on which the proxy is installed andwhich allows the client to communicate with the server using TCP/IP pro-tocol. The default port number is 32999.
Log file Select the level of logging that you want to perfom and enter or browse to thepath to the log file in the Name field.
Cache Enter or browse to the path to the cache, and specify its maximum size. Thedefault is 300MB, which is generally sufficient for optimum proxy per-formance.
Note: A single proxy server can provide simultaneous connections to multiplePowerDesigner repositories of the same version. Click the New button to create anadditional instance.
9. Click OK to complete your definition of proxy instances.
Users can now connect to the repository via the proxy by specifying the server name, portnumber and instance name in a proxy repository definition (see Core Features Guide > ThePowerDesigner Interface > Getting Started > Accessing the Repository).
Installing the PowerDesigner Portal ServerThe PowerDesigner Portal allows you to view the contents of your repository in your standardweb browser. The PowerDesigner installation disc includes database access and webapplication layers that are required to browse your repository from the web, along with astandard Apache Tomcat web server. Before beginning the installation, you should alreadyhave created your repository database and have the DBMS user name and password to hand.
For maximum responsiveness, we recommend that you install the database access layer on thesame machine as your repository database, while the web application layer can be installed onany appropriate machine. While each instance of the PowerDesigner Portal database accesslayer can only communicate with a single repository database, a single web application
CHAPTER 3: Installing the Repository
Installation Guide 31

instance can communicate with multiple database access layers and provide a single point ofaccess for users browsing multiple repositories.
If the repository server is not a Windows server or is unable to support the additional workload,then we recommend installing the PowerDesigner Portal on another machine on the sameLAN segment. We recommend as a minimum, a dual-core machine, with 2-4GB of RAM, butthe exact system requirements depend on the number of concurrent users and the size of yourrepository.
Note: For information about using the PowerDesigner Portal, see Core Features Guide > ThePowerDesigner Interface > The PowerDesigner Portal.
1. Insert the PowerDesigner software CD-ROM in the drive, and then click the InstallPowerDesigner Portal button.
The PowerDesigner Portal installation program opens to the welcome page.
2. Click Next to go to the license page, and select the type of license that you want to use:
• Trial - For evaluating PowerDesigner and the PowerDesigner Portal• PowerDesigner Portal - For using the PowerDesigner Portal without allowing users
to edit object comments, descriptions, and annotations• PowerDesigner Portal Composer - For allowing users to edit object comments,
descriptions, and annotations, which requires a separate license. If you select thisoption, you will be prompted to specify the licence server that manages this license (seeInstalling a License Server on page 4).
3. Click Next to go to the license agreement page, and select the location where you areinstalling the software. Read the License Agreement and click the I Agree radio button toaccept the terms of the agreement. If you click I Do Not Agree, you cannot proceed withthe Setup program and you will have to cancel the install.
Note: You can print the License Agreement from the Setup\Licenses directory on theproduct CD.
4. Click Next to go to the web server page. If you have already installed one or morePowerDesigner Portal servers, you can select the second option to install the webapplication layer only. You will then be prompted to specify connection information for aPowerDesigner Portal server to which it will connect. Setup suggests a location in which toinstall the PowerDesigner Portal, which you can change by clicking the Browse button.
CHAPTER 3: Installing the Repository
32 PowerDesigner

5. Click Next to go to the application server page. By default, the installer will install a newTomcat Server. If you want to use one of the other supported servers, select it and specifyits location. Default sever ports may be provided that you must verify. At least one port isrequired in order to create a connection profile and connect to the repository database.
Note: If you choose the WebLogic application server, you must deploy the archivedirectory (by default, the weblogic_openfolder directory inside yourPowerDesigner Portal installation directory) from your WebLogic AdministrativeConsole once the setup has completed.
CHAPTER 3: Installing the Repository
Installation Guide 33

6. Click Next to go to the JDK page. By default, a new JDK is installed. If you want to use anexisting JDK, deselect the check box and specify its location.
7. Click Next to go to:
• [for a full PowerDesigner Portal server install] The database parameters page lets youenter the appropriate parameters for your database. If you select the Use WindowsAuthentication checkbox, you will need to select the This account option on the LogOn tab of the web server service property sheet before starting the service.
CHAPTER 3: Installing the Repository
34 PowerDesigner

• [for an application layer only install] The connection information page of thePowerDesigner Portal server lets you enter the appropriate parameters for connectingto the existing repository web server instance. You must enter at least one port:
CHAPTER 3: Installing the Repository
Installation Guide 35

8. Click Next to go to the information page which summarizes your choices.
9. Click Next to accept the current settings and start copying files.
The install begins. A progress box is displayed and Setup copies files to the destinationdirectory. When the setup is complete, one of the following pages appears depending onyour selection on the web server page:
• [PowerDesigner Portal server] The completion page opens with two check boxesselected by default to let you:• Start the PowerDesigner Portal Server service• Open the PowerDesigner Portal Web page
• [web application layer] The completion page opens with a check box selected bydefault to let you open the service configuration page and enter its account name andpassword. Then you will have to start the service.
10. Click Finish to exit the wizard.
Accessing the PowerDesigner Portal Web SiteYou can start and stop the PowerDesigner Portal server and the associated service bynavigating to the server from your Start menu.
By default, these commands appear as sub-items of Programs > Sybase > PowerDesignerPortal , and selecting the appropriate sub-item:
CHAPTER 3: Installing the Repository
36 PowerDesigner

• Start the PowerDesigner Portal Server• Start the PowerDesigner Portal Server Service• Stop the PowerDesigner Portal Server• Stop the PowerDesigner Portal Server Service
When the server is running (whether as a service or not), navigate to the following address:
http://server-name:port-number/cmr
Where server-name is the name of the machine on which you have installed thePowerDesigner Portal server, and port-number is the port specified during installation. Notethat cmr is the name of the PowerDesigner Portal program and is a required part of theaddress.
The following screen will appear:
For information about using the PowerDesigner Portal, see Core Features Guide > ThePowerDesigner Interface > The PowerDesigner Portal.
PowerDesigner Portal SecurityAll passwords saved in the repository configuration files are encrypted and are decrypted atruntime. User passwords are encrypted when making connection to the repository.
The default keys used for the encryption and decryption process are saved in the followingfile:
install_dir/keystore/common.keystore
For security purposes, we recommend that you generate your own key and keystore file. Thekeystore information is saved in the following file:
install_dir/keystore/config/cmrcommon.xml
CHAPTER 3: Installing the Repository
Installation Guide 37

This file contains the following XML structure:
<cmrcommon> <!-- Keystore Configuration --> <bean class="java.lang.Object" id="cmr.common.config.keystore"> <!-- if value is empty, default to cmr home\keystore folder --> <param name="keyStoreFilePath" value=""/> <param name="keyStoreFileName" value="common.keystore"/> <param name="keyStoreAlias" value="cmrenkey"/> <param name="keyStorePassword" value="changeit"/> </bean></cmrcommon>
You can edit the following nodes:
• keyStoreFilePath – Specifies the path to the keystore file. Default value: install_dir/keystore/.
• keyStoreFileName – Specifies the name of the keystore file.• keyStoreAlias – [required] Specifies the name of the alias of the key in the keystore.• keyStorePassword – [required] Specifies the password to read the keystore.
You can use the following command to generate a 512 byte key and keystore file:
JDK_HOME\bin\keytool -genkey -keyalg RSA -keysize 512 –alias keyStoreAlias -keypass keyStorePassword -keystore keyStoreFilePath\keyStoreFileName -storepass keyStorePassword
For example: to generate a new key using the default values specified in the cmrcommon.xmlfile:
JDK_HOME\bin\keytool –genkey –keyalg RSA –keysize 512 –alias cmrenkey –keypass changeit –keystore install_dir\keystore\common.keystore –storepass changeit
Note that all PowerDesigner Portal web application layer installations that need to connect to aPowerDesigner Portal Server must use the same keyStore file. We recommend that you updateperiodically the key in the keystore. If a new key is being used, make sure to change thepasswords in install_dir/keystore/config/repository.xml file to a plain password.PowerDesigner Portal will automatically encrypt any plain passwords in this file.
For example: the database access password.
<bean class="com.sybase.cmr.infra.server.persistence.db.connection.DBCPConnectionProvider" id="cmr.connection.provider"> <param name="databaseProfile" value="asa90.xml" /> <param name="dbtype" value="Sybase ASA 10.x" /> <param name="connectionURL" value="jdbc:sybase:Tds:localhost:2638" /> <param name="jdbcDriverClass" value="com.sybase.jdbc3.jdbc.SybDriver" /> <param name="dbhost" value="localhost" /> <param name="dbport" value="2638" />
CHAPTER 3: Installing the Repository
38 PowerDesigner

<param name="dbname" value="" /> <param name="user" value="dba" /> <param name="password" value="sql" /> <param name="initialPoolSize" value="1" /> <param name="minIdle" value="1" /> <param name="maxIdle" value="3" /> <param name="maxWait" value="2" /> <param name="maxActive" value="10" /> <param name="isolationLevel" value="1" /> </bean>
The mail server password:
<bean class="java.lang.Object" id="cmr.server.config.smtp"> <param name="mail_notification_resume" value="true" /> <param name="mail_notification_include_before_resume" value="false"/> <param name="smtp_host" value="" /> <param name="smtp_port" value="" /> <param name="default_sender_email" value="" /> <param name="smtp_ssl" value="false" /> <param name="smtp_auth" value="false" /> <param name="smtp_auth_account" value="" /> <param name="smtp_auth_password" value="" /> <param name="smtp_password_authentication" value="false" /> <param name="mail_template_name" value="mail.template.xml" /> </bean>
Installing the PowerDesigner Portal Server on UNIXWe do not provide support for installing any component of PowerDesigner on UNIX.However, it is possible to manually deploy the PowerDesigner Portal to a UNIX environmentusing this procedure.
Note: This procedure requires that you install and configure the PowerDesigner Portal on aWindows server in order to copy certain of the installation directories to your UNIXinstallation.
1. On your UNIX server, install JDK 6.0 or higher, and set the JAVA_HOME environmentvariable to its path. For example:
export JAVA_HOME=/usr/lib/jvm/java-6-sun
2. Install Tomcat 5.5 or 6.0 and set the CATALINA_HOME environment variable to its path.For example:
export CATALINA_HOME=…/apache-tomcat-6.0.28
3. Create a new folder called CMR, and set the CMR_HOME environment variable to its path.For example:
export CMR_HOME=…/CMR
4. Copy the contents of the CMR_HOME directory on your Windows environment to theCMR_HOME directory on the UNIX server.
CHAPTER 3: Installing the Repository
Installation Guide 39

5. Extract the appropriate license library for your flavor of UNIX from CMR_HOME/license/lib/sylapi 2.2.0.7.zip to CMR_HOME/license/lib.
6. Copy the cmr.war file from the CATALINA_HOME/webapps directory on yourWindows environment to the CATALINA_HOME/webapps directory on the UNIXserver.
7. Unzip cmr.war and edit the file cmr.war/WEB-INF/cmrhome.xml to remove thecontent of the Path element, so that it reads <entry key="Path"></entry>.Rezip cmrhome.xml into a new cmr.war and deploy the new cmr.war.
8. Ensure you have installed the necessary JDBC drivers to connect to your PowerDesignerRepository, and that they can be found via the proper path statement.
9. Run CATALINA_HOME/bin/startup.sh.
Multiple PowerDesigner Portal Instances on One ServerWe do not provide support for running multiple instances of the PowerDesigner Portal on asingle physical server. However, it is possible to manually configure your installation to do sousing this procedure.
1. Install the initial PowerDesigner Portal normally.
In this example, we will install the Portal to C:\Portal:
2. Create a second installation directory for the second instance of the Portal, and add a sub-directory to hold the second instance of Tomcat.
In this example, we will create a second installation directory at C:\Portal2
3. Install the second Tomcat or other server to C:\Portal2\Tomcat and specify adifferent listening port.
In this example, we will use port number 3030 for the first Tomcat and 9090 for the secondinstance
4. Copy C:\Portal\Tomcat\webapps\cmr.war to C:\Portal2\Tomcat\webapps\cmr.war. For the remainder of this procedure, the file must be unzipped, asit will be if Tomcat is running.
5. Copy the folders config, log, keystore, and license from C:\Portal to C:\Portal2.
6. Edit C:\Portal2\Tomcat\webapps\cmr\WEB-INF\cmrhome.xml tospecify your new folder:<entry key="Path">C:\Portal2</entry>
7. Clear C:\Portal2\Tomcat\work and restart Tomcat.
The URL for accessing the first PowerDesigner Portal is http://myserver:3030/cmr/ and the URL for the second is http://myserver:9090/cmr/.
The new instance will initially point to the original database. You can change the database:
CHAPTER 3: Installing the Repository
40 PowerDesigner

• By clicking the Advanced options link on the login page.• By editing C:\Portal2\config\repository.xml
Changing the Repository DBMSIf you decide to change the DBMS on which the repository database is stored, then you mustcopy an appropriate JDBC driver to the PowerDesigner Portal 16\Tomcat\webapps\cmr\WEB-INF\lib directory to allow the PowerDesigner Portal to connectto the new database.
We recommend that you keep your original database running initially and that you change theparameters on the PowerDesigner Portal Server Settings page, and use the Test Connectionbutton to confirm that you can connect to the new database.
Upgrading the RepositoryWhen an administrator upgrades their PowerDesigner client and then connects to an existingrepository for the first time, they will be prompted to upgrade the repository. Until anadministrator upgrades the repository, other users who have upgraded their PowerDesignerclient will not be able to connect to the repository.
Warning! Always back up your repository database before upgrading it. Upgrading therepository typically creates many log entries, and you should consider increasing the log sizeto accommodate them.
1. If you have installed the PowerDesigner Portal, you must stop the PowerDesigner PortalService before upgrading the repository.
2. Open PowerDesigner and select Repository > Connect to open the Connect dialog.
Only the PowerDesigner modules that are installed on your machine will be upgraded inthe repository database. For example, if you do not have the Object Oriented Modelinstalled on your machine, that part of the repository database will not be upgraded. Forthis reason, you should try to perform the upgrade from a machine that has all of themodules used by your organization installed.
3. Select a direct repository definition from the list, enter your password, and click OK.
Note: Upgrading the repository via the proxy is not supported.
4. You are prompted to update the repository. Click Yes to continue and open the RepositoryUpdate Script dialog.
Depending on the size and complexity of your repository, this dialog may take severalminutes to appear.
Note: If you created your repository database with Microsoft SQL Server or Sybase ASEbefore PowerDesigner version 15.0, we recommend that you select Rebuild clusteredindexes in this dialog to improve performance, particularly for document check out. If you
CHAPTER 3: Installing the Repository
Installation Guide 41

do not select this option at upgrade time, you can select Repository > Administration >Rebuild Clustered Indexes at any time to perform the rebuild.
5. Click Execute to begin the repository upgrade.
The upgrade may take some time to complete. In the event of an upgrade failure due tonetwork or permission problems, or insufficient disk space, you should restore therepository database from your backup version and retry an upgrade when problems aresolved. If the upgrade fails because of the data in your database, then you should contacttechnical support for assistance.
6. [when upgrading from a repository before v16.1] If your repository contains branches, youare prompted to update your branches to the new implementation (see Post-UpgradeCleanup for a Repository Containing Branches on page 42). Click OK to continue.
Note: Depending on the complexity of your branch structure and the size of yourrepository, upgrading your branches may take a considerable time. If you click Cancel atthis point you will leave the repository in a stable state, and can relaunch the upgrade at alater point by reconnecting to the repository.
7. [when upgrading from a repository before v16.1] If your current password does notcomply with the default repository password policy, you will be prompted to change yourpassword. Enter your new password (which must comply with all the rules listed in thedialog) and then click OK.
Note: Administrators can control the restrictiveness of the password policy (see CoreFeatures Guide > Administering PowerDesigner > Controlling Repository Access >Defining a Password Policy).
8. The Library Synchronization dialog opens to prompt you to synchronize the contents ofyour local library. Make any appropriate selections and click OK to perform thesynchronization and complete the repository upgrade.
For information about administering the library, see Core Features Guide > AdministeringPowerDesigner > Deploying an Enterprise Glossary and Library.
Post-Upgrade Cleanup for a Repository Containing BranchesThe new implementation of repository branches provides many improvements over branchesin v16.0 and earlier, but if your existing repository contained branches, you may want toperform some post-upgrade cleanup of your updated branch structure or create a newrepository and migrate all your active documents to it.
For v16.1, branches in the repository have been completely re-architected to allow:
• The simultaneous display of all branches in the repository browser.• Branching on a folder-by-folder basis.• Simplified version numbering.• Greater flexibility and control over branch contents.• Simplified integration of changes from one branch to another.
CHAPTER 3: Installing the Repository
42 PowerDesigner

During the repository upgrade, PowerDesigner will transform any existing branches in yourrepository to the new format, and your new repository will display all of your old branches assiblings directly under the root. As a result, you may experience the following issues:
• Too many branches at root making the repository difficult to view and navigate. Tosimplify your repository, you should consider:• Hiding branches when they are not needed for certain users.• Deleting old branches that are no longer needed for any users.
Note: For information about working with the new repository branches, see Core FeaturesGuide > The PowerDesigner Interface > The Repository > Branching Version Trees.
• The presence of branches at the root prevents you from being able to branch sub-folders(because you cannot create a branch under another branch).
To simplify a repository and enable the creation of branches on a folder-by-folder basis, youshould create a new repository and transfer all your appropriate models and other documentsto it.
1. Review your existing repository and identify the models and other documents that are stillcurrent and that you want to transfer to your new repository.
2. Create a new repository and create all the necessary users and groups in preparation forallowing your users to connect to it.
3. Set up an appropriate folder structure to allow you to organize your documents by project,and in preparation for future branching.
4. Connect to your old repository and check out all the documents you want to transfer.
Note: To ensure that no changes are lost, you may want to perform the remaining stepsoutside of normal working hours or instruct your users to terminate their connections withthe old repository and await permission to begin connecting to the new repository.
5. Connect to your new repository and check the documents to transfer into it.
Note: When you check documents into the new repository, their revision histories will notbe transferred with them. For this reason, you may want to retain, at least for a time, yourold repository to give you continuing access to this information.
6. Continue transferring documents until everything that you need for ongoing developmentis in the new repository and organized in an appropriate folder structure.
7. Communicate the new repository connection information to your users and instruct themfrom now on to only check documents in and out of the new repository.
Deleting the RepositoryYou can delete the repository by using the Drop Repository Tables command, whichremoves all repository tables and their content from the database and cuts the connection with
CHAPTER 3: Installing the Repository
Installation Guide 43

the database. You cannot drop the repository tables through a proxy connection. You mustperform a direct ODBC connection instead.
Warning! Dropping the repository database cannot be undone. If you have not backed up yourmodels and other contents, they will be lost.
1. Select Repository > Administration > Drop Repository Tables. You will be promptedto confirm that you want to continue. Click Yes to open the Repository Table Drop Scriptwindow.
This window is read-only. You can only review the script, and not edit it. If you want tomodify the script you should copy it to a script interpreter, after having selected theappropriate separator for your interpretor from the list.
2. Click Execute to begin the deletion.
CHAPTER 3: Installing the Repository
44 PowerDesigner

Index64-bit support 8, 9
A
Adaptive Server Enterprisetroubleshooting 28
administrative install 15install client machines 16
authenticateexisting database 22new database 22
authenticate.sql 22
B
backup repository database 41branch 8
upgrade to 16.1 42
C
clientinstall 16
client/server environment 21computer name 3create database 23
D
dataencryption 9
data source 26database
create 21, 23data source 26drop repository 43repository 21size 24upgrade 41
DB2troubleshooting 29
dependencies 20diagnostic program 4disconnect repository 43
disk space 16
E
Eclipse plug-in 11encryption 9
F
floating served licenseimpossible to return 4limitation 4
fontgeneral options 20report 20symbol 20
G
general options font 20
H
host ID 3
I
installadministrative mode 15authenticated server 22copy files on server 16Eclipse plug-in 11font problem 20license server 4maintenance 19network location 16non-administrator user 11PowerDesigner 11PowerDesigner Portal 31repository proxy 29silent 17SQL Anywhere 22upgrade administrative version 17Visual Studio plug-in 11
Index
Installation Guide 45

IPv4 8IPv6 8
L
license file 3license server
install 4license file 4manage licenses on server 7reread 4start 4
LMTOOLS 4, 7LMUTIL 4, 7
M
maintenancemodify 19remove 19repair 19
modify install 19
N
network location 16
O
ODBC 26
P
passwordencryption 9
PowerDesigneradministrative install 15current setting 11install 11README 11upgrading 8
PowerDesigner Portal 21accessing 36change DBMS 41install 31keystore 37multiple instances 40security 37
UNIX install 39proxy
install 29repository 21
proxy connection 41
R
readme.html 11rebuilding clustered index 41remove install 19repair install 19repository
Adaptive Server Enterprise 28backup database 41branch 8, 42change DBMS 41create database 21create ODBC system data source 26database size 24database upgrade 41DB2 29drop script 43drop tables 43install 22, 29rebuilding clustered index 41SQL Server 29upgrade 41, 42upgrade failure 41
repository proxy 21reread license file 7reread license server 4resource files 8response file 17return
floating served license 4standalone served license 4
S
servercheck disk space 16copy files 16database 21install 22install license server 4manage licenses 7SQL Anywhere 22
Index
46 PowerDesigner

settingsPowerDesigner 11
setup.iss 17setup.log 17silent install 17
response file 17SPDC 3SQL Anywhere
authenticated server 22install 22network authenticated server 22repository 22
SQL Servertroubleshooting 29
standalone local license 3standalone served license
impossible to return 4limitation 4
start license server 4Sybase Product Download Center 3SySAM
64-bit support 8IPv4 8IPv6 8UNIX 8
Windows 64-bit 8system data source 26
U
UNIX 8PowerDesigner Portal 39
upgrade 41administrative install 17
V
Visio add-in 8Visual Studio plug-in 11
W
web browserinstall 31keystore 37security 37
Windows 64-bit 8, 9Word 8
Index
Installation Guide 47

Index
48 PowerDesigner