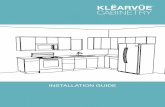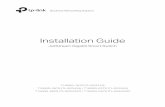Installation Guide for Moldex3D
-
Upload
duongthanhminhhieu -
Category
Documents
-
view
753 -
download
6
description
Transcript of Installation Guide for Moldex3D

Installation Manual
Chapter 2, Installation for PC with single CPU
Published: 2008-03-10_V01
Abstract
This chapter explains how to install Moldex3D R9.0 in PC with single CPU correctly. Firstly, Chapter 2.1 gives the direction of how to install standalone type for a single CPU. Chapter 2.2 demonstrates how to install floating type for a single CPU.


2. Installation of Moldex3D for pc with single cpu......................................... 2-1
2.1 Standalone Type Installation ....................................................................2-1 2.1.1 Get Started........................................................................................ 2-2 2.1.2 Rhino Installation.............................................................................. 2-4 2.1.3 Moldex3D-Mesh Installation ........................................................... 2-12 2.1.4 Moldex3D Installation..................................................................... 2-15 2.1.5 Standalone Hardware Driver Installation ........................................ 2-20 2.1.6 Standalone License Manager Installation ........................................ 2-23 2.1.7 Advanced/eDesign Samples Installation........................................... 2-28
2.2 Floating Type Installation ...................................................................... 2-33 2.2.1 For Server....................................................................................... 2-33
2.2.1.1 Get Started ...........................................................................................2-33 2.2.1.2 Moldex3D-LM Server Installation.........................................................2-38 2.2.1.3 Rhino-Zoo Installation ..........................................................................2-45
2.2.2 For Client ...................................................................................... 2-47 2.2.2.1 Get Started ...........................................................................................2-47 2.2.2.2 Rhino Installation .................................................................................2-50 2.2.2.3 Moldex3D-Mesh Installation.................................................................2-58 2.2.2.4 Moldex3D Installation ..........................................................................2-58 2.2.2.5 Moldex3D-License Tools Installation ....................................................2-59 2.2.2.6 Advanced/eDesign Samples Installation ................................................2-62
Contents


Installation Manual 2-1
Chapter 2
2. INSTALLATION OF MOLDEX3D FOR PC WITH SINGLE CPU There are two major types of Moldex3D R9.0 installation for PC with single CPU. One is
standalone type, and the other is floating type. Moldex3D setup mechanism will check
the modules needed to install automatically while users click the Setup function from the
installation disc and choose the specific type. Next, users just need to follow the
direction to finish the installation step by step. For further details of installation for PC
with single CPU, please see the following pages.
Remark: Since there is no difference in installation between 32-bit Windows and 64-bit
Windows, the installation wizard will check the system and install the right modules.
Some terms, like 32 bit or x86, will be shown, for the installation procedures in 32-bit
Windows are taken as examples described as below. User whose computer is 64 bit will
see terms, like 64 bit or x64 while installing.
Fig 2-1 Moldex3D installation for PC with Single CPU
2.1 Standalone Type Installation The procedures below will guide users to install standalone type in PC with single CPU step
by step.
Remark: Please remember to uncheck “Parallel Computing Components (Master Node)”
shown in Fig 2-3, because the default setting for standalone type installation includes
Parallel computing components.
Moreover, if users don’t need samples, just remember to uncheck “Advanced/eDesign
Samples” shown in Fig 2-3, the last selected modules.

2-2 Installation Manual
Chapter 2
2.1.1 Get Started To install the software, it is strongly recommended to follow the issues below:
• You have to login as the administrator of the system. If you are not the administrator, it
will not allow you to continue the installation.
• To avoid unexpected problems in Windows, the following are strongly recommended.
� The installation path of the destination folder should be as short as possible. Ex:
C:\
� Please set the installation path as English characters not the local language ones.
� Keeping more than one continuous spaces in the installation path is NOT
recommended, but just ONE space between each word is still allowed if it is
needed.
Step 1.1
After insert installation CD with auto-run, it activates the Moldex3D Setup Wizard. Of
course, users can click MdxSetup.exe to activate the Wizard as well. Following, click
Install button..
Fig 2-2 Moldex3D Install Wizard
Step 1.2
After clicking Install button, Moldex3D Setup program will provide License Mode for users to
choose. Select Standalone and the program will detect Installation Modules automatically.

Installation Manual 2-3
Chapter 2
Click Install button.
Fig 2-3 Moldex3D R9.0 Install Wizard
Step 1.3
Reconfirm the programs which you would like to install. Click Yes to continue, or No to return
the previous step.
Fig 2-4 MdxSetup: Reconfirm the programs

2-4 Installation Manual
Chapter 2
2.1.2 Rhino Installation Because Moldex3D-Mesh is plug-in to Rhino, Rhino software should be installed before
installing Moldex3D-Mesh. When the computer has no Rhino or the version of Rhino is lower
than R4.0, it will suggest users to install Rhino first. Moldex3D-Mesh and Moldex3D
programs are the next sequentially as shown below. Before getting started the Rhino
installation, please be sure that you are the Rhino user or have the official license code for
Rhino software. So Rhino installation can be preceded as the following.
Step 2.1
Click Install Rhinoceros 4.0.
Fig 2-5 Rhino4.0 Installation
Step 2.2
Click Next to continue.

Installation Manual 2-5
Chapter 2
Fig 2-6 Rhino Installation: continue.
Step 2.3
Click Accept to accept the License Agreement.
Fig 2-7 Rhino Installation: License Agreement
Step 2.4
Fill user’s name, organization and Rhino CD-Key. After entering the CD-Key, then click Next to continue.

2-6 Installation Manual
Chapter 2
Fig 2-8 Rhino Installation: enter CD-Key
Step 2.5
Select Destination Folder and click Next to continue.
Fig 2-9 Rhino Installation: select installation destination.
Step 2.6
Select the Installation Type. It is suggested to install Typical Type. Click Next to continue.

Installation Manual 2-7
Chapter 2
Fig 2-10 Rhino Installation: select the installation type
Step 2.7
Click Next to install the application.
Fig 2-11 Rhino Installation: install the application
Step 2.8
Perform the Installation.

2-8 Installation Manual
Chapter 2
Fig 2-12 Rhino Installation: Installing
Step 2.9
Click Finish button to complete Rhino installation.
Fig 2-13 Rhino Installation: complete Rhino Installation.
Step 2.10
Next Rhino 4.0 SR2 will be shown automatically. Select the language and click OK to
continue the installation.

Installation Manual 2-9
Chapter 2
Fig 2-14 Rhino 4.0 SR2 Installation: select the language
Step 2.11
. Click Next to continue.
Fig 2-15 Rhino 4.0 SR2 Installation: continue the installation
Step 2.12
Click Accept to accept the License Agreement

2-10 Installation Manual
Chapter 2
Fig 2-16 Rhino 4.0 SR2 Installation: License Agreement
Step 2.13
Click Next to install the application.
Fig 2-17 Rhino 4.0 SR2 Installation: install the application
The system will be updated automatically.

Installation Manual 2-11
Chapter 2
Step 2.14
Click Finish to complete Rhino 4.0 SR2 installation.
Fig 2-18 Rhino 4.0 SR2 Installation: complete the installation.
Step 2.15
Click No to continue the following Moldex3D installation, or click Yes to restart the system for
updating Rhino 4.0 SR2.

2-12 Installation Manual
Chapter 2
Fig 2-19 Rhino 4.0 SR2 Installation: installer information
2.1.3 Moldex3D-Mesh Installation After finishing Rhino installation, it will be continuously installing Moldex3D-Mesh.
Fig 2-20 It gets started the Moldex3D-Mesh installation automatically.
Step 3.1
Click Next to start the installation.

Installation Manual 2-13
Chapter 2
Fig 2-21 Moldex3D-Mesh installation
Step 3.2
Click Yes to accept the License Agreement and continue the installation.
Fig 2-22 Moldex3D-Mesh installation: License Agreement
Step 3.3
Click Next to start copying files.

2-14 Installation Manual
Chapter 2
Fig 2-23 Moldex3D-Mesh installation: start copying files
It will continue installing.
Step 3.4
Click Finish to complete Moldex3D-Mesh installation.

Installation Manual 2-15
Chapter 2
Fig 2-24 Moldex3D-Mesh installation: complete Moldex3D-Mesh installation.
2.1.4 Moldex3D Installation After finishing Moldex3D-Mesh installation, it will be continuously installing Moldex3D
automatically.

2-16 Installation Manual
Chapter 2
Fig 2-25 It gets started the Moldex3D installation automatically.
Step 4.1
Click Next to continue Moldex3D installation.
Fig 2-26 Moldex3D installation

Installation Manual 2-17
Chapter 2
Step 4.2
Click Yes to accept the License Agreement and to continue the installation.
Fig 2-27 Moldex3D installation: License Agreement
Step 4.3
Select the features that you would like to install. Click Next to continue.

2-18 Installation Manual
Chapter 2
Fig 2-28 Moldex3D installation: select the features
Step 4.4
Click Next to start copying files.
Fig 2-29 Moldex3D installation: start copy files
It will copy files automatically after clicking Next to continue.

Installation Manual 2-19
Chapter 2
Fig 2-30 Moldex3D installation
Step 4.5
Click Finish to complete Moldex3D installation.
Fig 2-31 Moldex3D installation: complete installation.

2-20 Installation Manual
Chapter 2
2.1.5 Standalone Hardware Driver Installation After finishing Moldex3D-Mesh installation, it will be continuously installing Hardware driver
automatically
Fig 2-32 InstallShield Wizard starts installation automatically
Step 5.1
InstalltShield Wizard starts to perform the installation. Click Next to continue.
Fig 2-33 The installation of Sentinel Protection.

Installation Manual 2-21
Chapter 2
Step 5.2
Select I accept the terms in the license agreement and click Next to continue.
Fig 2-34 Sentinel Protection Installer: License Agreement.
Step 5.3
Select the setup type. You may keep the default setting, and click Next to continue.
Fig 2-35 Sentinel Protection Installer: setup type.
Step 5.4
Click Install to begin the installation.

2-22 Installation Manual
Chapter 2
Fig 2-36 Sentinel Protection Installation
Step 5.5
Click Yes to accept the modification of firewall settings for continuing the Sentinel Protection
installation.
Fig 2-37 Sentinel Protection Installation: modification of windows firewall settings
It keeps going to install Sentinel Protection.

Installation Manual 2-23
Chapter 2
Fig 2-38 Install Sentinel Protection
Step 5.6
Click Finish to complete Sentinel Protection Installation.
Fig 2-39 Sentinel Protection Installation: complete the installation
2.1.6 Standalone License Manager Installation
Step 6.1
Before Installing Moldex3D License Manager, please make sure MAC file is ready to import.
Click OK to continue.

2-24 Installation Manual
Chapter 2
Fig 2-40 Prepare importing the MAC file.
Choose the location of Mac file to import, and it will run InstallShield Wizard automatically.
Step 6.2
Click Next to continue.

Installation Manual 2-25
Chapter 2
Fig 2-41 Moldex3D License Manager (LM) Installation
Step 6.3
Click Yes to accept the license agreement and continue the installation.
Fig 2-42 Moldex3D License Manager Installation: License Agreement
Step 6.4
Click Next to continue installing Moldex3D-LM after selecting features. You may keep the
default setting.

2-26 Installation Manual
Chapter 2
Fig 2-43 Moldex3D-LM Installation: select the features
Step 6.5
Click Next to continue installing Moldex3D-LM.
Fig 2-44 Moldex3D-LM Installation: start copying files.
Step 6.6
Click Finish to complete installing Moldex3D-LM

Installation Manual 2-27
Chapter 2
Fig 2-45 Moldex3D-LM Installation: complete the installation.
Step 6.7
The system will ask if you wan to check the available module license of Moldex3D now. Click Yes to view the available module license of Moldex3D; click No to continue install Advanced/eDesign Samples.
Fig 2-46 License Manager dialog
Remark: if you click Yes to view the available module license of Moldex3D, it will be shown
as below:

2-28 Installation Manual
Chapter 2
2.1.7 Advanced/eDesign Samples Installation It keeps install Advanced/eDesgin Samples.
Step 7.1
Click Next to start installation.

Installation Manual 2-29
Chapter 2
Fig 2-47 Advanced/eDesign Samples dialog
Step 7.2
Click Yes to accept License Agreement.
Fig 2-48 Advanced/eDesign Samples installation: License Agreement

2-30 Installation Manual
Chapter 2
Step 7.3
Click Next after selecting features. Users may keep the default setting.
Fig 2-49 Advanced/eDesign Samples installation: Select Features
Step 7.4
Start copying Files. Click Next to continue.

Installation Manual 2-31
Chapter 2
Fig 2-50 Advanced/eDesign Samples installation: copying files
It keeps installing:
Step 7.5
Click Finish to complete the installation..

2-32 Installation Manual
Chapter 2
Fig 2-51 Advanced/eDesign Samples installation: complete the installation
� The last step after finishing all installation
Click Yes to exit the setup program.
Fig 2-52 Moldex3D Installation Dialog

Installation Manual 2-33
Chapter 2
2.2 Floating Type Installation
2.2.1 For Server 2.2.1.1 Get Started To install the software, it is strongly recommended to follow the issues below:
• You have to login as the administrator of the system. If you are not the administrator, it
will not allow you to continue the installation.
• To avoid unexpected problems in Windows, the following are strongly recommended.
� The installation path of the destination folder should be as short as possible. Ex:
C:\
� Please set the installation path as English characters not the local language ones.
� Keeping more than one continuous spaces in the installation path is NOT
recommended, but just ONE space between each word is still allowed if it is
needed.
Step 1.1
After insert installation CD with auto-run, it activates the Moldex3D Setup Wizard as shown
below. Of course, users can click MdxSetup.exe to activate the Wizard as well. Click Install for following installing steps.
Fig 2-53 Moldex3D Installation

2-34 Installation Manual
Chapter 2
Step 1.2
Select Floating-Server and the program will detect Installation Modules automatically.
Then, click Install.
Fig 2-54 Moldex3D Install Wizard
Step 1.3
Click Yes to continue after reconfirming the modules you want to install.
Fig 2-55 Moldex3D Installation: reconfirm the modules
The InstallShield Wizard is preparing to install

Installation Manual 2-35
Chapter 2
Fig 2-56 Moldex3D Installation: prepare to install
Step 1.4
Click Next to continue the installation of Sentinel Protection Installer 7.4.0.
Fig 2-57 InstallShield Wizard: start installation
Step 1.5
Select I accept the items in the license agreement to accept license agreement.
Click Next to continue.

2-36 Installation Manual
Chapter 2
Fig 2-58 Sentinel Protection Installation: License Agreement
Step 1.6
Click Next after selecting Setup Type. It is suggested to select Complete Type to install fully.
Fig 2-59 Sentinel Protection Installation: setup type
Step 1.7
Select Install to continue.

Installation Manual 2-37
Chapter 2
Fig 2-60 Sentinel Protection Installation: ready to install
Step 1.8
Click Yes to accept the modification of firewall settings for continuing the Sentinel Protection
installation.
Fig 2-61 Sentinel Protection Installation: modification of windows firewall
It keeps installing Sentinel Protection.

2-38 Installation Manual
Chapter 2
Fig 2-62 Sentinel Protection Installation: install Sentinel Protection
Step 1.9
Click Finish to complete the installation
Fig 2-63 Sentinel Protection Installation: complete the installation
2.2.1.2 Moldex3D-LM Server Installation Before installation of Moldex3D-LM, the install wizard will ask users to check if MAC file is
available on hand.

Installation Manual 2-39
Chapter 2
There will be a dialog popping up as below:
Users have two choices:
1.Click Yes if you already got MAC file and refer to Step 2.1 for continuing the installation.
2.Click No if you do not have MAC file yet, and follow the next procedures to get MAC file:
Once clicking No, there will be a warning dialog asking if executing MDX3DMachineInfo.exe.
(The path of MDX3DMachineInfo.exe is Moldex3D installation
disc\LMTools\MachineInfo\MDX3DMachineInfo.exe)
Please accept execution. Following, there will be a window as below:

2-40 Installation Manual
Chapter 2
Please click “Mail to Moldex3D”. A “MachineInfo.ini” will be mailed to us, and later when a MAC
file info will be mailed to users. While getting MAC file, please refer to Step 2.1 for continuing the
installation.
Step 2.1
Moldex3D-LM will be installed automatically after finishing Sentinel Protection Installation.
Please follow the steps to complete the installation.
Before Installing Moldex3D License Manager, please make sure MAC file is ready to import.
Click OK to continue.

Installation Manual 2-41
Chapter 2
Fig 2-64 Moldex3D-LM Installation: import the MAC file
Choose the location of Mac file to import, and it will run InstallShield Wizard automatically.
Step 2.2
Click Next to start InstallShield Wizard.

2-42 Installation Manual
Chapter 2
Fig 2-65 Moldex3D-LM-InstallShield Wizard is ready to be installed
Step 2.3
Click Yes to accept License Agreement.
Fig 2-66 Moldex3D-LM Installation: License Agreement
Step 2.4
Select location to install. Click Next to continue.

Installation Manual 2-43
Chapter 2
Fig 2-67 Moldex3D-LM Installation: select location
Step 2.5
Start copying Files. Click Next to continue.
Fig 2-68 Moldex3D-LM Installation: copy files

2-44 Installation Manual
Chapter 2
Step 2.6
Click Finish to complete the installation.
Fig 2-69 Moldex3D-LM Installation: complete the installation
If successful , there will be a Moldex3D-License Manager[Server] R1.0 appearing as below.
Fig 2-70 Moldex3D-License Manager(Server) R1.0

Installation Manual 2-45
Chapter 2
2.2.1.3 Rhino-Zoo Installation After finishing Moldex3D-LM-Server installation, it will be continuously installing Rhino-Zoo
as shown below.
Step 3.1
Rhino-Zoo 4.0 Setup program is shown after installing Moldex3D-LM. Click Next to continue.
Fig 2-71 Rhino-Zoo 4.0 Installation: start install Rhino-Zoo 4.0
Step 3.2
Choose destination location or keep the default setting, and then click Next.

2-46 Installation Manual
Chapter 2
Fig 2-72 Rhino-Zoo 4.0 Installation: choose destination location
Step 3.3
Click Next to continue the installation of Rhino Zoo 4.0.
Fig 2-73 Rhino-Zoo 4.0 Installation: start installation
Step 3.4
Click Finish to complete the installation.

Installation Manual 2-47
Chapter 2
Fig 2-74 Rhino-Zoo 4.0 Installation: complete the installation
2.2.2 (B) For Client 2.2.2.1 Get Started To install the software, it is strongly recommended to follow the issues below:
• You have to login as the administrator of the system. If you are not the administrator, it
will not allow you to continue the installation.
• To avoid unexpected problems in Windows, the following are strongly recommended.
� The installation path of the destination folder should be as short as possible. Ex:
C:\
� Please set the installation path as English characters not the local language ones.
� Keeping more than one continuous spaces in the installation path is NOT
recommended, but just ONE space between each word is still allowed if it is
needed.
Step 1.1
After insert installation CD with auto-run, it activates the Moldex3D Setup Wizard as shown
below. Of course, users can click MdxSetup.exe to activate the Wizard as well. Click Install to continue.

2-48 Installation Manual
Chapter 2
Fig 2-75 Moldex3D Installation
Step 1.2
Select Floating-Client and the program will detect Installation Modules automatically.
Then, click Install to continue.
Remark: Please remember to uncheck “Parallel Computing Components (Master Node)”
shown in Fig 2-76, because the default setting for standalone type installation includes
Parallel computing components.
Moreover, if users don’t need samples, just remember to uncheck “Advanced/eDesign
Samples” shown in Fig 2-3, the last selected modules.

Installation Manual 2-49
Chapter 2
Fig 2-76 Moldex3D Install Wizard
Step 1.3
Click Yes to continue after reconfirming the modules.
Fig 2-77 Moldex3D Installation: reconfirm the modules
Step 1.4

2-50 Installation Manual
Chapter 2
The installation system will ask the user to set the server information first before keeping
installing modules mentioned above. Click OK to continue.
Fig 2-78 Moldex3D Installation: set the server information
Step 1.5
Please fill IP Address of the server with Moldex3D License Manager and keep the default
setting of port. Then, click OK to continue.
Fig 2-79 Moldex3D Installation: fill in the blanks with Server’s IP Address
2.2.2.2 Rhino Installation Because Moldex3D-Mesh is plug-in to Rhino, Rhino software should be installed before
installing Moldex3D-Mesh. When the computer has no Rhino or the version of Rhino is lower
than R4.0, it will suggest users to install Rhino first. Moldex3D-Mesh and Moldex3D
programs are the next sequentially as shown below. Before getting started the Rhino
installation, please be sure that you are the Rhino user or have the official license code for
Rhino software. So Rhino installation can be preceded as the following.
Step 2.1
Choose Install Rhinoceros 4.0 to install Rhino 4.0.

Installation Manual 2-51
Chapter 2
Fig 2-80 Rhino 4.0 Installation: start to install Rhino 4.0
Window will update Microsoft support modules.
Fig 2-81 Rhino 4.0 Installation: setup starts
Step 2.2
Click Next to continue Installation.

2-52 Installation Manual
Chapter 2
Fig 2-82 Rhino 4.0 Installation: click Next
Step 2.3
Choose Agree to accept the license agreement.
Fig 2-83 Rhino4.0 Installation: License Agreement
Step 2.4
Fill Full Name and Organization.
Then, check Use CD-Key from Zoo License Server and click Next to continue.
(Because the Server has already Key-pro, and Client PC needs only connect to Server)

Installation Manual 2-53
Chapter 2
Fig 2-84 Rhino 4.0 Installation: user information
Step 2.5
Click Next to continue after selection destination folder or keeping default setting.
Fig 2-85 Rhino 4.0 Installation: destination folder selection
Step 2.6
Select Installation Type allows the user to choose one of two type to install (It‘s up to the
user’s need). It is suggested to select Typical for installing fully. Then, click Next to continue.

2-54 Installation Manual
Chapter 2
Fig 2-86 Rhino 4.0 Installation: select installation type
Step 2.7
Click Next to install the application.
Fig 2-87 Rhino 4.0 Installation: ready to install the application
Installation is running automatically.

Installation Manual 2-55
Chapter 2
Fig 2-88 Rhino 4.0 Installation: run automatically
Step 2.8
Click Finish to complete the installation of Rhino 4.0.
Fig 2-89 Rhino 4.0 Installation: complete the installation
Step 2.9
. Next Rhino 4.0 SR2 will be shown automatically. Select the language that you want. Click
OK to continue the installation.

2-56 Installation Manual
Chapter 2
Fig 2-90 Rhino 4.0 SR2 Installation: select language
Step 2.10
. Click Next to continue.
Fig 2-91 Rhino 4.0 SR2 Installation: start installation
Step 2.11
Click Agree to accept the License Agreement.

Installation Manual 2-57
Chapter 2
Fig 2-92 Rhino 4.0 SR2 Installation: License Agreement
Step 2.12
Click Next to install the application.
Fig 2-93 Rhino 4.0 SR2 Installation: install the application
The system will be updated automatically.

2-58 Installation Manual
Chapter 2
Step 2.13
Click Finish to complete Rhino 4.0 SR2 installation.
Fig 2-94 Rhino 4.0 SR2 Installation: complete the installation.
2.2.2.3 Moldex3D-Mesh Installation The Procedure of Moldex3D-Mesh installation is exactly the same as described in Chapter
2.1.3. Please refer to Chapter 2.1.3 for more information.
2.2.2.4 Moldex3D Installation The Procedure of Moldex3D installation is exactly the same as described in Chapter 2.1.4.
Please refer to Chapter 2.1.4 for more information.

Installation Manual 2-59
Chapter 2
2.2.2.5 Moldex3D-License Tools Installation After finishing Moldex3D Installation, it keeps going to install Moldex3D-License Tools.
Please follow the installing steps below.
Step 5.1
InstallShield Wizard for Moldex3D-License Tools
Click Next to continue.
Fig 2-95 Moldex3D-License Tools Installation: click Next
Step 5.2
Click Yes to accept the License Agreement

2-60 Installation Manual
Chapter 2
Fig 2-96 Moldex3D-License Tools Installation: License Agreement
Step 5.3
Click Next to continue after selecting features or keep the default setting.
Fig 2-97 Moldex3D-License Tools Installation: Select Features
Step 5.4
Click Next to continue after reviewing settings.

Installation Manual 2-61
Chapter 2
Fig 2-98 Moldex3D-License Tools Installation: start copying files
Setup Status is running
Fig 2-99 Moldex3D-License Tools Installation: Start copying files
Step 5.5
Click Finish to complete the installation.

2-62 Installation Manual
Chapter 2
Fig 2-100 Moldex3D-License Tools Installation: complete installation
2.2.2.6 Advanced/eDesign Samples Installation It keeps install Advanced/eDesgin Samples.
Step 6.1
Click Next to start installation.

Installation Manual 2-63
Chapter 2
Fig 2-101 Advanced/eDesign Samples dialog
Step 6.2
Click Yes to accept License Agreement.
Fig 2-102 Advanced/eDesign Samples installation: License Agreement

2-64 Installation Manual
Chapter 2
Step 6.3
Click Next after selecting features. Users may keep the default setting.
Fig 2-103 Advanced/eDesign Samples installation: Select Features
Step 6.4
Start copying Files. Click Next to continue.

Installation Manual 2-65
Chapter 2
Fig 2-104 Advanced/eDesign Samples installation: copying files
It keeps installing:
Step 6.5
Click Finish to complete the installation..

2-66 Installation Manual
Chapter 2
Fig 2-105 Advanced/eDesign Samples installation: complete the installation
� The last step after finishing all installation
Click Yes to exit the setup program.
Fig 2-106 Moldex3D Installation Dialog