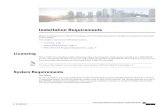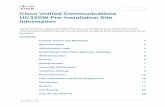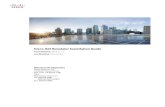Installation Guide for Cisco Digital Media Manager 5.4.0 ...€¦ · Cisco Systems, Inc., 170 West...
Transcript of Installation Guide for Cisco Digital Media Manager 5.4.0 ...€¦ · Cisco Systems, Inc., 170 West...

Installation Guide for Cisco Digital Media Manager 5.4.0-VM on VMWare vSphere Hypervisor (ESXi)
Revised: May 11, 2015
Contents• Overview, page 1
• Guidelines and Limitations, page 2
• Prerequisites, page 2
• Installation and Basic Configuration Workflow, page 3
• Failover Configuration for Cisco Digital Media Suite 5.4.x-VM, page 27
• Learn More About..., page 33
OverviewCisco DMM-5.4.0-VM software causes Cisco Digital Media Manager to run virtually on a VMWare vSphere Hypervisor (ESXi) system. To purchase this software, order the Cisco DMM E-Delivery download, part number R-DMMVM-BASE-54-K9. Existing Cisco customers running DMM 5.4 on an appliance may similarly place an E-Delivery download order by using the part number R-DMMVM-MIGR54-K9. High availability deployments using failover DMM servers also needs to include the part number R-DMMVM-FASW-54-K9.
Americas Headquarters:Cisco Systems, Inc., 170 West Tasman Drive, San Jose, CA 95134-1706 USA

Guidelines and Limitations
Guidelines and Limitations• Do not change any Cisco DMM-5.4.0-VM parameters unless specifically instructed.
PrerequisitesBefore you begin, verify the following requirements.
• Host System Hardware Requirements, page 2
• Host System Software Requirements, page 2
• Host System License Requirements, page 2
Host System Hardware RequirementsCisco DMM-5.4.0-VM is supported on a host system that meets or exceeds these basic requirements.
• Min. 16 GB RAM
• Min. 2 TB disk space
• Two NICs — 1 Gbps each
• 64-bit processor (x86)
• Virtualization enabled in BIOS
Host System Software RequirementsYour hypervisor host system must be running:
• VMWare vSphere Hypervisor (ESXi) release 5.0, Update 1.
– http://www.vmware.com/support/vsphere5/doc/vsp_esxi50_u1_rel_notes.html
• vSphere or vCenter release 5.0.
– https://www.vmware.com/support/vsphere5/doc/vsphere-esx-vcenter-server-50-release-notes.html
– http://www.vmware.com/support/vsphere5/doc/vsp_vc50_u1b_rel_notes.html
Host System License RequirementsYou must have a vSphere or vCenter enterprise software license installed on your hypervisor host system.
2Installation Guide for Cisco Digital Media Manager 5.4.0-VM on VMWare vSphere Hypervisor (ESXi)

Installation and Basic Configuration Workflow
Installation and Basic Configuration WorkflowThe workflow to install DMM 5.4.0-VM on an ESXi hypervisor host system follows this sequence.
1. Obtain the DMM-VM Image from Cisco eDelivery, page 3
2. Obtain and Install VMWare vSphere Hypervisor (ESXi) 5.0, Update 1, page 4
3. Install the ESXi License, page 4
4. Configure ESXi, page 5
5. Download, Install, and Run the vSphere Client, page 9
6. Install the Cisco DMM Image on ESXi, page 10
7. Configure ESXi to Start Automatically, page 14
8. Allocate Disk Space, page 15
9. Adding a USB Drive to get Syslogs, page 20
10. Prevent the DMM VM From Re-imaging After Reboot, page 25
Obtain the DMM-VM Image from Cisco eDelivery
Procedure
Step 1 Log in to your account on Cisco.com.
Step 2 Place your order at https://edelivery.cisco.com/esd/ for R-DMMVM-BASE-54-K9 or R-DMMVM-MIGR54-K9 (high availability deployments utilizing failover DMM servers need to add R-DMMVM-FASW-54-K9)
Does an error message like this one prevent you from placing your order?
If so, see http://cisco.com/web/partners/downloads/765/tools/edelivery/FAQ.pdf for instructions.
Step 3 Await the email message that includes your download link.
Step 4 Follow all instructions in the email message.
Step 5 Stop. You have completed this procedure.
3Installation Guide for Cisco Digital Media Manager 5.4.0-VM on VMWare vSphere Hypervisor (ESXi)

Installation and Basic Configuration Workflow
Obtain and Install VMWare vSphere Hypervisor (ESXi) 5.0, Update 1
Before You Begin
If you have not done so already, register and log in to a user account with VMWare Incorporated.
Procedure
Step 1 Obtain the ESXi installation utility at http://www.vmware.com/go/get-free-esxi
OR
https://www.vmware.com/tryvmware/p/activate.php?p=free-esxi5&lp=default.
Note ESXi is not a Cisco product. It is a product of VMWare Incorporated, which is solely responsible for ESXi development, maintenance, technical documentation, licensing, and support.
Step 2 Run the ESXi installation utility:
• On a server that meets VMWare compatibility criteria— available at the same URL.
• According to the VMWare installation instructions—available at the same URL.
Step 3 Stop. You have completed this procedure.
Install the ESXi License
Procedure
Step 1 In the vSphere Client Inventory screen, click to select the ESXi hypervisor address.
Step 2 Click Configuration.
Step 3 Click Licensed Features in the Software area.
Step 4 Click Edit in the ESX Server License Type area to open the Assign License dialog box.
4Installation Guide for Cisco Digital Media Manager 5.4.0-VM on VMWare vSphere Hypervisor (ESXi)

Installation and Basic Configuration Workflow
Step 5 Click Assign a new license key to this host, and then click Enter Key.
Step 6 Enter the license key. Then, click OK to save your work and close the Assign License dialog box.
Step 7 Stop. You have completed this procedure.
Configure ESXi
Note • Illustrated values in this SIMPLIFIED procedure are merely examples. Use appropriate values for your network.
• Technical problems might prevent you from completing this SIMPLIFIED procedure successfully. If so, please see the authoratative and comprehensive setup documentation on http://www.vmware.com.
Before You Begin
• Install and license ESXi.
Procedure
Step 1 Log in to ESXi with the username root.
The first time that you log in, there is no password.
Step 2 Press F2 to load the administrative console.
Step 3 Choose Configure Password, and then press Enter to set a password for root.
5Installation Guide for Cisco Digital Media Manager 5.4.0-VM on VMWare vSphere Hypervisor (ESXi)

Installation and Basic Configuration Workflow
Step 4 Choose Configure Management Network > IP Configuration. Then, press Enter.
The IP Configuration dialog box opens. You will set a static IP address.
Step 5 Enter the IP address, subnet mask, and default gateway that your virtual system should use. Then, press Enter.
Because you have set a static IP address (rather than use DHCP), you must now configure all DNS settings manually.
Step 6 Choose Configure Management Network > DNS Configuration. Then, press Enter.
6Installation Guide for Cisco Digital Media Manager 5.4.0-VM on VMWare vSphere Hypervisor (ESXi)

Installation and Basic Configuration Workflow
The DNS Configuration dialog box opens.
Step 7 Enter the IP address of your primary DNS server and a hostname that DNS servers should resolve to the IP address from Step 4.
Note Do not use “localhost” as the hostname.
Step 8 (Optional) Enter the IP address of an alternative DNS server.
Step 9 Press Enter.
Step 10 Choose Configure Management Network > Custom DNS Suffixes. Then, press Enter.
The Custom DNS Suffixes dialog box opens.
Step 11 Enter any suffixes that DNS should append automatically to unqualified hostnames. Then, press Enter.
7Installation Guide for Cisco Digital Media Manager 5.4.0-VM on VMWare vSphere Hypervisor (ESXi)

Installation and Basic Configuration Workflow
Step 12 Type Y to save your changes to the management network.
Step 13 Choose Test Management Network after ESXi finishes its restart of the management network. Then, press Enter.
The Test Management Network dialog box opens.
Step 14 Press Enter to test the configuration entries that you saved.
Step 15 Choose Troubleshooting Options > Enable ESXi Shell. Then, press Enter.
Step 16 Stop. You have configured the hypervisor.
8Installation Guide for Cisco Digital Media Manager 5.4.0-VM on VMWare vSphere Hypervisor (ESXi)

Installation and Basic Configuration Workflow
Download, Install, and Run the vSphere Client
Procedure
Step 1 Point your web browser to https://hypervisor_ip_address.
Your browser is directed to a page where you can download the vSphere Client.
Step 2 Click Download vSphere Client.
Step 3 Run the installation. Follow the onscreen instructions.
Step 4 After installation, run the vSphere client.
The vSphere Client login screen appears.
Step 5 Use the IP address / Name field to enter the IP address of the virtual DMM appliance on your ESXi hypervisor.
Step 6 Enter a username in the User name field. Or enter root if you have not yet configured a username.
Step 7 Enter your password in the Password field. Or, if you have not yet configured a user name and password, leave this field blank.
The vSphere Client opens.
Step 8 Stop. You have completed this procedure.
What to Do Next
• Proceed to the “Install the Cisco DMM Image on ESXi” section on page 10.
9Installation Guide for Cisco Digital Media Manager 5.4.0-VM on VMWare vSphere Hypervisor (ESXi)

Installation and Basic Configuration Workflow
Install the Cisco DMM Image on ESXiAfter you download DMM-5.4.0.x.OVA from Cisco E-Delivery, save it to the system where you run your vSphere client.
Procedure
Step 1 In the vSphere Client menu bar, choose File > Deploy OVF Template.
The Deploy OVF Template wizard opens.
Step 2 Click Browse.
Step 3 Navigate to the DMM-5.4.0.x.OVA file and choose it. Then, click Next.
The wizard loads its OVF Template Details page.
Step 4 Review the information. Then, click Next.
10Installation Guide for Cisco Digital Media Manager 5.4.0-VM on VMWare vSphere Hypervisor (ESXi)

Installation and Basic Configuration Workflow
The wizard loads its Name and Location page.
Step 5 Type a name for your deployed template or accept the default. Then, click Next.
11Installation Guide for Cisco Digital Media Manager 5.4.0-VM on VMWare vSphere Hypervisor (ESXi)

Installation and Basic Configuration Workflow
The wizard loads its Disk Format page.
Step 6 Choose Thick Provision Lazy Zeroed.
Step 7 Click Next.
The wizard loads its Ready to Complete Page.
12Installation Guide for Cisco Digital Media Manager 5.4.0-VM on VMWare vSphere Hypervisor (ESXi)

Installation and Basic Configuration Workflow
Step 8 Check the Power on after deployment check box and review all of the other information. Then, click Finish.
A progress bar keeps pace with your DMM deployment, which can take from 2 to 5 minutes to finish. When the deployment is finished, the Deployment Completed Successfully dialog box opens.
Step 9 Click Close to dismiss the dialog box.
Keep the vSphere client open.
13Installation Guide for Cisco Digital Media Manager 5.4.0-VM on VMWare vSphere Hypervisor (ESXi)

Installation and Basic Configuration Workflow
Configure ESXi to Start Automatically
Note VM startup can occur automatically in response to soft reboots of your hypervisor host system. However, this setting does not respond to hard resets of the hypervisor host, such as power cycling.
Procedure
Step 1 In the vSphere Client Inventory screen, click to select the ESXi hypervisor address.
Step 2 Click Configuration.
Step 3 Click Virtual Machine Startup/Shutdown in the Software area to open the Virtual Machine Startup and Shutdown dialog box.
Step 4 Check the Allow virtual machines to start and stop automatically with the system check box in the System Settings area.
Step 5 (Optional) Configure settings to delay VM startup, shutdown, or both.
Step 6 Click your new VM in the Manual Startup section of the Startup Order table, and then click Move Up two times.
Your new VM should now be in the Automatic Startup section of the Startup Order table.
Step 7 Click OK to save your work and close the Virtual Machine Startup and Shutdown dialog box.
14Installation Guide for Cisco Digital Media Manager 5.4.0-VM on VMWare vSphere Hypervisor (ESXi)

Installation and Basic Configuration Workflow
Allocate Disk Space
Before You Begin
• Shut down the guest operating system and make sure that the virtual machine is turned Off.
Procedure
Step 1 Click the virtual machine to select it.
Step 2 Click Edit virtual machine settings on the Getting Started tab.
The Virtual Machine Properties dialog box opens with its Hardware tab already selected.
Caution You can edit the allocated disk capacity during this initial setup, if needed. However, you cannot change disk capacity afterward. Any attempts to do so may cause data loss.
15Installation Guide for Cisco Digital Media Manager 5.4.0-VM on VMWare vSphere Hypervisor (ESXi)

Installation and Basic Configuration Workflow
Step 3 Click Hard disk 1 in the list and increase its provisioned size, as needed. Then, click OK.
• The provisioned size cannot exceed 1.89774609 TB.
• Make sure to leave at least 10 GB free on the hypervisor partition where your VM is deployed.
Step 4 Click OK.
Step 5 Click Restart ( ) in the toolbar.
Step 6 Click Console after your virtual server has restarted.
Step 7 Press Enter to choose Yes at the “Start of First Boot” message.
Step 8 Specify the fully qualified, DNS-resolvable hostname for your virtual DMM server.
For example, you might enter server.example.com.
Note This field requires an FQDN. Do not enter an IP address.
Then, choose OK.
Step 9 Supply the required network information for your virtual DMM server.
a. As prompted, enter:
• The server IP address
• The subnet mask
• The default gateway IP address or DNS-resolvable hostname
16Installation Guide for Cisco Digital Media Manager 5.4.0-VM on VMWare vSphere Hypervisor (ESXi)

Installation and Basic Configuration Workflow
• The primary DNS server IP address or DNS-resolvable hostname
• The secondary DNS server IP address or DNS-resolvable hostname
b. Then, choose OK.
Step 10 Confirm that you entered the correct network settings.
Are the settings correct? Choose Yes or No. Then, if you chose No, go back and correct any errors.
Step 11 Configure settings for the network interface card (NIC) on your virtual DMM server.
Should the NIC auto-negotiate the fastest possible transmission mode when it is connected to another device? Choose Yes or No. Then, if you chose No:
a. Choose the NIC speed and choose OK.
b. Select the duplex method and choose OK.
c. Choose Yes.
Step 12 Set the time zone settings.
a. Use the Up/Down arrow keys to navigate through the Time Zone list.
b. Stop when the correct time zone is displayed. Then, choose OK.
Are the settings correct?
c. Choose Yes or No. Then, if you chose No, go back and correct any errors.
Step 13 Set the current month, year, and day.
a. Use the Tab key and the Up/Down arrow keys to navigate and change the selected values.
b. When you are done, choose OK.
Are the settings correct?
c. Choose Yes or No. Then, if you chose No, go back and correct any errors.
Step 14 Set the current hour, minute, and second.
Use the 24 hour time format (24 hours that increment from 0100 to 2400).
a. Use the Tab key and the Up/Down arrow keys to navigate and change the selected values.
b. When you are done, choose OK.
Are the settings correct?
c. Choose Yes or No. Then, if you chose No, go back and correct any errors.
Step 15 Set the administrator password for Appliance Administration Interface (AAI), a command console for your virtual DMM server.
a. Enter a password for the admin account. Then, choose OK.
b. Re-enter the password. Then, choose OK twice.
Note This is the default account to use AAI. These are not the credentials to open DMM in your browser.
17Installation Guide for Cisco Digital Media Manager 5.4.0-VM on VMWare vSphere Hypervisor (ESXi)

Installation and Basic Configuration Workflow
Tip Your password must contain at least six characters. However, we recommend that you use at least eight characters, including numbers and a mixture of uppercase and lowercase letters from the Latin-1 character set.
Step 16 Set the recovery password.
a. Enter a password for the pwadmin account. Then, choose OK.
b. Re-enter the password. Then, choose OK twice.
Note DO NOT LOSE THE pwadmin PASSWORD. You cannot recover it if you do. This account is used to recover the admin and superuser account passwords and to run diagnostic tools when troubleshooting with Cisco technical support engineers.
The virtual server reboots.
Step 17 Log in to Cisco DMM at the virtual server FQDN that you configured in Step 8.
a. Go to https://<DMM_FQDN>:8443/.
b. Log in with these credentials:
• Username: superuser
• Password: admin(This password is valid only once. You change it immediately.)
c. Click Accept to agree to the the End User License Agreement.
Step 18 Configure the superuser account.
a. Specify which carefully monitored email address should receive all DMM system notification messages and all “Contact your administrator” messages from DMM users who cannot log in.
b. Enter and confirm your NEW password for the superuser account.
c. Click Save.
The license installation page opens. However, you have not obtained any license keys yet because your virtual DMM server did not have any serial number until now. You must submit a simple form to receive the license keys that you purchased along with DMM.
18Installation Guide for Cisco Digital Media Manager 5.4.0-VM on VMWare vSphere Hypervisor (ESXi)

Installation and Basic Configuration Workflow
Step 19 Choose Administration > Licenses > Request Licenses.
a. Enter the values and choose the options that match what you purchased.
b. Click Submit.
c. Await the arrival of your license keys. Typically, they should arrive within 24 hours.
Step 20 Install the license keys to activate your purchased Cisco DMS features.
a. Choose Administration > Licenses > Install/Upgrade Licenses.
b. Click Browse.
c. Find and choose the license file where you saved it.
d. Click Open.
e. Click Install License.
The features and modules that you purchased are now enabled.
Step 21 Stop. You have completed this procedure.
19Installation Guide for Cisco Digital Media Manager 5.4.0-VM on VMWare vSphere Hypervisor (ESXi)

Installation and Basic Configuration Workflow
Adding a USB Drive to get SyslogsIn order to obtain the syslog files from the system to perform troubleshooting or other adminstrative tasks, some additional steps must first be performed in order to attach a USB storage device to collect the files. It is also recommended that the correct steps also be performed when removing the USB storage device.
Procedure
Step 1 In vSphere client, right click on the virtual machine and select Edit Settings.
Step 2 Click Add.
The Add Hardware screen appears.
Step 3 Select USB Controller and click Next.
Step 4 Click Next on the following screen that shows the Device Information.
20Installation Guide for Cisco Digital Media Manager 5.4.0-VM on VMWare vSphere Hypervisor (ESXi)

Installation and Basic Configuration Workflow
Step 5 You should then be presented with one last page to review the adding of the USB controller to the virtual machine. Review the information to confirm. Then, click Finish.
Step 6 Reboot the virtual machine instance.
Step 7 The USB device must now be added. Return to the Add Hardware screen by right clicking on your virtual machine and selecting Edit Settings.
Step 8 Click Add.
This time, select USB Device and click Next.
21Installation Guide for Cisco Digital Media Manager 5.4.0-VM on VMWare vSphere Hypervisor (ESXi)

Installation and Basic Configuration Workflow
Step 9 At this point, any connected USB device(s) will be listed. Select the desired device, and click Next.
Step 10 You should then be presented with one last page to review the adding of the USB device. Review the information to confirm. Then, click Finish.
Step 11 Stop. You have completed this procedure.
What to Do Next
• When you have finished collecting all relevant syslog files and would like to remove the USB device, proceed to “Removing a USB Drive” section on page 23.
22Installation Guide for Cisco Digital Media Manager 5.4.0-VM on VMWare vSphere Hypervisor (ESXi)

Installation and Basic Configuration Workflow
Removing a USB DriveIt is highly recommended that the correct steps also be performed when removing any attached USB storage devices.
Procedure
Step 1 Log into the DMM’s Application Administration Interface. Select the BACKUP_AND_RESTORE option and then press OK.
Step 2 Select EJECT_USB and then press OK.
Step 3 Within the vSphere client, right-click on the virtual machine and select Edit Settings.
23Installation Guide for Cisco Digital Media Manager 5.4.0-VM on VMWare vSphere Hypervisor (ESXi)

Installation and Basic Configuration Workflow
Click to select the USB device that has been connected to the virtual machine and then click on the Remove button..
Step 4 Click the OK button..
Step 5 Stop. You have completed this procedure.
24Installation Guide for Cisco Digital Media Manager 5.4.0-VM on VMWare vSphere Hypervisor (ESXi)

Installation and Basic Configuration Workflow
Prevent the DMM VM From Re-imaging After RebootSome final steps and precautions must be taken to prevent the virtual machine from re-imaging itself after the machine reboots.
Procedure
Step 1 Make sure the installation of the Digital Media Manager on the virtual machine has fully completed.
a. Click on the IP address of the server.
b. Click on the Configuration tab on the right panel of the screen.
c. Under the Hardware section, select Storage.
Step 2 In the Datastore plane, right click on your datastore and select Browse Datastore.
Step 3 A new window should open with all of the files and directories inside the datastore. Browse to the folder that matches the VM name.
25Installation Guide for Cisco Digital Media Manager 5.4.0-VM on VMWare vSphere Hypervisor (ESXi)

Installation and Basic Configuration Workflow
Select the .iso file, then right-click to select Delete from Disk.
Step 4 The boot priority may also need to be changed if there is a discrepancy from the boot options during the start-up of the virtual machine instance.
Note The proper setting should be HDD > CD/DVD or Removeable Disk.
Tip Going forward, whenever a bootable device has been mounted, the server should be restarted by using the KVM console of the virtual machine as depicted below to preserve the boot order priority..
Step 5 Stop. You have completed this procedure.
26Installation Guide for Cisco Digital Media Manager 5.4.0-VM on VMWare vSphere Hypervisor (ESXi)

Failover Configuration for Cisco Digital Media Suite 5.4.x-VM
Failover Configuration for Cisco Digital Media Suite 5.4.x-VM
Supported Failover ConfigurationsFailover is supported for Cisco Digital Signs implementations. See the following topics for more information about each type of failover supported.
• Cisco Digital Signs, page 27
Cisco Digital SignsA Cisco Digital Signs failover implementation requires that the primary Cisco DMM appliance is paired with a secondary Cisco DMM appliance that acts as a standby appliance. The application interfaces (Gigabit Ethernet 1) of the appliances must be on the same subnet. The two appliances are connected by either a crossover cable (see Figure 1) or a switch (Figure 5) on their Gigabit Ethernet 2 interfaces. This connection is used to monitor failover health and replicate data between them.
Failover Configuration Using Crossover Cable Mode
Figure 1 Digital Signs Failover with a Crossover Cable Mode
Follow these steps to configure failover using crossover cable mode:
Step 1 Three addresses need to be entered in DNS:
• Primary DMM IP address
• Alternate primary DMM IP address
• Secondary DMM IP address
Step 2 Add a new interface for replication interface in Esxi host. (See Figure 2.)
27Installation Guide for Cisco Digital Media Manager 5.4.0-VM on VMWare vSphere Hypervisor (ESXi)

Failover Configuration for Cisco Digital Media Suite 5.4.x-VM
Figure 2 Rep Int vSwitch1
Step 3 All DMM VMs need to be installed with their respective images.
Step 4 While Deploying the DMM OVF image, the interfaces should be mapped for both Management and replication interfaces, as shown in Figure 3.
Figure 3 Network Mapping
Step 5 Once the installation is done, configure DMM FQDN, and IP details.
Step 6 The primary DMM must be licensed with the cluster license, in addition to any other feature licenses.
Step 7 NTP must be configured on both DMM appliances.
Failover Configuration in DMM
Step 1 On the Secondary DMM server, navigate to Administration -> Failover -> Failover Configuration. Set the "Master FQDN" field to the Primary DMM server's FQDN and save.
Step 2 On the Primary DMM server, navigate to Administration -> Failover -> Failover Configuration. Set the following values in the following fields:
• Digital Media Suite Cluster Settings:
28Installation Guide for Cisco Digital Media Manager 5.4.0-VM on VMWare vSphere Hypervisor (ESXi)

Failover Configuration for Cisco Digital Media Suite 5.4.x-VM
– Set as Master FQDN.
• Digital Media Manager Failover Settings:
– Management Interface:
a. Primary FQDN: Alternate Primary FQDN
b. Secondary FQDN: Secondary DMM server's FQDN
c. Virtual FQDN: Primary DMM server's FQDN (read only)
See Figure 4 for details.
Figure 4 Digital Media Manager Failover Settings
Step 3 Select Crossover configuration under Replication interface.
Step 4 Save the settings. If the configuration is saved successfully, a success message will be displayed in the status panel on the top right.
Control Panel:
Step 1 Activate Cluster: Click on the "Activate" button.
Step 2 Click OK on the confirmation dialog box, after reviewing the information.
Step 3 Activation progress will be displayed on a progress bar. After it completes, you will see the success message on top of the page.
Step 4 Navigate to Administration -> Failover -> Failover Status to view the progress of initial replication. When all two progress bars are at 100% (will take > 17 hours), HA has been successfully activated.
29Installation Guide for Cisco Digital Media Manager 5.4.0-VM on VMWare vSphere Hypervisor (ESXi)

Failover Configuration for Cisco Digital Media Suite 5.4.x-VM
Failover Configuration Using Switch Mode
Figure 5 Digital Signs Failover with a Switch Mode
Follow these steps to configure failover using a switch mode:
Step 1 Three addresses need to be entered in DNS:
• Primary DMM address
• Alternate primary DMM address
• Secondary DMM address
Step 2 Make sure the DMM Management and Replication interfaces are not in the same subnet. They should be in different subnets.
Step 3 Add a new interface for replication interface in Esxi host. (See Figure 6.)
30Installation Guide for Cisco Digital Media Manager 5.4.0-VM on VMWare vSphere Hypervisor (ESXi)

Failover Configuration for Cisco Digital Media Suite 5.4.x-VM
Figure 6 Rep Int vSwitch1
Step 4 All DMM VMs need to be installed with their respective images.
Step 5 While Deploying the DMM OVF image, the interfaces should be mapped for both Management and replication interfaces, as shown in Figure 7.
Figure 7 Network Mapping
Step 6 Once the installation is done, configure DMM FQDN, and IP details.
Step 7 The primary DMM must be licensed with the cluster license, in addition to any other feature licenses.
Step 8 The two DMM servers must be connected via a straight-through cable to the switch interface.
Step 9 NTP must be configured on both DMM appliances.
Failover Configuration in DMM
Step 1 On the Secondary DMM server, navigate to Administration -> Failover -> Failover Configuration. Set the "Master FQDN" field to the Primary DMM server's FQDN and save.
Step 2 On the Primary DMM server, navigate to Administration -> Failover -> Failover Configuration. Set the following values in the following fields:
31Installation Guide for Cisco Digital Media Manager 5.4.0-VM on VMWare vSphere Hypervisor (ESXi)

Failover Configuration for Cisco Digital Media Suite 5.4.x-VM
• Digital Media Suite Cluster Settings:
– Set as Master FQDN.
• Digital Media Manager Failover Settings:
– Management Interface:
a. Primary FQDN: Alternate Primary FQDN
b. Secondary FQDN: Secondary DMM server's FQDN
c. Virtual FQDN: Primary DMM server's FQDN (read only)
d. Select Switched mode under replication interface:
i. Primary IP: IP address for Primary server replication interface
ii. Secondary IP: IP address for Secondary server replication interface
iii. Subnet Mask: Subnet mask of the addresses
Note Make sure the Replication and DMM interfaces are not in the same subnet. They should be in a different subnets.
See Figure 8 for details.
Figure 8 Digital Media Manager Failover Settings
Step 3 Save the settings. If the configuration is saved successfully, a success message will be displayed in the status panel on the top right.
Control Panel:
Step 1 Activate Cluster: Click on the "Activate" button.
Step 2 Click OK on the confirmation dialog box, after reviewing the information.
Step 3 Activation progress will be displayed on a progress bar. After it completes, you will see the success message on top of the page.
Step 4 Navigate to Administration -> Failover -> Failover Status to view the progress of initial replication. When all two progress bars are at 100% (will take > 14 to 15 hours), HA has been successfully activated.
32Installation Guide for Cisco Digital Media Manager 5.4.0-VM on VMWare vSphere Hypervisor (ESXi)

Learn More About...
Learn More About...
This document is to be used in conjunction with the documents listed in the “Learn More About...” section.
Cisco and the Cisco logo are trademarks or registered trademarks of Cisco and/or its affiliates in the U.S. and other countries. To view a list of Cisco trademarks, go to this URL: www.cisco.com/go/trademarks. Third-party trademarks mentioned are the property of their respective owners. The use of the word partner does not imply a partnership relationship between Cisco and any other company. (1110R)
Any Internet Protocol (IP) addresses and phone numbers used in this document are not intended to be actual addresses and phone numbers. Any examples, command display output, network topology diagrams, and other figures included in the document are shown for illustrative purposes only. Any use of actual IP addresses or phone numbers in illustrative content is unintentional and coincidental.
© 2011-2012 Cisco Systems, Inc. All rights reserved.
To Learn About Go To
Cisco Digital Media Suite
Cisco DMS products and technologies http://cisco.com/go/dms
Cisco DMS technical documentation http://cisco.com/go/dms/docroadmap
Cisco DMS APIs and SDK http://developer.cisco.com/web/dms
Cisco DMS SNMP MIB http://cisco.com/go/dms/mib
Cisco Connected Sports
Cisco StadiumVision http://cisco.com/go/stadiumvision
Cisco
Service contracts http://cisco.com/go/cscc
Standard warranties http://cisco.com/go/warranty
Technical support http://cisco.com/go/support
Technical documentation http://cisco.com/go/techdocs
Product security http://cisco.com/go/psirt
Sales http://cisco.com/go/ordering
Obtain Documentation or Submit a Service Request
For information on obtaining documentation, submitting a service request, and gathering additional information, see the monthly What’s New in Cisco Product Documentation, which also lists all new and revised Cisco technical documentation, at: http://www.cisco.com/en/US/docs/general/whatsnew/whatsnew.html
Subscribe to What’s New in Cisco Product Documentation as a Really Simple Syndication (RSS) feed and set content to be delivered directly to your desktop using a reader application. The RSS feeds are a free service and Cisco currently supports RSS Version 2.0.
33Installation Guide for Cisco Digital Media Manager 5.4.0-VM on VMWare vSphere Hypervisor (ESXi)

Learn More About...
34Installation Guide for Cisco Digital Media Manager 5.4.0-VM on VMWare vSphere Hypervisor (ESXi)