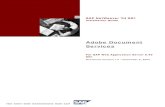Installation Document
-
Upload
pkamboj4mbaprojects9345 -
Category
Documents
-
view
217 -
download
0
Transcript of Installation Document
-
8/6/2019 Installation Document
1/17
Main Steps
Restore the Database
Change the Web.Config file for Connection String Settings
Go To IIS
Create a virtual directory
Browse the application
1. Restore the data base
a. Copy the JobsOnline.Bakfile from the the folder Databasepresent inthe folder CodeForInstallation to a folder JobsOnlineDatabase inthe Hard Drive.
b. Go To SQL Server from Start->Programs->Microsoft SQL Server ->
Enterprise Manager
c. Right Click on Databases, Go To AllTasks->Restore Database
-
8/6/2019 Installation Document
2/17
d. Write the name of the Database as JobsOnline in the textbox Restoreas Database
-
8/6/2019 Installation Document
3/17
Click the FromDevice radio button and press Select Devices
-
8/6/2019 Installation Document
4/17
e. A Choose Restore Devices window will appear. Click Add Button inthat window
-
8/6/2019 Installation Document
5/17
f. It will open the Window Choose Restore Destination. Press the button in this window as shown in the screen shot.
g. This will open the following window in which you have to browse andselect the JobsOnline.Bak from the path where you saved it in theHard Drive
h. Click OK in the screenshot mentioned above, wait when you reach the
first window (Restore Database) which was opened.
-
8/6/2019 Installation Document
6/17
i. Go to the Options Tab mentioned in the screen shot below:
-
8/6/2019 Installation Document
7/17
j. After Clicking on the Options Tab the following window will appear,
please change the path before \JobsOnline.mdf to the path where
JobsOnline.bak file is present. Do the same for the second path also
in the window. See the screen shot for details.
-
8/6/2019 Installation Document
8/17
k. Go back to General Tab as mentioned in the screen shot below.
l. The following Dialog Box will appear if the Database is Restored
successfully.
m. Press Ok on the Dialog Box mentioned above and Go To Databases
and check JobsOnline database should be there.
-
8/6/2019 Installation Document
9/17
n. After the Database is restored and checked we need to Create a new UserJobsOnlineLogin in the SQL 2000 server as our Application uses
this user to connect to the JobsOnline Database.
Open SQL Server 2000-> Enterprise Manager and drill down to
Security->Logins as mentioned in the screen shot.Right Click on Logins and select NewLogin
-
8/6/2019 Installation Document
10/17
o. The following screen will appear
Enter the Name as JobsOnlineLogin
Select the SQL Server Authentication and enter the password
as Jobsonlinelogin
Select the Database as JobsOnline
-
8/6/2019 Installation Document
11/17
p. Go To the DataAccess Tab in the same dialog box and
Select the Permit check box for JobsOnline database
Select public and db_owner checkbox in the Database roles
section
Press OK
q. The Confirm Password Dialog box will appear please enter the passwordas Jobsonlinelogin
r. Press Ok
Note: If you are not allowed to create a new User in SQL server and are
asked to use a existing user then please go the the Section Using Existing
user in SQL Server at the end of the document follow those steps and
then go to Step 2 of the Installation document.
-
8/6/2019 Installation Document
12/17
2. Change the Web.Confing file for the User Details mentioned in the DatabaseSince the Data Source (SQL Server name will be different where the
Application is deployed, we have to change the
Open the Web.Config file from the JobsOnline folder(whereyou have copied the code)
Replace the value ofData Source from Sharp to the SQLServer name, please see the screen shots attached for details.
If you are not allowed to create a User and are asked to use a
existing user then make sure you change the User ID and
Password values.
Save and close the file.
The name of the SQL Server can be found out by going to Start->Programs->SQL
Server 2000->Enterprise Manager
-
8/6/2019 Installation Document
13/17
3. Copy the folderJobsOnline present in the folderCodeForInstallation in theCD to the Hard disk drive
4. Go To IIS for creating virtual Directory
a. Go To Start->Runb. Type inetmgr
c. IIS should Open, if it doesnt open then it means IIS is not installed
properly, without IIS we cannot deploy our Project
d. Go To Default Web Site, Right Click on it select New->Virtual
Directory
e. Click Next
f. Type the name JobsOnline in the TextBox and Click Nextg. Click the Browse button and go to the Folder where you have copied
the JobsOnLine folder from the CD.
h. Select JobsOnline folder, press OK
i. Click Next
j. Click Next
k. Click Finish. The virtual directory should have been created, pointingto the Code
l. For testing, Go to the Search Folder in the Virtual Directory
JobsOnline created by you, select a aspx page for eg Search.aspx,
right click and select browse
-
8/6/2019 Installation Document
14/17
5. lkdjfdsk
-
8/6/2019 Installation Document
15/17
Using Existing user in SQL Server (Not to be done if a New SQL server user is
created
Go To Databases->JobsOnline->Users and Right Click on it and select
-
8/6/2019 Installation Document
16/17
The following Dialog Box will open
o Select one of the existing user in Login Name
o Check the check box for db_owner and public
o Click OK
Go back to Step 2 of document.
-
8/6/2019 Installation Document
17/17
URLs of the Main Sections of the Site
URL of the Search Section
http://localhost/JobsOnline/search/search.aspx
URL of the Resume Section
http://localhost/JobsOnline/user/login.aspxUserName=jmd
Password=jmd
Username=Puneet
Password=Puneet
URL of the JobProvider section
http://localhost/JobsOnline/jobprovider/login.aspx
UserName=pshmara
Password=psharma
http://localhost/JobsOnline/search/search.aspxhttp://localhost/JobsOnline/user/login.aspxhttp://localhost/JobsOnline/jobprovider/login.aspxhttp://localhost/JobsOnline/search/search.aspxhttp://localhost/JobsOnline/user/login.aspxhttp://localhost/JobsOnline/jobprovider/login.aspx