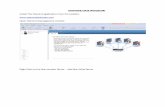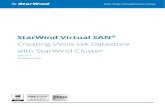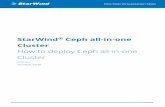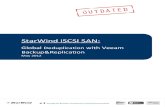Using StarWind to Provide Cluster Shared Disk Resources for Hyper-V Failover Clusters
StarWind SQL Cluster installation and configuration document
description
Transcript of StarWind SQL Cluster installation and configuration document
-
www.starwind.com 2014, StarWind Software Inc. All rights reserved. HARDWARE-LESS VM STORAGE
Installing & Configuring a SQL Server 2012 Failover Cluster
-
www.starwind.com 2014, StarWind Software Inc. All rights reserved. HARDWARE-LESS VM STORAGE
CONTENTS
Introduction ................................................................................................................................................................... 3
Assumptions ................................................................................................................................................................... 3
Cluster Configuration Details ..................................................................................................................................... 3
Connecting to the iSCSI Storage ............................................................................................................................... 3
Initializing and Formatting the Disks ....................................................................................................................... 6
Installing the .NET Framework 3.5 ........................................................................................................................... 10
Windows Failover Cluster Feature Installation ...................................................................................................... 11
Windows Server Failover Clustering Configuration ............................................................................................. 12
SQL Server 2012 Failover Cluster Instance Installation - Install Primary (Initial) Cluster Node .................. 18
SQL Server 2012 Failover Cluster Instance Installation - Install Secondary (Failover) Cluster Node ......... 29
-
www.starwind.com 2014, StarWind Software Inc. All rights reserved. HARDWARE-LESS VM STORAGE 3
INTRODUCTIONThe goal of this documentation is to provide a step-by-step procedure in configuring a 2-node Windows Server 2012
Failover Cluster that will host a SQL Server 2012 Failover Clustered Instance.
ASSUMPTIONSWhen using this guide, a few assumptions have been made:
Windows Server 2012 is installed on each server that you will cluster and join to the domain.
The disks (LUNs) that you want to use in the cluster are exposed to the servers that you will cluster and are configured
appropriately as per StarWinds High Availability Best Practices documentation.
You have decided which quorum model will be used by the failover cluster. This document will use the disk witness as
the quorum model.
CLUSTER CONFIGURATION DETAILSPrior to building your cluster, it is important to have all the details in place to make sure that installation and configuration
will go smoothly. The following details will be used to build and configure a SQL Server 2012 Failover Clustered Instance.
Active Directory Domain Name: TESTDOMAIN.local
StarWind Server iSCSI SAN IP address: 10.0.0.200
Cluster Nodes: WS-CLUSTER3 & WS-CLUSTER4
Cluster Disks: Q:\, E:\, F:\ & H:\
Windows Server Failover Cluster Name and IP Address: WINCLUSTER2 & 172.16.0.211
SQL Server Failover Cluster Name and IP Address: SQLCLUSTER2 & 172.16.0.212
SQL Server Service Account: TESTDOMAIN\sqlservice
CONNECTING TO THE ISCSI STORAGEWindows Server 2012 comes with iSCSI Initiator software that enables connection of a Windows host to an external iSCSI
storage array like StarWind Softwares iSCSI SAN using network adapters. You can launch the tool from the Server Manager
dashboard, under Tools and select iSCSI Initiator.
-
www.starwind.com 2014, StarWind Software Inc. All rights reserved. HARDWARE-LESS VM STORAGE 4
NOTE: These steps have to be performed on both of the servers that will act as nodes in your failover cluster.
You will get a message saying that the Microsoft iSCSI service is not running. Simply click Yes to continue.
To connect to the iSCSI target:
1. In the iSCSI Initiator Properties page, under the Targets tab, enter the IP address of the StarWind server iSCSI SAN on the Target field. Click Quick Connect. You should see a list of the iSCSI Targets that have been defined on your iSCSI SAN.
-
www.starwind.com 2014, StarWind Software Inc. All rights reserved. HARDWARE-LESS VM STORAGE 5
2. In the Quick Connect dialog box, select the target that you will use and click Connect. Click Done to go back to the iSCSI Initiator Properties page.
3. Click OK to close the iSCSI Initiator Properties page.Once the targets have been defined using the iSCSI Initiator tool, you can now bring the disks online, initialize them, and
create new volumes using the Disk Management console.
-
www.starwind.com 2014, StarWind Software Inc. All rights reserved. HARDWARE-LESS VM STORAGE 6
INITIALIZING AND FORMATTING THE DISKSAfter configuring the servers to connect to the iSCSI target, we can proceed to initialize and format the disks. We will use
the Disk Management console to perform this task. You can launch the tool from the Server Manager dashboard, under Tools and select Computer Management.
NOTE: These steps have to be performed on both of the servers that will act as nodes in your failover cluster.
To initialize and format the drives:
1. From within Computer Management, expand the Storage section and select Disk Management.
-
www.starwind.com 2014, StarWind Software Inc. All rights reserved. HARDWARE-LESS VM STORAGE 7
2. Right-click any of the disks that you want to configure and select Online. Once the disk is brought online, it is now marked as Not Initialized.
3. To initialize, right-click on the disk and select Initialize Disk. The Initialize Disk dialog box will appear.
4. In the Initialize Disk dialog box, make sure that the correct disk is selected for initialization and then choose whether to initialize the disk using the MBR or GPT partition styles. The most common partition style for disks used in SQL Server
instances is MBR, which is selected by default. Click OK to select the MBR partition style.
-
www.starwind.com 2014, StarWind Software Inc. All rights reserved. HARDWARE-LESS VM STORAGE 8
5. To create a disk partition, right-click on the unallocated space and select New Simple Volume.
6. In the Welcome to the New Simple Volume Wizard dialog box, click Next.
7. In the Specify Volume Size dialog box, enter the volume size and click Next.
-
www.starwind.com 2014, StarWind Software Inc. All rights reserved. HARDWARE-LESS VM STORAGE 9
8. In the Assign Drive Letter or Path dialog box, specify the drive letter you would like to use and click Next.
9. In the Format Partition dialog box:
Make sure that the file system selected is NTFS.
To follow Microsoft best practices on allocation unit size, select 64K.
In the Volume label: text box, enter the appropriate name.
Click Next
-
www.starwind.com 2014, StarWind Software Inc. All rights reserved. HARDWARE-LESS VM STORAGE 10
10. In the Completing the New Simple Volume Wizard dialog box, review the settings you have made and click Finish.
11. Repeat these steps on all of the disks that you want to configure as part of your Windows Server Failover Cluster.
INSTALLING THE .NET FRAMEWORK 3.5SQL Server 2012 requires both the Microsoft .NET Framework 3.5.1 and 4.0 as part of its prerequisite software. The .NET
Framework 3.5.1 package is already a part of the Windows Server 2012 installation media while the .NET Framework 4.0 is
included in the SQL Server 2012 installation media. However, there are issues when installing the .NET Framework 3.5.1 on
Windows Server 2012 machines when using the Server Manager dashboard. Microsoft KB article 2734872 describes the issues you will encounter when installing the .NET Framework 3.5.1 on a Windows 8 or Windows Server 2012 machine.
To install the Microsoft .NET Framework 3.5.1 on a Windows Server 2012, we will be using the Deployment Image Servicing
and Management (DISM) Command-Line tool.
NOTE: These steps have to be performed on both of the servers that will act as nodes in your failover cluster.
To install the Microsoft .NET Framework 3.5.1, open a command-line and type the command below.
dism /online /enable-feature /featurename:NetFX3 /all /Source:d:\sources\sxs /LimitAccess
-
www.starwind.com 2014, StarWind Software Inc. All rights reserved. HARDWARE-LESS VM STORAGE 11
WINDOWS FAILOVER CLUSTER FEATURE INSTALLATIONWindows Server Failover Clustering feature provides high availability and scalability in many server workloads. SQL Server
2012 takes advantage of this feature and its capabilities to support a failover clustered instance and the new SQL Server 2012
AlwaysOn Availability Group feature. Discussion of the new SQL Server 2012 AlwaysOn Availability Group feature is beyond
the scope of this document. We will only be focusing on SQL Server failover clustered instances.
NOTE: These steps have to be performed on both of the servers that will act as nodes in your failover cluster.
To add the Failover Clustering feature:
1. Open the Server Manager dashboard and select Add roles and features. This will launch the Add Roles Features Wizard.
2. Click Next until you reach the Select Features dialog box. Select the Failover Clustering checkbox. When prompted with the Add features that are required for Failover Clustering dialog box, click Add Features. Click Next.
-
www.starwind.com 2014, StarWind Software Inc. All rights reserved. HARDWARE-LESS VM STORAGE 12
3. Click Install to install the Failover Clustering feature.
WINDOWS SERVER FAILOVER CLUSTERING CONFIGURATION Once the Windows Server Failover Clustering Feature has been installed, we can proceed with configuring a Windows Server
Failover Cluster. We will start with running the Failover Cluster Validation Wizard to make sure that our cluster configuration
will be officially supported by Microsoft.
To configure Windows Failover Clustering:
1. Launch Failover Cluster Manager from within the Server Manager console.
-
www.starwind.com 2014, StarWind Software Inc. All rights reserved. HARDWARE-LESS VM STORAGE 13
2. Within Failover Cluster Manager, click the Validate Configuration link.
3. In the Validate a Configuration Wizard dialog box, click Next.
-
www.starwind.com 2014, StarWind Software Inc. All rights reserved. HARDWARE-LESS VM STORAGE 14
4. In the Select Servers or a Cluster dialog box, add the following server names WS-CLUSTER3 and WS-CLUSTER4. Click Next.
5. In the Testing Options dialog box, make sure that the option Run all tests (recommended) is selected. Click Next.
-
www.starwind.com 2014, StarWind Software Inc. All rights reserved. HARDWARE-LESS VM STORAGE 15
6. In the Confirmation dialog box, click Next.
7. In the Summary dialog box, click Finish to create the Windows Server Failover Cluster.
-
www.starwind.com 2014, StarWind Software Inc. All rights reserved. HARDWARE-LESS VM STORAGE 16
8. In the Access Point for Administering the Cluster dialog box, enter the following details Cluster Name: WINCLUSTER2
Address: 172.16.0.211
9. In the Confirmation dialog box, click Next. This will create the Windows Server Failover Cluster using the servers as nodes of the cluster, add DNS and Active Directory entries for the cluster hostname.
-
www.starwind.com 2014, StarWind Software Inc. All rights reserved. HARDWARE-LESS VM STORAGE 17
10. In the Summary dialog box, verify that the configuration is successful.
11. Verify that the cluster quorum configuration is using Node and Disk Majority, using the appropriate drive that you configured as the quorum disk.
-
www.starwind.com 2014, StarWind Software Inc. All rights reserved. HARDWARE-LESS VM STORAGE 18
SQL SERVER 2012 FAILOVER CLUSTER INSTANCE INSTALLATION - INSTALL PRIMARY (INITIAL) CLUSTER NODEInstalling a SQL Server 2012 Failover Clustered Instance requires that you have the appropriate permissions in your Active
Directory domain and that you have local Administrator rights to the machines that will act as nodes in your failover cluster.
Configuring the appropriate permissions in Active Directory is beyond the scope of this document. For more information,
refer to the document Failover Cluster Step-by-Step Guide: Configuring Accounts in Active Directory.
There are two options to install SQL Server 2012 Failover Clustered Instance. The first one is by using the integrated failover
cluster install with the Add Node option and the second one is the Advanced/Enterprise installation option. The process
outlined below will take into account the first option and will be installing a DEFAULT instance.
To install a SQL Server 2012 failover clustered instance:
1. Run setup.exe from the installation media to launch SQL Server Installation Center. Click on the Installation link on the left-hand side.
2. Click on the New SQL Server Failover Cluster Installation link. This will run the SQL Server 2012 Setup wizard.
-
www.starwind.com 2014, StarWind Software Inc. All rights reserved. HARDWARE-LESS VM STORAGE 19
3. In the Setup Support Rules dialog box, validate that the checks return successful results and click Next.
4. In the Product Key dialog box, enter the product key that came with your installation media and click Next.
-
www.starwind.com 2014, StarWind Software Inc. All rights reserved. HARDWARE-LESS VM STORAGE 20
5. In the License Terms dialog box, click the I accept the license terms check box and click Next.
6. In the Product Updates dialog box, you have the option to include SQL Server product updates like service packs and cumulative updates in the installation process. If your servers are connected to the Internet, the installation media
will connect to Windows Update and check for available SQL Server 2012 updates. You can opt to install the detected
updates as part of the installation process. Click Next.
-
www.starwind.com 2014, StarWind Software Inc. All rights reserved. HARDWARE-LESS VM STORAGE 21
7. In the Setup Support Rules dialog box, validate that the checks return successful results. If the checks returned a few warnings, make sure you fix them before proceeding with the installation. Click Next.
8. In the Setup Role dialog box, select the SQL Server Feature Installation option and click Next.
9. In the Feature Selection dialog box, select the following components Database Engine Services, SQL Server Replication, Client Tools Connectivity and Management Tools. Click Next.
-
www.starwind.com 2014, StarWind Software Inc. All rights reserved. HARDWARE-LESS VM STORAGE 22
NOTE: Data Quality Services is now a requirement when installing the Database Engine Services on a Failover Cluster when
the installation media includes SQL Server 2012 Service Pack 1 as per Microsoft KB article 2674817.
10. In the Feature Rules dialog box, verify that all the rules have passed. If the rules returned a few warnings, make sure you fix them before proceeding with the installation. Click Next.
-
www.starwind.com 2014, StarWind Software Inc. All rights reserved. HARDWARE-LESS VM STORAGE 23
11. In the Instance Configuration dialog box, enter the following details:
SQL Server Network Name: SQLCLUSTER2
Instance ID: MSSQLSERVER
Click Next.
12. In the Disk Space Requirements dialog box, check that you have enough space on your local disks to install the SQL Server 2012 binaries. Click Next.
-
www.starwind.com 2014, StarWind Software Inc. All rights reserved. HARDWARE-LESS VM STORAGE 24
13. In the Cluster Resource Group dialog box, check the resources available on your Windows Server Failover Cluster. This tells you that a new Resource Group will be created on your cluster for the SQL Server instance. To specify the SQL Server
cluster resource group name, you can either use the drop-down box to specify an existing group to use or type the name
of a new group to create it. Accept all the defaults and click Next.
14. In the Cluster Disk Selection dialog box, select the available disk groups that are on the cluster for SQL Server 2012 to use. Click Next.
-
www.starwind.com 2014, StarWind Software Inc. All rights reserved. HARDWARE-LESS VM STORAGE 25
15. In the Cluster Network Configuration dialog box, enter the virtual IP address that your SQL Server 2012 failover cluster will use.
IP Type: IPv4
Address: 172.16.0.212
16. In the Server Configuration dialog box, use the following credentials for the SQL Server service accounts in the Service Accounts tab. Make sure that both the SQL Server Agent and SQL Server Database Engine services have a Startup Type of Manual. The Windows Server Failover Cluster will take care of stopping and starting the service.
SQL Server Agent: TESTDOMAIN\sqlservice
SQL Server Database Engine: TESTDOMAIN\sqlservice
Click Next.
-
www.starwind.com 2014, StarWind Software Inc. All rights reserved. HARDWARE-LESS VM STORAGE 26
17. In the Database Engine Configuration dialog box, select Windows Authentication Mode in the Server Authentication tab. If you want to add the currently logged on user to be a part of the SQL Server administrators group, click the Add Current User button. Otherwise, you can add the appropriate domain accounts or security groups.
In the Data Directories tab, enter the following
Data root directory: E:\
User database directory: E:\SQLSERVER\MSSQL\Data
User database log directory: F:\SQLSERVER\MSSQL\Data
Temp DB directory: E:\SQLSERVER\MSSQL\Data
Temp DB log directory: F:\SQLSERVER\MSSQL\Data
Backup directory: H:\SQLSERVER\MSSQL\Backup
-
www.starwind.com 2014, StarWind Software Inc. All rights reserved. HARDWARE-LESS VM STORAGE 27
NOTE: New in SQL Server 2012 is the option to store the tempdb database on a local drive instead of a clustered drive. Should you decide to do so, you will get prompted to make sure that all of the nodes in the cluster contain the same
directory structure and that the SQL Server service account has read/write permissions on those folders.
Click Yes. Then, click Next.
18. In the Error and Usage Reporting dialog box, click Next.
19. In the Cluster Installation Rules dialog box, verify that all checks are successful. Click Next.
-
www.starwind.com 2014, StarWind Software Inc. All rights reserved. HARDWARE-LESS VM STORAGE 28
20. In the Ready to Install dialog box, verify that all configurations are correct. Click Next.
21. In the Complete dialog box, click Close. This concludes the installation of a SQL Server 2012 Failover Clustered Instance.
-
www.starwind.com 2014, StarWind Software Inc. All rights reserved. HARDWARE-LESS VM STORAGE 29
SQL SERVER 2012 FAILOVER CLUSTER INSTANCE INSTALLATION - INSTALL SECONDARY (FAILOVER) CLUSTER NODENow that you have a working failover cluster, we will make it highly available by adding nodes. Most of the steps outlined
below are similar to the ones when installing a failover clustered instance. While all the steps are still included, some
screenshots have been omitted for brevity.
To add a node to a SQL Server 2012 failover clustered instance:
1. Run setup.exe from the installation media to launch SQL Server Installation Center. Click on the Installation link on the left-hand side.
2. Click on the Add node to a SQL Server failover cluster link. This will run the SQL Server 2012 Setup wizard.
3. In the Setup Support Rules dialog box, validate that the checks return successful results and click OK. Click Next until you get to the Cluster Node Configuration dialog box.
4. In the Cluster Node Configuration dialog box, validate that the information on the existing SQL Server 2012 cluster is correct. Click Next.
-
www.starwind.com 2014, StarWind Software Inc. All rights reserved. HARDWARE-LESS VM STORAGE 30
5. In the Service Accounts dialog box, verify that the information is the same as what you have used to configure the first node. Click Next.
NOTE: If you used different service accounts for the SQL Server services, make sure you provided the correct credentials.
If you noticed, the order of the services in this dialog box differs from when you are installing a failover clustered instance.
6. In the Error and Usage Reporting dialog box, click Next.
7. In the Add Node Rules dialog box, verify that all checks are successful and click Next.
8. In the Ready to Add Node dialog box, verify that all configurations are correct and click Install.
9. In the Complete dialog box, click Close. This concludes adding a node to a SQL Server 2012 Failover Cluster.
10. Reboot both nodes after completing the installation just to be sure that there are no pending reboot operations that may possibly be flagged as a warning.