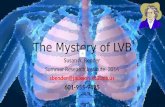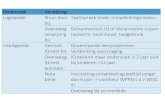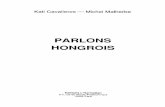Installation de votre nouveau LVB Tracker...
Transcript of Installation de votre nouveau LVB Tracker...
1
Installation de votre nouveau LVB Tracker Box
Interface de poursuite automatisée pour satellite
Version du modèle V1.2 - Version firmware : V 0.9 Merci d'avoir choisi l’interface de poursuite LVB Tracker Box. Nous sommes sûrs que vous serez heureux avec celle-ci. Configuration de votre LVB Tracker Box • Testez-la (premier test) • Calibrez-la avec votre (vos) rotor(s) • Installez les pilotes USB • Testez-la (second test) • Interfacez la LVB Tracker boxavec votre programme de poursuite. Premier essai Après avoir déballé la boîte, la première chose que vous voulez sans doute faire est de voir comment elle fonctionne. • Mettez hors tension votre pupitre Yaesu 5400/5500. • Branchez le câble DIN LVB Tracker à l’arrière du pupitre dans la fiche DIN châssis • Mettez sous tension votre pupitre de commande Yaesu. Votre LVB Tracker doit s’allumer. Un message s’affiche rapidement sur l'écran LCD vous indiquant la version du firmware, puis vous passez à l'écran d'exploitation principal. L’appui sur les boutons Up, Down, CCW et CW provoquera la rotation de votre rotor dans la direction demandée. Si vous n’êtes pas d’accord avec les chiffres sur l'affichage LCD et les indications de votre pupitre de commande, c’est que vous n'avez pas calibré votre LVB Tracker avec votre rotor. Ce test vous montre simplement que l’interface LVB Tracker contrôle bien le pupitre du rotor. Calibration Cette étape permettra d'aligner la position du rotor avec l'affichage Tracker LVB. La méthode la plus simple que nous avons trouvé est d'utiliser les boutons poussoirs pour calibrer le rotor / LVB Tracker. La notice de calibration complète et les informations sur les interfaces rotor sont disponibles sur Howard Long, site web G6LVB's, LVB Tracker Documentation. http://www.g6lvb.com/Articles/LVBTracker/index.htm Alors que l'étalonnage par le port série est plus direct, l'installation des pilotes USB constituera une difficulté. En utilisant les boutons poussoirs, vous obtiendrez une calibration plus rapide et simple.
2
Bouton-poussoir d'étalonnage Eteignez la LVB Tracker box en éteignant votre pupitre de commande Yaesu. Pour placer la LVBTracker box en mode d'étalonnage, appuyez sur l'un des quatre boutons lorsque vous allumez la boîte de commande du rotor Yaesu, maintenez le bouton jusqu'à ce que le message d'étalonnage suivant apparaisse sur l’afficheur LCD de la LVB Tracker box. Set Az = min & Press D (U = esc) IMPORTANT : Au cours du processus d'étalonnage n'appuyez sur aucun autres boutons que ceux spécifiés ! U=Up D=Down L=Left R=Right Calibration de votre système rotor : 1) Définir le minimum Azimut - utiliser le bouton CCW (à gauche) pour déplacer le rotor à sa butée CCW. Une fois là, appuyez sur le bouton DOWN pour accepter. [UP interrompt le processus d'étalonnage]. Set Az = min & Press D (U = esc) 2) Définir minimum Elévation - Utilisez le bouton DOWN pour déplacer le rotor à sa butée DOWN. Une fois là, appuyez sur le bouton CCW (Gauche) pour accepter. [CW interrompt le processus d'étalonnage] Set El = min & Press L (R = esc) 3) Définir le maximum Azimut - utilisez le bouton CW (à droite) pour déplacer le rotor à sa butée CW. Une fois là, appuyez sur le bouton DOWN pour accepter. [UP interrompt le processus d'étalonnage]. Même si votre rotor va à 450° degrés (360° + 90°), il est recommandé l'arrêt à 360°. Cela vous donnera un contrôle plus précis. Set Az = max & Press D (U = esc) 4) Définir le maximum Elévation - utilisez le bouton UP pour déplacer le rotor à sa butée UP. Une fois là, appuyez sur le bouton CCW (Gauche) pour accepter. [CW interrompt le processus d'étalonnage]. Même si votre rotor est capable de retournement à la verticale à -90° (00° à 90° à -90° [00° du côté opposé]), je recommande l'arrêt à +90°. Cela vous donnera un contrôle plus précis Set El = max & Press L (R = esc)
3
5) Définir Azimut Range - cela sélectionne la course de rotation horizontal du rotor d’azimut. Je recommande d'utiliser la portée limitée au premier abord (360 degrés). Même si votre rotor va à 450° (360° + 90°) et que vous vous êtes arrêté à 36 0° lors de l'installation max Az, choisissez D. Si vous voulez utiliser les 450° degrés choisir U. [CW interrompt le processus d'étalonnage] Az range: 450 U 360 D (R = esc) 6) Définir Elévation Range - cela sélectionne la course de rotation verticale de votre rotor d’élévation. Je recommande d'utiliser la course courte au début (90°). Si votre rotor va à -90° et que vous vous êtes arrêté à + 90° C lors de l’installation max El , choisissez U. Si vous voulez utiliser les 180° degrés choisir D. [CW interrompt le processus d'étalonnage] El range: 0-90 U 0-180 D (R = esc) 7) CCW stop au nord = U , Sud = D - Ce choix définit dans quelle direction sont vos arrêts du rotor. Le Yaesu G-5400B stoppe généralement au Sud, le Yaesu G-5500 stoppe généralement au Nord. Choisissez U pour arrêter au Nord et le D pour arrêter au Sud. [CW interrompt le processus d'étalonnage] CCW stop Nord = U Sud = D (R = esc) 8) Écrire EE - enregistre ces paramètres dans l'EEPROM, appuyez sur le bouton UP. [CW interrompt le processus d'étalonnage] EE Write: u (R = esc) 9) EEPROM écrit le message OK - Appuyez sur n'importe quel bouton pour mettre fin à la routine de calibrage et le retour au fonctionnement normal. EEPROM write OK Push btn to exit Affichage normal de l’écran : Az +360° (+000°) El +090° (+000°)
4
Raccordement de l’interface LVB Tracker au port USB ou au port Série L'appareil est livré avec le module USB installé. Cela devrait être le mode de fonctionnement le plus courant. Vous pouvez exécuter l'appareil en utilisant un port série, mais vous devez supprimer le module USB et d'installer la puce MAX232. Le module USB et la puce MAX232 ne pouvant être utilisés au même moment dans l’unité. USB Pour faire communiquer votre PC avec l’interface LVB Tracker vous devez utiliser un port USB de votre ordinateur. Vous devez installer un pilote (driver) FTDI (fabricant du module USB). Ils sont disponibles sur le site web FTDI pour différents systèmes d'exploitation. http://www.ftdichip.com/FTDrivers.htm Vous pouvez télécharger le pilote pour le VPC (Virtual Port Com). Vous trouverez un fichier exécutable qui s’appelle : CDM20600 dans la partie droite « Comments ». La version du driver est : 2.06.00 du 3 novembre 2009.
5
Une fois téléchargé, cliquez dessus pour l’installer en suivant les instructions incluses avec les pilotes. Ce que vous voulez retrouver c’est un pilote USB qui émule un port série COM. En examinant le système d'exploitation Windows, allez dans le Panneau de configuration. - Gestionnaire de périphériques. - Développer les ports et les périphériques USB. - Windows attribue un port Comx. Vous pouvez modifier le numéro du port si nécessaire (COM1 à COM4).
6
Une fois que le pilote USB est installé et opérationnel. Connectez un câble USB entre la LVB Tracker et votre ordinateur pour communiquer avec la LVB Tracker via USB. Premièrement, parlons juste de la LVB Tracker en utilisant un terminal comme HyperTerminal. Configurez HyperTerminal (ou un autre programme de terminal) avec le port COM sélectionné pour le périphérique FTDI USB device, 9600, N, 8, 1. Ensuite, allumez le boîtier de commande du rotor et la LVB Tracker. Appuyez sur la touche Entrée un instant, vous devriez obtenir l’affichage de CMD> sur l'écran d'ordinateur. Maintenant envoyez une commande manuelle à la LVB Tracker pour déplacer le rotor. Depuis la calibration de la LVB Tracker pour votre rotor avec le boîtier de commande, ces commandes devraient entraîner des mouvements corrects de l'azimut et de l'élévation. Dans le programme, tapez C2 puis <enter> La boîte de rotor doit répondre avec les valeurs courantes AZ et El. Quelque chose comme +169+068 qui est +Azimuth+Elevation Dans le programme, tapez M330 puis <enter> Le rotor devrait passer à 330° Nord-Ouest. Dans le programme, tapez W180 030 puis <enter> Les rotors devraient passer au sud et 30° en élévat ion. Dans le programme, tapez AZ270.0 puis <enter> Le rotor doit tourner à l'Ouest. Dans le programme tapez El010.0 puis <enter> Cela doit entraîner le rotor pour passer à 10° d'él évation. Vous avez maintenant testé à la fois les protocoles GS-232 et Easycomm. Interfacer la LVB Tracker box à votre programme de suivi Cela devrait être assez simple. Chaque programme de suivi a une méthode différente d'interfaçage, mais ils utilisent tous les mêmes informations de base. Protocole - choisissez le GS-232 ou Easycomm Com Port - Le port COM d'installation que vous avez choisi lors de l’installation du pilote FTDI, 9600 bps Le choix d’arrêt de votre rotor : N ou S Tous les programmes de suivi (SatPC32, Nova pour Windows, MacDopplerPro et Prédict) que nous avons installé le avec la LVB Tracker fonctionnent avec des instructions pour la bonne mise en place d'un contrôleur de rotor. S'il vous plaît, lisez et suivez les instructions suivantes :
7
Exemple de configuration d'écran SatPC32 Rotor Pour SatPC32, vous aurez également en cours d'exécution le programme ServerSDX. Ainsi, vous aurez également besoin de définir le port COM à ce programme. Lorsque vous lancerez la prochaine fois et les fois suivantes le logiciel SatPC32 le programme ServerSDX se chargera automatiquement au démarrage. Pour terminer l'installation: Cliquez sur ServerSDX, Cliquez sur Setup, Ensuite, sélectionnez le même port COM que ci-dessus et 9600 bps et SAVE. Maintenant, testez que ServerSDX dialogue avec le rotor.
8
Test Final - LVB Tracker et SatPC32 Après avoir configuré SatPC32 et ServerSDX vous êtes prêt à tester le système 1. Ouvrez ServerSDX et cliquez sur man input (saisie manuelle). 2. Entrez M225 et cliquez sur OK, vous devriez voir l’affichage de commande du rotor de AZ et l’affichage LCD de la LVB Tracker se diriger vers l’Azimut 225 º. La commande M ne fonctionne que pour l’Azimut. 3. Entrez W190 20 et cliquez sur OK ou appuyez sur la touche de retour, Vous devriez voir l’affichage de commande du rotor AZ et l’affichage LCD de la LVB Tracker se diriger vers Azimut 190º et Elévation 20º. 4. Entrez W350 40 et après environ 3 secondes, entrez S et OK, Les rotors devraient s’arrêter ou ils sont positionnés. 5. Maintenant, le test final, avec SatPC32. Cliquez sur R dans la barre de commandes dans le coin supérieur gauche jusqu'à ce qu'il indique R +, Cliquez sur M dans la barre de commandes jusqu'à ce qu'il indique M + (plusieurs satellites) et voyez le satellite qui est visible pour vous ou sur le point de l’être (AOS). Vous pouvez cliquer sur A + dans la barre de commande pour sélectionner automatiquement un satellite qui est visible pour vous ou sur le satellite de votre choix dans la barre de sélection en bas et à droite. Lorsque le passage débute, vous devriez voir les valeurs AZ et EL s’afficher sur l’écran LCD de la LVB Tracker et les rotors démarrer. Vous avez maintenant la poursuite automatisée des satellites. Nous espérons que vous apprécierez votre LVB Tracker box. Merci à: Howard Long, G6LVB pour la conception de l'appareil, l'écriture du logiciel et le circuit imprimé. Mike Young, WB8CXO a construit à la main, testé et emballé chaque boîte LVB Tracker. Mike a également travaillé sur de nombreuses boîtes de prototype. Dick Jansson, KD1K pour les travaux de CAO des pièces jointes. Tout ce temps et le travail a été un effort volontaire pour AMSAT. 73, Gould, WA4SXM Chef de projet Problèmes: Les informations contenues dans ce document devraient vous permettre d'isoler un secteur à problème. Contrôle direct du rotor par bouton-poussoir, commandes du port série par le programme terminal via USB, et des commandes directement via le programme de suivi ou d'un programme d'interface comme ServerSDX. V1.1 6 6 juillet 2008 Traduction et mise en page F5GVA – 14 mars 2010