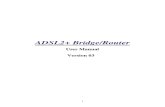Installation and User Guide
-
Upload
sandra4211 -
Category
Documents
-
view
166 -
download
0
description
Transcript of Installation and User Guide

Page 1 of 20
Installation and User Guide

Page 2 of 20
Product Installation......................................................................................................................................... 3 Licensing ........................................................................................................................................................ 4 Getting Started................................................................................................................................................ 5
Minimum system requirements ................................................................................................................. 5 Contacting us ............................................................................................................................................. 5
Configuring the options .................................................................................................................................. 6 System ....................................................................................................................................................... 6 Firewall...................................................................................................................................................... 7 Popup Stopper............................................................................................................................................ 7 Spyware Killer ........................................................................................................................................... 7
Interface guide ................................................................................................................................................ 8 Toolbar ...................................................................................................................................................... 8 Tab structure .............................................................................................................................................. 8 Dynamic menu........................................................................................................................................... 9
Net Lock ......................................................................................................................................................... 9 Using the Net Lock.................................................................................................................................... 9 Pass Net Lock ............................................................................................................................................ 9
Network Status ............................................................................................................................................. 10 Monitor your Network Status .................................................................................................................. 10 Block a Site or Application...................................................................................................................... 10 View the details of a program.................................................................................................................. 10
Pop-Up Stopper ............................................................................................................................................ 11 Stop Pop-up windows .............................................................................................................................. 11 Set the exceptions on stopping Pop-ups................................................................................................... 11
Program Filter............................................................................................................................................... 12 Active column and Application column .................................................................................................. 12 Access Right ............................................................................................................................................ 12 Pass Lock................................................................................................................................................. 12
Respond to alerts .......................................................................................................................................... 13 New Application alert.............................................................................................................................. 13 Repeat Application alert .......................................................................................................................... 13 Blocked Connection alert ........................................................................................................................ 14 Blocked Banned Site alert ....................................................................................................................... 14 Stopped a Pop-Up Window alert ............................................................................................................. 14
Spyware Killer.............................................................................................................................................. 15 Detecting spyware ................................................................................................................................... 15 Removing Spyware.................................................................................................................................. 15 How to backup and restore the removed spyware ................................................................................... 16 How to set some spyware as exceptions .................................................................................................. 16 Setting the interval for clearing spyware and keeping backups ............................................................... 16
Trustix Personal Firewall icons in the System Tray ..................................................................................... 17 View the Event Logs .................................................................................................................................... 17 Stealth Mode on your Computer .................................................................................................................. 18 Blocking dangerous internet sites................................................................................................................. 18 Buy and License ........................................................................................................................................... 19 End user agreement ...................................................................................................................................... 19

Page 3 of 20
Product Installation The installation of Trustix Personal Firewall is done through an installation wizard. To start the installation double-click the setup file, this will start the wizard.
After Next is selected, you must accept the license agreement and again select Next. The destination folder for the installation is the next option, the default is: <drive>:\Program Files\Trustix\Trustix Personal Firewall However, this can be changed to another folder if required, then select Next
NOTE: If you do not have the latest version of Install Shield components loaded on the machine that Trustix Personal Firewall will be installed on then the installation will need to connect to the Install Shield web site to download the required components. You must reboot the machine for the installation to be complete.

Page 4 of 20
Licensing Once the machine is rebooted the license panel will appear. Trustix Personal Firewall will install itself as a trial valid for 30 days if you select the buy later button. When you purchase a full license you will be sent an Activation Code, enter the code from the email and select Activate, the license will be installed automatically for you. To obtain a license Activated Code do one of the following:
• Visit http://www.personalfirewall.trustix.com/ • Select the Buy Now button on the Activation window (example below) • Select the Buy/License button from within the Trustix Personal Firewall console

Page 5 of 20
Getting Started Welcome to Trustix Personal Firewall. What is a firewall? In a building, firewalls are a barrier to prevent a fire from spreading. In computers, the concept is very similar. You could call the fires on the Internet 'hacker activity', 'viruses', 'worms' etc. A firewall is a system to stop the fire from spreading to your computer. A firewall monitors the ports (doors) to your computer, the ports through which Internet traffic comes in and goes out. The firewall only allows through these ports the traffic that you have specified. This has two security benefits: 1. No one can sneak onto your computer through an unguarded port. 2. Programs on your computer can't use unguarded ports to contact the outside world without your permission. Trustix Personal Firewall can stop hackers, data thieves and protect your PC from Internet-borne threats (worms, Trojan horses and spyware). Trustix Personal Firewall software provides much more Internet security and Internet privacy. With features such as intrusion detection, monitoring net state, program filter (by setting individual program internet access rights), blocking of dangerous sites, net lock and so on. With Trustix Personal Firewall, you can also stop pop-up ad windows, detect/remove spyware on your computer.
Minimum system requirements Hardware Pentium class processor 32 MB RAM 20 MB free hard disk drive space Software Microsoft® Windows® 98 Second Edition, ME, 2000, XP (Full Service Packs Recommended) Microsoft® Internet Explorer 5.01 or above 16 Bit color or higher display adapter (not 256 color)
Contacting us Technical Support: [email protected] Customer Service: [email protected] Website: http://www.personalfirewall.trustix.com FAQ: http://trustix.com/support/faqs.html Copyright © 2004 Trustix Inc. All rights reserved. Trustix is a trademark of Trustix Inc.

Page 6 of 20
Configuring the options To configure options click 'View Additional Options' then select 'Options', the window below will appear. Click the different tabs to configure the different options.
Click the different tabs to configure the different options.
System Launch automatically when Windows starts up (Recommended) By ticking this item Trustix Personal Firewall will start up automatically when Microsoft Windows start up. Display a welcome screen on Firewall startup Tick this item and the welcome window of Trustix Personal Firewall will always appear when Trustix Personal Firewall starts up. Enable automatic software upgrade Tick this item and Trustix Personal Firewall will upgrade to the latest version automatically. Enable automatic upgrade of the spyware definitions Tick this item and Trustix Personal Firewall will update the spyware definition file to the latest version automatically.

Page 7 of 20
Firewall Log Firewall activity Tick this item and Trustix Personal Firewall will log all activities relating to traffic control. Maximum size of log file Sets the maximum size of the log file, options are 1 – 10 Meg Enable sound effects for firewall alarms Tick this item and a sound effect will accompany the alert window when it finds or blocks a connection Blocked Connection alert window shows up when a connection is blocked Tick this item and Trustix Personal Firewall will show a 'Blocked Connection alert' window when it blocks a connection to the internet Show a warning if stealth mode is enabled Check this item and an information dialog box will appear after clicking the Stealth button on the toolbar to inform you that Stealth Mode has been activated
Popup Stopper Enable sound effect for Pop-up alarms Tick this item and a sound effect will accompany the alert window when it stops a pop-up window "Stopped Pop-Up Window alert" window shows up when a pop-up window is stopped Tick this item and Trustix Personal Firewall will show a "Stopped Pop-Up Window alert" window when it stops a pop-up window
Spyware Killer Set automatic spyware scanning in days Trustix Personal Firewall can automatically detect spyware at intervals of days (7 being the default). Set the interval by typing in a new number. Set retension period of deleted spyware Trustix Personal Firewall backups the deleted spyware, but the backup of spyware is only kept for a limited period, 20 days by default. Set the interval by typing in a new number.

Page 8 of 20
Interface guide The interface of the Trustix Personal Firewall has three main parts: toolbar, tab structure and dynamic menu.
Toolbar Net Lock: Enable or disable Network Lock. (For more information on this see Net Lock) Stealth: Stealth your computer, the hackers can not find it on internet. (For more information see Stealth computer) Stop Pop-Ups: Enable or disable stopping pop-up windows. (For more information see Pop-Up Stopper) Remove Spyware: Start detecting and removing spyware on your computer. (For more information see Spyware Killer) Help: Access the help files for Trustix Personal Firewall Buy/License: Buy and License Trustix Personal Firewall. When a full license is installed this button will disappear.
Tab structure Network Status: View the current network status. (See Net State) Program Filter: Set the permission / access rights of programs and if the program passes the net lock. (See Program Filter) Event Logs: Show the history of Trustix Personal activity. (See View the logs)
Tab Structure
Dynamic Menu
Toolbar

Page 9 of 20
Dynamic menu There are six items in the dynamic menu. Block specific sites: Add unsafe and annoying sites to the Banned Sites List. (See Blocking dangerous internet sites) Allowable Pop-ups: Allow some sites to Pop-up windows. (See Setting Pop-up Exceptions) Restore Deleted Spyware: Restore some of the deleted spyware from backups. (See Backup and Restore of Spyware) Exception rules for spyware: Define exceptions to the list of spyware that you do not want to delete. (See Setting Exceptions for Spyware) Options: Configure the options within Trustix Personal Firewall. (See Configuring Options) About Trustix Personal Firewall: Information about the Trustix Personal Firewall product.
Net Lock
Using the Net Lock If you want to stop all ingoing and outgoing traffic, you can click the Net Lock button. Click it again to unlock. The Net Lock button icon on the toolbar indicates the status of Net Lock. You can also right click on the Trustix Personal Firewall icon in the system tray and then select the Net Lock menu item to switch on or off Net Lock. A tick indicates that option is active. Only those programs, which you have given Pass Net Lock privilege, can continue to access the internet or accept a connection from the internet when Net Lock is active.
Indicates that Network Lock is inactive Indicate the Net Lock is activated
While Net Lock is active the lock icon is displayed in the system tray.
Pass Net Lock If you want any program to bypass the Net Lock while it is active, it must have a tick in the 'Pass' box against the application. This can be found on the Program Filter tab where the applications are listed.

Page 10 of 20
Network Status
Monitor your Network Status Trustix Personal Firewall shows the currently active connections and the details relating to those connections: Remote Address/Port Local Application/Port Protocol Status You can shut off any connection that you consider is dangerous to your computer by clicking the 'SHUT' button, located at the end of the row relating to that connection. NOTE: This will shut the connection for this session only, when Windows is restarted it will return if the program that initiated it is started. Trustix Personal Firewall has a traffic indicator that shows you when you are sending data to the internet (red) or when data is being received from the internet (green). Also displayed is the total amount of sent and received data. While on the Network Status tab you can decide whether these items should be added to the Banned Sites list, this is achieved by right-clicking in the Remote Address / Port field and selecting Add to Banned Sites.
Block a Site or Application Look for the site/application you wish to block and then right click on the field Remote Address / Port on the row for that application. A pop-up box will appear, select 'Add to Banned Sites List'.
View the details of a program Right click on the field Local Application/Port column for the application. A pop-up box will appear showing the details of the program.

Page 11 of 20
Pop-Up Stopper
Stop Pop-up windows Like most people using the internet you likely to be tired of all those annoying sponsors' Pop-Up windows, displayed when you visit some web sites. Trustix Personal Firewall can stop these Pop-up windows. Click the Stop Pop-Up button to activate stopping pop-ups and allowing pop-ups. You can also right click the Trustix Personal Firewall icon in the system tray and click the Stop Pop-Up menu item to switch this option on and off. When you set stopping pop-up to 'on', all pop-up windows will be stopped except those you have as exceptions.
Trustix Personal Firewall is inactive and will not stop any pop-up windows. Trustix Personal Firewall is active and will stop all pop-up windows except those you have in the exceptions list.
Set the exceptions on stopping Pop-ups If you want the pop-up windows of some sites to still appear after you are in the stopping pop-up mode, you can have those sites as exceptions. For example, maybe the information on the pop-up window of a share trading site is important to you. You can have the share trading bank site as an exception. In this way, the pop-up window of the share trading site always appears whether you have activated stopping pop-ups or not. Click the 'View Additional Options' to open the dynamic menu and then click 'Allowable Pop-ups'. Click the Add button, enter the URL or IP address of the site that you want to allow Pop-up windows for and select OK.

Page 12 of 20
Program Filter Configure the permission for which programs have access to the internet The Program Filter in Trustix Personal Firewall is one of the most important features. This is where you decide which program(s) should access the internet and which should not. It is also where you decide which program(s) accept a connection from the internet. The Program Filter is where you find the list of all programs that have attempted to enter or leave your computer. If you want to learn the details of one program in the list you can right click on the row for that program. This includes any program that you have allowed/denied access to/from the internet, or has any type of access right set. From this programs list, you can change the access rights program by program and set whether the program passes the net when Net Lock is active.
Active column and Application column A green diamond in the Active column means the program is currently accessing network resources. The Application column displays the program name and associated icon (if available).
Access Right Use this field to change the permission access rights of the program. Pass - Let the program have access to the internet or accept a connection from the internet. Block - Stop the program from accessing the internet or accepting a connection from the internet. Ask - Display a dialog box asking you for permission every time the program tries to access the internet or accept a connection from the internet.
Pass Lock Place a tick in this field to give Pass Net Lock authorization to the program. When a 'New Application Alert' is displayed you can set the program access right and Pass Net Lock at that time. If you want to delete a program from the list, click the Delete button. If the program has been deleted from the list and then tries to access the internet or accept an incoming connection from the internet the 'New Application Alert' will be displayed.

Page 13 of 20
Respond to alerts
New Application alert A New Application alert will occur when a program on your computer tries
• to access the internet or • to accept a connection from the Internet or • to initialize a listen port to be ready for accepting a connection from the internet • and that program has not already received permission from you.
This is the most common message when you first start using Trustix Personal Firewall. New Application alert ensures that no program on your computer can use your internet connection without your permission. If you have tried to open an application (such as a web browser) or a program that uses another application to access the Internet (such as a media streaming program) and you feel comfortable to grant this application access to your network connection, then select Pass. However, if a pop-up message is unexpected, and you cannot see any reason why the listed application should access the network connection, select Block. If you select Pass then you set the program's access right as Pass at the same time. If you select Block then you set the program's access right as Block at the same time. If you want to give Pass Net Lock privilege to the program, select the Pass Net Lock check box. If you want to be asked every time this program initiates a connection, clear the check box of 'Remember this answer, don't ask me again for this application'. The default status of this check box is selected. You can always change the permission later by going to the Program Filter tab.
Repeat Application alert Repeat Application alerts will occur when a program's access right is 'Ask' and the program tries
• To access the internet or • To accept a connection from the Internet or • To initialize a listen port to be ready for accepting a connection from the internet.
There are two reasons why a program's access right is 'Ask'. One is that you have cleared the check box of 'Remember this answer, don't ask me again for this application' on New Application alert about this program, the other is that you have set the program's access right as 'Ask' in Program filter. If you want to give this program access select Pass, if you do not select Block. If you do not want Trustix Personal Firewall to ask you again for the same program, you can change the program's access right in Program Filter.

Page 14 of 20
Blocked Connection alert The Blocked Connection alert tells you that Trustix Personal Firewall has prevented a program from accessing the internet or accepting a connection from the internet or initializing a listening port. After a few seconds, the alert window will automatically close or click anywhere on the alert window it will be closed immediately. What causes this alert? When the following conditions occur the Blocked Connection alert will appear and the connection to the internet shown on the alert window will have been blocked.
• A program tries to access to the Internet or to accept a connection from the internet • A program tries to initialize a listen port to be ready for accepting a connection from the internet • The program has 'Block' access set and is denied permission to communicate with internet
If you want to allow the blocked program to access the Internet, use the Program Filter to set its access right as 'Pass'. If you do not want the Blocked connection alert window to appear, you can configure Trustix Personal Firewall options to disable it.
Blocked Banned Site alert The Blocked Banned Site alert informs you that Trustix Personal Firewall has blocked the connection to a site that is in the Banned Sites List. After a few seconds, the alert window will automatically close or click anywhere on the alert window it will be closed immediately. For more information see 'Blocking Sites'.
Stopped a Pop-Up Window alert The Stopped a Pop-Up alert window will activate when Trustix Personal Firewall stops a pop-up window during browsing. If you do not want the 'Stopped a Pop-Up Window' alert to appear, you can configure the Trustix Personal Firewall options to disable it.

Page 15 of 20
Spyware Killer
Detecting spyware Trustix Personal Firewall has two ways to detect spyware.
• Automatically detecting the spyware at intervals of days (7 by default).
• Manually started by selecting the button on the toolbar or right clicking the icon in the system tray and selecting Spyware
Trustix Personal Firewall does not display the progress when it is automatically detecting the spyware. If spyware is found after the detecting function runs, the 'Remove Spyware' dialog will appear so that you can choose the spyware which you want to remove. If nothing is detected no dialog will appear. If you want to start the manual detection of spyware, click the 'Spyware' icon on the toolbar or right click Trustix Personal Firewall icon at the bottom right of your screen and then select 'Spyware'. The 'Scanning Spyware' dialog will appear when you manually start the detection. Displayed will be the progress of the scan and the quantity of spyware that have been detected. The 'Abort' button can be clicked to stop scanning. If spyware is found after scanning, the 'Remove Spyware' dialog will appear, and you can choose the spyware that you want to remove. If nothing is detected another dialog will appear saying 'No Spyware Found'.
Removing Spyware When the 'Remove Spyware' dialog appears, you will see all spyware detected on your computer. Some of them are ticked and the rest are un-ticked. If you have previously set some spyware as exceptions those are un-ticked. Simply place a tick next to the spyware item you want to remove and un-tick the ones you want to keep. Trustix Personal Firewall will automatically set the un-ticked spyware as exceptions. If you tick a previous spyware item that is set as an exception, Trustix Personal Firewall will automatically remove the exception. Then when you click the 'Remove' button, the ticked spyware items will be deleted and backed up, the un-ticked items will be set as exceptions. Note: The backup of spyware is only kept for a limited period. The default is 20 days but can be changed.

Page 16 of 20
How to backup and restore the removed spyware Sometimes, when you delete some spyware other software that requires this spyware will not work. Trustix Personal Firewall automatically backups all spyware removed. If you want to restore any spyware you should click the 'View Additional Options' bar and select 'Restore the deleted spyware', the 'Restore Spyware' dialog will appear. Place a tick next to the spyware you want to restore. Trustix Personal Firewall will automatically set the restored spyware as an exception. Click the 'Restore' button to confirm this action. Note: The backup of spyware is only kept for a limited period. The default is 20 days but can be changed.
How to set some spyware as exceptions If you do not wish some spyware to be deleted, you should set them as exceptions. Click the 'View Additional Options' bar and select the 'Exceptions Rules for Spyware' menu item. The 'Exceptions Rules for Spyware' dialog has two lists. The left list, 'All spyware', displays all known spyware. The right list, 'Exceptions', displays spyware as exceptions. Select the spyware that you want to set as an exception on the left list, and click the 'Add' button. That item will now appear on the right list. If you want to remove anything set as an exception, select it from the right list and then click the 'Del' button. That item will now be removed from the right list. Click the 'Ok' button to confirm this action.
Setting the interval for clearing spyware and keeping backups Click the 'View Additional Options' bar and select 'Options' then select the 'Spyware Killer' tab. Set automatic spyware scanning in days Trustix Personal Firewall can automatically detect the spyware at intervals of 7 days (default). You can set the interval as you wish. Set retension period of deleted spyware Trustix Personal Firewall backups the deleted spyware, but the backup of spyware is only kept for a limited period. The default is 20 days but can be changed.

Page 17 of 20
Trustix Personal Firewall icons in the System Tray The Trustix Personal Firewall icon will change as the firewall takes different actions.
Trustix Personal Firewall is in the general status.
Net Lock is activated. At this time all incoming or outgoing traffic is blocked except some programs given Pass Net Lock privilege. (Use the Net Lock, Pass Net Lock)
This icon indicates that there is ingoing or outgoing traffic. The red light indicates outgoing traffic. The green light indicates ingoing traffic.
If the background on this icon also contains the Net Lock icon it indicates that traffic is either incoming or outgoing for a program with Pass Net Lock privilege.
If the blue shield icon is flashing it indicates that Trustix Personal Firewall is blocking connections that you do not allow. (See Program Filter, Respond to Alerts) If the red shield icon is flashing it indicates that Trustix Personal Firewall is blocking a site on the Banned Sites list (See Banned Sites).
Trustix Personal Firewall is stopping pop-up windows. (See Pop-up Stopper)
View the Event Logs You select the Event Log tab to view the logs. The log shows the history of Trustix Personal Firewall activity. Each column provides specific information: Remote Address/Port The remote address and port the traffic was sent to Local Application/Port The local program and port tried to send and receive data Protocol The communications protocol was used by the traffic Status The direction of the traffic Sent/Received The amount of traffic was sent or received Time The date and time the traffic occurred Action The action Trustix Personal Firewall has done

Page 18 of 20
Stealth Mode on your Computer Stealth your computer so that hackers cannot find it on internet. This is an effective way to protect your computer. You can click the Stealth button to activate stealth mode on your computer. Click the button again to turn stealth mode off. A change of the Stealth button icon on the toolbar indicates the status of the stealth mode.
Your computers stealth mode has been activated. Your computer is not in stealth mode.
It is also possible to have Trustix Personal Firewall display a warning box that the Stealth mode has been activated. See Configuring Options for details on how to do this.
Blocking dangerous internet sites There are many unsafe and annoying sites on the internet. You can add those sites to the Banned Sites List. Trustix Personal Firewall will block all sites in this list whenever anyone or any program tries to connect to them. There are two ways to add the site into the list. Method 1 Click the 'View Additional Options' bar and then open 'Block Specific Sites'. Click the Add button and enter the URL or IP of the site you want to block, and then click OK. Method 2 Select the 'Network Status' tab, locate the site you want to block and Right Click in the Remote Address/Port field. You are then presented with the option to 'Add to Banned Sites List'. The site will be added to the Banned Sites List once this option is selected.

Page 19 of 20
Buy and License Anyone may use this software for an evaluation period of 30 days from the date you first install the Software on a royalty-free basis. Following this evaluation period of 30 days or less, if you wish to continue to use Trustix Personal Firewall, you MUST purchase a license and register. If you do not purchase a license to the Software prior to the expiration of the Evaluation Period, the Software will become inoperable and automatically expire at the end of your Evaluation Period at which time you shall uninstall all copied portions of the Software. If you wish to continue to use Trustix Personal Firewall after this period, you MUST
• Purchase a license and • Register
To buy a Trustix Personal Firewall license any of the following methods can be used:
• Visit http://www.personalfirewall.trustix.com/ • Press the Buy/License button on the toolbar • Select Buy Now from the opening panel when Trustix Personal Firewall first starts
During the evaluation period, the Registration window will continue to pop up each time Trustix Personal Firewall is started. At anytime during the evaluation period, you can click the Buy/License button on the toolbar to license the product. If you want to buy Trustix Personal Firewall, click the Buy Now button which will take you to the website. If you want to continue the trial, click the Buy Later button. NOTE: Information is displayed regarding the expiry date and time of the trial license if installed. If you have purchased a license we will send you an activation code, enter the activation code and select Activate. When the license is correctly identified a dialog box will appear the say that the license installed successfully, otherwise the dialog box will display and error.
End user agreement TRUSTIX INC. END USER LICENSE AGREEMENT Software License Agreement for Trustix Personal Firewall This license agreement for Trustix Personal Firewall ("license agreement") is a legal agreement between you (either on behalf of yourself as an individual or on behalf of an entity as its authorized representative) and TRUSTIX INC. This license agreement contains rights and restrictions associated with use of the Trustix Personal Firewall software and documentation. Read the License carefully before installing the Software. By using, copying, transmitting, distributing or installing Trustix Personal Firewall, you agree to all of the terms of this license agreement. If you do not agree to any of the terms of this license agreement, then do not use, copy, transmit, distribute, or install Trustix Personal Firewall.

Page 20 of 20
End user agreement cont. 1. Limited License Grant: TRUSTIX INC grants to you ("Licensee") a non-exclusive, non-assignable, non-transferable limited license to use the Trustix Personal Firewall Software on one computer at one location and copy the Software for back-up or archival purposes. 2. You may use the Trustix Personal Firewall Software on the number of computers according to the number of licenses purchased. 3. Anyone may use this software for an evaluation period of 30 days from the date you first install the Software on a royalty-free basis. Following this evaluation period of 30 days or less, if you wish to continue to use Trustix Personal Firewall, you MUST purchase a license and register. If you do not purchase a license to the Software prior to the expiration of the Evaluation Period, the Software will become inoperable and automatically expire at the end of your Evaluation Period at which time you shall uninstall all copied portions of the Software. 4. The Trustix Personal Firewall unregistered evaluation version may be freely distributed, with exceptions noted below, provided the distribution package is not modified in any way. You may make as many exact copies of this unregistered evaluation version as you wish, for purposes of distribution with exceptions noted below. TRUSTIX INC reserves the right to revoke the above distribution rights at any time, for any or no reason.
a. No person or company may distribute separate parts of the package of the Trustix Personal Firewall without written permission of the copyright owner. b. Hacks/crack, keys or key generators may not be included on the same distribution.
5. You may not:
(a) distribute copies of the Trustix Personal Firewall Software except as provided for in this agreement; (b) remove any proprietary notices or labels on the Software; (c) lease, rent, resell, transfer, sublicense, or otherwise transfer rights to the registered Software; (d) decompile, reverse engineer, translate, disassemble, modify, or create derivative works based upon, the Software in whole or in part.
Any such unauthorized use shall result in immediate and automatic termination of this license to the Software and may result in criminal and/or civil prosecution. 6. Trustix Personal Firewall software, and all accompanying files, data and materials, are distributed "AS IS" and with no warranties of any kind, whether express or implied. The user must assume the entire risk of using this software. This disclaimer of warranty constitutes an essential part of the agreement. 7. In no event shall TRUSTIX INC, or its principals, shareholders, officers, employees, affiliates, contractors, subsidiaries, or parent organizations, be liable for any incidental, consequential, or punitive damages whatsoever relating to the use of Trustix Personal Firewall, or your relationship with TRUSTIX INC. In addition, in no event does TRUSTIX INC, authorize you to use Trustix Personal Firewall in applications or systems where Trustix Personal Firewall's failure to perform can reasonably be expected to result in a significant physical injury, or in loss of life. Any such use by you is entirely at your own risk, and you agree to hold TRUSTIX INC harmless from any claims or losses relating to such unauthorized use. 8. This Licensee shall terminate automatically if you fail to comply with the limitations described in this Agreement. You may also terminate this License Agreement at any time. Upon any termination of this License, you must destroy all copies of the Software. 9. You agree that all matters relating this agreement be governed by the laws of England. All rights of any kind in Trustix Personal Firewall which are not expressly granted in this License Agreement are entirely and exclusively reserved to and by TRUSTIX INC. Copyright 2004 TRUSTIX INC. All rights reserved. Trustix is a trademark of Trustix Inc.