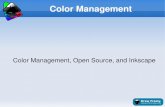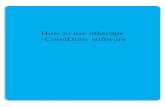INKSCAPE INITIATION - WikimediaIl est également utile au dessin technique ou à la création de...
Transcript of INKSCAPE INITIATION - WikimediaIl est également utile au dessin technique ou à la création de...
INTRODUCTION1. INTRODUCTION2. POURQUOI CHOISIR INKSCAPE ?3. UN LOGICIEL PROFESSIONNEL4. A PROPOS DE CE LIVRE5. INTERFACE6. ORGANISER SON ESPACE DE TRAVAIL
3
1. INTRODUCTION
Inkscape est un logiciel libre de dessin vectoriel, multiplateforme : ils'utilise aussi bien sur Windows, Mac OS X et Gnu/Linux. Inkscape estintuitif et ses utilisateurs s'amusent rapidement dès la première priseen main. Logiciel vectoriel performant, entièrement dédié à la créationet à la modifications des chemins, il ravira toutes les personnes ayantun besoin d'illustration sur divers supports et de taille variable. Eneffet, Inkscape s'utilise aussi bien pour créer des flyers, logos, affiches,cartes de visites, illustrations, interfaces de logiciels, d'applications oude site web. Il est également utile au dessin technique ou à la créationde fonte (en SVG), même si cet usage n'est pas son objectif premier.
Son format d'enregistrement est le SVG, format préconisé par le W3Cet s'allie aisément avec le HTML5, CSS3 et JavaScript. Ce qui favorisera,peut-être, l'augmentation d'illustrations au format SVG dans les pageswebs.
4
2. POURQUOI CHOISIR INKSCAPE
?Il existe de nombreux logiciels de création et de modification d'images.Cependant, il existe deux grandes différences entre les images :
Les images matricielles, ou encore images bitmaps. Celaconcerne, par exemple, des images provenant de nos appareilsphotos. Celles-ci sont formées de pixels. Plus ces images sontmanipulées plus elles sont dégradées. Le zoom ou lerétrécissement laisse apparaître du flou ou des effets decrénelage.Les images vectorielles. Provenant de logiciels spécifiques, cetype d'images est composée de vecteurs déterminés par leurscoordonnées mathématiques. La dimension et la position desvecteurs sont donc dépendantes de la taille de l'affichage. Plusl'espace est grand plus l'image sera grande. Modifier ainsi la taillede ce type d'image n'a donc aucune influence sur la qualité derendu. C'est pourquoi, il est possible d'utiliser une même imagevectorielle pour des supports de taille radicalement différente.
Selon le type d'image à réaliser, il est judicieux de se tourner vers unlogiciel de traitement matriciel ou vectoriel.
5
3. UN LOGICIEL PROFESSIONNEL
Inkscape n'a pas à rougir de ses performances comparés à d'autreslogiciels d'éditions vectoriels. Il est relativement léger et ne nécessitepas d'avoir un ordinateur puissant et récent pour être utilisable. Ilpossède des outils de création de base et également de nombreuxautres outils pour nous venir en aide. Il contient plusieurs filtres, effetset motifs pour ceux qui le souhaitent.
De nombreux professionnels utilisent régulièrement Inkscape pourcréer ou modifier des images. Il s'intègre également parfaitement dansun flux de création graphique libre ou propriétaire.
À QUEL PRIX ?
Inkscape est un logiciel libre et gratuit. Il est téléchargeable en toutelégalité et s'installe sur tous les systèmes. Il est autorisé de le copier, ledistribuer et le modifier librement. Vous avez le droit de l'utiliser aussibien au travail que chez vous et pour des créations personnellescomme professionnelles. Vous ne dépensez pas d'argent en achetantInkscape, puisqu'il est gratuit. L'investissement que vous aurez est celuid'apprendre à l'utiliser et d'acquérir de nouvelles compétences.
Cependant, un don permetterait aux bénévoles du projet d'y consacrerplus de temps. http://inkscape.org.
6
4. A PROPOS DE CE LIVRE
Ce livre a été initié par Elisa de Castro Guerra, graphiste et formatrice.Il est organisé sur le principe de double page traitant d'un sujet clair etprécis, organisé par une explication et une illustration. Il a été fait pourservir d'aide-mémoire durant la période d'adaptation à Inkscape en at-tendant que vous trouviez vos marques. Ce livre est sous licence libre(GPLv3) et est publié sur fr.flossmanuals.net. Bonne lecture.
Merci à Cyrille Largillier pour sa relecture attentive.
7
5. INTERFACE
Inkscape se présente en une seule fenêtre. La part belle est laissée aucanevas, l'espace blanc où se déroule la création de l'image.
1. Le premier menu déroulant horizontal contient les commandesessentielles du logiciel communes à de nombreux autres (copier,enregistrer...) et spécifiques à Inkscape (Chemin, Texte.,Extensions...).
2. La deuxième barre horizontale affichent les options de l'outilsélectionné. Ce menu est donc contextuel : il s'adapte auxspécificités de l'outil.
3. La barre verticale située à gauche présente tous les outilsprincipaux du logiciel.
4. Le grand espace blanc est le canevas, là où l'image se créer. Uncadre noir représente, par défaut, une page au format A4.
5. La barre à droite du canevas contient des boutons vers descommandes utiles, autrement accessible via les menus déroulantsdu premier menu horizontal.
6. La dernière barre de droite concerne le magnétisme.7 . En haut et à gauche du canevas, des règles, pour rendre compte
de l'échelle de l'image et pour placer des guides précisément.8. À droite et en bas du canevas, des ascenseurs sont visibles pour
se déplacer sur le canevas.9. L'avant dernière barre horizontale située au bas de la fenêtre
présente des raccourcis vers la palette des couleurs.10. La dernière barre horizontale contient des informations diverses,
comme les couleurs de l'objet sélectionné, les calques, une barred'état contenant des informations sur les opérations en cours,les coordonnées du pointeur, le zoom.
D'autres commandes sont disponibles au travers de dialogues quis'attachent à droite du canevas pour ne pas gêner la visibilité.
8
6. ORGANISER SON ESPACE DE
TRAVAILPar défaut, Inkscape se lance avec un cadre au format A4. Ce cadresert de repère, de visualisation du fichier à partir d'un navigateur etd'exportation au format de la page. Si, par exemple, l'illustration sedestine à être insérée dans un livret au format A5, modifiez la taille ducadre au format A5 puis réalisez l'image pour qu'elle occupe l'espacesouhaité sur la page A5. Les éléments placés en dehors de ce cadrepeuvent être considérés comme des brouillons ou des ressources enattente.
Pour modifier le canevas :
Menu Fichier > Propriété du document ou [Maj] + [Ctrl] +[D].Dans la partie Taille du document, choisir le format souhaité.
Vous noterez que l'unité de mesure par défaut est le pixel en SVG. Vouspouvez modifier ce paramètre également dans cette même fenêtre.
Le canevas proposé par Inkscape semble blanc par défaut. En réalité, ilest transparent. Si vous exportez un dessin, celui-ci apparaîtra aumilieu de transparent. Pour changer son opacité ou uniquement sacouleur, rendez-vous à la partie Couleur de cette même fenêtre etcliquez sur le rectangle affichant la couleur utilisé.
J'utilise Inkscape sans ascenseurs ni magnétisme. Pour cela lescommandes Afficher / Cacher proposent de modifier l'apparence dulogiciel pour gagner plus d'espace pour le dessin. Le déplacement sur lecanevas est réalisé alors avec le bouton du milieu de la souris.
Pour ne plus afficher les ascenseurs, les règles ou la barre dumagnétisme :
Menu Affichage > Afficher / CacherChoisir l'item de la liste souhaité, comme, Barres de défilement.
Cette opération est réversible à n'importe quel moment par le mêmechemin.
10
DESSINER À PARTIRDE FORMESGÉOMÉTRIQUES7. DESSINER À PARTIR DE FORMESGÉOMÉTRIQUES8. L'OUTIL DE SÉLECTION9. LES OUTILS DE FORMES10. L'OUTIL CARRÉ, RECTANGLE11. L'OUTIL ELLIPSES, CERCLE ET ARC12. L'OUTIL ÉTOILE ET POLYGONE13. L'OUTIL SPIRALE14. L'OUTIL BOÎTE 3D
13
7. DESSINER À PARTIR DE
FORMES GÉOMÉTRIQUES Il existe plusieurs façon de dessiner avec Inkscape : à partir deformes géométriques visant à simplifier les volumes avec les outilsprimitives , directement et librement comme un crayon sur papier avecles outils libres , à partir d'une photo avec les outils de vectorisation oudirectement en créant des chemin s avec les outils chemins.Rapidement vous prendrez vos habitudes ou choisirez une de cesméthodes selon vos objectifs.
Dans ce chapitre nous allons voir comment utiliser les outils de formesgéométriques et également appréhender les outils les plus courants.Vous découvrirez également comment appréhender la créationd'images vectorielles qui organise de façon différente qu'une imagematricielle.
14
8. L'OUTIL DE SÉLECTION
Représenté par une flèche [F1], [s], cet outil est certainementcelui le plus utilisé de tout le logiciel. Situé tout en haut de la boîte àoutil, il est simple et intuitif à utiliser.
Telle une main, l'outil flèche déplace, incline, agrandie, diminue etpivote les éléments sélectionnés.
Pour déplacer un objet :
Cliquer sur l'élément souhaité, et glisser jusqu'au nouvel emplacement désiré.
Pour agrandir/ rétrécir un objet :
Cliquer une fois sur l'objet ;Sélectionner une double flèche du coin ;Cliquer-glisser jusqu'à la taille désirée.
Pour incliner un objet :
Cliquer une fois sur l'objet ;Sélectionner une double flèche horizontale ou verticale ;Cliquer-glisser jusqu'à l'inclinaison désirée.
Pour pivoter un objet :
Double cliquer sur l'objet ;Sélectionner une double flèche de rotation présente en coin ;Cliquer-glisser jusqu'à l'angle désiré.
Il arrive souvent de devoir déplacer plusieurs éléments disposés sur lecanevas. L'outil Sélection peut aisément réaliser toutes ces opérationssur un élément ou sur un rassemblement d'éléments.
Pour sélectionner plusieurs éléments, il existe deux méthodes :
Cliquer sur l'élément puis cliquez sur un second élément enmaintenant [Maj]. Ou alors, tracer une boîte englobant les éléments concernés enun cliquer-glisser.
15
Un cliquer glisser déplace la sélection. Selon la double flèchesélectionnée et le sens du déplacement, les possibilités de modificationsont nombreuses. L'inclinaison et la rotation sont accessibles après undouble clic.
16
Le cadre de sélection est apparent pour mieux visualiser ce que l'onsélectionne. Observez comment les flèches se positionnent autour deséléments sélectionnés.
17
9. LES OUTILS DE FORMES
Cela peut sembler anodin de dessiner des formes géométriques, etpourtant, il s'agit d'une aide précieuse en technique de dessin (et passeulement en dessin vectoriel). Il est souvent plus rapide de construirerapidement son dessin à partir de formes simples, tracées rapidementau moyen de ces outils, pour ensuite fusionner ou soustraire lesformes afin de construire le dessin. La seconde étape de réalisationd'un dessin consiste à affiner le résultat grâce aux chemins, sujet d'uneautre partie du livre.
Avant de pouvoir utiliser l'outil Flèche, il faut avoir de quoi déplacersur le canevas ! Nous allons créer nos premières formes géométriques.Les outils de forme (carré, ellipse, étoile, spirale) utilisent le mêmeprincipe pour créer et modifier, des options sont spécifiques auxformes (l'ellipse peut devenir un cercle ou un camembert, tandis que lecarré devient un rectangle ou un carré...).
Pour créer une forme géométrique :
Cliquer sur l'icône de l'outil ;Cliquer-glisser sur le canevas avec le bouton gauche de la souris ;Le relâchement termine la création de la forme.
Vous noterez sur la forme l'apparition de poignées rectangulaires,rondes ou en losanges de couleurs blanches. Ces poignées sontprésentes uniquement sur les formes créées à partir de ces outils etoffrent de nouvelles déformations très utiles. Ces poignées sontutilisables uniquement avec les outils carré, ellipse, étoile et spirale.
Inkscape propose de nombreux raccourcis claviers. Ils apportent denombreuses options, par exemple en combinant le raccourci suivantlors du tracé des formes géométriques simples :
[Ctrl] aide à tracer un carré ou un cercle en facilitant le maintientd'un ratio entier ;[Maj] trace la forme elliptique ou rectangulaire autour du point dedépart.
Esquisse d'un nuage à partir d'ellipses. Finition du nuage composéinitialement par les ellipses.
18
Les formes géométriques se créent toutes ainsi.
Les formes primitives contiennent des poignées carrées, rondes ou enforme de losange.
19
10. L'OUTIL CARRÉ,
RECTANGLEPour tracer un rectangle, cliquez sur le bouton gauche de la souris etglissez. Il apparaît immédiatement sur le canevas. Pour tracer un carréparfait, aidez-vous de [Ctrl].
[F4] ou [r]
Les poignées carrées redimensionnent le rectangle sur unedirection. Néanmoins, la souris est suffisamment imprécise pour neconcerner qu'un des côtés du rectangle. Là encore, aidez-vous de[Ctrl] pour forcer l'agrandissement ou le rétrécissement sur un descôtés du rectangle uniquement.
Quant aux poignées rondes, elles concernent l'arrondissement descoins. Saisissez une poignée ronde et déplacez-là légèrement. Les 4coins sont alors arrondis. Vous voyez maintenant apparaître uneseconde poignée ronde. En effet, une poignée ronde s'occupe de l'axey tandis que l'autre de l'axe x. Il est ainsi possible de rendre lesrectangles concaves ou convexes.
Pour revenir à la forme initiale, cliquez sur la dernière icône présentedans la barre d'option horizontale. T rès pratique quand la maîtrise despoignées rondes est encore délicate !
Il n'est pas possible d'agir sur un coin du rectangle de façon indépendante.Les poigées rondes agissent sur les 4 coins simultanément. Pour réaliserun arrondi uniquement sur l'un des coins, vous devrez superposerplusieurs formes géométriques.
Pour le cas où vous avez à dessiner un rectangle de dimensionsprécises, aidez-vous de la barre d'option :
Le champ L concerne la largeur.Le champ H la hauteur.Rx et Ry les rayons des arrondis présents aux coins.
Le menu déroulant vous permet de définir l'unité nécessaire pour ladimension de votre rectangle.
En maintenant [Ctrl] il est plus facile de profiter duredimensionnement d'un côté à partir des poignées carrées.
20
En abaissant les poignées rondes, cela arrondis les coins. Rectangleconcave ou convexe, chaque poignée ronde agit légèrementdifféremment.
Rx et Ry informent de la dimension du rayon du cercle imaginaire surlequel l'arrondi se base.
Les options de l'outil Carré sont utiles pour entrer des dimensionsconnues.
21
11. L'OUTIL ELLIPSES, CERCLE
ET ARCPour tracer un cercle ou une ellipse, cliquez sur le bouton gauche dela souris et glissez sur le canevas. Le relâchement du clic terminel'ellipse. Rappelez-vous, [Ctrl] aide à tracer un cercle parfait. Tandisque [Maj] trace le cercle à partir de son centre.
[F5] ou [e]
L'outil Ellipse permet aussi de dessiner des arcs de cercle ou descamemberts. Pour dessiner des arcs de cercle, saisissez une poignéeronde et glissez la souris tout en restant à l'intérieur du cercle.
Pour dessiner un camembert, dessinez un cercle puis saisissez unepoignée ronde et glissez la souris tout en étant en dehors du cercle.
Après quelques essais, vous aurez rapidement saisit la nuance. Pour lecas où vous êtes perdus, réinitialisez la forme au moyen de la dernièreicône présente sur la barre d'option.
Pour modifier une ellipse en cercle parfait, cliquez sur l'une despoignées carrées en maintenant [Ctrl].
La poignée carrée redimensionne l'ellipse. N'hésitez pas à vous aider de[Ctrl] pour forcer le redimensionnement sur l'axe des abscisses ou desordonnées.
Les options de l'outil Cercle permettent d'entrer des donnéesdirectement pour le cas où l'ellipse doit avoir une taille bien précise.
22
Les poignées carrées permettent de modifier le cercle en ellipse.Tandis que les poignées rondes permettent de modifier le cercle enarc de cercle ou camembert selon que le curseur se place à l'intérieurou à l'extérieur de la forme. Début indique l'angle de l'arc. Fin indiquel'angle de diamètre du cercle.
23
12. L'OUTIL ÉTOILE ET
POLYGONE L'outil Étoile d'Inkscape semble unique parmi les logiciels vectoriels : iloffre de nombreuses possibilités créatives et facilement éditablesdepuis le canevas.
[*]
Pour tracer une étoile, cliquez et glissez sur le canevas.Par défautl'étoile comporte 5 branches et affiche 2 poignées blanches en formede losange.
La poignée entre deux branches modifie l'étoile dans le rayon internede l'étoile.
Tandis que l'autre poignée ronde modifie la taille des sommets.
Pour tracer directement un polygone, activez l'option présente dans labarre d'option de l'outil, situé dans la barre horizontale, au-dessus ducanevas.
[Ctrl] permet de forcer la modification de l'étoile via la poignée rondesans faire tourner l'étoile.
Avec ces quelques options, il est déjà possible de créer de nombreusesformes différentes à partir de la seule étoile.
Les possibilités sont encore nombreuses. Pour rajouter des sommets àl'étoile, entrez directement le nombre souhaité dans la barre d'option.
Pour arrondir les sommets, aidez-vous de [Maj] en glissant à partird'une des poignées en forme de losange. Plus la poignée blanche estdéplacée plus les sommets sont arrondis.
Avec [Alt] cela ajoute du hasard, c'est-à-dire que les branches s'éloi-gnent les unes par rapport aux autres de façon non régulière.
La barre des options de l'outil offre un accès direct à ces différentescommandes sans passer par le canevas ou les raccourcis clavier. Àvous de choisir entre données numériques ou modification directe surle canevas pour libérer votre créativité.
24
La poignée ronde offre des modifications directement sur lacirconférence de l'étoile. L'autre poignée ronde offre des modificationsdirectement sur la longueur des sommets.
Une seule poignée ronde est présente sur l'outil Polygone : il agranditou rétrécit la forme. Sans utiliser [Ctrl] il est difficile de ne pas fairepivoter le centre de l'étoile.
Ajout d'un léger arrondi. Ajout d'un léger hasard.
Les options de l'outil étoile. La dernière icône réinitialise lesmodifications. Utile lorsque l'on est perdu ! Arriverez-vous à réaliserces étoiles ?
25
13. L'OUTIL SPIRALE
Cette forme géométrique est rarement utilisée, mais elle peutnéanmoins servir un jour.
[F9] ou [i]
Pour tracer une spirale, cliquez sur le bouton gauche de votre souris etglissez sur le canevas. La fin du tracé et le relâchement du clic terminela spirale. Vous observez deux poignées blanches en forme de losange.
Ces poignées modifient le nombre de tours. Pour réaliser cela direc-tement depuis le canevas, saissez une des poignées et tournez jusqu'àobtenir le nombre de tours souhaité et d'agrandir la spirale.
En combinant le glissement des poignées avec [Ctrl], cela permet d'aug-menter le nombre de tours de la spirale de façon régulière parincréments.
En combinant [Alt] avec le glissement latéral de la poignée intérieure,cela agit sur la divergence ou la convergence de la spirale sans modifierla largeur de la spirale.
Le moyen le plus facile pour augmenter les tours de la spirale estd'accéder directement au champ Tours disponible dans la barred'option de l'outil, sans que cela modifie le diamètre de la formegéométrique.
Grâce à la régularité naturelle de la spirale, il peut être utile de profiterdes arcs de cercle avec un moindre effort. Pour le cas où vous êtesperdu dans les modifications de la spirale, la dernière icône de la barred'option annule toutes modifications et retourne à l'état initial de laforme.
26
Modification depuis les poignées. poignée intérieure + [Alt] glissé vers lebas augmente la divergence. Poignée intérieure + [Alt] glissé vers lehaut diminue la divergence. Une spirale avec plus de tours. Une spiraleavec moins de tours.
27
14. L'OUTIL BOÎTE 3D
Cet outil trace une boîte en pseudo 3D. Pour comprendre sonfonctionnement vous devez au préalable avoir des bases deperspective. Cet outil peut présenter un inérêt aux personnesintéressées par l'architecture ou la décoration. Il facilite la création demeubles ou de pièces car il s'appuie automatiquement sur des pointsde fuite.
[Maj]+[F4] ou [x]
Avec un cliqué-glisser, la boîte apparaît sur le canevas. La précaution àprendre avant de le tracer est bien de situer la boîte au milieu canevas.Sinon elle risque d'être particulièrement déformée. En effet, elle seconstruit selon une perspective basée sur deux points de fuite placésau milieu, à gauche et à droite du canevas.
Observez bien l'image de droite représentant la boîte 3D.
Une petite croix noire indique le centre de la boîte. En lasaissisant avec un clic gauche glissé, la boîte se déplace. Selon saposition au regard des points de fuite, il est possible d'observerle haut de la boîte ou le bas. Si vous décentrez la boîte, elle sedéforme selon les points de fuite, sans pour autant changer detaille.
De nombreuses poignées blanches en forme de losangematérialisent la possibilité d'agrandir la boîte dans un axe, x, y ouz, respectivement au moyen d'un cliqué-glisser.
Les poignées blanches en forme de carrés permettent dedéplacer les points de fuite pour les modifier.
Attention, ces modifications spécifiques sont accessibles uniquement avecl'outil 3D. L'outil Sélection déplace la boîte et les points de fuites.
Les options de cet outil concerne les 3 points de fuite de l'axe x, y et z.Un bouton active leur parallélisme déformant directement la boîte surle canevas.
28
En bleu foncé, le haut du cube, en bleu moyen, sa gauche et en bleuclair, sa droite. Déplacements du cube. Déplacement des points defuite. Ajout d'un troisième point de fuite.
29
DESSINER À PARTIRDES OUTILS LIBRES15. DESSINER À PARTIR DES OUTILSLIBRES16. L'OUTIL CRAYON17. L'OUTIL DE BÉZIER18. LA PLUME CALLIGRAPHIQUE19. LES OPÉRATIONS SUR LES CHEMINS20. LES DIFFÉRENTS TYPES DE NOEUDS21. MODIFIER UN CHEMIN22. ALIGNER ET DISTRIBUER23. L'OUTIL NOEUD24. VECTORISER UNE IMAGE25. L'OUTIL SCULPTER LES CHEMINS
30
15. DESSINER À PARTIR DES
OUTILS LIBRESLes outils libres permettent de dessiner directement avec la souris oule stylet sur le canevas d'Inkscape. Vous choisirez les outils selon leursspécificités. Ils ne sont plus du tout basés sur des formesgéométriques. C'est à vous de dessiner au plus près de ce que voussouhaitez. Après un peu de pratique vous y parviendrez de mieux enmieux. Bien sûr des modifications seront toujours accessibles via lesoutils chemins.
Dans ce chapitre nous allons voir comment utiliser les outils crayons,bézier et la plume calligraphique, ce qui nous permettrad'appréhender doucement la nouvelle notion de chemin, le cœur dudessin vectoriel. Ensuite nous apprendrons comment modifier leschemins.
31
16. L'OUTIL CRAYON
[F6] ou [p]
Contrairement à la vie réelle, il ne s'agit pas du premier outil à utiliserlorsque l'on souhaite dessiner avec Inkscape. Les créations produitesavec le crayon sont à considérer plutôt comme des ressources utilesdans un second temps ou alors pour esquisser très brièvement uncroquis très simple.
Le rendu du tracé sera dépendant de la configuration des options.Pour tracer un trait avec cet outil, cliquez sur le bouton gauche devotre souris puis glissez sur le canevas. Partout où le curseur sedéplacera, le crayon tracera un trait.
Deux poignées carrées blanches apparaissent en début et en fin dutracé. Ces poignées permettent de poursuivre naturellement le tracé àpartir de ces poignées sans créer de second trait.
Détaillons les options de cet outil. Le menu déroulant offre différentesbrosses impactant le rendu du tracé :
Triangle croissant, décroissant. Cela rend le tracé plusélégant, s'affinant ou grossissant progressivement. Ellipse. Le début et la fin du tracé sont affinés par rapport aureste du tracé. À partir du presse-papier. Cette option permet depersonnaliser soi-même sa brosse. Pour cela, créez d'abord votremotif puis copiez le, elle est ainsi automatiquement ajoutée aupresse-papier et sera immédiatement disponible comme brossepour le crayon ou l'outil de Bézier.
Les deux modes adoucissent le rendu du tracé mais sont dépendantdu niveau de lissage :
Mode chemin de bézier régulier. Le tracé du crayon suit votretracé. Plus le lissage est élevé plus le tracé semble lisse et beau. Mode spiro. Plus il est fort plus cela adoucit le tracé. Voluptes etcourbes sont donc à portée de souris !
Dessin d'un trait avec le crayon. Puis allongement de celui-ci grâce à lapoignée blanche.
Différents tracés réalisé avec les brosses proposées par défaut.
32
Tracé réalisé avec Mode Bézier lissage à 1 puis 50.
T racé mode Spiro avec un lissage à 1 puis 50.
33
17. L'OUTIL DE BÉZIER
Complexe lors d'un premier usage, cet outil deviendra vite votre allié sivous souhaitez utiliser Inkscape en vue de réaliser des illustrations.
[Maj]+[F6] ou [b]
Son principe est de tracer des chemins. Les chemins superposés auxuns et autres crééront un dessin. Pour commencer :
1. Cliquez sur le bouton gauche de la souris pour poser unpremier point.
2. Faites autant de clic que de nœud. Vous créez des segmentsde droites. 3. Pour terminer le tracé, cliquez sur le bouton droit de votresouris.
Avec cet outil, il est possible de dessiner des courbes. Chaque nœudcontient deux poignées. Ce sont ces poignées qui modifient l'aspect dela courbe. Pour tracer une courbe, il faut :
1. Cliquer sur le bouton gauche de la souris pour poser unpremier point. 2. Ne pas relâcher et déplacer légèrement la souris. 3. Vous êtes en train de déplacer une poignée. 4. Cliquer gauche et glisser pour poursuivre la courbe ou cliquerdroit pour la terminer.
Cela peut sembler fastidieux et pourtant il s'agit de la méthodeprivilégiée pour réaliser des dessins précis. Ne cherchez pas d'emblée àbien positionner les courbes aux moyens des poignées. En effet, l'outilde Bézier n'est pas le moyen le plus aisé pour modifier des chemins,seulement pour les créer.
Une fois que vous maîtriserez cet outil, vous penserez à placer lesnœuds à des endroits stratégiques. Si votre chemin contient trop denœuds, cela alourdira le travail et s'il n'y en a pas assez, vousmanquerez de contrôle pour tordre le chemin comme vous lesouhaitez.
34
Chaque clic gauche pose un nœud. Le clic gauche long tire la poignée dunœud afin de modifier le segment en courbe.
Création de la forme globale au moyen de l'outil de Bézier sans sesoucier des courbes. Les nœuds sont représentés en losange gris.
Alignement verticaux et horizontaux des nœuds au moyen du DialogueAligner et distribuer.
Modification du chemin en courbant les segments au moyen de l'outilNœud.
35
Derniers ajustements pour un meilleur résultat. Le picto ressemblemaintenant vraiment à un livre ouvert.
36
18. LA PLUME
CALLIGRAPHIQUETelle une plume à l'ancienne, Inkscape propose sa version numériqueavec l'outil de tracé calligraphique. Idéalement, il s'utilise avec un stylet,où le poignet repose sur la tablette et l'autre main, sur le clavier,déplace le canevas pour pouvoir écrire.
[Ctrl]+[F6] ou [c]
De nombreuses options simulent la possibilité d'utiliser différentesbrosses pour le cas où les quelques brosses proposées par Inkscapene conviendraient pas.
Calame. Simule une pointe coupée en biseau.Marqueur. Simule une pointe ronde et régulière. Brosse. Simuleune ellipse souple qui s'affine.Pinceau fou. Simule une brosse ronde très agitée. Plume. Simulel'utlisation d'une plume.Gravure. Outil permettant de simuler l'effet d'un dessin réalisé àla gravure en traçant des lignes au dessus d'une image qui noussert de guide.Enregistrer sous. Permet d'utiliser son propre motif. Aprèsavoir créé le motif, le copier pour l'insérer dans le presse-papierdu logiciel. Le dernier motif copié en mémoire sera alorsaccessible dans ce menu.
Si aucune de ces brosses ne convient, partez d'une des brosses etmodifier ses options.
Épaisseur. Permet de déterminer la taille de votre brosse.L'icône Pression est à activer lorsqu'une tablette est branchée àl'ordinateur.L'icône Luminosité est à activer lorsque l'on utilise le modeGravure.Amincissement. Pour activer la finesse du tracé en début et enfin de la ligne.Angle. Détermine l'angle de la plume.Fixité. Détermine la rotation de l'angle pour le cas où le tracétourne.Terminaison. Détermine la fin du tracé.Tremblement. Pour ajouter un peu de hasard au tracé.Agitation. Pour ajouter de l'inattendu.Inertie. Simule le poids de l'outil impactant le tracé.
37
19. LES OPÉRATIONS SUR LES
CHEMINSIl existe plusieurs façons de modifier un tracé. Selon la nature du tracéles possibilités varient. Si le tracé est d'abord un rectangle, une ellipse,une étoile ou une spirale, c'est-à-dire une forme géométrique tracée àpartir des outils de formes, le résultat est un objet et non un chemin.Les modifications de ces formes sont accessibles uniquement englissant les poignées blanches. Par contre, pour modifier un chemin, ilfaut utiliser les outils liés aux chemins, ou alors convertir les objetsen chemins.
Pour convertir une forme en chemin :
1. Sélectionnez la forme avec l'outil Sélection. 2. Allez dans le menu Chemin > Objet en chemin.
Attention un objet peut toujours se convertir en chemin, mais un chemin nepourra jamais être converti en objet.
Les opérations sur les chemins agissent sur les chemins ouconvertissent le résultat en chemin. Il s'agit d'opérations qui se réalisentsur au moins 2 objets ou chemins qui se combinent selon des règlesprécises. Voici des explications.
Union. Relie deux formes en une. Différence. Soustrait une forme à une autre.Intersection. Ne conserve que l'intersection des deux formes.Exclusion. Exclut l'intersection des deux formes. Division. Le premier chemin est découpé par le deuxième. Découper les chemins. Créé autant de chemin qued'intersection. Combiner. Assemble les deux chemins en une seule forme.Séparer. Si un chemin est composé de deux formes distinctes,cela créé deux chemins différents.
Pour réaliser ces opérations sélectionnez les deux formes puis, dans lemenu Chemin choisissez l'opération de votre choix. Le résultat esttout de suite apparent sur le canevas, sinon lisez le message d'erreurqui s'affiche dans la barre d'état au bas de la fenêtre Inkscape pourcomprendre les raisons de l'échec.
Union entre un triangle et un carré, donne une maison.
39
Différence entre un rectangle et la maison réalise l'ouverture pour laporte.
Deux ellipses. Intersection de deux ellipses. Exclusion de deux ellipses.
Voici une ellipse traversée par un chemin tracé avec l'outil Crayon.Division. Combiner. Séparer.
40
20. LES DIFFÉRENTS TYPES DE
NOEUDSLes chemins ont la caractéristique d'être construits à partir de nœuds.Un chemin est composé d'au moins deux nœuds. Un nœud comporteune tête en forme de carré, cercle ou losange et deux poignées quipeuvent se saisir à partir de ses petits cercles situés à l'extrémité. Lesoutils chemins créent et modifient des nœuds.
Le second outil le plus utilisé dans Inkscape est l'outil Nœud. Il voussert à modifer tous les chemins.
Il existe plusieurs types de nœuds :
Les nœuds durs. Pour créer des angles ou modifier franchementles courbes des chemins. Les poignées sont indépendantes.Les nœuds doux. Pour créer de belles courbes souples. Lespoignées forment une ligne droite.Les nœuds symétriques. Pour créer des courbes douces. Lespoignées forment une ligne droite et sont de mêmes longueur.Les nœuds automatiques. Pour créer de belles courbessymétriques. Les poignées forment une ligne droite et lisselégèrement la courbe.
Pour modifier un nœud :
1. Activez l'outil Nœud en cliquant sur son icône. 2. Cliquez sur le chemin de votre choix. 3. Cliquez sur le nœud à convertir ou sélectionnez les nœudsconcernés. 4. Puis cliquez sur l'icône du nœud correspondant dans la barred'option.
Les débutants privilégient les nœuds durs par sa facilité d'utilisationalors que bien souvent le résultat recherché privilégie plutôt l'utilisationdes nœuds doux.
Le prochain chapitre explique comment modifier un chemin au moyende l'outil Nœud.
41
21. MODIFIER UN CHEMIN
L'outil Nœud sera votre meilleur allié pour modifier un chemin.
[F2] ou [n]
Quelque soit le type de nœud, celui-ci ne peut contenir qu'une entréeet une sortie. Cela signifie qu'il est impossible de passer une troisièmeligne par un nœud une troisième ligne. Il faudra plutôt accoler unsecond chemin.
Les chemins se modifient radicalement en déplaçant les nœuds par leurtête :
Activer l'outil Nœud.Cliquer sur le chemin pour le sélectionner.Cliquer-glisser sur le nœud de votre choix.
Les chemins se modifient plus doucement en déplaçant les poignées :
Activer l'outil Nœud.Cliquer sur le chemin pour le sélectionner.Cliquer sur le nœud de votre choix.Cliquer-glisser sur la poignée du nœud de votre choix.
Il est également possible de modifier avec l'outil Nœud la courbured'un chemin en attrapant et en glissant directement le chemin autravers de la frontière de celui-ci, c'est-à-dire la ligne située entre lesnœuds, sans obligatoirement passer par les poignées.
Un nœud a une entrée et une sortie.
Un nœud peut se déplacer en glissant.
43
22. ALIGNER ET DISTRIBUER
Ce dialogue offre une aide précieuse. Il permet d'aligner des nœudsverticalement ou horizontalement ou de les distribuer à des distanceségales verticalement ou horizontalement. Pour l'utiliser :
1. Activer le dialogue en cliquant sur son icône située dans unebarre verticale. 2. Activer l'outil Nœud. 3. Sélectionner les nœuds. 4. Cliquer sur l'option de votre choix. Le résultat estimmédiatement visible.
Avec le dialogue Aligner et distribuer, en quelques clics, des objetséparses sont rangés rapidement de façon régulière.
45
23. L'OUTIL NOEUD
Cet outil contient de nombreuses autres options que nous détailleronsdans ce chapitre en se basant sur les icônes accessibles sur sa barred'option :
[F2] ou [n]
Ajouter un nœud. Un double clic gauche entre deux nœuds permetd'ajouter un nœud aisément. Utile lorsque l'on souhaite modifier trèsprécisément une courbure.
Supprimer un nœud. Sélectionner le nœud et appuyer sur [Suppr]. Ilfaut toujours chercher à réaliser des formes avec le moins de nœudspossible pour alléger et simplifier les modifications éventuelles.
Pour joindre deux nœuds, il faut au préalable sélectionner deux ouplusieures nœuds. Inkscape tentera de ne pas déformer la forme.
Briser le chemin. Se réalise sur un nœud de préférence. Le résultatcasse un nœud en deux. Les demi-nœuds n'ont plus qu'une poignée.Cela peut être complexe à gérer. Réfléchissez bien avant de casser deschemins !
Joindre des nœuds terminaux par un segment. Idéal pour joindremanuellement des morceaux de chemins.
Supprimer un segment entre deux nœuds non terminaux. Pourrompre un chemin par son milieu.
Ensuite les nombreuses icônes permettent de convertir :
les types de nœuds, comme nous l'avons vu au chapitre Lesdifférents stypes de noeuds ; les objets en chemin, comme nous l'avons vu au chapitre lesopérations sur les chemins ;les contours des objets en chemin ;les coordonnées x et y du nœud sélectionné ;un menu déroulant pour changer d'unité si besoin.
Les deux icônes ci-contre sont importantes à activer pour toujours voiraffiché les poignées aux nœuds.
46
24. VECTORISER UNE IMAGE
Cette fonctionnalité est à utiliser pour profiter des chemins du résultatde la vectorisation pour votre réalisation. Si vous vous attendez àretrouver une image identique mais en vectorielle, alors vous serezdéçus.
Idéalement cette fonctionnalité vectorise très bien les silhouettessombres sur fond clair. Il existe une option pouvant inclure de lacouleur, mais Inkscape créera autant de couches que de couleurs. Vousvous retrouverez alors avec plusieurs objets empilés les uns sous lesautres. Ce qui peut devenir complexe à modifier.
Pour vectoriser un picto :
Via le menu Fichier > Importer, importer une image bitmapsimple. Sélectionner l'image avec l'outil Flèche. Lancer la commande de conversion Chemin > Vectoriser lebitmap.Un dialogue apparaît vous permettant d'affiner les options.Lorsque le résultat de l'aperçu vous satisfait, cliquez sur Valider.Le résultat est immédiatement visible sur le canevas. Il se placetrès exactement au-dessus de votre image.
Détaillons les options de ce formidable outil. Le premier onglet contientplusieurs Modes :
Mode Seuil de luminosité. Le plus utilisé, cela crée un chemin detype silhouette d'une forme comme le pictogramme.Mode Détection des contours. Utile si vous souhaitezuniquement vectoriser le contour d'une forme.Quantification des couleurs. Utile si vous souhaitez avoir unrésultat coloré.
L'option Passes multiples permettera d'avoir un résultat beaucoup plusfin, mais cela créera autant d'objets que de passes. À droite du dialogue n'oubliez pas de rafraîchir l'aperçu à chaquechangement. Valider pour obtenir le résultat.
48
25. L'OUTIL SCULPTER LES
CHEMINSOutil idéal pour les illustrateurs dessinant puis scannant et vectorisantleur travail, il modifie au moyen des options les chemins déjà présentssur le canevas et propose de nombreuses fonctionnalités sans changerd'outil.
[Maj]+[F2] ou [w]
Pour l'utiliser, sélectionnez le chemin ou la partie du chemin, avecl'outil Nœud, sur laquelle la modification doit être active, activezl'outil Sculpter puis cliquez sur la zone souhaitée.
Présentons d'abord ses réglages :
Épaisseur. Détermine le diamètre de l'action. Si la modificationest petite, réduisez le cercle, sinon agrandissez-le.Force. Détermine la puissance à laquelle la modification estappliquée.L'icone Pression s'active si la configuration de la tablettegraphique permet de supporter la pression. Cependant cet outilpeut très bien s'utiliser sans tablette graphique.
Vient ensuite différents modes qui sont véritablement le cœur del'outil :
Déplacer. Les trois premières icônes déplacent les nœuds situéssous le chemin selon ce qui est indiqué. Rétrécir. Diminue de taille globale du chemin.Tourner. Pivote légèrement le chemin. Dupliquer. Crée un double des chemins sélectionnés. Ceux-ci seplacent immédiatement au-dessus de l'original, pensez à lesdécaler.Pousser. Pousse le chemin en suivant exactement le curseurRétrécir. Permet de rapprocher deux bords d'un chemin.Attirer. Le chemin suit le curseur.Rugueux. Agit sur le contour du chemin.Décaler et Perturbe modifient uniquement la couleur deschemins.Ajouter du flou. Pour ajouter du flou au chemin.
50
LA COULEUR26. LA COULEUR27. LA PALETTES DE COULEURS28. LE DIALOGUE REMPLISSAGE ETCONTOUR29. APPLIQUER UNE COULEURPERSONNALISÉE30. COPIER LA COULEUR31. CRÉER UN DÉGRADÉ32. APPLIQUER UN MOTIF33. MODIFIER UN MOTIF34. CRÉER UN MOTIF PERSONNALISÉ35. LES CONTOURS36. LES MARQUEURS37. PERSONNALISER SES MARQUEURS
52
26. LA COULEUR
La couleur peut s'appliquer, et se modifier, à tout moment dansInkscape. La couleur d'une forme vectorielle peut être définie par sacouleur de contour et sa couleur de fond. La couleur peut être aussibien un applat, un motif, un dégradé. Inkscape fournit quelquesmotifs, mais facilite également l'utilisation de motifs personnalisés.L'application d'un applat, c'est-à-dire, une couleur unie s'obtientfacilement au moyen de plusieurs palettes de couleur proposées. Lesdégradés se réalisent directement sur le canevas au moyen de l'outildédié. Dans ce chapitre nous allons apprendre à appliquer des applatspar divers moyens, des dégradés personnalisés, des motifs définis oupersonnalisés. Nous allons également apprendre à modifier lescontours et profiter des marqueurs.
53
27. LA PALETTES DE
COULEURSAu bas de la fenêtre Inkscape vous pouvez admirez la palette descouleurs. La façon la plus rapide pour appliquer une couleur :
1. Sélectionner la forme avec l'outil de Sélection. 2. Cliquer avec le bouton gauche sur la couleur de votre choix. 3. La couleur s'applique immédiatement à votre forme.
Il est possible de cliquer-glisser de la couleur jusqu'à votre forme pourque la couleur s'applique à la forme.
Toute forme vectorielle peut avoir une couleur de contour et unecouleur de fond. Pour appliquer une couleur au contour :
1. Sélectionner la forme avec l'outil Sélection. 2. Avec [Maj], cliquer avec le bouton gauche sur la couleur devotre choix. 3. La couleur s'applique automatiquement au contour de laforme.
Si les couleurs de la palette ne vous conviennent pas, Inkscape fournitd'autres palettes, pour les activer :
1. Cliquez sur le petit triangle situé à droite de la palette au bordde la fenêtre Inkscape. 2. Cliquez sur le nom d'une autre palette.
Vous noterez en haut de ce menu déroulant, des options permettantde modifier l'apparence de la palette pour la rendre plus ou moinscompacte.
Il est également possible de créer sa propre palette de couleur. Pour cela,créez un fichier texte ayant pour extension .gpl contenant le nom de lapalette et sur chaque ligne une couleur au format RVB puis hexadécimal.Insérer ce fichier dans le sous-dossier /palettes où Inkscape estenregistré.
54
LE DIALOGUE REMPLISSAGE ETCONTOURCe dialogue s'appelle de plusieurs façons :
menu Objet > Remplissage et contour ; les raccourcis [Maj] [Ctrl] [F] ;via son icône ;ou en double-cliquant sur les champs Remplissage et Contoursitués au bas à gauche de la fenêtre Inkscape.
Ce dialogue comporte 3 onglets : la couleur de fond, la couleur decontour et le style du contour. La première ligne des onglets couleur duFond et de Contour concerne la nature de cette couleur :
la croix, s'active pour le cas où la forme ne doit pas contenir decouleur de fond ;le premier carré, s'active pour appliquer une couleur uni, unapplat de couleur ;le deuxième carré, s'active pour appliquer un dégradé linéaire ;le troisième carré, s'active pour appliquer un dégradé radial ;le carré tacheté, s'active pour appliquer un motif ;le carré blanc, est à activer pour le cas où vous souhaitez ré-utiliser la personnalisation du fond par d'autres objets du mêmedocument. Il agit comme une bibliothèque ;le point d'interrogation n'attribue pas de couleur spécifique,l'objet hérite la couleur de son parent.
En dessous vous avez la possibilité de personnaliser votre couleur.Nous y reviendrons. En bas de cette fenêtre deux champs sontprésents et sont génériques aux 3 onglets :
Flou, en cliquant et glissant dans le champ, cela permetd'appliquer un flou à une forme entière sélectionnée. Attention, laplupart du temps il est inutile de dépasser 2%.Opacité, en cliquant et glissant dans le champ, cela permet demodifier l'opacité globale de la forme, cela agira aussi bien surson contour que sur sa forme.
56
29. APPLIQUER UNE COULEUR
PERSONNALISÉEPour le cas où la couleur n'est pas présente dans la palette, il estrecommandé d'utiliser la zone de personnalisation de la couleur situéedans le dialogue Remplissage et Contour. Nous allons détailler cettepartie du dialogue.
Il existe 5 modes colorimétriques différents. Ce livre n'est pas le lieupour détailler les différences entre ces modes. Choisissez celui où vousvous sentez le plus à l'aise. Sachez uniquement, que par défaut, le SVGest en RVB. Les autres modes colorimétriques proposés sont descorrespondances. Mais pour choisir la couleur, cet aspect à peud'importance.
Pour choisir la couleur, glissez sur les différents curseurs en prenantsoin d'avoir au préalable sélectionné votre objet. Le résultat estimmédiatement visible sur votre canevas. Lorsque vous êtes satisfait,ne touchez à plus rien ! Observez, en bas, le code hexadécimal de cettecouleur accompagné de deux lettres (ou chiffres) indiquant le canalalpha. Le canal alpha concerne la transparence. Plus l'alpha est élevé,plus votre objet est opaque.
58
30. COPIER LA COULEUR
Il existe plusieurs façon d'appliquer une couleur personnalisée surplusieurs objets :
Copier le style d'un objet pour l'appliquer sur un autre :sélectionner l'objet, le copier [Ctrl] [c], sélectionner le secondobjet et coller le style uniquement [Ctrl] [Maj] [V].Sélection multiple : sélectionner tous les objets dont la couleurest à modifier, ouvrez le dialogue Remplissage et Contour, ap-pliquer la couleur personnalisée, cela s'appliqueraautomatiquement à tous les objets sélectionnés.Utilisez l'outil pipette : sélectionner l'objet, activer l'outilpipette en cliquant sur son icône, cliquer sur la forme dont lacouleur est à copier, la nouvelle couleur s'appliqueautomatiquement à l'objet sélectionné.
60
31. CRÉER UN DÉGRADÉ
Inkscape offre la posibilité de créer et de modifier directement undégradé depuis le canevas mais il est bon d'avoir toujours à portée duregard le dialogue Remplissage et Contour afin de modifier sescouleurs.
[Ctrl]+[F1] ou [g]
L'outil dégradé s'active depuis la barre d'outil. Pour commencer,sélectionnez l'objet sur lequel vous souhaitez appliquer un dégradé puiscliqué-glissé sur l'objet. Au-dessus de l'objet s'affiche alors un petitcarré blanc relié à un petit cercle blanc par une ligne bleu. Le carré re-présente le début du dégradé et le cercle sa fin. Par défaut, vous avezcréé un dégradé linéaire contenant deux stops (étapes).
Pour modifier la position du dégradé, déplacer simplement le carré oule cercle. Pour modifier la couleur du dégradé :
sélectionner le carré avec l'outil dégradé ;dans la boîte de dialogue Remplissage et contour choisissezune couleur, celle-ci s'applique directement sur la forme au niveaudu carré.
Pour modifier la couleur du second stop, sélectionnez la poignée rondepuis modifiez la couleur dans le dialogue Remplissage et contour.
Pour créer un dégradé avec plus de 2 couleurs, il suffit de doublecliquer avec l'outil Dégradé sur la ligne bleu située entre le carré et lecercle blanc. Un losange apparaît. Attribuez une couleur avec ledialogue Remplissage et Contour. Le résultat est immédiatement visiblesur le canevas. En déplaçant le losange blanc sur le canevas, le poidsdes couleurs du dégradé varie.
Un dégradé linéaire peut se transformer en dégradé radiale depuis ledialogue Remplissage et Contour mais aussi dans la barre d'option del'outil Dégradé.
Lorsque l'option Dégradé radiale est activée, apparaît alors sur laforme sélectionnée non pas une ligne, mais un angle déplaçable aumoyen du carré et du cercle blanc. Cet angle représente le diamètre dudégradé radiale. Ses modifications sont identiques aux modificationsd'un dégradé linéaire.
Il est possible d'appliquer un dégradé sur le contour et/ou le fond d'unobjet.
61
32. APPLIQUER UN MOTIF
Inkscape propose quelques motifs de départ. Pour les appliquer à uneforme, il faut :
sélectionner la forme sur le canevas ;activer le dialogue Remplissage et Contour ;dans l'onglet Fond (ou contour), cliquer sur l'icône motif. Apparaîtalors sur le dialogue un menu déroulant comportant plusieursnoms de motif.
La sélection d'un des motifs applique directement celui-ci sur la forme.
63
33. MODIFIER UN MOTIF
Un motif peut facilement se pivoter, s'agrandir ou se rétrécir. Lorsquele dialogue du motif est activé, apparaît en haut à gauche du canevasun trio intéressant :
Une croix, pour décaler le motif.Une poignée en forme de cercle blanc pour pivoter le motif.Une poignée en forme de carré blanc pour agrandir ou rétrécir lemotif.
Avec un cliquer-glissé, ces poignées de transformations agissent sur lemotif et le résultat est immédiatement visible.
64
34. CRÉER UN MOTIF
PERSONNALISÉVous pouvez créer votre propre motif. Cela peut être une texture (uneimage bitmap), un groupe, un chemin, des objets de formes...Sélectionnez ce que vous souhaitez ensuite appliquer comme motifpuis informez au logiciel de le copier en tant que motif via Objet >Motif > Objets en motif. La ligne du dessous vous permet deréaliser l'opération inverse. Utile pour réaliser quelques ajustements aumotif. Vos motifs seront disponibles aux côtés de ceux proposés parle logiciel.
Vos premiers motifs seront peut-être surprenant. Pour bien réaliserdes motifs qui se rejoignent, vous entrez dans l'art de l'illustration.
65
35. LES CONTOURS
Le remplissage d'une forme est indépendant de son contour. Deuxonglets dédiés sont présents dans le Dialogue Remplissage etContour.
Il est possible d'attribuer au contour une couleur, celle-ci se déterminecomme dans l'onglet Fond au moyen de divers espacescolorimétriques. La couleur peut être un applat, un dégradé radial oulinéaire, ou encore un motif.
L'onglet Style du contour définit l'épaisseur du contour, ses raccordset terminaisons, sa nature (plein, pointillés etc).
Il n'est pas possible d'appliquer un flou uniquement au contour. Lesoptions Flou et Opacité s'appliquent à toute la forme.
Pour attribuer une épaisseur à une forme, 1 px est suffisant pour êtrevisible sans être imposant. Pour les habitués de l'imprimé, 1 px estéquivalent à un filet, mais pour des images destinées à être vus surécran. Un menu déroulant contenant des unités est utile à ceux qui nesont pas familiers avec les pixels.
Vérifiez votre % de zoom pour être certain d'attribuer la bonne épaisseurà votre forme. Plus vous zoomerez plus l'épaisseur sera forte.
Les options Raccords et Terminaison sont des ajustements quand aucomportement du contour. Ceux sélectionnés par défaut sontamplement satisfaisants. L'option intitulés Pointillés donne accès à unimportant menu déroulant offrant de nombreux style différents, despetits pointillés au long trait. Le champ situé à droite permet dedécaler les tirets pour les placer à l'endroit désiré.
66
36. LES MARQUEURS
Les marqueurs sont des symboles que l'on peut rajouter en début,milieux et fin de chemin. Ils se placent sur le contour. Cettefonctionnalité est utile pour créer des flèches et des diagrammes trèsrapidement !
Les marqueurs vont se placer très exactement au niveau des nœudssitués sur le chemin, le marqueur initial se placera en début de chemin,les marqueurs du milieu se placeront automatiquement là où les nœudssont présents et le marqueur de fin en fin de chemin.
Inkscape offre une grande variété de marqueurs différents. Ils sontvisibles via le Dialogue Style de contour au niveau de la ligneMarqueurs. Le premier menu déroulant définit le marqueur initial, lemenu déroulant du milieu détermine les marqueurs centraux et ledernier menu déroulant spécifie le marqueur de fin.
Les marqueurs adoptent immédiatement le style et le contour duchemin sur lequel il est attaché. Pour les anciennes versions d'Inkscape,l'extension Extension > Modifier le chemin > Colorer lesmarqueurs... le fera à votre place.
Si vos flèches ne sont pas dans le bon sens, inversez la direction duchemin (Chemin > Inverser).
68
37. PERSONNALISER SES
MARQUEURSTout comme les motifs, il est possible de créer ses propres mar-queurs. Réalisez le marqueur de votre rêve, sélectionnez-le puis Objet> Objet en marqueurs.
Votre marqueur est immédiatement disponible dans la liste desmarqueurs, situé en haut du menu déroulant.
70
LE TEXTE38. LE TEXTE39. ECRIRE DU TEXTE40. MODIFIER LE STYLE DU TEXTE41. MODIFIER LA COULEUR D'UN TEXTE42. DÉFORMER LE TEXTE43. TEXTE SUIVANT UN CHEMIN44. TEXTE DANS UN CADRE45. CRÉER SA POLICE DE CARACTÈRE
7 1
38. LE TEXTE
Un menu est entièrement dédié au Texte afin de faciliter l'insertion detexte dans la réalisation d'affiches ou de logos. Le texte se rajoute defaçon libre ou dans un cadre flottant. À tout moment la police, la tailleet la couleur du texte peuvent être modifiées. Des modificationsintéressantes peuvent être apportées, comme faire suivre un cheminau texte ou l'encadrer. Une fois converti en chemin, le texte peutégalement être trituré comme n'importe quel chemin, pour parvenir àdes créations visuelles et typographiques.
Les typographes apprécieront la possibilité de créer avec Inkscape desfontes en SVG. Le dialogue dédié offre la visualisation directe avecl'attribution des glyphes en synchronisation avec les touches duclavier !
72
39. ECRIRE DU TEXTE
Une fois l'outil texte actif, vous avez deux façons de créer du texte.
[F8] ou [t]
Pour le cas où le texte à rajouter contient un mot ou une expression, leplus simple est de :
Cliquer gauche sur le canevas afin de placer le curseur à l'endroitdésiré.Écrire ensuite directement. Le texte défilera alors sur une ligne, àmoins d'aller à la ligne avec Entrée.
Pour le cas où le texte à rajouter doit entrer dans un emplacementspécifique et réservé :
Cliquer-glisser sur le canevas, cela crée un cadre flottant debordure bleue dans lequel le texte va s'insérer. Écrire au clavier, le texte apparaît dans le cadre et occupera aumieux son espace. Arrivé en bord de cadre, il iraautomatiquement à la ligne. Si la bordure du cadre devient rouge,alors le texte ne s'affiche pas entièrement. Modifier les dimensions de cette boîte par la saisie et ledéplacement de la poignée blanche située en bas à droite.
Le texte n'occupera pas à tout prix l'espace alloué, à vous de modeler cetespace si besoin.
73
40. MODIFIER LE STYLE DU
TEXTELe dialogue Texte > Texte et Police est idéal pour cela. Les optionsdisponibles sur le dialogue sont également présentes dans la barred'option horizontale située sur le canevas :
Un menu présentant les polices installées sur l'ordinateur.
La taille de la police.
Le style de la police (gras, italique, condensé, régulier etc.).Les icônes de justification du texte.Deux icônes spécifiques à l'orientation du texte. Placer rapidement un exposant ou un indice.Des champs pour déterminer l'interlignage (l'espacement entredeux lignes), l'interlettrage (espacement entre deux lettres) ainsique l'espacement entre les mots.Des champs pour déplacer la sélection de lettres par rapport auxautres.
Dans le dialogue, vous trouverez en plus une petite prévisualisationrapide du résultat et un onglet Texte destiné à accueillir le texte enentier sans se soucier de détail esthétique. Une fois tous cesparamètres définis, le résultat sera visible sur le canevas après avoircliqué sur Appliquer.
Inkscape n'est pas fournir avec des polices de caractères. Il présente ceuxinstallés dans votre système. Un redémarrage d'Inkscape est nécessaire sivous installez des fontes en cours de création.
Il existe deux options concernant l'orientation du texte. En effetInkscape supporte les écritures verticales mais ne supporte pas encoreles écritures qui se lisent de droite à gauche.
75
41. MODIFIER LA COULEUR
D'UN TEXTE Modifier la couleur du texte est identique à modifier la couleur den'importe quel objet dans Inkscape. Vous devez d'abord sélectionnerl'objet texte ou à l'aide de l'outil Texte, sélectionner les mots oucaractères, puis cliquez sur la couleur de votre choix. Le texte peutavoir une couleur de fond et une couleur de contour distincte, commetout objet sur Inkscape. Le texte accepte également les dégradéslinéaires ou radiaux.
77
42. DÉFORMER LE TEXTE
Outre les déformations du texte au moyen de l'outil Sélection, Inkscapeoffre de nombreuses options pour s'amuser avec le texte dans le butde l'adapter à la composition tout en le respectant.
Modifier l'approche horizontale. Une option permet de modifierl'espacement entre les lettres d'un mot ou entre les lettressélectionnées. Une autre option consiste à modifier l'espace entre lesmots. Pour en bénéficier, il faut au préalable, avec l'outil Texte,sélectionner les lettres, les mots ou bien le texte puis augmenter oudiminuer la valeur de l'option (par défaut la valeur est 0). Le résultatest immédiatement visible sur le canevas.
Modifier l'approche verticale. Une option facilite les changements auniveau d'un mot ou de ses lettres de sa ligne de base. Cela signifie quele mot ou la lettre sélectionnée peut ne pas être sur la même ligne queses compères. Une dernière option permet également de pivoter leslettres (ou les mots).
Le crénage est l'espace entre deux lettres.
Pour le cas où la composition de l'œuvre nécessite une déformationplus importante du texte, il est possible de faire suivre le texte suivantun chemin ou de l'encadrer, sujet du prochain chapitre.
78
43. TEXTE SUIVANT UN
CHEMINLes modifications des lettres ou des mots sont plutôt des finitions.Bien souvent, il est plus utile de commencer par positionner le textedans une composition. Inkscape nous propose deux options accessiblesvia son menu Texte > Mettre suivant un chemin et Texte >Encadrer.
Pour mettre un texte suivant un chemin, voici la procédure :
1. Créez le chemin, qui servira de ligne de base aux mots dutexte. Le chemin peut être créé au moyen des outils de formesgéométriques couplés aux opérations booléennes ou directementavec les divers outils chemins. 2. Écrivez le texte sur le canevas. Il n'est pas utile de le placerdans un cadre. 3. Avec l'outil Sélection, sélectionnez le chemin puis le texte, puislaissez Inkscape gérer en cliquant sur Menu Texte > Mettresuivant un chemin.
Le résultat est immédiatement visible sur le canevas. Le texte resteéditable à tout moment : vous pouvez modifier le texte, et son style àtout moment. Le chemin est éditable, vous pouvez triturer le chemin,ajouter ou supprimer des nœuds, déplacer etc.
Bien souvent ce chemin sers uniquement à positionner le texte. Si vous lesupprimez, le texte n'a plus rien sur lequel s'appuyer. S'il vous gêne,supprimez lui tout contour et tout remplissage !
80
44. TEXTE DANS UN CADRE
Telles les poèmes illustrés (calligramme), où le texte représente undessin, Inkscape nous offre un outil pour nous aider à ce type decréation.
Pour réaliser cela :
1. Ecrivez le texte sur le canevas (ou copier-coller le). 2. Créez la forme que le texte doit épouser. 3. Avec l'outil Sélection, sélectionnez la forme et le texte puisTexte > Encadrer.
La forme reste modifiable à volonté, le texte essayera au mieux desuivre. De la même façon, le texte reste éditable à tout moment.
Bien souvent, ceci n'est qu'une première étape pour la mise en placed'un texte de façon décorative. Du travail de finition sera nécessairepour améliorer le positionnement de certains mots ou lettres par lemoyen des options du texte.
Pour triturer davantage le texte, il reste une possibilité, irréversible : latransformation du texte en chemin. En convertissant le texte enchemin, vous perdez la possibilité d'éditer le texte. Le texte n'est alorsplus du tout accessible comme objet texte, mais s'ouvre auxnombreuses modifications des chemins. Par exemple, il sera impossiblede modifier la police de caractère, sa graisse (fin à très gras), son style(italique, normal, condensé...). Il est donc conseillé de commencer par leplus général au plus détaillé, et plus précisément, concernant le texte :
De commencer par la réalisation de toutes les opérations en lienavec l'outil texte afin de profiter de ses modifications quiconserveront l'accès au texte.De convertir en chemin à la fin pour triturer le texte de façonplus poussée.
Convertissez en chemin les objets textes si vous souhaitez réaliser un PDFdestiné à quelqu'un. Tous les postes n'ont pas les mêmes polices decaractères installées.
82
45. CRÉER SA POLICE DE
CARACTÈREEn vérité, le terme correcte pour désigner une police de caractère estle mot fonte.
Chaque caractère correspond à un glyphe d'une fonte. Avec le HTML5,et le CSS3, il est maintenant facile d'utiliser sa propre fonte pour sapage web. Les fontes peuvent avoir plusieurs formats : OTF, TTF, etSVG. Les fontes vectorielles ont la particularité de s'adapter à la taillede l'écran sans effet de pixelisation.
Un dialogue est dédié à la création de fonte SVG situé dans le menuTexte > Éditeurs de fontes SVG. Un document modèle est proposépar Inkscape comprenant un canevas à la dimension d'un glyphe. Eneffet le principe de création de fonte passe par la création d'autant deglyphes qu'une fonte peut contenir. Pour ouvrir ce modèle, Fichier >Modèles > Typography Canvas. Pour créer une fonte SVG :
1. Dans la colonne Police, cliquez sur Nouveau pour donner un nomà votre nouvelle fonte. 2. Dans l'onglet Glyphes, cliquez sur Ajouter un glyphe pourindiquer quelle glyphe vous créez et associez là à la touche duclavier correspondant. 3. Réalisez le chemin de votre glyphe sur le canevas. 4. Une fois terminé, sélectionnez la création et dans le dialoguecliquez sur Obtenir les courbes à partir de la sélection.
Maintenant il est possible d'écrire un texte et d'avoir un aperçu durendu de la glyphe en bas du dialogue Éditeur de fontes SVG.
Cette fonctionnalité s'adresse aux typographes mais tout amateurpeut rapidement avoir quelque chose de fonctionnelle et testerrapidement son travail.
Utilisez ensuite un logiciel comme FontForge pour importer la fonte SVG etl'exporter dans d'autres formats pour la ré-utiliser sur divers logiciels.
Lisez le livre Fontes Libres pour en apprendre plus sur la créationtypographique.
84
TECHNIQUESAVANCÉES46. TECHNIQUES AVANCÉES47. ENREGISTRER SON TRAVAIL48. ENREGISTRER EN PDF49. EXPORTER EN BITMAP50. IMPORTER OU INCORPORER DESIMAGES51. COPIER OU DUPLIQUER UN ÉLÉMENT52. CLONER UN ÉLÉMENT53. PERSONNALISER SES RACCOURCISCLAVIERS54. RÉALISER UNE DÉCOUPE OU UNMASQUE55. LES FILTRES56. LES EXTENSIONS
86
46. TECHNIQUES AVANCÉES
Vous connaissez maintenant les bases du logiciel Inkscape. Sonmaniement semble au premier abord complexe, avec l'habitude et lapratique vous serez chaque jour plus à l'aise.
Dans ce chapitre vous découvrirez des fonctionnalités ajoutées pourautomatiser ou faciliter certaines actions. N'oubliez pas que l'originalitévient de votre imagination et non de ce que le logiciel peut offrircomme résultat généré automatiquement.
Dans un premier temps, nous verrons comment Enregistrer son travailen vue d'être ré-utilisé, puis quelques techniques utiles, une fois lesbases intégrées, pour terminer avec une présentation de quelquesfiltres, extensions et effets de chemin.
87
47. ENREGISTRER SON
TRAVAILInkscape est un logiciel stable. Cependant, de mauvaises manipulationspeuvent entraîner sa fermeture inopinée. La meilleure façon deprévenir tout problème est d'enregistrer régulièrement votre dessin.Pour cela, [Ctrl]+[s] est un raccourcis à répéter souvent. Au premierenregistrement, baptiser votre fichier avec le nom de votre choix etchoisissez l'extension :
.svg SVG Inkscape, pour retrouver votre travail ultérieurement .svg SVG simple pour partager avec d'autres application votredessin en svg..svgz SVG compressé pour gagner de la place sur le disque dur.
Si Inkscape se ferme brutalement, une sauvegarde est disponible à laracine de votre répertoire utilisateur portant le nom de votre fichier ainsique la date et l'heure à laquelle Inkscape s'est fermé.
88
48. ENREGISTRER EN PDF
Le format PDF est un format vectoriel qui peut incorporer égalementdes images. Inkscape étant un logiciel vectoriel il enregistre directementdes pdf en enregistrant sous .pdf.
Attention, pour réaliser des pdf parfaits à être imprimés, tournez-vousplutôt vers un logiciel plus adapté comme Scribus, qui importe égalementdes .svg.
Convertissez vos textes en chemin pour être certains que vos pdfs'affichent de façon identique sur tous les ordinateurs.
90
49. EXPORTER EN BITMAP
Il est souvent utile d'exporter son travail au format bitmap pourmontrer ou utiliser sa réalisation.
Activez le dialogue Exporter une image PNG [Maj][Ctrl][E].Différentes options s'ouvrent à vous :
Page. Exporte uniquement le contenu du canevas.Dessin. Exporte tous les objets présents dans Inkscape.Sélection. Exporte uniquement le ou les objets sélectionnés. Personnalisée. Exporte selon les données que vous entrez dansles autres champs.
Indiquez ensuite la taille de votre bitmap en pixel. La résolutions'accordera toute seule. Donnez ensuite un nom de fichier puis cliquezsur Exporter.
Les débutants sont souvent surpris de constater que l'image est exportéeavec un fond blanc. Pour modifier ce paramètre, rendez-vous dans lesPropriétés du document [Maj] [Ctrl] [D]. Pour avoir un fond transparent,mettez le canal alpha à 0. Si vous le souhaitez opaque mettez-le à 255. Lacouleur et le canal alpha se règlent en cliquant sur le champ Couleur defond.
Inkscape exporte votre image sans marge. Cela donne l'impression quel'image est rognée, alors que non. Si cela vous gêne, rajoutez desmarges dans le champ prévu du dialogue Propriétés du document >Redimensionner la page au contenu.
Dialogue Exporter en bitmap.
91
50. IMPORTER OU INCORPORER
DES IMAGESIl peut être nécessaire d'utiliser des images, soit pour recopier uncroquis, vectoriser un bitmap, ou pour enrichir la réalisation. Selon lescas, cette image peut être liée ou incorporée. Lier une image, signifiequ'Inkscape associe l'image bitmap au fichier svg en cours. Parconséquent, si l'image ou le fichier est déplacé, l'association estrompue, et à la place un cadre rouge apparaît en lieu et place del'image. Il est utile d'incorporer une image pour l'embarquer dans lefichier svg. Cela alourdit le fichier mais, au moins, le déplacement desfichiers n'altérera jamais le résultat.
Pour importer une image, utilisez le menu Fichier > Importer. Undialogue apparaît pour sélectionner le fichier. Ensuite l'image estaffichée sur le canevas.
Inkscape importe beaucoup de formats mais exporte uniquement en PNG.
Pour Incorporer une image, normalement lors de l'importation, undialogue vous demande si vous souhaitez lier ou incorporer. Pas depanique, si c'est trop tard, une extension vous permet de modifiervotre choix initial. Dans un premier temps, sélectionnez l'image puisExtension > Images> Incorporer les images..., terminez en confirmantéventuellement.
Dialogue Importer une image.
93
Si l'image importée est seulement liée au document et ensuitedéplacée, alors Inkscape ne retrouvera pas l'image. Une belle croixrouge s'affichera sur le canevas à sa place !
94
51. COPIER OU DUPLIQUER UN
ÉLÉMENTLe célèbre raccourci Copier [Ctrl][c] est aussi fonctionnelle dansInkscape mais il est globalement moins utile que son corrolaireDupliquer [Ctrl][d].
Copier réalise une copie de l'élément sélectionné et s'applique là où estla souris.
Dupliquer réalise une copie et place la copie exactement au-dessus del'original. T rès utile lorsque l'on souhaite positionner la copieprécisément et ne pas chercher à repositionner la souris pour mieuxplacer la copie.
95
52. CLONER UN ÉLÉMENT
Bien souvent, du temps pourrait être gagné si le clone était plussouvent utilisé. Avec [Alt][d], un clone est tout aussi rapide à réaliserqu'une copie ou un duplicata. Il faut simplement y penser. Le clone sepositionne au-dessus de l'original et présentera toutes lesmodifications qui seront réalisées sur l'original, aussi bien dans sonstyle (contour, remplissage...) que sa forme. Aucun changement nepourra être attribué au clone. Il faudra soit le délier de son clone soitréaliser ces modifications sur l'objet original.
96
53. PERSONNALISER SES
RACCOURCIS CLAVIERSSi vous avez l'habitude d'autres logiciels vectoriels ou si vous souhaitezsimplement modifier certains raccourcis clavier, rendez-vous dans lesous-dossier key situé dans le dossier Inkscape. Les raccourcis claviersutilisés sont ceux du fichier default.xml. Si vous préféreriez les autresfichiers compris dans le sous-dossier key, renommez simplement le bonfichier en default.xml.
Ceux habitués à Corel, Illustrator, Macromedia ou Xara, trouveront leurbonheur.
97
54. RÉALISER UNE DÉCOUPE
OU UN MASQUELes deux fonctionnalités se lancent de la même façon, sélectionnerl'objet initial puis celui qui servira de découpe ou masque puis lancerObjet>Découpe>Définir ou Objet > Masque> Définir. L'objet placésur le plan supérieur servira de cache de l'autre.
Ces deux fonctionnalités n'ont pas exactement le même rendu. Ladécoupe permet de cacher une partie d'un objet grâce aux contoursd'un autre, tandis que le masque agit sur l'opacité de l'objet.
98
55. LES FILTRES
Une entrée de menu est totalement dédiée aux filtres. Il s'agit plusprécisément d'effets de filtre SVG combinés entre eux. La combinaisonde ces effets est infinie, les développeurs d'Inkscape proposentquelques résultats de combinaison et ont tenté de trouver des nomssignificatifs du résultat escompté.
Pour appliquer un filtre, il est nécessaire, au préalable, de sélectionnerle ou les objets puis de lancer le filtre souhaité. Le résultat apparaîtimmédiatement sur le canevas.
LE FILTRE OMBRE PORTÉE
Ce filtre propose de réaliser automatiquement une ombre à l'objetsélectionné qui se place automatiquement en-dessous. Sélectionnezd'abord un ou plusieurs objets puis lancez ce filtre situé au menuFiltres > Ombres et lueurs > Ombre portée affiche un dialogue. Cedialogue permet de définir l'intensité du flou et du décalage. Plus lerayon est fort, plus vous aurez l'impression que l'ombre est loin, plus ledécalage x et y est élevé, plus la lumière semble venir de côté.L'opacité définit l'intensité de l'ombre. Le résultat est immédiatementvisible sur le canevas. Avant de cliquer sur le bouton Appliquer, vouspouvez cocher l'Aperçu en direct pour fignoler, si besoin.
101
MODIFIER LES FILTRES
Inkscape propose un éditeur de filtres, qui se lance via l'item Éditeurde filtre... situé au bas du menu Filtres.
Le dialogue apparaît alors, vide, si aucun filtre n'est appliqué sur l'objetsélectionné ou déjà truffé d'effets. le principe du dialogue est simplemais sa compréhension profonde est complexe. En effet il faut avoirdes connaissances pointues en effets de S.V.G. pour comprendrecomment utiliser les paramètres de chaque effet pour aboutir à unrésultat précis. Finalement, le plus simple est peut être d'y aller auhasard à partir d'un filtre offrant un résultat proche de ce qui estrecherché.
Voici quelques filtres intéressants :
Déformation > Éponges et craies : convertit les objets en unéclaté intéressant.Effets d'image > Crayon : convertit en un croquis.Éparpiller : Plusieurs filtres qui proposent des effetsd'éclatement au moyen de formes précises.Flous : Propose plusieurs variantes autour du flou .Morphologie : Propose plusieurs variations autour du contourdes objets. Il ne tient qu'à vous de les explorer, le rendu est trèsdifférent selon les objets sélectionnés.
Il ne tient qu'à vous de les explorer, le rendu est très différent selon lesobjets sélectionnés.
102
56. LES EXTENSIONS
Dans ce menu vous trouverez des fonctionnalités qui ne poursuiventpas l'objectif premier d'Inkscape, mais qui ont été tout de mêmeaccepté par les développeurs. Pour la plupart, elles apportent une aidedans la précision d'un dessin.
Ils ont été regroupé en des rubriques bien distinctes.
Couleur. Modifie uniquement sur la couleur de la sélection.Générer à partir du chemin et Modifier le chemin. Cesdifférents scripts ont besoin de chemins de départ pour pouvoirréaliser quelque chose.Images et Images matricielles. Ils travaillent tous deux sur lesimages bitmap liées ou incorporées au svg.Organiser. Ré-organise les objets placés sur le canevas.Rendu. Génère des objets sur le canevas.Texte. Offre un enrichissement de fonctionnalités par rapport àl'outil Texte. Visualisation de chemin. Propose plusieurs optionspour rendre visible les chemins.Web. Offre des fonctionnalités concernant le SVG et le HTML.
Nous allons maintenant faire le tour de quelques extensions.
103
INTERPOLER
Cette extension dessine des étapes menant d'un chemin à un autre.Commencez par créer un premier chemin puis ensuite un autre cheminqui doit être la destination. Sélectionnez les deux chemins et lancezcette extension. Un dialogue s'ouvre vous demandant de renseigner lenombre d'étapes à générer. Validez et le résultat s'affiche sur lecanevas. Le résultat propose un groupe composé d'autant de cheminsque d'étapes que vous avez entrez. Les chemins possèdent tous lemême style. Dégroupez si vous souhaitez personnaliser les styles.
MOTIF LE LONG D'UN CHEMIN
Cette extension propose de répéter un motif qui suit un chemin quevous avez réalisé. Réaliser dans un premier votre chemin, cela peutêtre avec l'aide de l'outil de Bézier, puis ensuite votre motif. Le motifpeut être un chemin composé de plusieurs objets, ainsi que d'ungroupe. Veillez bien à avoir votre motif sur le plan supérieur de votrechemin. Sélectionnez les deux objets puis lancer cette extension.
Un dialogue s'affiche vous demandant d'indiquer si le motif doit êtrerépété autant de fois que possible sur le chemin, ou s'il doit tre plutôtétiré. Les autres options concernent l'adaptation du motif au chemin.Les paramètres suivants vont permettre d'affiner le placement dumotif, surtout si vous souhaitez personnaliser son écartement.
104
COLORER LES MARQUEURS POUR LESASSORTIR AU CONTOUR
Cette extension est utile pour certaines versions d'Inkscape. Il permetde rendre les marqueurs automatiquement de la même couleurs que lecontour du chemin sur lequel ils sont associés, sinon ils sont noirs pardéfaut. Pour cela, il faut sélectionner le chemin contenant desmarqueurs et lancer l'extension. Le résultat s'affiche aussitôt.
105
Autrement, pour personnaliser la couleur des marqueurs, vous devrezcréer d'un côté le chemin, de l'autre le marqueur, définir leur stylerespectif puis grouper le tout.
CONTOUR 3D
Après avoir sélectionné un chemin, lancez cette extension. Une boîte dedialogue s'affiche pour paramétrer l'effet. Il s'agit de pseudo 3D,puisqu'Inkscape est un logiciel 2D. Il est possible d'affiner ainsi l'illusionde volume au moyen du réglage du flou, de l'angle de lumière etd'épaisseur. L'aperçu en direct est utile pour modifier immédiatementle résultat. Appliquez lorsque vous êtes satisfait.
ENVELOPPE
Celle-ci propose de déformer automatiquement un chemin selon uneperspective que vous indiquez au moyen d'un rectangle. Par exemple,vous avez dessiné un meuble dans une pièce en perspective. Voussouhaitez plaquer un dessin sur une des faces du meuble. Réalisez unrectangle de la même taille et orientation que la face du meuble.Sélectionnez votre chemin, lancez cette extension. Et voilà, le cheminest alors déformé en épousant la perspective souhaitée. Attention,vous ne pouvez pas utiliser autre chose qu'un chemin.
106
CODE BARRE
Cette extension permet de réaliser des codes barres de types EAN8,EAN13, EAN5, UPC-A, UPC-E, Code 39, Code 39Ext, Code 93, Code 128,RM4CC / RM45CC. En France, l'EAN 13 est utilisé. Une fois le type decode-barres défini, il reste à entrer les chiffres, Inkscape fait le reste.Marques d'impressions... Si vous souhaitez imprimer et que vous avezbesoin des marques typiques de l'impression alors cette extension estfort utile. À vous de sélectionner les types de marques utiles (trait decoupe, hirondelles, etc). et l'extension fait le reste.
MARQUES D'IMPRESSIONS...
Si vous souhaitez imprimer et que vous avez besoin des marquestypiques de l'impression alors cette extension est fort utile. À vous desélectionner les types de marques utiles (trait de coupe, hirondelles,etc). et l'extension fait le reste.
107
TEXTE
Dans cette catégorie, nous verrons l'extension intitulée Lorem Ipsum,qui est un générateur de faux texte. Au lancement, un dialogues'affiche demandant d'indiquer le nombre de paragraphes, de phraseset de fluctuation. Lorem Ipsum est un texte en pseudo latin, utilisépour combler une maquette avec du faux texte. Celui-ci se place enhaut du canevas.
108
INSTALLER DES EXTENSIONS
Il est aisé d'installer des extensions de la communauté ou de créer sespropres extensions pour ceux qui maitrisent le langage Python. Pourconnaitre les spécificités des extensions avec Inkscape, rendez-voussur le wiki officiel du projet.
À l'heure actuelle, il n'existe pas de recensement des extensionsréalisées par la communauté. En général, les développeurs le proposentdirectement sur leur site. Il faut suivre les indications données par ledéveloppeur pour les installer. Sinon, veillez à bien récupérer deuxfichiers pour une extension et à les glisser dans le sous-dossier/extension du dossier d'Inkscape.
SOZI
Sozi, est l'équivalent de Prezi, mais qui nécessite seulement Inkscape,Sozi et un navigateur qui accepte le javscript et le SVG (commeFirefox). Sozi permet facilement de créer des présentations animées.Le site officiel de l'extension est http://sozi.baierouge.fr/ suivez lesindications pour l'installer.
109
Le principe est de réaliser dans un premier temps chaque slide etd'entourer chacune des diapo avec un rectangle. Ce rectangle indiqueraà Sozi le contenu de chaque diapos. Sélectionnez le premier rectangleet cliquez sur le nom de l'extension. Un dialogue s'affiche. Donner unnom à ce slide. La slide la plus haute sera la première affichée. Indiquezde la même façon à Sozi les rectangles un à un. Ordonnez les slides àvotre goût.
110