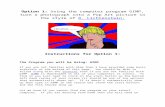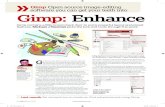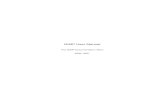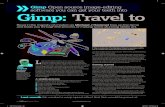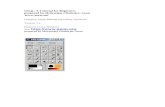Tutorial Gimp Open source image-editing Gimp Gimp: Product ...
Initiation Gimp
-
Upload
prince-godasse-okitembo -
Category
Documents
-
view
29 -
download
0
description
Transcript of Initiation Gimp
-
INITIATIONGIMP
1
-
Published : 2012-06-05 License : None
2
-
INTRODUCTION1. CHOISIR GIMP2. A PROPOS DE CE LIVRE3. INTERFACE4. ORGANISER L'ESPACE DE TRAVAIL
3
-
1. CHOISIR GIMP Il existe de nombreux logiciels disponibles sur le march . Il estpossible de les classer de diffrentes faons : selon l'usage, les mtiersauxquels ils sont destins, la licence, le prix, la qualit, le potentiel, laplate-forme pour lesquels ils sont accessibles... On classera Gimp dansles logiciels de retouche photo et de photomontage utilisable pardivers publics ayant des besoins relativement pousss tant au point devue professionnel qu'amateur. Gimp n'est pas le logiciel le plus completde sa catgorie, mais la quantit d'outils, d'options et de fonctionsdisponibles le classe d'emble dans les logiciels exigeants pourpersonnes exigeantes. Il est de plus libre, extensible, disponible surplusieurs plates-formes ce qui le rend pratique dans des communauts,institutions ou entreprises complexes et htrognes.
UN LOGICIEL PROFESSIONNELLe monde de la photo est domin par deux logiciels connus sous lenom de Photoshop et de Lightroom. En logiciel libre, Gimp rempliraenviron l'espace du premier et Digikam et Darktable, l'espace dusecond. Photoshop est plus complet, car il est plus g de presque 10ans et la situation est identique pour les autres. Mais quoi sert-ild'avoir un logiciel complet pour n'en utiliser qu'une partie infime (enmoyenne 10%) ? Gimp est un logiciel trs complet livr par dfaut avecles outils les plus utiles. Chaque utilisateur ayant des besoins prcisinstallera des extensions spcifiques. Cela permet d'avoir un logicielparfaitement personnalis, optimis pour les tches utiles sanssurcharge. Il dispose d'outil comme des calques, des canaux, deschemins et formes vectorielles... qui le classe dans les outilsperformants, mais plus faciles prendre en main.
POUR QUELS USAGES ?Qu'il s'agisse de retoucher des photos de famille ou de voyage, defaire du scrapbooking ou encore d'avoir une activit professionnelleddie la publication web ou imprime, Gimp s'adapte cessituations et vous permet d'arriver vos fins. Si vous connaissiez unautre logiciel quivalent, il vous faudra certainement un tempsd'adaptation pour retrouver vos marques, mais aprs quelquesbalbutiements, vous devriez assez vite vous placer dans un rythmeproductif et cratif.
QUEL PRIX ?
4
-
Gimp est un logiciel gratuit et facilite donc son adoption par diversespersonnes sans slection par l'argent. Gimp est aussi libre, ce qui vouspermet de le distribuer autour de vous ou de l'adapter vos besoinssans avoir demander l'accord des auteurs. Et vous avez tout fait ledroit de l'utiliser dans un contexte professionnel. Des dons peuventcependant tre faits Gimp soit sous formes montaires par le biaisdu site officiel (gimp.org), soit sous forme informatique en participantou finanant des amliorations du logiciel. C'est ainsi qu'il progresse,par les petits apports de chacun. Hormis cela, vous aurez tout loisirde profiter de votre budget pour augmenter vos comptences pluttque payer un nouveau logiciel. Cette solution est en gnral valorisepar les logiciels libres, car les logiciels n'y sont considrs que commedes outils, et pas des solutions. Le vritable matre des oprations, leprofessionnel, est l'utilisateur, non le logiciel. Ce dernier doit juste tre niveau pour permettre au premier d'exprimer sa crativit sa justevaleur.
5
-
2. A PROPOS DE CE LIVRECe document est initi par Cdric Gmy, graphiste, formateur etcontributeur Gimp, mais aussi Inkscape et Scribus, qui a dj critplusieurs livres sur le sujet. Il est organis globalement sur un principede double page traitant d'un sujet clair et prcis composegnralement d'une page d'explication et d'une page d'illustration. Il at fait pour vous servir d'aide-mmoire dans votre prioded'adaptation Gimp en attendant que vous trouviez vos marques. Ilrespecte lui-mme les principes du logiciel libre et reste modifiable etdiffusable par les lecteurs en particulier sur le site fr.flossmanuals.net.Si vous ne l'y trouvez pas, vous pouvez toujours envoyer un mail l'auteur pour poser vos questions et demander la [email protected] lecture.Ce livre est un document original initi par Cdric Gmy. Il est publisous licence GPL v2 et les sources sont gres par l'associationFlossManuals francophone. Toutes les photos sont de Cdric Gmy,hormis :
Vieille femme : http://www.sxc.hu/browse.phtml?f=download&id=435265lezard :http://commons.wikimedia.org/wiki/File:L%C3%A9zard_Madagascar_01.JPGplanche voile sur lac de Vassivire :http://commons.wikimedia.org/wiki/File:Lac_de_Vassivi%C3%A8re_planche_%C3%A0_voile.jpgEclaircir : http://www.sxc.hu/browse.phtml?f=download&id=1327906
6
-
3. INTERFACEComprendre l'organisation du logiciel est essentiel pour s'y reprer etavoir une vision d'ensemble qui permet d'viter d'avoir toutapprendre par cur. Le travail dans Gimp va s'organiser autourd'outils qui vont ncessiter l'utilisation de fentres varier. Reprer lesparties de Gimp, c'est comme reprer les parties d'un tableau de bordd'une voiture. Il n'est pas ncessaire de tout connatre, mais il est bonde savoir comprendre les indices importants pour ne pas aller lacatastrophe.Globalement, Gimp s'organise autour d'outils (bouton), de commandes(menus) et de fentres de paramtrage et d'organisation.
LA FENTRE D'IMAGELa fentre d'image est essentielle dans Gimp, ce sera le cur dutravail. Gimp peut tre paramtr en mode mono ou multifentres.Vous utiliserez l'un ou l'autre selon vos prfrences. En modemonofentre, les outils, les images ouvertes et les fentres diversessont tous rassembls en une seule vous permettant d'avoir unenvironnement de travail plus stable. En mode multi-fentres, ellesseront clates et plus ou moins disperses. Vous aurez ainsi lapossibilit de vous organiser plus librement avec moins de contraintesd'espace.
LES OUTILSLes outils sont placs au dmarrage dans la partie gauche du logiciel etsont prsents sous forme d'une liste d'icne. En plaant la souris surle bord droit de la fentre d'outil, vous pourrez l'largir souhait. Lesicnes se rorganisent alors pour occuper la place disponible.
7
-
8
-
4. ORGANISER L'ESPACE DETRAVAILLa cl du succs d'un travail tient souvent dans sa prparation. DansGimp, disposer les lments de manire claire et ordonne facilitera lapartie crative. Vous pouvez choisir entre un mode plusieurs fentre ou fentreunique l'aide du menu Fentres>Mode fentre unique ( partir de laversion 2.8). En mode fentre unique, la bote outils se place gauche, les fentres droite et la fentre d'image au centre. Chaqueimage ouverte crera un onglet dans la fentre d'image de manire pouvoir facilement passer d'une image l'autre. Vous pouvez grouper les fentres de travail sous la bote outils (ouailleurs) en les faisant simplement glisser aprs avoir enfonc le boutonde la souris sur le nom de la fentre prsent dans la fentre elle-mme(pas celui plac au-dessus). Vous pouvez tout moment ouvrir les fentres ncessaire l'aide dumenu Fentres>Fentres ancrables. Notre habitude est de placer la fentre Options des outils sous labote outils de manire viter les dplacements de sourisncessaire aprs chaque changement d'outil. Si vous tes habitus des outils de retouches simples, vous dcouvrirez dans Gimp un outilpuissant, mais qui demande aussi des efforts de prise en main. Et sivous tes dj habitus des outils complexes comme Photoshop,vous verrez que Gimp a ses propres standards de prsentation, quivoluent d'ailleurs au fil des contributeurs et des versions.
9
-
10
-
OPRATIONS SUR LESIMAGES5. LES IMMANQUABLES6. RECADRER7. CHANGER LES DIMENSIONS8. ROTATION D'IMAGE9. ENREGISTRER SANS PERTE10. ENREGISTRER EN JPEG ET PNG11. PSD ET PDF
11
-
5. LES IMMANQUABLESOUVRIR UNE IMAGEIl existe plusieurs faons d'ouvrir une image : Glisser l'image de son dossier vers la bote outilss ; Utiliser le menu Fichier>Ouvrir pour ouvrir une image place sur votre ordinateur ; Utilisez le menu Fichier>Ouvrir d'aprs l'emplacement pour ouvrir une image d'aprs son adresse web.
ENREGISTRER UNE IMAGE
12
-
Pour enregistrer, il y a normment de possibilits qui servent toutes des objectifs diffrents et qui peuvent donc modifier les images en consquence. Globalement, on enregistrera les images : par le menu Fichier>Enregistrer sous pour garder son image sans perte et complte en choisissant le for- mat XCF par le menu Fichier>Exporter (ou dans les versions an- trieures Gimp 2.8 dans Enregistrer sous gale- ment) en choisissant le format qui vous convient. Nous traiterons plus en dtail de ces possibilits en fin de chapitre.
13
-
6. RECADRERRecadrer une image est l'opration qui consiste rduire une image en dcoupant les parties externes qui ne sont pas intressantes.Recadrer n'est pas une action techniquement complique. Elle impliquesurtout de bien regarder l'image pour faire ressortir l'essentiel.
PROCDURE1. Ouvrez l'image que vous souhaitez modifier.2. Activez l'outil Dcoupage dans la bote outils.3. l'aide de l'outil, encadrez la zone que vous souhaitez conserver.4. Utilisez ventuellement les poignes au bord de la zone pour enchanger la position.5. Lorsque tout est bien positionn, appuyez sur la touche Entre pourvalider. Le reste de l'image est alors dcoup. Parmi les options intressantes de l'outil, on notera la possibilit dedfinir des proportions dans la zone dessine grce la case Fix. Lesproportions souhaites doivent alors tre crites dans le champ situen dessous sous la forme 4:3 ou 10:15, etc. Il faut dessiner la forme l'aide de l'outil aprs avoir dfini les options.
EN SAVOIR PLUSIl existe mille et une faons de dcouper une image. Vous pouvez parexemple effectuer une slection avec l'outil de votre choix (voir partiesur les slections) et utiliser le menu Image>Dcouper la slection. Ledcoupage ainsi cre va parfaitement se coller la zone que voussouhaitiez garder.
14
-
15
-
7. CHANGER LES DIMENSIONSChanger les dimensions d'une image peut intervenir divers moments :besoin de l'imprimer une taille, besoin de la mettre sur un siteinternet, ou encore de la rduire pour pouvoir l'envoyer par mail. Lesapplications sont vraiment nombreuses et inpuisables.Procdure1. Quelle que soit l'image ouverte, allez dans le menu Image>chelleet taille de l'image.2. Dans la fentre, si vous souhaitez conserver les proportions devotre image pour ne pas la dformer, vrifier que le bouton en formede petite chane plac lgrement sous la hauteur droite soit ferm.3. Changez alors la dimension d'un ct et l'autre s'adapteraautomatiquement. N'oubliez pas de vrifier dans la liste droulante droite que l'unit choisie est celle dans laquelle vous exprimez vosvaleurs. En image numrique, il est de coutume de parler en pixel,paramtre par dfaut de Gimp.4. Validez la fentre pour appliquer. Dans cette solution, l'image estrduite de faon proportionnelle. En gnral, il est dconseilld'augmenter la taille de l'image de manire en prserver la qualit.Aussi si vous souhaitez modifier la rsolution, nous vous conseillons d'utiliser la fentre Image>Taille de l'impression.
16
-
17
-
8. ROTATION D'IMAGEClassique et standard, car la plupart des prises de vue se font lamain, nous dirons vue . La plupart des trpieds bas de gamme nepermettent pas d'viter cela car ils ne sont pas quip de bullepermettant de faire un rel quilibrage. Par consquent, beaucoup dephotos sont plus ou moins de travers. Cela peut tre trs facilementcompens, il faut juste y penser.
PROCDURE1. Activez alors l'outil Rotation (Maj+R).2. Cliquez prsent sur l'image pour faire apparatre la fentreRotation. Une croix apparat au centre de l'image : elle reprsente l'axede rotation auquel nous n'allons pas toucher. 3. Placez-vous sur un ct de l'image et cliquez-glissez doucement lasouris et l'image tournera peu peu. Vous pouvez remarquer que lechamp Angle de la fentre Rotation est instantanment mis jour. 4. Si vous prfrez ne pas voir l'image lors de la rotation, dans lesoptions de l'outil Rotation, passez l'aperu Grille.Pour apprcier l'alignement l'horizontale des lments de l'image,vous pouvez surtout utiliser le menu Affichage>Afficher la grille.Validez dans la fentre Rotation lorsque le rsultat vous convient. Sivous avez besoin d'un peu plus de prcision, il est possible de trouverl'angle au pralable. Avant toute modification, activez l'outil Mesure,cliquez d'un ct de votre lment horizontal dans l'image, puis glissezjusqu' son autre extrmit. L'angle apparat alors en bas de la fentred'image et peut ensuite tre report manuellement dans la fentreRotation.
18
-
19
-
9. ENREGISTRER SANS PERTELe plus compliqu n'est donc pas certainement de rtablir l'horizon,mais bien de se rendre compte du problme et d'avoir un peu detemps pour le rsoudre.
ENREGISTRER ET ARCHIVERSouvent dlaisse, l'tape d'enregistrement est trs importante, carelle peut elle seule dtruire tout un travail si les bons choix nesont faits.Nous nous contenterons ici de l'essentiel pour vous permettre detravailler durant ce livre. Vous pouvez utilisez aveuglment le formatGimp (.xcf) accessible d'aprs le menu Fichier>Enregistrer sous. Grce lui, vous conserverez votre image dans un tat identique, y comprisavec vos calques, vos slections actives ou mmorises et tout autrelment utilis. Le rsultat visuel sera sans perte et les couleurs etdtails d'une qualit parfaite.Les fichiers XCF sont cependant assez lourds et s'ils sont pratiquespour votre usage personnel ou un usage professionnel, ils ne peuventque rarement servir de base l'change d'image sur le web ou parmail. Dans ce cas, orientez-vous vers d'autres formats.L'enregistrement au format XCF prservant absolument tout, il n'y aaucune fentre d'option qui apparat lors de l'enregistrement hormiscelle qui permet de spcifier l'emplacement de l'image dans vosdossiers.XCF est le format natif de Gimp : cela signifie qu'il faudrancessairement utiliser Gimp pour ouvrir ultrieurement cette image.
20
-
21
-
10. ENREGISTRER EN JPEG ETPNG L'enregistrement en JPEG ou en PNG produira des images beaucoupplus lgres que le format XCF, donc plus faciles mettre dispositionpour d'autres personnes. Pourquoi dans ce cas, avoir deuxpossibilits ? Simplement pour rpondre des besoins diffrents.
JPEGJPEG permet d'obtenir des images trs lgres (en gnral, mais pastoujours, plus lgres) que des PNG. Le poids est dfini en fonctiond'un critre de compression qui va rinterprter les dtails de l'imageen essayant de simplifier le contenu. Le rsultat, si on y prend garde,peut donc produire des pertes d'informations. Lorsque vousenregistrez Gimp va ventuellement afficher des fentres pour vousinformer des pertes globales occasionnes lors du passage au JPEG(transparence, calques). Ensuite vous obtiendrez la fentre permettantde paramtrer la compression : ici, cochez la case permettant d'avoirun aperu et trouvez le meilleur compromis entre le rsultat final surl'image et le taux de compression.
PNGAvec le format PNG : quelle que soit la compression applique, vous nesubirez aucune perte et il prservera systmatiquement tous lesdtails (sauf en mode couleur index). Cela le rend parfait pour desimages de qualits d'impression. Cependant, une image au format PNGsera en gnral plus lourde qu'une image JPEG, elle ne prservera pasles calques, mais conservera transparentes les zones que vous avezdfinies comme telles. La plupart des options de la fentred'enregistrement en PNG ne modifient pas l'image : passez-lesrapidement.
22
-
23
-
11. PSD ET PDFGimp peut aussi ouvrir les fichiers qui sont crs par d'autres logiciels.En attendant, l'adoption de la norme ISO universelle ORA pousse parl'quipe de Gimp, de Mypaint et Krita, les formats Photoshop (.psd) etPDF restent certainement les plus couramment utiliss aprs le JPEG.Dans tous les cas, il convient ici de faire attention.
PSDLe format PSD est le format natif de Photoshop et aucun autre logicieln'est sens le supporter. L'quipe de Gimp a fait cet effort d'avoir unecompression partielle de ces images. Les calques, les masques, lestransparences, les textes seront bien conservs, mais des dtailspeuvent varier ici ou l dans l'aspect.Notez que Gimp peut aussi enregistrer au format PSD si vous avezbesoin de transmettre votre composition quelqu'un que possdePhotoshop, qui, lui, ne supporte ni le format XCF, ni le format ORA.
PDFLe PDF est un format un peu spcial puisqu'il n'est pas spcifiquementddi aux images. Pour ouvrir des fichiers PDF dans Gimp, il faudrainstaller le logiciel libre Ghostscript l'adresse(http://www.ghostscript.com/download/gsdnld.html). Lors de l'ouvertured'un fichier PDF de plusieurs pages, Gimp vous demandera seulementquelle page vous souhaitez ouvrir car Gimp ne peut ouvrir plusieurspages, il n'a pas t conu pour ce type de document.
24
-
25
-
RETOUCHER LESOBJETS12. ENLEVER OU REPRODUIRE DESDTAILS13. PERSPECTIVE14. SUPPRIMER LES YEUX ROUGES15. DFORMER UN OBJET
26
-
12. ENLEVER OU REPRODUIREDES DTAILS Jusqu'ici, on ne pouvait remonter le temps.Ma is cette poque estrvolue. Gimp offre une palette d'outils efficaces pour faire un lifting toute personne prise en photo. Mais ces techniques peuvent treutilises dans bien d'autre contexte et les photographes de magazinesy ont souvent recours pour amliorer la photognie des mannequinspourtant pas rputes pour leur ge avanc. Personne n'y chappe ! Ilarrive en effet qu'un angle de vue particulier rvle un petit dfaut l'onpourra s'empresser de supprimer. Ces retouches ne sont en gnralpas difficiles. Elles demandent juste un peu de temps et de prcision.Procdure1. Dupliquez le calque pour remdier toute erreur ventuelle etavoir plus de libert dans le travail.2. Activez l'outil Zoom (Z) et tracez un rectangle auprs de l'oeilpour tenter d'en attnuer les rides.3. Activez l'outil Clone (C), 4. Placez la souris juste auprs d'une ride, mais pas sur la ride, puisappuyez simultanment sur la touche Ctrl. Vous avez ainsi mmorisune zone modle.5. Placez-vous sur la ride enlever, cliquez-glissez. Remarquez que lapetite croix du point modle se dplace en mme temps. Il suffit deveiller ce qu'il ne rencontre pas un obstacle, et de recommencer pourchaque ride ou cerne trop visible.Cet outil appliqu ici aux rides peut ainsi s'appliquer de nombreuxautres contextes. vous de les imaginer ou dtecter selon les besoins.
27
-
28
-
13. PERSPECTIVELa mise en perspective, ou son oppos la correction de perspective,sera dj pour les personnes plus exigeantes et correspondra souvent des besoins trs particuliers. Gimp dispose de l'outil Perspective quimettra disposition des poignes aux angles de l'image pour faire unedformation manuelle et libre.
PROCDUREDans cette prise de vue en lgre contre-plonge, les lmentsverticaux convergent dans un sens ou dans l'autre.1. Donnons-nous des repres pour bien valuer le travail effectuer. Si les rgles gradues ne sont pas affiches autour de l'image, utilisezle menu Affichage>Afficher les rgles. Cliquez sur une rgle verticale et,restant appuy, glissez la souris, pour relcher environ au centre del'image. Une ligne en pointills bleus et noirs doit apparatre. Sinon allezdans Affichage>Afficher les guides. Rptez la cration de guides pourles verticales places sur les cts de la photo.2. Activez l'outil Perspective dans la bote outils et cliquez dansl'image. La fentre de Perspective apparat ainsi que des poignes auxangles.3. Le travail consiste dplacer horizontalement soit les angles duhaut en les cartant, soit les angles du bas en les rapprochant. Faitestoutes les modifications avant de valider sur le bouton T ransformerde la fentre.Le travail ne serait termin qu'aprs un recadrage. Mais remarquezcependant avant cela que si les murs sont droits, le panneau ainsi quele bac fleurs situ droite au premier plan se trouvent, eux, tre prsent dforms.
29
-
30
-
14. SUPPRIMER LES YEUXROUGESLa suppression peut tre effectue par certains appareils photo, maispas tous. Raliser cette correction dans Gimp est assez simple etrapide, mais sera fastidieuse si elle doit tre rpte sur denombreuses images.
PROCDURE1. Avec l'outil de slection de votre choix, dtourez
approximativement les pupilles.2. Essayez de ne pas dborder sur des zones de peau (paupires...)
puisqu'elles contiennent aussi du rouge. Si besoin utilisez Ctrlavec un outil de slection pour rduire l'espace slectionn.
3. Utilisez alors le menu Slection>Adoucir pour effet d'obtenir unedlimitation de l'effet venir. Selon la dimension de votreslection, la taille d'adoucissement peut varier ; pour l'instantnotez 2 pixels.
4. Allez ensuite dans le menu Filtres>Amlioration>Suppression desyeux rouges. Si tout le rouge de la pupille n'est pas correctementpris en compte, utilisez le rglage de Seuil pour amliorer lersultat.
La suppression des yeux rouges donne toujours un rsultat qui sembletrange car la pupille a videmment t trop dilate lors de la prise devue au Flash. Mais il est difficile de faire des miracles. Vous pourrezventuellement tenter des rduire la zone avec l'outil de Dformation !
31
-
32
-
15. DFORMER UN OBJET partir de la version 2.8 de Gimp, un nouvel outil de dformation trspratique et intuitif a t mis disposition. Il permet de tirer, d'attirerune forme comme avec de la pte modeler, simplement en tirant-poussant les formes dans une direction.
PROCDURE1. Activez l'outil Transformation par cage.2. Avec ce mme outil, faites le tour de l'objet que vous souhaitez
dformer, en tant le plus proche possible de ces bords. Pourcela, cliquez diffrents endroits pour placer des poignes.
3. T irer ensuite sur les poignes. Gimp utilise alors le dplacementde la poigne pour calculer l'intensit de la dformation.
Il s'agit d'un outil de dformation exceptionnel dans Gimp puisqu'il agitdirectement sur l'image, sans slection pralable et sans provoquer decalque flottant comme les autres outils de transformation le feraient.C'est aussi cela qui le rend plus intuitif, mme si les rsultats ne sontvidemment pas identiques et que celui-ci ne peut remplacer lesautres.
33
-
34
-
CORRIGER LALUMINOSIT16. BALANCE DES BLANCS AUTOMATIQUE17. CORRIGER LA LUMINOSIT18. LUMINOSIT ET CONSTRASTE19. NIVEAUX20. OUTIL CLAIRCIR ET ASSOMBRIR
35
-
16. BALANCE DES BLANCSAUTOMATIQUESi la balance des blancs n'a pas t effectue au moment de la prisede vue, il est toujours possible d'essayer a posteriori dans Gimp. Lacommande Couleurs>Auto>Balance des blancs automatique permetd'obtenir des blancs parfaitement blancs et d'adapter des les couleursde l'image en fonction de ces extrmes. Elle s'applique sans pourautant uniformiser les zones et tente de conserver, au sein d'une deluminosit, les variations qui doivent l'tre.Ce rglage a la simplicit de ne possder aucun paramtre et sonrsultat sera plus ou moins visible selon les images.
GALISATION AUTOMATIQUEL'galisation automatique essaye d'tendre la gamme, un peu commela balance des blancs, en tentant d'harmoniser les valeurs de chacunedes couleurs primaires rouge, verte et bleue. L'galisation amlioreglobalement le rendu des images dont les contrastes de couleurs nesont pas trop importants mais qui souffrent d'un dfaut de contrastede luminosit (effet tnu) ou qui au contraire ont un contraste trsprononc (effet trs visible).Ainsi dans les images aux forts contrastes colores, la compensationdes couleurs primaires devient trop importante et fournie desrsultats surprenants, mais rarement souhaits.
36
-
37
-
17. CORRIGER LA LUMINOSITGrer la luminosit au moment de la prise de vue n'est pas toujourssimple. Si vous dcidez de ne pas utiliser le flash, vous risquez d'avoirdes photos d'intrieur souvent trop sombres. Bref, si vous n'avez plusbesoin de ces options c'est que vous tes dj un photographerespectable. Dans l'autre cas, regardez bien comment Gimp, enquelques clics, peut vous aider retrouver des images pluslumineuses.
38
-
18. LUMINOSIT ETCONSTRASTE Luminosit-Contraste est le rglage le plus rapidement accessible. Sonnom voque clairement ce qu'il va permettre de faire : modifier laluminosit et le contraste. Si les deux sont associs, c'est qu'il estsouvent ncessaire de retoucher l'un quand on a modifi l'autre.
PROCDURE1. Ouvrez une image qui souffre d'un dfaut de luminosit.2. Lancez la fonction Couleurs>Luminosit-Contraste pour afficher la
fentre de rglage.3. Commencez par dplacer le curseur luminosit vers la droite
pour claircir ou vers la gauche pour assombrir (plus rare).4. Ensuite, voyez que les parties sombres sont lgrement voiles.
Utilisez donc le rglage de contraste dans le mme sens que laluminosit mais lgrement moins fort pour compenser.
5. Ajuster en recommenant autant que ncessaire et valider.Les ajustements sont ici manuels et il est ncessaire de bien regarderles zones importantes de la photo pour vrifier qu'elles ne sont pasdtriores par un rglage trop fort.Pour un meilleur rsultat, essayez de faire le rglage en une fois. Sivous devez ouvrir ou fermer plusieurs fois fentre de luminosit-contraste, le rsultat produit sera de moins bonne qualit.
39
-
40
-
19. NIVEAUXNiveaux est un rglage qui a l'air d'un abord plus complexe mais quipeut aussi se rvler trs simple pour une utilisation basique. On leconsidre en gnral comme un rglage plus performant queLuminosit-Contraste et donne souvent des rsultats de meilleurequalit pour un effort quivalent.Le graphique plac au centre de la fentre montre la rpartition despixels selon l'chelle des valeurs de luminosit. On utilisera les trianglesgris placs juste sous le graphique pour amliorer la photo.
Le triangle blanc va agir en priorit sur les couleurs claires. On ytouchera lorsque le graphique n'ira pas suffisamment sur ladroite.Le triangle noir sert rgler les couleurs sombres et sera utilequand le graphique ne va pas assez gauche.Le triangle gris sert ajuste les couleurs intermdiaires.
Une fois encore, chaque image aura besoin d'un rglage diffrent maisvous reprerez trs vite, au premier coup d'oeil, les modifications quidoivent tre appliques. L'essentiel tant une fois encore de bienregarder l'effet du rglage sur l'image pour bien valuer la quantit appliquer.Si vous avez plusieurs photographies prises dans le mme contexte etavec le mme dfaut, la liste droulante Prslection, place en haut dela fentre Niveaux, mmorise les derniers rglages effectus. Vouspouvez donc rapidement rutiliser les mmes rglages d'une image l'autre.
41
-
42
-
20. OUTIL CLAIRCIR ETASSOMBRIR moins de faire une slection, les commandes Luminosit-Contraste etNiveaux s'appliquent sur toute l'image. Dans le cas o il est ncessaired'agir sur une partie restreinte de l'image, l'outil claircir-Assombrir vagrandement aider.
PROCDURE1. Activez l'outil claircir-Assombrir dans la bote outils.2. Dans les options vrifiez le Type et placez-le sur l'option qui vous
est ncessaire parmi les deux possibilits.3. Dans les options de brosse, choisissez une brosse circulaire et
douce comme Circle Fuzzy (19).4. Utilisez ventuellement le rglage chelle pour adapter la taille de
l'outil la zone que vous souhaitez modifier. Plus la taille del'outil sera proche de celle de la zone, moins vous aurez repasser dessus et moins vous verrez vos coups d'outils.
5. Faites un ou deux tests sur une zone et voyez si l'action n'estpas trop rapide. Si c'est le cas, annulez vos modifications(Edition>Annuler) et diminuez l'opacit de l'outil avant derecommencer.
Si vous pensez que vous avez trop assombri ou clairci, vous pourrieztre tent de prendre l'option inverse pour corriger. En fait, il voussera difficile de passer la souris exactement sur la zone problmatique.Mieux vaut se rendre compte rapidement du problme et annuler.
43
-
44
-
UTILISER LESCALQUES21. UTILISER LES CALQUES22. ANATOMIE DU CALQUE23. CRER ET SUPPRIMER DES CALQUES24. CHANGER LA TRANSPARENCE25. DPLACER UN OBJET OU PLUSIEURSOBJETS26. ORGANISER LA SUPERPOSITION27. IMPORTER UNE IMAGE28. SUPPRIMER DES PARTIES D'IMAGE ETALPHA29. LE PHOTOMONTAGE
45
-
21. UTILISER LES CALQUESLes calques font partie des outils importants disponibles dans Gimp. Sileur utilisation n'est pas obligatoire, elle n'en facilite pas moins le travaild'amlioration de la photo. De nombreuses actions que nous avonseffectues dans les pages prcdentes auraient aussi pu treeffectues partir d'une utilisation simultane des calques. Les calques seront cependant absolument ncessaires dans les cas deralisation de montage photo. S'habituer les utiliser est un boninvestissement sur l'avenir car de fait beaucoup de choses dans Gimpseront dpendants de a et des outils simples et courants, commel'outil Texte les utilise sans mme que l'utilisateur en soit inform. Onvoit donc quel point il est important de s'y intresser pour ne pastre bloqu rapidement dans le travail sur les photos.
46
-
22. ANATOMIE DU CALQUEDans Gimp et dans la plupart des logiciels de dessin ou photo, lecalque est une faon de superposer des images ou portions d'imageles unes au-dessus des autres. L'objectif ainsi que les gains sontnombreux ;
Facilits de manipulationsFacilits de modificationsFacilits de suppressionEt de nouvelles possibilits graphiques et pratiques
Globalement, l'utilisation de calque permet de sparer l'image en morceau pour agir plus facilement sur chacun de ces morceaux. Ces morceaux sont visibles sparment dans la fentre Calques quipeut tre ouverte dans le menu Fentre>Fentres ancrables>Calques.tant donn l'importance des calques, nous vous conseillons de lalaisser ouverte en permanence . Il existe plusieurs types de calques :
Arrire-plan, base de toute photo, celui qui donne sa tailleoriginelle l'imageDes calques personnaliss qui peuvent tre crs soit parimportation d'une photo soit viergesLes calques Gfig sont un cas particulier dont nous parlerons peuet qui permet d'utiliser certains outils de formes.L'important calque de texte sur lequel viendra prendre place tousles textes crits sur l'image, de manire pouvoir le modifier souhait.Enfin, le calque flottant qui est un calque spcial par lequel Gimpsignale qu'il attend une confirmation d'action de la part del'utilisateur.
Le calque est donc un outil d'organisation du travail fourni par lelogiciel. Considrez-le comme tel. Gimp fournit d'ailleurs aussi le moyende crer des dossiers de calque pour les regrouper et mieux leretrouver.
47
-
48
-
23. CRER ET SUPPRIMER DESCALQUESPar dfaut toute image ouverte ou cre possde un seul calque quicontiendra la photo ou le papier vierge initial.Lorsque le nouveau document est cr avec un fond transparent, undamier gris apparat dans la fentre d'image de Gimp de manire nous montrer cette transparence.Ensuite, tout ce qui sera fait dans l'image sera toujours fait sur denouveaux calques ajouts au premier.
AJOUTER DES CALQUESEn bas de la fentre Calques, cliquez sur le bouton Crer unnouveau calque reprsentant une page blanche ou un +.Vous pouvez aussi utiliser le menu Calque>Nouveau Calque.On peut aussi crer un calque en faisant une copie d'un calqueexistant en slectionnant le calque puis en cliquant sur l'icneDupliquer en bas de la fentre.Toute copie par copier-coller crera un calque flottant qu'ilfaudra valider en cliquant sur licne de cration de calque.
SUPPRIMER UN CALQUEActivez la ligne du calque supprimer en cliquant dessus dans lafentre Calques et cliquer sur le bouton en forme de corbeille(ou parfois un - ) en bas de la fentre Calques.Vous pouvez aussi utiliser le menu Calque>Supprimer le calque.
REGROUPER DES CALQUESPour organiser les calques, il peut tre intressant de les placer dansdes groupes qui peuvent tre crs en cliquant sur l'icne forme depetit dossier en bas de la fentre Calques.
49
-
50
-
24. CHANGER LATRANSPARENCEModifier la transparence ou l'opacit du calque est l'une des actionsgraphiques des plus frquentes. On l'utilisera pour faire des filigranes,des ombres, pour fusionner des images avec un effet de superposition.On peut aussi y avoir recours temporairement pour positionnercorrectement des lments qui se superposent avant de rtablirl'opacit maximale.
PROCDURE1. Dans la fentre Calques, vrifiez que le bon calque est activ,
sinon cliquez sur sa ligne.2. Diminuez ou augmenter le rglage opacit au-dessus de la liste
des calques.
EXEMPLE D'UTILISATION1. Ouvrez une photo que vous aimez bien. Nous allons y insrer un
titre en filigrane.2. Crer un nouveau calque avec un fond transparent.3. Sur ce nouveau calque, tracez un rectangle sur la longueur en
haut de l'image.4. l'aide de l'outil Remplissage, mettez une couleur dans ce
rectangle.5. Diminuez l'opacit du calque jusqu' un taux de 50%.6. Avec l'outil Texte, cliquez sur l'image au-dessus du rectangle et
changez l'aspect du texte grce aux options disponibles juste au-dessus de celui-ci.
Attention ne pas confondre la transparence du calque que l'ondcide au moment de la cration et son opacit dfinie dans la fentreCalque. La premire spcifie la nature du papier utilis et ne peuttre rgle en pourcentage.
51
-
52
-
25. DPLACER UN OBJET OUPLUSIEURS OBJETSDans la situation o vous aurez plusieurs calques, c'est certainementque ces calques auront besoin d'tre manipuls sparment. Nousavons dj parl de nombreux outils de transformation : rotation,symtrie, perspective.... Toutes ces fonctions n'agissent que sur lecalque en cours. Dans le mme genre, l'outil Dplacement ne dplaceque le calque actif tant qu'aucune autre information ne lui a tfournie.
CHOIX DU CALQUE DPLACERParmi ces options, l'outil Dplacement dispose de la possibilit dechoisir entre le calque actif (celui qui est en surbrillance dans la fentreCalques) ou le calque point (c'est--dire l'lment de l'image sur lequelest place la souris, Gimp s'occupant de choisir le calque pour vous).Nous vous conseillons de choisir la premire solution qui vous donne uncontrle maximal.
DPLACER SUR PLUSIEURS CALQUESSIMULTANMENTImaginons que nous souhaitions dplacer le filigrane et le texte del'image faite prcdemment.
1. Dans la fentre Calques, cliquez sur la chane situe entre l'il devisibilit et la vignette du calque
2. Recommencez pour le second calque dplacer3. Activez l'outil Dplacement.4. Placez-vous sur l'image, enfoncez le bouton gauche et dplacez
la souris. Relchez le bouton quand le rsultat vous satisfait.5. Dsactivez les chanes de liaison en cliquant nouveau dessus.
53
-
54
-
26. ORGANISER LASUPERPOSITIONLes calques se superposent les uns aux autres comme des feuilles depapier. Ainsi, le contenu de ceux qui sont placs au-dessus peutventuellement et involontairement cacher ceux qui sont en-dessous. Ilva donc tre ncessaire d'organiser la superposition des calques demanire obtenir le rsultat souhait.
AGIR LA BASEGimp place par dfaut tout nouveau calque au-dessus du calqueslectionn au moment de la cration. Ainsi en choisissantsoigneusement vos calques avant la cration de nouveaux calques vouspouvez dj contrler les choses. Cela oblige cependant bienanticiper le rsultat souhait ainsi que sa composition ce qui ira pourdes documents simple mais s'avrera impossible pour descompositions complexes.
MODIFIER LA SUPERPOSITION DESCALQUES EXISTANTS Les flches situes en bas de la fentre Calques permettent demodifier la position verticale du calque slectionn. En appuyant sur latouche Maj en cliquant sur le bouton vous pouvez le monter aupremier plan ou le descendre l'arrire-plan.
UTILISER LES GROUPESLes groupes de calques permettent de mettre ensemble des calquesqui fonctionnent ensemble dans l'image, par exemple un texte et sonombre, de manire les manipuler (dplacer, cacher...) en mme temps.Les groupes peuvent tre clos, ce qui permet de rduire la liste descalques quand il n'est pas ncessaire de tous les voir.
55
-
56
-
27. IMPORTER UNE IMAGEImporter une image est une tape courante de photomontage. Ellen'aura pas de sens, ou trs peu, si votre objectif est juste d'amliorerl'aspect de vos photos. Comme pour l'ouverture d'image existante, il ya deux grandes faons d'importer une image dans une autre.
IMPORTATION PAR MENULe menu Fichier>Ouvrir en tant que calque affiche une fentre denavigation dans les dossiers pour aller pointer l'image importer. Unefois le document choisi et valid, un calque est ajout au-dessus duprcdent dans la fentre Calque.
IMPORTATION PAR GLISS Pour ceux qui prfrent les mthodes visuelles la souris, affichez ledossier contenant l'image importer, puis glissez l'aperu de votreimage sur la fentre d'image dans Gimp.L'importation est une tape initiale qui impliquera ensuite denombreuses modifications. Il sera en particulier souvent ncessaired'utiliser l'outil de Mise l'chelle pour redimensionner l'une ou l'autredes images composant l'ensemble. Dans tous les cas, si vous avez lechoix, prfrez rduire qu'agrandir.
57
-
58
-
28. SUPPRIMER DES PARTIESD'IMAGE ET ALPHASi vous avez besoin de supprimer des parties d'une image, vousdisposez de plusieurs solutions. Nous avons dj vu comment utiliserl'outil de clonage, mais il est aussi possible de faire des suppressionscompltes et non seulement des remplacements. La gomme est l'outil par absolu pour supprimer des parties d'uneimage. Nous avons aussi vu qu'il tait possible d'utiliser une slection.Nous pourrons les utiliser pour supprimer en utilisant par exemple lemenu dition>Effacer.Ces oprations ne posent gnralement pas de problme sauf danscertains cas parfaitement identifis : quand le papier n'est pastransparent alors, la suppression engendre l'apparition de la couleurd'arrire-plan plutt que du transparent.Pour remdier cela, il suffit d'utiliser le menuCalque>Transparence>Ajouter un canal Alpha, de recommencer legommage puis la suppression et tout devrait parfaitement se passer.Par dfaut, les calques qui n'ont pas t avec un fond transparent(c'est le cas du calque d'arrire-plan si vous avez choisi de crer uneimage avec un fond de couleur) mais aussi pour les images au formatjpeg importes.
59
-
60
-
29. LE PHOTOMONTAGELe photomontage est l'art de combiner plusieurs sourcesphotographiques en un seul de document de manire crer descompositions originales. Les exemples les plus connus sont ceux quiconsiste mettre sa tte sur un corps d'animal (modle chimre) oud'un homme body-build (modle super-hros). Mais de nombreuxautres contextes peuvent exister comprenant par exemple lescrapbooking. Les montages sont aussi rgulirement utiliss pour assembler desvues diffrentes d'un mme objet (faades d'un btiment, packaging)de manire fournir une vue complte ; voire mme des vuesidentiques partir de prises diffrentes, pour mixer les luminosits... Bref, au niveau cratif, le montage photo est un domaine inpuisable. Ilse base simplement sur l'utilisation raisonne et la transformation decalques. Rien de bien nouveau donc. Nous mentionnerons ici seulementune dmarche gnrale que vous pourrez adapter selon vos besoins.
Pour raliser un montage, les techniques peuvent varier, mais onretrouve rgulirement certaines d'entre elles :
importation d'imagetransformation : Redimensionnement, Rotation, Symtriesuppression de parties de certaines images (simple gommage oueffacement aprs slection)parfois adaptation de la luminosit pour accorder les sourcesparfois modification de la couleur de certains lmentson rajoutera ventuellement quelques formes ou motifs
Dans tous les cas, nous conseillerons l'utilisation de la technique descalques de manire faciliter la reprise du travail et son amliorationau fur et mesure de l'volution de l'ide crative.
61
-
62
-
SLECTIONNER ETDTOURER30. SLECTIONNER ET DTOURER31. PRINCIPAUX OUTILS DE SLECTIONS32. AMLIORER DES SLECTIONS33. SLECTION LIBRE AU LASSO34. SUIVRE LES CONTOURS D'UN OBJET35. UN EXEMPLE DE RALISATION DEDTOURAGE
63
-
30. SLECTIONNER ETDTOURERLes slections sont des zones effectues l'aide d'outils particuliers.Les zones extrieures la slection ne pourront pas tre modifies.L'objectif d'une slection ou d'un dtourage est de restreindre la zoned'action des outils une partie dfinie manuellement au pralable etainsi viter tout risque d'erreur par la suite. En quelque sorte, lesslections nous aident ne pas dborder.
PROCDURELes slections sont affiches par des pointills blancs et noirsclignotants. Cette zone ne produit rien en elle-mme : il s'agit d'uneprparation pour des actions venir. Ainsi la procdure de base d'uneslection est compose d'une suite d'tapes rgulires :
1. Effectuer la slection avec un outil de base2. Amliorer la slection avec d'autres outils3. Agir sur le contenu de la slection : dessiner, changer les couleurs,
supprimer...4. Dslectionner l'aide du menu Slection>Aucune.
Nous vous conseillons de toujours dslectionner avant d'effectuer desoprations de transformation (rotation, mise l'chelle, perspective...)sous risque de dclencher la cration de calques flottants impromptus.
64
-
65
-
31. PRINCIPAUX OUTILS DESLECTIONSIl existe plusieurs outils de slection et il vous appartient de choisircelui qui correspond vos objectifs et l'image. Parmi ces outilscertains sont plus rgulirement utiliss que d'autres, souvent parceque plus simples.
OUTIL RECTANGLEL'outil Rectangle est un outil trs simple qui dessine des zonesrectangulaires dans l'image. Tant que l'outil Rectangle n'a pas t quitt,il est possible de modifier la forme et la taille du rectangle ens'approchant des angles et des cts du rectangle et en enfonant lasouris.
OUTIL ELLIPSEL'outil Ellipse dessine quant lui des slections elliptique ou circulaires.Comme l'outil Rectangle, il est possible de remodifier sa forme justeaprs sa cration.
OUTILS BASS SUR LES COULEURSL'outil Baguette magique et l'outil de Slection par couleur agissent tousdeux sur le mme principe : crer une zone de slection partir d'unecouleur choisie en cliquant sur l'image. La diffrence entre les deux estassez simple : la Baguette slectionne seulement autour de la zone o leclic a t effectu alors que l'autre va chercher la couleur dans toutel'image mme si celle-ci est entrecoupe par d'autres couleurs.Dans les deux cas, l'utilisation de l'option Seuil des outils permet dedfinir si l'outil doit slectionner les zones dont la couleur est trsproche la couleur choisie (seuil faible) ou trs large et diffrente (seuillev, moins prcis donc).
66
-
67
-
32. AMLIORER DESSLECTIONSL'utilisation des outils ne suffit en gnral pas pour arriver un rsultatsatisfaisant. Il faudra alors avoir recours quelques options oufonctions particulires qui sont transversales tous les outils deslections.
AJOUTER DE NOUVELLES ZONES OU ENENLEVERPresque tous les outils de slection possdent en haut de leur listed'options, une catgorie mode dans laquelle on retrouve quelquesboutons en forme de carrs qui se superposent. Les trois premierssont les plus importants :
Mode Normal : Toute nouvelle slection faite dans ce modeviendra en remplacement de la prcdente ;Mode Ajout : Les nouvelles zones effectues dans ce modeviendront s'ajouter aux zones dj slectionnes, sans les fairedisparatre ; un appui sur la touche Maj produit le mme rsultat.Mode soustraction : Les nouvelles zones effectues dans cemode viendront rduire les zones dj slectionnes, sans lesfaire disparatre ; vous pouvez aussi utiliser Ctrl.
INVERSER UNE SLECTIONIl n'est pas rare que la zone slectionner soit complexe, alors quel'extrieur est simple (exemple : une fleur sur un fond de ciel bleu).Dans ce cas, il sera plus simple de slectionner le ciel et d'inverser laslection pour pouvoir agir sur la fleur. Pour cela :
1. Effectuez la slection du ciel avec l'outil de votre choix (dansnotre exemple, la baguette magique devrait faire l'affaire)
2. Utilisez le menu Slection>Inverser. Les pointills restentvidemment au mme endroit, mais si vous faites deschangements vous verrez que c'est bien la fleur qui estmaintenant affecte.
68
-
69
-
33. SLECTION LIBRE AULASSOLe Lasso est le formidable outil des cow-boys (et girls) de l'image. C'estun outil qui n'a rien d'automatique du tout mais qui a l'avantage des'adapter parfaitement vos besoins et coups de souris, ni plus nimoins. Avec l'outil Lasso, vous pourrez dessiner toute formegomtrique librement.
PROCDURE POUR DESSINER UNPOLYGONE
1. Activez l'outil Lasso et placez-vous sur l'image.2. Cliquez une premire fois, dplacez la souris et cliquez ailleurs.
L'outil rejoint chaque point cliqu par un segment droit. 3. Pour retoucher la position de certains points, placez juste votre
souris dessus et bougez-les en enfonant le bouton gauche(attention, il faut tre prcis !)
4. Pour fermer votre polygone, vous pouvez soit double-cliquer,soit cliquer sur le premier point raliser.
En gnral, cette mthode sera utilise pour faire une premire zonerapide qui sera ensuite amliore avec d'autres outils de slections.
PROCDURE POUR DESSINER UNE FORMELIBRE
1. Activez l'outil Lasso et placez-vous sur l'image.2. Enfoncez le bouton gauche et glissez la souris sur l'image. 3. Pour fermer la zone, revenez au premier point ralis.
En gnral, cette seconde mthode sera utilise pour suivre le contourd'un objet dans la photo.L'utilisation de ce genre d'outil est fortement facilite par l'utilisationd'une tablette graphique, mme de premier prix.
70
-
7 1
-
34. SUIVRE LES CONTOURSD'UN OBJETCependant lorsque les outils de dtection pas couleur ne fonctionnentpas et quand les contours sont complexes et que la manipulation de lasouris est trop complique, il est ncessaire de changer de stratgie. LeCiseau Intelligent est un outil qui va s'accrocher aux contours qu'ildtecte pour nous aider dtourer une forme.Pratiquement parlant, l'utilisateur prend en main le Ciseau Intelligent unpeu comme le lasso, le reste du travail est fait par l'outil.
PROCDURE 1. Activez l'outil Ciseau Intelligent et dans ses options cochez la case
Contour interactif.2. Reprez un endroit bien net sur le contour de la forme
dtourer et cliquez une premire fois.3. Dplacez la souris un peu plus loin en suivant le contour de
l'objet et vous voyez apparatre le trait de slection de l'outil. 4. Continuez vous dplacer tant que le contour dtect semble
correct et cliquez l'emplacement de la souris au moment o ladtection est moins bonne.
5. En cas d'oubli, vous pouvez revenir cliquer sur un trait pour crerun point et le dplacer pour amliorer le contour.
6. Enfin, continuez de faire le tour de l'objet en cliquant parendroits (en particulier aux changements de direction du contour: angles...).
7 . Cliquez sur le premier point raliser pour fermer le contour.8. Retouchez aux points qui sont mal positionns.9. Cliquez l'intrieur de la zone pour valider la slection. partir
de ce moment, le contour n'est plus modifiable avec cet outil.
72
-
73
-
35. UN EXEMPLE DERALISATION DE DTOURAGE
1. Nous allons tenter de dtourer la grosse fleur blanche. Activezl'outil de Slection Contige.
2. Cliquez sur une zone blanche de la fleur puis affichez la fentreDialogues/Options de l'outils. Le contenu de cette fentre varieavec l'outil choisi. Augmentez le paramtre Seuil de notre outil.
3. La zone dtoure, matrialise par les pointills fourmis, tantloin d'tre parfaite, affinons-la avec l'outil Ellipse. Appuyez sur latouche Maj et dessinez une ellipse pour englober la partie jaunede la fleur.
4. Continuons avec le Lasso pour enlever les feuilles et la petitefleur de la zone. Appuyez sur la touche Ctrl puis entourezchacune d'entre elles. la fin, relchez la touche.
5. Cliquez sur Loupe (Z) et tracez un rectangle autour d'un ptaleou deux pour les voir plus prcisment. Remarquez que lersultat qui avait l'air correct en taille relle manque ici deprcision : certains endroits le contour est mal suivi.
6. Le menu Slection>Rduire va permettre de contracter la zonedtoure. certains endroits la slection sera peut-tre trop l'intrieur mais certaines irrgularits de la zone seront corriges.
7 . Comme le contour des ptales n'est pas bien net, mais se fondlgrement l'arrire-plan, appliquons le mme effet notreslection via Slection>Adoucir et saisissez un paramtre de 2pixels dans la fentre.
8. Repassez en taille d'image entire via le menu situ dans la barred'tat pour contrler le rsultat.
9. Choisissez l'outil Remplissage et vrifiez que son option Remplirtoute la slection est coche puis cliquez dans la zone dtourepour appliquer la couleur pralablement choisie.
10. Inverser la slection via Slection>Inverser, utilisezSlection>Agrandir pour tre sr que les deux couleurs setoucheront, changez la couleur de premier plan puis cliquez nouveau sur l'image avec l'outil Remplissage.
74
-
CHANGER LESCOULEURS36. CHANGER LES COULEURS37. MODE COLORIMTRIQUE38. CHANGER UNE COULEUR DOMINANTE39. CHANGER LA COULEUR D'UN OBJETOU DE L'IMAGE40. RENFORCER OU ATTNUER LESCOULEURS
75
-
36. CHANGER LES COULEURSChanger les couleurs d'une image est une tche relativement courantequi va de la simple adaptation de couleurs prsentes dans l'image suite une coloration dominante, une dformation obtenue suite unchangement de luminosit ou encore qui rpond simplement au souhaitde vouloir remplacer simplement des couleurs pour crer un effetgraphique ou amliorer le rendu. Une fois encore il existe de multiples rglages et effets relatifs auxcouleurs dont voici les principaux.
76
-
37. MODE COLORIMTRIQUELe mode colorimtrique change la faon dont les couleurs sontinterprtes par le logiciel. Si l'on compare avec la vieille photographie argentique, c'est comme utiliser un ngatif noir et blancou couleur ou encore choisir un papier spcifique pour ledveloppement. Chaque ngatif et chaque papier aura des capacitsque n'auront pas les autres et qui modifiera lgrement l'aspect del'image et son potentiel.En informatique, il n'y a pas de pigments, mais les images que l'on cresont destinations certains usages qui eux peuvent avoir desspcifications techniques qu'il faudra respecter. Les modescolorimtriques ont pour but de rpondre cette contrainte depublication.Le changement de mode se fait soit dans la fentre de cration dedocument, soit dans le menu Image>Mode. Il y a ici plusieurspossibilits.
Niveaux de gris correspond aux images dites noir et blanc .Dans ce mode aucune ne sera possible.RVB est le mode par dfaut et celui qui reproduit le plus decouleurs. C'est le mode utilis par les appareils photo et nousvous conseillons de travailler avec si vous travaillez sans objectifprcis.Couleurs indexes est plus rarement utilis mais il est souventassoci au format gif qui permet de faire des animations pour leweb. Le format gif restreint drastiquement le nombre decouleurs, nombre qu'il faudra dfinir dans une fentre deparamtrage.Enfin, non disponible ici, mais important, le mode CMJN utilisjusqu' rcemment pour les images imprimer devra faire l'objetde l'installation de l'extension Separate, l'utilisation d'un logicielexterne comme Phatch ou CMYKtool, ou un passage de l'imagedans Scribus.
77
-
78
-
38. CHANGER UNE COULEURDOMINANTEIl est frquent qu'une couleur domine globalement l'image. Cela estparticulirement le cas dans les prises de vue manuelles mal rgles, enintrieur par exemple. ce moment , on souhaitera souvent retrouverles couleurs au plus proche de notre impression du moment. Ici, ilfaudra faire virer progressivement les couleurs primaires rouge, vert etbleu de notre image pour retrouver l'aspect souhait.
PROCDURE1. Ouvrez la fentre Couleurs>Balance des couleurs.2. Analysez bien l'image pour dtecter la couleur dominante et sur
quel type de luminosit elle agit le plus.3. Spcifiez la plage de luminosit sur laquelle vous souhaitez agir
prioritairement en cochant une des cases parmi Tons sombres,Demis-teintes, Tons clairs.
4. Ensuite, dplacez les curseurs de couleur Cyan-rouge, Magenta-vert, jaune-bleu.
5. N'oubliez pas de cocher la case Aperu pour voir en temps relles rsultats sur l'image et rvaluer vos modifications.
6. Si vous vous tes compltement tromps, cliquez sur le boutonRinitialiser et essayez nouveau.
La balance des couleurs n'est pas une opration toujours facile raliser. Si vous avez des difficults, n'hsitez pas tester une balancedes blancs qui peut aussi rsoudre des problmes quivalents.A l'heure actuelle, Gimp ne dispose pas d'outil pour modifier latemprature des couleurs. Reportez-vous Digikam ou Darktable sivous souhaitez ces rglages.
79
-
80
-
39. CHANGER LA COULEURD'UN OBJET OU DE L'IMAGETrs diffrent de la balance des couleurs, le changement ouremplacement de couleur va permettre de changer compltementl'esprit d'une photo ou d'un lment. Ici, l'objectif n'est plus deretrouver la ralit mais de dvelopper l'image dans un sens cratif ouexpressif.Le changement de couleur peut donc tre fait sur une portion ou surtoute l'image, comme bon vous semble. Si vous souhaitez la raliserque sur une partie, il faudra bien sr au pralable faire une slectionavec les outils appropris et souvent un lger adoucissement(Slection>Adoucir).
PROCDURE1. Si besoin, faites votre slection.2. Affichez ensuite la fentre Couleurs>Teinte-Saturation.3. Vrifiez que la case Aperu et cocher et allez immdiatement
la zone Ajuster la couleur slectionne.4. Le rglage de teinte permettra de changer la couleur proprement
dite, par exemple de passer d'un rouge un bleu. Vous passerezainsi les couleurs de l'arc-en-ciel en revue : vous de vousarrter quand bon vous semble.
Si vous souhaitez modifier en priorit certaines gammes de couleurs,vous pouvez tenter de choisir la couleur de base dans la zoneSlectionner la couleur primaire ajouter. Mais en gnral, ce rglages'avre trop imprcis.Si vous tes tent par l'exprience, passer une image en Niveaux degris, repassez-la en RVB et tenter Couleurs>Colorier en comparant lersultat.
81
-
82
-
40. RENFORCER OU ATTNUERLES COULEURSLe renforcement ou l'attnuation sont des cas de figure trsparticuliers et pourtant ils mriteraient presque d'tre appliqus chaque image. Car en effet, les couleurs sont tellement dpendantesdu contexte et de l'tat d'esprit que leur retouche est quasisystmatiquement ncessaire pour veiller des souvenirs qui necorrespondent pas toujours ce que les appareils ont pumcaniquement saisir.
PROCDUREIl n'y a pas ici de connaissance non vue, mais une autre utilisation de lafentre Couleurs>Teinte-Saturation.Le rglage Saturation pourra rduire ou intensifier la couleur, la rendreplus ou moins vive, plus ou moins fade selon que l'on dplace versla gauche (moins vif) ou la droite (plus vif). En le plaant tout gauche,le rsultat obtenu est l'absence de couleur sature rendant ainsil'aspect d'un noir et blanc sur une image couleur.Le rglage Luminosit va le plus souvent permettre d'adapter la couleursans passer par d'autres fentres, ce qui est trs pratique pour larendre plus ou moins sombre.Une fois encore, nul ne pourra dcider mieux que vous quel tauxappliquer, il s'agit l de votre il et de votre got. Mais si vous devieztravailler pour des documents publier assurez-vous qu'ils nechoqueront pas trop ou qu'ils seront faciles reproduire.Ici, en partant d'une slection, il sera possible de crer un effetfrquent et sympathique qui permet de garder une portion de l'imageen couleur toute en ayant d'autres parties en noir et blanc.
83
-
84
-
TRAVAILLER AVEC LETEXTE41. TRAVAILLER AVEC LE TEXTE42. CRIRE UN TEXTE43. CHANGER L'ASPECT ET LA TAILLE DUTEXTE44. DCORER ET DFORMER LE TEXTE
85
-
41. TRAVAILLER AVEC LETEXTEL'outil Texte est un outil simple que tout utilisateur aura besoind'utiliser. Il est en particulier utile pour crire votre nom sur la photoou encore dans le cas de ralisation d'une affiche ou d'un flyer.L'outil texte de Gimp a fait un bond en avant dans la version 2.8 enrendant la modification de l'aspect beaucoup plus intuitive.
86
-
42. CRIRE UN TEXTEL'criture d'un texte est un secret pour personne et Gimp donne cettepossibilit sans encombrement. Tout texte crit est systmatiquementplac sur un calque indpendant, et chaque texte aura son calque. Celapermet des dplacements simplifis pour travailler au mieux sur lamise en accord du texte et de l'image.
PROCDURE1. Activez l'outil Texte dans la bote outils.2. Pour crire le texte, vous pourrez ensuite soit cliquer sur l'image
si vous souhaitez crire un texte court, soit tracer un rectanglepour crer une sorte de bote l'intrieur de laquelle le textesera confin et align avec des retours la ligne automatique.
3. Pour crire un nouveau texte, gardez l'outil Texte ou ractivez-leet cliquez ailleurs dans l'image. Si vous cliquez trop prs d'unpremier texte, Gimp peut penser que vous souhaitez le modifier.Une fois le nouveau texte cr, un autre calque de texte estapparu dans la fentre Calque.
4. Le cas chant, prenez l'outil Dplacement, placez bien sr unepartie visible de la lettre (ou slectionnez l'option Dplacer lecalque actif) et composez l'ensemble.
Pour reprendre un texte, il suffira de cliquer sur le texte changer, enslectionnant ventuellement au pralable le bon calque dans la fentreCalques si Gimp prouve des difficults vous y donner accs.Si votre texte semble trop anguleux ou l'inverse trop flou , cochezou dcochez la case Lissage de la liste des options de l'outil.Cependant, n'oubliez pas qu'avec Gimp, vous travaillez sur des pixelscarrs. Vrifiez donc votre taux de zoom et comparez-les votretaille de texte qui doit tout de mme tre suffisante.
87
-
88
-
43. CHANGER L'ASPECT ET LATAILLE DU TEXTEvidemment que le simple fait d'crire un texte n'est pas une fin en soi.Paramtrer son aspect est une raison essentielle de l'utilisation deGimp. Cela a longtemps t un peu fastidieux dans le logiciel, mais leschoses prennent forme. prsent, ds que vous crivez un texte, une petite barre d'optionsde mise en forme apparat juste ct de votre texte, ensuperposition l'image. Cela est trs pratique, productif et vite dedtourner les yeux pour aller chercher un rglage distant. Gimp est lepremier outil de retouche photo mettre en place cette solutioningnieuse et efficace.La dimension du cadre peut tre adapte tout moment l'aide despoignes places aux angles.Pour modifier le format du texte, il est ncessaire de slectionner aupralable les lettres changer. L'image ci-contre liste les proprits quipeuvent tre ainsi changes. Elles ne sont videmment pas trsnombreuses mais rappelons que Gimp n'est pas un logiciel detraitement texte et que les textes doivent ici rester simples et courtspuisqu'ils sont en en gnral informatifs.Pour slectionner une police, commencer crire les premires lettresdu nom de la police et Gimp affichera la liste disponible.
89
-
90
-
44. DCORER ET DFORMER LETEXTELa dformation de texte ainsi que la dcoration de texte sont desutilisations assez rgulires. Parmi celles si on retrouve desdformations de texte en forme de courbe ou de perspective ainsique des ombres portes. Gimp permet d'effectuer ces oprations trsfacilement et qui peuvent d'ailleurs se cumuler.Dans tous les cas, assurez-vous d'tre placs sur le bon calque detexte pour viter les surprises dsagrables.
91
-
TOURNER LE TEXTEL'outil Rotation peut tre appliqu sur le texte comme sur tout autrecalque ou image. Appuyez sur la touche Ctrl pendant la rotation pourfaciliter le calage.Vous pourrez ainsi placer vos noms en marge de l'image.
METTRE EN PERSPECTIVEL'outil Perspective n'agit pas diffremment. Il permettra de donner de ladynamique au texte en donnant visuellement une direction la lecture.
DFORMATION ONDULEUn peu diffrent mais aussi frquent, le placement du texte et sadformation selon des courbes. Voici une mthode simple :
1. crivez le texte et paramtrez bien sa mise en forme.2. Affichez la fentre Filtre>Distorsion>Courber.3. Dans la partie droite de la fentre, cliquez sur la ligne horizontale
noire et dplacez le point ainsi cr. Recommencez au tant quencessaire.
4. Juste en dessous, cochez la case Infrieur et recommencez ladformation. Validez.
Lors de l'utilisation d'outils non texte et d'effets sur un calque de texte,celui-ci est pixellis. Cela signifie que le texte ne peut ensuite plus tremodifi. Gimp vous proposera en gnral de forcer l'dition du texte,mais dans ce cas, vous perdrez malheureusement les dformations.Veillez donc bien faire les choses dans l'ordre pour viter d'avoir tout refaire.
92
-
93
INITIATION GIMP1. CHOISIR GIMPUN LOGICIEL PROFESSIONNELPOUR QUELS USAGES? QUEL PRIX?
2. A PROPOS DE CE LIVRE3. INTERFACELA FENTRE D'IMAGELES OUTILS
4. ORGANISER L'ESPACE DE TRAVAIL5. LES IMMANQUABLESOUVRIR UNE IMAGEENREGISTRER UNE IMAGE
6. RECADRERPROCDUREEN SAVOIR PLUS
7. CHANGER LES DIMENSIONS8. ROTATION D'IMAGEPROCDURE
9. ENREGISTRER SANS PERTEENREGISTRER ET ARCHIVER
10. ENREGISTRER EN JPEG ET PNGJPEGPNG
11. PSD ET PDFPSDPDF
12. ENLEVER OU REPRODUIRE DES DTAILS13. PERSPECTIVEPROCDURE
14. SUPPRIMER LES YEUX ROUGESPROCDURE
15. DFORMER UN OBJETPROCDURE
16. BALANCE DES BLANCS AUTOMATIQUEGALISATION AUTOMATIQUE
17. CORRIGER LA LUMINOSIT18. LUMINOSIT ET CONSTRASTEPROCDURE
19. NIVEAUX20. OUTIL CLAIRCIR ET ASSOMBRIRPROCDURE
21. UTILISER LES CALQUES22. ANATOMIE DU CALQUE23. CRER ET SUPPRIMER DES CALQUESAJOUTER DES CALQUESSUPPRIMER UN CALQUEREGROUPER DES CALQUES
24. CHANGER LA TRANSPARENCEPROCDUREEXEMPLE D'UTILISATION
25. DPLACER UN OBJET OU PLUSIEURS OBJETSCHOIX DU CALQUE DPLACERDPLACER SUR PLUSIEURS CALQUES SIMULTANMENT
26. ORGANISER LA SUPERPOSITIONAGIR LA BASEMODIFIER LA SUPERPOSITION DES CALQUES EXISTANTSUTILISER LES GROUPES
27. IMPORTER UNE IMAGEIMPORTATION PAR MENUIMPORTATION PAR GLISS
28. SUPPRIMER DES PARTIES D'IMAGE ET ALPHA29. LE PHOTOMONTAGE30. SLECTIONNER ET DTOURERPROCDURE
31. PRINCIPAUX OUTILS DE SLECTIONSOUTIL RECTANGLEOUTIL ELLIPSEOUTILS BASS SUR LES COULEURS
32. AMLIORER DES SLECTIONSAJOUTER DE NOUVELLES ZONES OU EN ENLEVERINVERSER UNE SLECTION
33. SLECTION LIBRE AU LASSOPROCDURE POUR DESSINER UN POLYGONEPROCDURE POUR DESSINER UNE FORME LIBRE
34. SUIVRE LES CONTOURS D'UN OBJETPROCDURE
35. UN EXEMPLE DE RALISATION DE DTOURAGE36. CHANGER LES COULEURS37. MODE COLORIMTRIQUE38. CHANGER UNE COULEUR DOMINANTEPROCDURE
39. CHANGER LA COULEUR D'UN OBJET OU DE L'IMAGEPROCDURE
40. RENFORCER OU ATTNUER LES COULEURSPROCDURE
41. TRAVAILLER AVEC LE TEXTE42. CRIRE UN TEXTEPROCDURE
43. CHANGER L'ASPECT ET LA TAILLE DU TEXTE44. DCORER ET DFORMER LE TEXTETOURNER LE TEXTEMETTRE EN PERSPECTIVEDFORMATION ONDULE