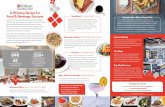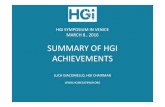Inhalt - hgi systems · 2020. 2. 19. · SkischulAssistant hgi systems IT OG Seite 4 Einführung...
Transcript of Inhalt - hgi systems · 2020. 2. 19. · SkischulAssistant hgi systems IT OG Seite 4 Einführung...


SkischulAssistant hgi systems IT OG Seite 2
Inhalt: Einführung ............................................................................................................. 4 Systemanforderungen ....................................................................................................... 5
Windows: ................................................................................................................. 5 Macintosh: ................................................................................................................ 5
Begriffsdefinitionen ............................................................................................................ 5 Erklärungen zum Handbuch .............................................................................................. 7 Arbeiten mit dem SkischulAssistant ................................................................... 8 Der Startbildschirm ............................................................................................................ 8 Das Hauptmenü ................................................................................................................ 9 Die Navigationsleiste ....................................................................................................... 11 Funktionsschaltflächen .................................................................................................... 11 Die Einblendliste ............................................................................................................. 13 Die Indexliste ................................................................................................................... 13 Das Textlineal ................................................................................................................. 14 Die Bildschirmliste / Tabellenansicht ............................................................................... 15 Auswertungsmöglichkeiten .............................................................................................. 16 Hinweise und Tipps ......................................................................................................... 16 Erste Schritte ....................................................................................................... 17 Das Modul Programm-Setup .............................................................................. 17
Schule .................................................................................................................... 17 Grundeinstellungen ................................................................................................ 18 Wertelisten ............................................................................................................. 18 Layouts .................................................................................................................. 19 Fußzeilen/Text ....................................................................................................... 19
Das Modul Lehrer ................................................................................................ 20 Basisdaten ............................................................................................................. 21 Zusatzdaten ........................................................................................................... 22 Verfügbarkeit .......................................................................................................... 22 Lohnverrechnung ................................................................................................... 23 Korrespondenz ....................................................................................................... 24
Das Modul Gäste ................................................................................................. 25 Basisdaten ............................................................................................................. 25 Zusatzdaten ........................................................................................................... 26 Korrespondenz & Verkäufe .................................................................................... 27
Das Modul Ticketverkauf .................................................................................... 28 Verkauf .................................................................................................................. 28 Reservierung .......................................................................................................... 29 Rückgabe ............................................................................................................... 30 Disposition ............................................................................................................. 31 Gekaufte Tickets .................................................................................................... 31 Warenkorb ............................................................................................................. 32 Kassa ..................................................................................................................... 32
Das Modul Belege ............................................................................................... 33 Belege .................................................................................................................... 34
Das Modul Korrespondenz ................................................................................. 35 Standard ................................................................................................................ 35 Buchungsbestätigung ............................................................................................. 37
Das Modul Disposition ....................................................................................... 37 Reservierungen buchen ......................................................................................... 38 Reservierungen löschen ......................................................................................... 38 Vordisposition ........................................................................................................ 38

SkischulAssistant hgi systems IT OG Seite 3
Das Modul Abmeldung ....................................................................................... 39 Basisdaten ............................................................................................................. 40 Zusatzdaten ........................................................................................................... 41 Zimmerdaten .......................................................................................................... 42 Korrespondenz ....................................................................................................... 42
Weitere Module - Artikel- und Ticketverwaltung .............................................. 43 Basisdaten ............................................................................................................. 43 Kurse ..................................................................................................................... 44
Weitere Module - Textbausteine ........................................................................ 45 Das Modul Stammdaten ..................................................................................... 46 Das Modul Infoterminal....................................................................................... 47
Weiterführende Informationen ........................................................................... 48 Importieren von Daten ..................................................................................................... 48 Exportieren von Daten ..................................................................................................... 49 Komplexe Suchkriterien .................................................................................................. 50

SkischulAssistant hgi systems IT OG Seite 4
Einführung
Wir gratulieren Ihnen zu der Entscheidung, den SkischulAssistant für Ihre Zwecke einzu-setzen. Das vorliegende Handbuch soll Ihnen helfen, sich so schnell wie möglich im Ski-schulAssistant zurechtzufinden.
In diesem Kapitel finden Sie neben der folgenden Programmbeschreibung eine Erläute-rung zu den in diesem Handbuch verwendeten Begriffen sowie Erklärungen zum Hand-buch selbst.
Programmbeschreibung
Das Programm SkischulAssistant ist eine umfassende Lösung für die EDV-gestützte Schischulverwaltung. Es ist in logische, zusammenhängende Module aufgegliedert, die miteinander sinnvoll verknüpft sind und somit dazu beitragen, Arbeitsabläufe effizienter und einfacher zu gestalten.
Der Informationsfluss sämtlicher Module, von der Skilehrerdisposition und Reservierung über die Zahlungsverwaltung bis hin zur statistischen Auswertung, orientiert sich streng an der alltäglichen Arbeit in einer Skischule. Das Ziel des Programms ist es, wiederkeh-rende Abläufe zu automatisieren und die tägliche Arbeit dadurch zu erleichtern und zu be-schleunigen.
SkischulAssistant reduziert und vereinfacht aber nicht nur den administrativen Aufwand, sondern dient Ihrer Skischule auch als wertvolles Kontroll- und Planungsinstrument.
Die Entwicklung von SkischulAssistant basiert auf dem Datenbanksystem FileMaker Pro 13, welches auf Grund seiner Vielseitigkeit, seiner Flexibilität und Handhabung sowie sei-ner Stabilität ausgewählt wurde.
Anpassungen an spezielle Bedürfnisse und die Schaffung von Individuallösungen auf Ba-sis des bereits bestehenden Programms sind natürlich möglich. Weitere Entwicklungen der Funktionalität und wichtige Bedürfnisse unserer Kunden werden ständig verfolgt und in die Software-Lösung integriert.
Einfach - durch moderne Benutzerführung
Produktiv – durch kurze Einarbeitungszeiten
Wirtschaftlich - durch zeitsparende Organisation der Verwaltungsarbeiten
Wertvoll - durch vielfältige Auswertungsmöglichkeiten
Investitionssicher - durch ständige Weiterentwicklung und Pflege
Flexibel - durch individuelle Anpassung und modularen Aufbau*
Plattformunabhängig - von verschiedenen Rechnertypen und Betriebssystemen

SkischulAssistant hgi systems IT OG Seite 5
Systemanforderungen
Windows:
Pentium III-Prozessor, 800 MHz oder höher
256 MB RAM
CD-ROM- oder DVD-Laufwerk und Festplatte
SVGA-Grafikkarte und -Bildschirm mit einer Auflösung von min. 800x600 Pixel
Windows 2000 (Service Pack 4), Windows XP (Service Pack 2), Windows Vista oder Windows 7
Unterstützt Microsoft-kompatible IPX/SPX- und TCP/IP-Netze für Multi-User-Filesharing
Macintosh:
Macintosh-Computer mit PowerPC G3-, G4- oder G5-Prozessor oder Intel-Prozessor
256 MB RAM
CD-ROM- oder DVD-Laufwerk und Festplatte
Mac OS X 10.3.9 für PowerPC-Prozessoren oder 10.4.5 für Intel-Prozessoren
Unterstützt Apple Talk-, IPX/SPX- und TCP/IP-Netze für Multi-User-Filesharing (Open-Transport-kompatibel)
Begriffsdefinitionen
Der SkischulAssistant setzt sich aus verschiedenen Modulen zusammen. Mit Modul ist deshalb jeweils ein Programmteil des SkischulAssistant gemeint, der sich direkt über das Hauptmenü erreichen lässt. Umfangreiche Module sind ihrerseits wieder in Modulteile un-tergliedert.
Module bzw. Modulteile werden meistens mit Hilfe von Registerkarten gegliedert. Diese Registerkarten imitieren die Funktionalität von Kartei-
karten: man kann mit einem Mausklick schnell und einfach zwischen den einzelnen Regis-terkarten wechseln.
Eine Schaltfläche ist ein rechteckiger Button, der meistens durch 3D-Effekte erhöht erscheint. Die Beschriftung des Buttons oder das darauf abgebildete
Symbol gibt Aufschluss über seinen Zweck. Durch einen Klick auf eine Schaltfläche wird ein Befehl an das Programm weitergeleitet und ausgeführt.
Ein Schalter ist eine (nicht immer beschriftete) Schaltfläche, die (meistens) nur zwei Zustände kennt: aktiviert oder deaktiviert.
Wenn Sie einen leeren Schalter mit einem Mausklick aktivieren, erscheint entweder ein Kreuz, ein Punkt oder ein anderes Symbol, das eindeutig anzeigt, dass der Schalter jetzt aktiviert ist. Durch erneutes Anklicken kann er wieder deaktiviert werden.
Ein Datenfeld ist ein Teil eines Datensatzes. Datenfeldbezeichnungen sind z.B. Vorname, Nachname, Ort, etc. Die Datenfelder eines Datensatzes un-
terscheiden sich meistens voneinander, während die Datenfeldbezeichnung immer gleich bleibt.
Ein Datensatz ist eine Ansammlung einer bestimmten Menge von Datenfeldern. Bei-spielsweise ist eine Adresse mit Name, Anschrift, Kontaktinformation, Zusatzdaten und

SkischulAssistant hgi systems IT OG Seite 6
ähnlichem ein Datensatz. Aber auch ein Brief kann ein Datensatz sein, da er Datenfelder wie z.B. den Adressblock, das Datum, den Betreff und die Anrede hat.

SkischulAssistant hgi systems IT OG Seite 7
Erklärungen zum Handbuch
Sie halten gerade die Programmdokumentation zum Programm SkischulAssistant in Ihren Händen. Keine Angst, Sie müssen nicht alles lesen, um mit dem SkischulAssistant arbei-ten zu können.
Wir empfehlen allen Anwendern, zumindest die Einführung und das Kapitel „Arbeiten mit dem SkischulAssistant“ zu lesen, weil dort die Grundlagen für den Umgang mit dieser Software erklärt werden.
Anschließend folgt der Abschnitt Erste Schritte, in dem die Installation der Software so-wie die zu Beginn einzugebenden Daten und Informationen erläutert werden. Diese ersten Schritte sollten vom Systemadministrator durchgeführt werden, um den stabilen und si-cheren Betrieb des SkischulAssistant zu gewährleisten.
Danach werden die verschiedenen Module der Software detailliert erklärt. Die Module des SkischulAssistant sind in dem meisten Fällen selbsterklärend, sodass Sie die Handha-bung des Programms leicht erlernen können, indem Sie z.B. Beispieladressen eingeben, Tickets verkaufen, etc. Natürlich können alle eingegebenen Testdaten leicht wieder ge-löscht werden. Dabei auftauchende gezielte Fragen soll dieses Handbuch beantworten.
Mit Abbildung ist die Darstellung eines Schaltfeldes oder Bildschirmteils gemeint. Neben oder unter dieser Abbildung finden Sie immer die Beschrei-bung derselben.
Sonderbezeichnungen (z.B. Feldnamen, Module,...) werden kursiv geschrieben, damit sie besser als solche erkannt werden.
Oft wird auf Kapitel verwiesen. Diese werden fett geschrieben.
In vielen Kapiteln finden Sie so genannte Screenshots, also Darstellungen der Fenster, die Sie auf Ihrem Bildschirm sehen. Dies soll Ihnen das Arbeiten mit dem Handbuch er-leichtern und einen besseren Überblick geben.
So, jetzt steht einer effizienten Arbeit mit dem SkischulAssistant nichts mehr im Wege!

SkischulAssistant hgi systems IT OG Seite 8
Arbeiten mit dem SkischulAssistant
In diesem Kapitel werden viele grundlegende und wichtige Dinge erklärt, auf die Sie bei der täglichen Arbeit mit dem SkischulAssistant immer wieder stoßen werden und die Ihnen die Arbeit leichter machen. Abgerundet wird das Kapitel am Ende durch den Ab-schnitt Hinweise und Tipps.
Der Startbildschirm
Sobald Sie den SkischulAssistant aus Ihrer Betriebssystemumgebung heraus gestartet haben erfolgt die Anmeldung im SkischulAssistant. Melden Sie sich mit Ihrem Benutzer-namen und Ihrem Passwort an und klicken sie dann auf Weiter. Aus Sicherheitsgründen wird das Passwort verschlüsselt angezeigt.
Wenn das Programm vollständig geladen wurde, erscheint kurz der folgende Bildschirm mit Ihren Firmendaten und wechselt dann in die Start-Infozentrale des SkischulAssistant.

SkischulAssistant hgi systems IT OG Seite 9
Das Hauptmenü
Das Hauptmenü ist der Ausgangspunkt für jede Arbeit mit dem SkischulAssistant. Von ihm aus gelangen Sie bequem per Mausklick in die verschiedenen Module des Pro-gramms.
Lehrer
Das Modul Lehrer verwaltet alle Skilehrer.
Gäste
Das Modul Gäste verwaltet alle Gäste.
Partner
Im Modul Partner werden die Daten zu allen Partnern der Skischule erfasst.
Verkauf
Im Modul Verkauf wird der gesamte Verkauf abgewickelt.
Korrespondenz
Im Modul Korrespondenz wird die Korrespondenz (Brief, Fax, Email, Zeugnis), die Sie mit Gästen, Skilehrern und Partnern führen, erfasst und verwaltet.
Belege
Im Modul Belege finden Sie alle erstellten Belege, wie zum Beispiel Angebote, Rechnun-gen, Lieferscheine oder Mahnungen.

SkischulAssistant hgi systems IT OG Seite 10
Vordisposition
Im Modul Vordisposition wird eine vorläufige, noch nicht bestätigte Disposition der Lehrer vorgenommen.
Disposition
Im Modul Disposition wird die eigentliche Disposition der Lehrer vorgenommen.
Bettendisposition
Im Modul Bettendisposition können die Lehrer verschiedenen Zimmern/Betten zugeteilt werden.
Abmeldung
Im Menüpunkt Abmeldung werden alle Tickets vermerkt die der Lehrer im Laufe des Ta-ges von seinen Schülern eingesammelt hat. Mit den gewonnen Daten wird dann der Leh-rer-Rapport generiert.
Weitere Module
Artikel In der Artikelverwaltung werden die Basisdaten der unterschiedlichen Artikel und Tickets erfasst. Lager Das Modul Lager bietet eine einfache Lagerverwaltung. Textbausteine Im Modul Textbausteine können Textbausteine angelegt und verwaltet werden. Die Textbausteine stehen Ihnen in den unterschiedlichen Modulen (z.B. Korres-pondenz etc.) zu Verfügung.
Verkauf Administration Oberfläche mit erweiterten Verkaufsoptionen. Infoterminal Optional kann hier eine Informationsoberfläche für Lehrer angezeigt werden.
Start-Infozentrale
Etiketten freigeben Mit dieser Funktion kann ein gesperrter Etikettendruck freigegeben werden.
Programm-Setup Im Modul Programm-Setup werden die grundlegenden Informationen für den Be-trieb der Software festgelegt Stammdaten Das Modul Stammdaten beinhaltet die Tabellenansichten der Wertelisten, die im Programm-Setup im Reiter Wertelisten angezeigt und bearbeitet werden können.

SkischulAssistant hgi systems IT OG Seite 11
Die Navigationsleiste
Die Navigationsleiste befindet sich in jeder Programmmaske am linken und oberen Bild-schirmrand und dient zum einen der Navigation durch die einzelnen Module und innerhalb der Module zum Blättern durch die verschiedenen Datensätze und zum anderen enthält diese Navigationsleiste Buttons die beim Anklicken bestimmte Funktionen auslösen, wie einen Datensatz anlegen, einen Datensatz löschen, einen Datensatz suchen etc. Mit den Pfeiltasten am oberen Rand der Navigationsleiste blättern Sie durch die vorhan-denen Datensätze. Am unteren Bildschirmrand wird angezeigt, wie viele von den in der Datenbank gesamt vorhandenen Datensätzen (=Gesamt) momentan aufgerufen (=Aktiv) sind und in welchem Datensatz Sie sich gerade befinden (=Datensatz).
Funktionsschaltflächen
Wenn Sie die Schaltfläche Tabelle anklicken, erscheint ein Bildschirm mit einer Liste aller ausgewählten Datensätze. Die Schaltfläche Tabelle ist in allen Modulen enthalten. Eine detaillierte Beschreibung der Tabellenansicht finden Sie im Abschnitt Die Bildschirmliste dieses Kapitels. Benutzen Sie die Schaltfläche Neu immer dann, wenn Sie einen neuen Datensatz hinzu-fügen wollen. Wenn Sie einen neuen Datensatz generieren wollen, der sehr starke Ähnlichkeit mit ei-nem bereits bestehenden hat, so können Sie diesen kopieren, indem Sie die Menüfolge Modus | Datensatz kopieren verwenden. Anschließend nehmen Sie die notwendigen Än-derungen am so erstellten neuen Datensatz vor. Auf diese Weise können Sie sich manchmal eine Menge Arbeit ersparen. Die Schaltfläche Löschen dient dem Löschen eines ganzen Datensatzes. Genießen Sie die Schaltfläche Löschen deshalb nur mit Vorsicht. Nicht umsonst erscheint nach ihrer Betätigung ein Dialog, der Sie nochmals fragt, ob Sie wirklich den gesamten Datensatz löschen wollen. Die Schaltfläche Löschen kann nicht zum Löschen einzelner Datenfelder eines Datensatzes verwendet werden. Klicken Sie auf die Schaltfläche Suchen, wenn Sie einen Datensatz nach frei bestimmba-ren Kriterien finden wollen. Sofort erscheint ein leerer Datensatz. Geben Sie nun in jene Datenfelder, in denen Sie suchen wollen, die Anfangsbuchstaben des oder der Wörter ein, die in diesem Datenfeld vorkommen sollen (Sie können die Wörter natürlich auch ausschreiben, aber das ist nicht unbedingt notwendig). Oder wählen Sie vordefinierte Werte aus Einblendlisten. Wenn Sie jetzt nochmals auf die Schaltfläche Suchen klicken, vergleicht das Programm alle Datensätze auf das Vorkommen der eingegebenen Suchkri-terien und zeigt alle Datensätze mit Übereinstimmungen an. Wenn es keine einzige Übereinstimmung gibt, erscheint ein Dialogfenster, in dem Sie entweder die Suche ab-brechen oder die Suchkriterien ändern und weitersuchen können. Im Kapitel Tiefergehende Informationen gegen Ende des Handbuchs finden Sie den Abschnitt Komplexe Suchkriterien. Darin werden die Möglichkeiten aufgezeigt, die Sie bei der Suche innerhalb des auf einer Datenbank basierenden Programms Konkurs Pro haben. Diese Suchmöglichkeiten bieten ungeahnte Hilfen beim Suchen von Daten. Und auch im Abschnitt Datensätze selektieren/suchen des Kapitels Arbeitsvorgänge finden Sie weitere Informationen zu diesem Thema.
Hinweis

SkischulAssistant hgi systems IT OG Seite 12
Mit der Schaltfläche Alle haben Sie die Möglichkeit, alle vorhandenen Datensätze z.B. in eine Bildschirmliste zu holen. Sie werden die Schaltfläche Alle vor allem dann verwenden, wenn Sie gerade bestimmte Datensätze gesucht haben, anschließend aber wieder alle Datensätze aktiviert (= selektiert) haben wollen. Wenn Sie in einer aufgerufenen Datensatzgruppe nur bestimmte Datensätze benötigen, können sie die übrigen ausschließen. Diese Datensätze werden dann temporär aus der Gruppe der aktuell aufgerufenen Datensätzen entfernt. Zeigen Sie den Datensatz an o-der wählen Sie ihn aus und wählen Sie dann die Schaltfläche Ausschließen.
Mit der Schaltfläche Sortieren aktivieren Sie ein sehr mächtiges Dialogfenster, in dem Sie verschiedenste Sortiermöglichkeiten haben. Die Schaltfläche Drucken ist immer dann vorhanden, wenn die Möglichkeit besteht, etwas auszudrucken. Je nachdem, wie viele Auswertungsmöglichkeiten vorhanden sind, gelan-gen Sie zuerst noch in ein Auswahlfenster, in dem Sie genau angeben müssen, was Sie ausdrucken möchten. Nähere Informationen zum Thema Auswertungen finden Sie im Ab-schnitt Auswertungsmöglichkeiten dieses Kapitels. Außerdem ist in jedem Kapitel, das ein Modul oder einen Modulteil beschreibt, ein Abschnitt den Auswertungen gewidmet.

SkischulAssistant hgi systems IT OG Seite 13
Die Einblendliste
Die Einblendliste ist ein eher unscheinbares Hilfswerkzeug, das Ihnen die Arbeit mit Ski-schulAssistant jedoch erheblich erleichtern wird. Sie ist ein menüähnliches Konstrukt, das sich nach unten aufklappt, wenn es aktiviert wird.
Einblendlisten sind in jenen Datenfeldern enthalten, in denen sie sinnvoll anwendbar sind. Beispielsweise würde eine Einblendliste im Feld Name nichts bringen, weil es so viele Namen gibt, dass Sie mit dem Auswählen aus der Einblendliste sehr viel länger brauchen würden, als wenn Sie den Namen einfach per Tastatur eingeben. Aber im Feld Ge-schlecht macht sich eine Einblendliste sehr gut, da es nur zwei Geschlechter gibt. Es gibt zwei verschiedene Arten von Einblendlisten: änderbare und nicht änderbare. Bei nicht änderbaren Einblendlisten haben Sie keinen direkten Einfluss auf die Listeneinträge. Bei änderbaren jedoch können Sie die Einträge der Einblendliste nach Ihren eigenen Wünschen erweitern, verringern oder abändern. Wählen Sie dazu den Listeneintrag Än-dern..., der in jeder änderbaren Einblendliste vorhanden ist. Es erscheint ein Fenster, in dem alle vorhandenen Einträge durch Zeilenschaltungen getrennt angeführt sind. Jetzt können Sie diese verändern.
Geben Sie einen Bindestrich in den Listeneintrag ein, wird dieser als Trennstrich ange-zeigt und kann nicht ausgewählt werden. Das kann zur besseren Gliederung der Einträge hilfreich sein.
Die Indexliste
Die Indexliste ist ein Hilfsmittel, das Sie sehr bald zu schätzen wissen werden. Per Schalt-flächendruck erhalten Sie durch die Indexliste einen Überblick über alle Daten, die in dem Datenfeld, in dem Sie sich gerade befinden, jemals eingegeben wurden. Besonders bei Datenfeldern, die in verschiedenen Datensätzen öfters identisch sind, ist die Indexliste der schnellste und einfachste Weg für die Eingabe. Angenehm dabei ist, dass sie für nahezu jedes Datenfeld verfügbar ist. Durch die Schaltflächenkombination Strg + I (Steuerung/Control + Buchstabe „I“) er-scheint die Indexliste, ein Dialogfenster mit einer Liste und den Schaltflächen Einfügen und Abbrechen sowie meist noch mit dem Schalter Einträge trennen.
Hinweis

SkischulAssistant hgi systems IT OG Seite 14
Um nun einen Eintrag aus dieser Liste in das aktuelle Datenfeld einzufügen, müssen Sie lediglich den gewünschten Eintrag mit der Maus anklicken und mit der Schaltfläche Einfü-gen betätigen. Ein Doppelklick auf den gewünschten Eintrag bringt Sie sogar noch schneller ans Ziel. Wollen Sie den Inhalt eines Datenfeldes durch einen Eintrag aus der Indexliste ersetzen, sollten Sie den Inhalt des Datenfeldes zuvor markieren, sonst wird der Eintrag aus der In-dexliste nur zusätzlich eingefügt.
Das Textlineal
Das Textlineal hilft Ihnen dabei, Texte zu formatieren und zu gestalten. Es erscheint stan-dardmäßig immer dann (im obersten Bildschirmdrittel), wenn Texte bearbeitet werden können, die auch für Ausdrucke benötigt werden. Sie enthält einige wichtige Funktionen, die Sie wahrscheinlich von Textverarbeitungsprogrammen her kennen. Das Textlineal kann entweder über die Schaltfläche Textlineal oder die Menüfolge Format | Textlineal ein- und ausgeblendet werden. In der Schaltfläche Schriftart steht immer die gerade benutzte Schriftart des markierten Textes. Markieren Sie den zu ändernden Text und klicken Sie dann auf diese Schaltflä-che. Es erscheint ein Einblendmenü mit den verfügbaren Schriftarten. Klicken Sie auf den gewünschten Eintrag. Das Markierte wird sofort ersetzt. (Wenn Sie nichts markiert haben, können Sie nun mit der ausgewählten Schrift schreiben) In der Schaltfläche Schriftgröße steht der Schriftgrad des markierten Textes. Markieren Sie den zu ändernden Text und klicken Sie auf die Schaltfläche Schriftgröße. Wählen Sie im erscheinenden Einblendmenü den gewünschten Schriftgrad aus. Der markierte Text übernimmt diesen sofort. Mit den Schaltflächen Fett, Kursiv und Unterstrichen können Sie zuvor markierten Text entsprechend formatieren. Benutzen Sie die Schaltflächen Linksbündig, Zentriert, Rechtsbündig und Blocksatz dazu, Absätze entsprechend auszurichten. Es ist lediglich notwendig, dass der Cursor sich be-reits im jeweiligen Absatz befindet. Das vorherige Markieren ist nur dann erforderlich, wenn sie mehrere Absätze gleichzeitig ausrichten wollen. Über die Schaltflächen Linksbündiger Tabulator, Zentrierter Tabulator, Rechtsbündiger Tabulator und Dezimaltabulator stehen Ihnen verschiedene Tabulatorarten zur Verfü-gung. Der linksbündige Tabulator ist voreingestellt. Um einen Tabulator zu setzen, wählen Sie die gewünschte Tabulatorart aus und klicken im Lineal mit der linken Maustaste an die gewünschte Position. Bei gedrückter Maustaste kann der Tabulator beliebig verscho-ben werden (auch nachträglich). Wenn Sie einen Tabulator entfernen möchten, klicken Sie auf den gewünschten Tabulator und ziehen ihn bei gedrückter Maustaste nach unten aus dem Lineal heraus und lassen anschließend die Maustaste los. Um in Textfeldern einen Tabulator anzusteuern, müssen Sie die Tab-Schaltfläche bei ge-drückter Strg- bzw. Ctrl-Schaltfläche betätigen. Das ist deshalb so, weil die Tab-Schaltfläche schon für das Wechseln zwischen Datenfeldern vergeben ist.

SkischulAssistant hgi systems IT OG Seite 15
Die Schaltfläche Lineal ist keine normale Schaltfläche. Sie ist genau so breit wie das ge-rade aktive Textfenster und hilft Ihnen, die Breite des Textes bereits vor dem Ausdrucken abschätzen zu können. Die Schaltfläche Lineal gibt Ihnen außerdem drei Möglichkeiten zur Textgestaltung: Um den linken Rand des aktiven Absatzes zu verschieben, klicken Sie auf das untere graue Dreieck am linken Ende des Lineals und ziehen es bei gedrückter Maustaste an die gewünschte Position. Um den linken Rand der ersten Zeile des aktiven Absatzes zu verschieben, gehen Sie mit dem oberen grauen Dreieck am linken Ende des Lineals gleich wie oben vor. Um den rechten Rand für das gesamte Textfenster zu verschieben, gehen Sie mit dem grauen Dreieck am rechten Rand des Lineals gleich wie oben vor.
Die Bildschirmliste / Tabellenansicht
Mit Bildschirmliste ist die Darstellung von Datensätzen in tabellarischer Form gemeint. In jedem Modul von SkischulAssistant ist eine solche Bildschirmliste vorhanden. Je nach Modul variiert natürlich die Zusammenstellung der Datenfelder, die in der Bildschirmliste angezeigt werden. Sie gelangen über die Schaltfläche Tabelle, die überall dort vorhanden ist, wo das Wechseln zur Bildschirmlisten-Darstellung sinnvoll ist, bequem in den Modus Tabelle. Sie können jene Datenfelder, die in der Bildschirmliste dargestellt werden, bequem än-dern, indem Sie einfach in das gewünschte Datenfeld klicken und die Änderungen vor-nehmen. Sie können auch Datensätze löschen, indem Sie in ein beliebiges Datenfeld des zu löschenden Datensatzes klicken und die Schaltfläche Löschen (siehe Abschnitt Sym-bolleisten) anklicken. Nachfolgend ist die Bildschirmliste des Moduls Korrespondenz abgebildet. Sie wird stell-vertretend für alle anderen Bildschirmlisten von SkischulAssistant erläutert.
Jene Schaltflächen, die mit Datenfeldnamen beschriftet sind, erfüllen in der Regel zwei Funktionen:
Sie zeigen an, welches Datenfeld in Ihrer Spalte dargestellt wird. Das gilt für jede die-ser Schaltflächen.

SkischulAssistant hgi systems IT OG Seite 16
Sie fungieren als Sortierfunktion (allerdings nur jene, bei denen ein Sortieren auch Sinn macht). Klicken Sie auf eine beliebige dieser Schaltflächen, und die Datensätze werden nach diesem Datenfeld sortiert aufgelistet.
Auswertungsmöglichkeiten
Ganz allgemein ist mit Auswertungen all das gemeint, was Sie aus SkischulAssistant her-aus auf einem Drucker zu Papier bringen können. Was nützt Ihnen ein Programm, wenn Sie zwar alle nur erdenklichen Daten eingeben und geordnet verwalten, jedoch nicht zu Papier bringen können? Sie müssen die Daten auch auswerten und in ansprechender Form ausdrucken können. Der Gast will keine CD mit Daten, sondern eine übersichtliche Rechnung erhalten. Genau hier liegt eine weitere Stärke von SkischulAssistant. In allen Modulen haben Sie die Möglichkeit, die Daten auch auszudrucken. Und zwar - je nach Modul - in den ver-schiedensten Formen. Klicken Sie einfach auf die Schaltfläche Drucken, die praktisch immer vorhanden ist. Eventuell erscheinen anschließend noch ein oder zwei Dialogfenster, in denen Sie ge-nauer angeben müssen, was Sie ausdrucken wollen. Danach sehen Sie auf dem Bild-schirm eine Vorschau des Berichts (Seitenansicht). Drücken Sie hier einfach Return um den Drucken-Dialog aufzurufen. Nachdem im Druckdialog alle relevanten Einstellungen getätigt wurden, können Sie den Bericht mit OK drucken. Vor dem Drucken, beim Blick auf die Druckvorschau gelangen Sie über die Schaltfläche Fortsetzen zum Druckmenü und danach entweder zurück in den jeweiligen Arbeitsbild-schirm oder zum Dialogfenster Drucken. Am einfachsten überschauen Sie die zahlreichen Ausdruck- bzw. Auswertungsmöglich-keiten unter Zuhilfenahme des Statusbereichs, der im Abschnitt Der Statusbereich wei-ter oben in diesem Kapitel beschrieben ist. In den einzelnen Kapiteln, die Module bzw. Modulteile beschreiben, ist jeweils ein Ab-schnitt Auswertungen enthalten, in dem aufgezeigt wird, welche Möglichkeiten für Aus-drucke Sie dort haben.
Hinweise und Tipps
Aus technischen Gründen sind die Einträge in Einblendlisten und Indexlisten, welche aus Code/Nr. und Bezeichnung/Name bestehen, nicht nach dem Code bzw. der Nummer sor-tiert, sondern alphabetisch nach der Bezeichnung bzw. dem Namen. Durch Eingabe des Anfangsbuchstabens des gewünschten Eintrages können Sie sehr schnell in solchen Lis-ten navigieren. Anders als Sie es wahrscheinlich von Textverarbeitungs-, Tabellenkalkulations- und an-deren Programmen gewohnt sind, werden im SkischulAssistant neu erstellte oder geän-derte Datensätze automatisch und unverzüglich gespeichert. Im Gegensatz zu anderen Programmen müssen Sie sich hier also um die Speicherung nicht kümmern - dafür sollten Sie aber umso sorgfältiger arbeiten.
Tipp
Hinweis

SkischulAssistant hgi systems IT OG Seite 17
Da alle Dateien von SkischulAssistant miteinander verknüpft sind, dürfen Sie keine Datei-en (Endungen *.fp7, *.VA4,*.VA3 oder *.V21) umbenennen oder löschen. Andernfalls wä-re SkischulAssistant nicht mehr ohne weiteres lauffähig. Achtung: Es sind hiermit Dateien gemeint, nicht jedoch Datensätze! Datensätze dürfen natürlich gelöscht werden.
Erste Schritte
Dieses Kapitel beschäftigt sich mit den vorbereitenden Arbeiten, die nach der Installation des SkischulAssistant vorgenommen werden müssen. Dabei wird die Software auf den Einsatz vorbereitet.
Das Modul Programm-Setup
Im Modul Programm-Setup werden die grundlegenden Informationen für den Betrieb der Software festgelegt. Das Modul Programm-Setup gliedert sich in die folgenden Teile: Schule, Grundeinstellungen, Wertelisten, Layouts, Fußzeilen/Text, Nummernkreise, Pro-tokoll und Changelog.
Schule
Wenn Sie in den Reiter Schule wechseln, erscheint ein Fenster mit den Angaben zur Li-zenzierung des SkischulAssistant. Geben Sie hier die Daten Ihrer Skischule ein, damit diese später korrekt auf Briefköpfen etc. wiedergegeben werden kann. Die Angaben sind optional und können nachträglich verändert werden.
Unter Kalender werden die Arbeitstage der Skischule erfasst und somit der Skischulka-lender angelegt. Geben Sie in die Felder Zeitraum den Saisonsbeginn und das –ende ein. Im Feld Arbeitstage, können die Arbeitstage, mittels einer Checkbox ausgewählt werden. Klicken Sie anschließend auf Tage erstellen um den Kalender automatisch zu erstellen.
Tipp

SkischulAssistant hgi systems IT OG Seite 18
Grundeinstellungen
Im Reitern Grundeinstellungen werden alle Grundeinstellungen die für das Programm re-levant sind vorgenommen (SMS-Daten, Dateipfade, …).
Wertelisten
Im Reiter Wertelisten werden alle benötigten Wertelisten eingegeben. Die Einträge in die-sen Wertelisten werden später für die Auswahlmenüs in den verschiedenen Programmtei-len herangezogen. Nach der Installation finden Sie in den meisten Feldern der verschie-denen Wertelisten Standardeinträge, die natürlich beliebig editiert und erweitert werden können. Der Reiter Wertelisten unterteilt sich in weitere Reiter. In welchem Reiter was für Wertelisten zu finden sind, entnehmen Sie bitte der Wertelisten-Übersicht.

SkischulAssistant hgi systems IT OG Seite 19
Layouts
Im Reiter Layouts werden alle Layouts des SkischulAssistant verwaltet. Sie können Lay-outs unterschiedlicher Module auflisten lassen und zu diesen wechseln.
Fußzeilen/Text
Im Reiter Fußzeilen/Text können für Lehrer, Gäste, Partner und Artikel freie Felder defi-niert werden um zusätzliche Informationen aufzunehmen die nicht durch die Standardfel-

SkischulAssistant hgi systems IT OG Seite 20
der abgedeckt werden. Außerdem können die (automatisch erzeugten) Fußzeilen der in-ternen und externen Berichte nach Belieben verändert werden.
Das Modul Lehrer
Klicken Sie im Hauptmenü auf das Modul Lehrer so öffnet sich als Standardansicht das Fenster mit den Basisdaten der Skilehrer-Adressverwaltung. Vor der Inbetriebnahme des SkischulAssistant muss ein Skilehrerstamm angelegt und die Verfügbarkeit der Skilehrer festgelegt werden.
Im Funktionsteil des Moduls Lehrer stehen die folgenden QuickLinks zur Verfügung:
Mit Brief erstellen können Sie nach der Bestätigung einer Sicherheitsabfrage mit OK für die gerade angezeigte Adresse einen Brief erstellen. Der Wechsel in das Modul Korres-pondenz | Standard erfolgt automatisch.
Mit Serienbrief erstell. können Sie nach der Bestätigung einer Sicherheitsabfrage mit OK für die aufgerufenen Adressen einen Serienbrief erstellen. Verwenden Sie dieses Quick-Link erst, nachdem Sie mit der Suchfunktion die Gruppe der Adressen nach Ihren Krite-rien (z.B. Postleitzahlbereich, Land) eingeschränkt haben. Ansonsten wird der Serienbrief für alle verfügbaren Adressen erstellt. Der Wechsel in das Modul Korrespondenz | Stan-dard erfolgt automatisch.
ELDA Export bietet die Möglichkeit einer automatisierten Sozialversicherungsanmeldung.

SkischulAssistant hgi systems IT OG Seite 21
Basisdaten
Die Basisdaten bilden das Kernstück des Moduls Lehrer. Im Bereich Adressdaten werden die Adressen des Skilehrers eingegeben. Im unteren Bereich dieser Ansicht können Qua-lifikationen, Sprachen und Saisonen ausgewählt werden.
Vervollständigen Sie Ihre Angaben, soweit es Ihnen möglich ist, mit den folgenden Infor-mationen: persönliche Anrede, Briefanrede, Erreichbarkeit, Geburtsdatum und Familien-stand. Alle vorkommenden Auswahllisten können im Programm-Setup erfasst, editiert und vervollständigt werden.
Im Feld Foto kann ein Foto des Skilehrers eingefügt werden. Klicken Sie dazu mit der rechten Maustaste in das leere Feld und wählen Sie aus dem erscheinenden Dialogfeld die Option Grafik einsetzen…. Wählen Sie über das neu geöffnete Dialogfeld die betref-fende Bilddatei aus und bestätigen Sie Ihre Auswahl mit OK. Das gewählte Bild erscheint in dem dafür vorgesehenen Feld.

SkischulAssistant hgi systems IT OG Seite 22
Zusatzdaten
Unter Zusatzdaten können zu jedem Lehrerdatensatz zusätzliche nützliche Informationen abgelegt werden.
Im Reiter Fußzeilen/Text im Modul Programm-Setup können diese freien Felder festgelegt werden.
Das Feld Notizen steht für Bemerkungen und Einträge zur Verfügung.
Im Bereich Ausrüstung können Ausrüstungsgegenstände die einem Lehrer zur Verfügung gestellt oder verkauft wurden, verwaltet werden.
Verfügbarkeit

SkischulAssistant hgi systems IT OG Seite 23
Unter Verfügbarkeit werden die Arbeitstage des Lehrers hinterlegt. Sie legen also fest, zu welchen Zeiten ein bestimmter Lehrer disponiert werden kann.
Wählen Sie zuerst einen Datumsbereich aus und selektieren Sie anschließend die Ta-gesabschnitte in denen der Lehrer üblicherweise arbeitet. Wählen Sie alle 5 Abschnitte wenn der Lehrer den ganzen Tag verfügbar sein soll. In den Statusfeldern A und G sehen sie den aktuellen Status dieser Verfügbarkeit. Sollte A rot sein, wurde diese Verfügbarkeit noch nicht angelegt; wenn G rot ist, wurde die Verfügbarkeit im Nachhinein noch einmal abgeändert. Klicken Sie in beiden Fällen auf Kalendertage erzeugen um den Lehrerka-lender anzulegen bzw. zu aktualisieren.
Lohnverrechnung
In der Lohnverrechnung werden alle Lohnrelevanten Daten, wie z.B. Versicherungsnum-mer, Alter, Kontonummer, etc. erfasst und angezeigt. Außerdem werden alle relevanten Daten der Abmeldungen angezeigt.

SkischulAssistant hgi systems IT OG Seite 24
Bewertungen
Bei Bewertungen kann für jede Saison eine Lehrerbewertung angelegt werden.
Korrespondenz
Im Reiter Korrespondenz wird eine Übersicht aller Korrespondenzen dieses Lehrers an-gezeigt.

SkischulAssistant hgi systems IT OG Seite 25
Das Modul Gäste
Klicken Sie im Hauptmenü auf das Modul Gäste so öffnet sich als Standardansicht das Fenster mit den Basisdaten der Gäste.
Im Menüteil des Moduls Gäste stehen die folgenden QuickLinks zur Verfügung:
Mit Brief schreiben können Sie nach der Bestätigung einer Sicherheitsabfrage mit OK für die gerade angezeigte Adresse einen Brief erstellen. Der Wechsel in das Modul Korres-pondenz | Standard erfolgt automatisch.
Mit Serienbrief können Sie nach der Bestätigung einer Sicherheitsabfrage mit OK für die aufgerufenen Adressen einen Serienbrief erstellen. Verwenden Sie dieses QuickLink erst, nachdem Sie mit der Suchfunktion die Gruppe der Adressen nach Ihren Kriterien (z.B. Postleitzahlbereich, Land) eingeschränkt haben. Ansonsten wird der Serienbrief für alle verfügbaren Adressen erstellt. Der Wechsel in das Modul Korrespondenz | Standard er-folgt automatisch.
Basisdaten

SkischulAssistant hgi systems IT OG Seite 26
Die Basisdaten bilden das Kernstück des Moduls Gäste. Im Bereich Adressdaten werden die Adressdaten des Gastes eingegeben.
Vervollständigen Sie Ihre Angaben, soweit es Ihnen möglich ist, mit den folgenden Infor-mationen: persönliche Anrede, Briefanrede, Erreichbarkeit, Geburtsdatum, und Familien-stand. Alle vorkommenden Auswahllisten können im Programm-Setup erfasst, editiert und vervollständigt werden.
Im Bereich Familienmitgliedern können Sie Familienmitglieder einem Gast zuteilen. Ge-ben Sie einfach in die erste freie Zeile der Liste ein weiteres Familienmitglied ein.
Weiters werden im Bereich Reservierungen alle Reservierungen zu den Familienmitglie-dern angezeigt.
Zusatzdaten
Unter Zusatzdaten können zu jedem Gast zusätzliche nützliche Informationen abgelegt werden. Im Modul Programm-Setup unter dem Reiter Grundeinstellungen können die freien Felder festgelegt werden. Das Feld Notizen steht für Bemerkungen und Einträge zur Verfügung.

SkischulAssistant hgi systems IT OG Seite 27
Korrespondenz & Verkäufe
Die Reiter Korrespondenz und Verkäufe zeigen eine Übersicht aller Korrespondenzen und Verkäufe des Gastes an.

SkischulAssistant hgi systems IT OG Seite 28
Das Modul Ticketverkauf
Klicken Sie im Hauptmenü auf das Modul Ticketverkauf, so öffnet sich als Standardan-sicht das Fenster mit der Gästeauswahl.
Verkauf
Bevor Sie in den Reiter Verkauf gelangen, müssen Sie als erstes den gewünschten Gast auswählen. Geben Sie dazu in der Suchmaske die entsprechenden Informationen ein (Bsp. einen Teil des Namens) und drücken Sie Return. Über Übernehmen wird der ge-wählte Gast dann in den Ticketverkauf übernommen. Sollte der Gast im System noch nicht angelegt worden sein, können Sie ihn hier über Neu anlegen.
Alle Einträge, wie z.B. unter Gruppe, Kategorie, Tageszeit, Leistungsgruppe, Ticket, Treffpunkt, etc. können im Programm-Setup angelegt bzw. editiert werden. Die Auswahl der Tickets erfolgt nach den vorselektierten Kriterien, d.h. dass z.B. nicht jedes Ticket für jede Leistungsstufe angeboten wird, sondern dass je nach Auswahl der Tageszeit und Leistungsgruppe die Auswahl der Tickets eingegrenzt wird.
Im Feld Preisgruppe kann neben dem Standardpreis auch eine andere Preisgruppe ge-wählt werden. So können z.B. unterschiedliche Preise zur Haupt- und Nebensaison, Son-derpreise für Einheimische oder Stammgäste, etc. hinterlegt und gewählt werden. Um die

SkischulAssistant hgi systems IT OG Seite 29
Preisgruppen auswählen zu können, müssen diese zuvor in der Artikel- und Ticketverwal-tung angelegt werden.
Wenn Sie das Ticket soweit zusammengestellt haben, klicken Sie auf Übernehmen. Somit wird das von Ihnen erstellte Ticket in den Warenkorb übernommen, der sich im unteren Bereich der Ansicht befindet.
Reservierung
Im Reiter Reservierungen werden alle offenen Reservierungen dieses Gastes angezeigt. Die gewünschte Reservierung kann dann mit dem Pfeil nach unten in den Warenkorb übernommen werden.

SkischulAssistant hgi systems IT OG Seite 30
Rückgabe
Im Reiter Rückgabe können bereits gedruckte Tickets wieder storniert werden. Dazu wird die Ticket-ID in das entsprechende Feld eingetragen. Anschließend werden die ge-wünschten Tage in der Liste Ausgestellten Tage gewählt. Mit Übernehmen wird die Stor-nierung in den Warenkorb übernommen.

SkischulAssistant hgi systems IT OG Seite 31
Disposition
Wird im Feld Lehrer Fix ein Lehrer eingetragen, so erscheint die Dispositionsansicht der betreffenden Woche. Dadurch kann schnell festgestellt werden, ob der gewünschte Leh-rer zur Verfügung steht und eine Disposition möglich ist.
Um eine detaillierte Ansicht des Lehrerkalenders zu erhalten, können Sie alternativ auch auf den Button Disposition rechts oben klicken.
Gekaufte Tickets
Im Reiter Gekaufte Tickets werden alle Einkäufe dieses Gastes in einer Übersicht ange-zeigt.

SkischulAssistant hgi systems IT OG Seite 32
Warenkorb
Im Reiter Warenkorb werden alle Tickets dieses Gastes in einem größeren Fenster ange-zeigt um eine bessere Übersicht zu erhalten.
Kassa
Nachdem alle benötigten Informationen im Modul Ticketverkauf eingegeben wurden, wechseln Sie in den Reiter Kassa.

SkischulAssistant hgi systems IT OG Seite 33
Wählen Sie eine der angezeigten Zahlungsarten aus. Da es vorkommen kann, dass ein Gast einen Teil des Betrages in Bar und den Rest bargeldlos (z.B. Gutschein) bezahlen möchte, steht hier eine Liste zur Eingabe mehrerer Zahlungsarten bereit. Der zu bezah-lende Betrag wird automatisch vom Ticketmodul übernommen und kann für jede Zah-lungsart aktuell verändert werden. Das Feld Kontrollsumme offen zeigt an, welcher Anteil des zu bezahlenden Betrages noch offen ist.
Um Fehler zu vermeiden, kann im Feld Gegeben der gegebene Betrag eingetragen wer-den und der zurückzugebende Betrag wird darunter automatisch angezeigt.
Zur Kontrolle wird auch hier nochmals der zu bezahlende Kurs/Artikel mit den relevanten Informationen angezeigt. Einzelne Positionen könnten auch hier noch verändert oder ge-löscht werden.
Mit dem Button Drucken werden schlussendlich die gewünschten Tickets (Checkbox Druck) ausgedruckt und eine Ticket-ID generiert.
Bei Bedarf kann ein Lieferschein erstellt werden. Beachten Sie, dass beim Erstellen eines Lieferscheins die Zahlungsart Lieferschein ausgewählt sein muss. Andernfalls wird der Lieferschein auch auf dem Kassatagesabschluss angeführt!
Das Modul Belege
Das Modul Belege dient vor allem dazu die Buchhaltung und alle damit in Verbindung stehenden Abläufe zu organisieren und zu automatisieren. Mit der Schaltfläche Neu im Standardmenü können Sie den gewünschten Beleg erstellen.
Im Menüteil des Moduls Belege stehen die folgenden QuickLinks zur Verfügung:
Mit Adresse zeigen gelangen Sie direkt zur Adressenverwaltung und können dort die momentan gewählte Adresse editieren.
Mit Belege Wandeln können Sie vorhandene Einträge in einen anderen Belegtyp umwan-deln, wobei der vorherige Datensatz jedoch nicht gelöscht wird.
Mit Offene LS abrechnen können Sie offene Lieferscheine abrechnen. Beim ersten Betä-tigen des Schalters werden Sie zunächst aufgefordert die gewünschten Lieferscheine auszuwählen (Option Suche). Erst bei der zweiten Betätigung sollten Sie die Option Wei-ter betätigen um die aktuell aufgerufenen Lieferscheine in einer Rechnung zusammenzu-fassen.

SkischulAssistant hgi systems IT OG Seite 34
Belege
Nachdem Sie einen neuen Beleg erstellt haben wird automatisch eine Beleg-Nummer er-zeugt und das aktuelle Datum in das dafür vorgesehene Feld eingefügt. Sie können es natürlich auch manuell ändern. Die Eingabe des Kunden erfolgt durch die Suchmaske welche sich beim Klick auf die Gästenummer öffnet. Nun können Sie einen Einleitungstext sowie einen Schlusstext in die dafür vorgesehenen Felder einfügen oder sich bei Bedarf vordefinierter Textbausteine bedienen. Zum Schluss können Sie noch die Artikel oder Ti-ckets in die vorgesehenen Felder eingeben.

SkischulAssistant hgi systems IT OG Seite 35
Das Modul Korrespondenz
Im Modul Korrespondenz wird die Korrespondenz, die Sie mit Gästen, Skilehrern und Partnern führen, erfasst und verwaltet. Auch Serienbriefe schreiben Sie in diesem Modul. Vor dem Ausdruck eines Dokuments kann immer eine Voransicht betrachtet werden.
Standard
Mit der Schaltfläche Neu legen Sie einen Datensatz für ein neues Schreiben an. Dies kann ein Brief, ein Fax oder ein E-Mail sein. Nach der Anlage eines neuen Datensatzes wird automatisch für jedes Dokument eine fortlaufende interne Verwaltungsnummer - die Korrespondenznummer - eingetragen.
Im Feld Empfänger ordnen Sie dem Brief/Fax einen Empfänger zu. Voraussetzung ist, dass die Adressdaten des Empfängers bereits in einem der Adressmodule angelegt wur-de. Um eine Empfängeradresse aus den vorhandenen Adressen auszuwählen, klicken Sie auf den Button . Eine Suchmaske für Adressen öffnet sich. Geben Sie hier die be-kannten Suchkriterien ein (Firma/Name, PLZ, Ort, Straße, Land) und bestätigen Sie Ihre Eingabe mit der Return. SkischulAssistant findet nun alle Adresseinträge, die den einge-gebenen Suchkriterien entsprechen. Wenn zu den Suchkriterien keine Adressen gefun-den werden, dann erhalten Sie einen entsprechenden Hinweis und die Möglichkeit, eine neue Adresse anzulegen oder nochmals nach einer bestehenden Adresse zu suchen. Um eine der gefundenen Adressen in die Korrespondenz zu übernehmen klicken Sie auf den Button Übernehmen.
Im Feld Faxnummer können Sie, soweit dies nicht bereits automatisch geschehen ist, manuell die Faxnummer des Empfängers erfassen. Eine vorhandene Faxnummer kann überschrieben werden. Auf einem Brief wird die Faxnummer nicht ausgegeben. Dasselbe gilt für die E-Mail Adresse.
In das Feld Datum wird beim Erstellen des Schreibens automatisch das aktuelle Datum eingefügt. Dieses Datum kann manuell geändert werden. Durch Anwahl des Feldes Ab-sender erscheint eine Liste der Mitarbeiternamen. In diesem Auswahlmenü werden alle

SkischulAssistant hgi systems IT OG Seite 36
Mitarbeiter aufgelistet und zur Auswahl gestellt, die Sie im Programm-Setup definiert ha-ben.
Um für ein Schreiben einen Textbaustein auszuwählen, klicken Sie auf das kleinere Feld links. Dadurch öffnet sich eine Auswahlliste der vorhandenen Textbausteine. Wählen Sie den gewünschten Textbaustein aus, der in Ihr Schreiben eingesetzt werden soll. Der Text wird nun im Feld Textbaustein zur Überprüfung angezeigt.
Ziehen Sie nun den markierten Textbaustein mit der Maustaste ins freie Textfeld. Der Bausteintext wird jetzt in das Feld zur freien Texteingabe eingesetzt. Sie können den Text jetzt nach Belieben umstellen. Möchten Sie für das Schreiben verschiedene Textbaustei-ne kombinieren klicken Sie mit der Maus wieder ins Feld Textbaustein, wählen wie bereits oben beschreiben einen Baustein aus und setzen Sie diesen wieder per Drag & Drop ins freie Textfeld ein.
Legen Sie durch Auswahl der Art des Schreibens im Feld Typ fest, um welche Art von Schreiben es sich handelt. Diese Auswahl dient der Bestimmung des entsprechenden Druckformulars der Ausgabe.
Geben Sie im Textfeld Betreff den gewünschten Betreff ein. Mit Hilfe des Textlineals (sie-he Abschnitt Das Textlineal des Kapitels Arbeiten mit SkischulAssistant) können Sie die Darstellung der Betreffzeile nach Ihren Wünschen umgestalten (Fett, Unterstrichen, Kursiv usw.). Im Feld Anrede wird automatisch die festgelegte Anrede des Empfängers oder Ansprechpartners aus dem Modul Adressen eingesetzt. Diese generierte Anrede lässt sich beliebig verändern.
Schreiben Sie in das Feld Text Ihren individuellen Brieftext oder arbeiten Sie mit Textbau-steinen, die Sie einsetzen und beliebig verändern können.
Möchten Sie das Schreiben betrachten, wie es in der Ausgabe erscheinen wird, bestäti-gen Sie Drucken. Es wird eine Ansicht geöffnet, in der das Schreiben im Druckmodus an-gezeigt wird.

SkischulAssistant hgi systems IT OG Seite 37
Buchungsbestätigung
In diese Ansicht gelangen Sie, wenn Sie aus dem Modul Reservierungen eine Reservie-rungsbestätigung erzeugen. Üblicherweise sollten die wichtigsten Daten schon aus der Reservierung übernommen worden sein. Ergänzen Sie die fehlenden Daten und wählen Sie einen Typ aus (Brief, Fax oder E-Mail). Nun können Sie die Buchungsbestätigung über Drucken ausgeben und versenden.
Das Modul Disposition
Im Modul Disposition wird die eigentliche Disposition der Lehrer vorgenommen.

SkischulAssistant hgi systems IT OG Seite 38
Ordnen Sie hier die eingetragenen Reservierungen und Privatbuchungen den verfügbaren Lehrern zu. Öffnen Sie dazu zuerst die Ansicht Reservierungsliste – die Reservierungslis-te sollte jetzt im unteren Bereich der Disposition angezeigt werden.
Reservierungen buchen
Um eine Reservierung einem Lehrer zuzuordnen, klicken Sie in der Reservierungsliste in das Feld ID und ziehen Sie dieses dann beim passenden Lehrer in ein freies ID-Feld des ersten zu buchenden Tages (rot unterstrichenes Feld). Klicken Sie anschließend auf den grünen Pfeil neben der ID um die passenden restlichen Felder der Disposition zu füllen.
Reservierungen löschen
Um eine disponierte Reservierung komplett aus der Disposition zu löschen, klicken Sie einfach auf das rote X neben der Buchung. Die Buchung wird dann komplett aus der Dis-po gelöscht und scheint in der Reservierungsliste wieder als Offen auf. Wenn eine Reser-vierung nur teilweise gelöscht werden soll (zB nur an einem Tag), dann müssen zunächst die gewünschten Abschnitte selektiert werden. Verwenden Sie dazu die orange Checkbox die in jedem Abschnitt angezeigt wird. Nachdem alle Abschnitte gewählt wurden, können diese wieder mit dem roten X gelöscht werden. Beachten Sie bitte, dass alle selektierten Abschnitte gelöscht werden! Die Reservierung verändert dabei ihren Status nicht.
Vordisposition
Um eine Vordisposition (Gruppenkurse, Privatreservierung, …) einzutragen, wählen Sie in der Wochenleiste des Lehrers in der passenden Woche den passenden Einsatzcode. An-schließend können Sie mit einem Klick auf das Label der Woche diesen Einsatzcode in die Disposition übernehmen.

SkischulAssistant hgi systems IT OG Seite 39
Das Modul Abmeldung
Im Menüpunkt Abmeldung werden alle Tickets vermerkt, die der Lehrer im Laufe des Ta-ges von seinen Schülern eingesammelt hat. Mit den gewonnen Daten wird dann der Leh-rer-Rapport generiert.
Um die Abmeldung zu erleichtern ist die Anbindung von Strichcode-Scannern an den Ski-schulAssistant vorgesehen.
Bei der Abmeldung liest der Strichcode-Scanner alle Skilehrerdaten ein und zeigt die An-gaben in den entsprechenden Feldern an. Ist kein Strichcodescanner installiert, kann die Skilehrernummer auch manuell eingegeben werden. Danach werden die Tickets nachei-nander eingescannt / eingegeben und im Bereich Abmeldung aufgelistet. Die angezeigten Daten müssen dann nur noch auf Richtigkeit geprüft und bestätigt werden. Nach der Be-stätigung mit einem Klick auf den Button Abmeldung abschließen wird die Abmeldung verbucht. Falsch eingegebene Zeilen können mit einem Klick auf den Button X nach einer Sicherheitsabfrage gelöscht werden.
Verfügt ein Lehrer momentan nicht über alle erforderlichen Tickets, so kann er diese nachreichen. Bei der Abmeldung wird dann über die Buttons unter dem aktuell eingestell-ten Tagesdatum der betreffende Tag ausgewählt, die fehlenden Tickets werden einge-scannt/eingegeben und für diesen Tag verbucht. Fehlende Tickets werden zur Kontrolle im Feld Fehlende Tickets aufgelistet. In den Feldern An- und Abmeldedatum stehen die etwaigen An- und Abmeldedaten des Lehrers.
Mit Nächste Abmeldung startet Sie diesen Ablauf für den nächsten Lehrer wieder neu.

SkischulAssistant hgi systems IT OG Seite 40
Das Modul Partnerverwaltung
Im Modul Partnerverwaltung werden die Daten zu allen Partnern der Skischule erfasst.
Im Menüteil des Moduls Partnerverwaltung stehen die folgenden QuickLinks zur Verfü-gung:
Mit Brief schreiben können Sie, nach der Bestätigung einer Sicherheitsabfrage, mit Ja für die gerade angezeigte Adresse einen Brief erstellen. Der Wechsel in das Modul Korres-pondenz | Standard erfolgt automatisch.
Mit Serienbrief erstellen können Sie nach der Bestätigung einer Sicherheitsabfrage mit Ja für die aufgerufenen Adressen einen Serienbrief erstellen. Verwenden Sie dieses Quick-Link erst, nachdem Sie mit der Suchfunktion die Gruppe der Adressen nach Ihren Krite-rien (z.B. Postleitzahlbereich, Land) eingeschränkt haben. Ansonsten wird der Serienbrief für alle verfügbaren Adressen erstellt. Der Wechsel in das Modul Korrespondenz | Stan-dard erfolgt automatisch.
Basisdaten
Die Basisdaten bilden das Kernstück des Moduls Partnerverwaltung. Im Bereich Adresse werden die Adressdaten des Partners eingegeben. Wählen Sie eine Anrede für den Part-ner. Tragen Sie als nächstes den Firmennamen und die Zusatzbezeichnung sowie den Namen und den Vornamen des Ansprechpartners ein. Geben Sie in die vorgesehenen Felder die Straße, das Land, die Postleitzahl und den Ort ein. Im Feld Land steht wieder eine Auswahlliste zur Verfügung, die ebenfalls im Programm-Setup editiert und erweitert werden kann.
Im Bereich Zuordnung / Sonstiges können Sie die Beziehung zu dem jeweiligen Partner und die Branche näher definieren. Vermerken Sie hier auch Provisionen sowie die UID

SkischulAssistant hgi systems IT OG Seite 41
Nummer des Partners. Zudem steht ein Feld zur näheren Bestimmung der Kategorie zur Verfügung, sofern es sich bei dem Partner um ein Hotel bzw. einen Vermieter handelt. Die hier vorkommenden Auswahllisten können in den Stammdaten editiert und vervollständigt werden.
Im Bereich Ansprechpartner stehen beliebig viele Zeilen zur Eingabe der Daten von An-sprechpartnern zur Verfügung.
Zusatzdaten
Im Reiter Zusatzdaten können zu jedem Partnerdatensatz zusätzliche nützliche Informati-onen abgelegt werden. Die Freien Felder können im Programm Setup selbst definiert werden.

SkischulAssistant hgi systems IT OG Seite 42
Zimmerdaten
Sollten Sie bei einem Partner über Personalzimmer verfügen, können Sie diese hier er-fassen. Tragen Sie die benötigten Daten ein und geben Sie den möglichen Buchungszeit-raum für das Zimmer an. Klicken Sie anschließend auf Kal. um den Kalender für die Bet-tendispo zu erstellen.
Korrespondenz
In dieser Ansicht wird die bisher getätigte Korrespondenz angezeigt.

SkischulAssistant hgi systems IT OG Seite 43
Weitere Module - Artikel- und Ticketverwaltung
Basisdaten
In der Artikelverwaltung werden unter Basisdaten die benötigten Daten der unterschiedli-chen Artikel erfasst. Zusätzlich zu diesen Daten können unter Preisdaten beliebig viele Preisgruppen bzw. Preise zugeordnet werden. Im Bereich Ticketzuordnung wird der Arti-kel der gewünschten Gruppe und Kategorie zugeordnet. Diese Zuordnung regelt die Funktionsweise des Ticketverkaufs. Im Bereich Zeitrahmen werden die zeitrelevanten Da-ten des Tickets erfasst. Basisdaten: Hier werden alle Basisdaten zu den Artikeln erfasst. Achten Sie bitte auf die korrekte Auswahl des Feldes Typ. Beachten Sie bitte, dass die Artikel-Nr. nicht unter 1000 liegen darf. Ausnahmen sind lediglich Nebenarbeiten, die den Nummernbereich 100 - 999 ha-ben. Preisdaten: Geben Sie hier beliebig viele Preisgruppen bzw. Preise zu diesem Artikel ein. Diese Preisgruppen können später im Ticketverkauf gewählt werden. Treffpunkte: Hier werden alle Treffpunkte, Treffzeiten und Leistungsgruppen für das Ticket eingetra-gen. Treffzeiten und Leistungsgruppen sind optional. Ticketzuordnung: Die Ticketzuordnung regelt die Anzeige der Tickets im Ticketverkauf und anderen Aus-wertungen.

SkischulAssistant hgi systems IT OG Seite 44
Zeitrahmen: Geben Sie hier die Rahmendaten für Beginnzeit, Kursdauer etc. ein. Diese Daten werden zum einen für den Verkauf und die Dispo benötigt, andererseits werden die Lehrerarbeits-zeiten damit berechnet. Achten Sie also unbedingt darauf, dass diese Daten immer kor-rekt eingetragen werden. Zuordnung für Berichte: Hier können Sie die Kategorien für den Stundenabrechnungstyp und die Anforderungs-gruppe (für Anforderungsprofil) auswählen.
Kurse
Im Reiter Kurse können Sie einem Artikel beliebig viele Kurse zuordnen. Dazu wird zuerst ein Anfangsdatum und ein Enddatum eingegeben und es werden die Beginntage ausge-wählt. Optional kann auch eine Leistungsgruppe und eine maximale Teilnehmeranzahl eingegeben werden. Über Eintragen werden die Kursdaten dann in die Liste übernom-men. Natürlich kann ein Kurstermin auch manuell eingegeben werden – verwenden Sie dazu die letzte freie Zeile der Liste. Kurse werden standardmäßig nur für den Onlineshop benötigt.

SkischulAssistant hgi systems IT OG Seite 45
Weitere Module - Textbausteine
Unter Textbausteine können Sie für den SkischulAssistant Textbausteine definieren, die Ihnen später im Programm zu Verfügung stehen. Sie geben im Bereich Zuordnung be-kannt, für welche Module dieser Textbaustein verwendet werden soll und tragen die ge-wünschten Texte in die Felder Bezeichnung, Betreff und Text ein.

SkischulAssistant hgi systems IT OG Seite 46
Das Modul Stammdaten
Das Modul Stammdaten beinhaltet die Tabellenansichten der Wertelisten, die im Pro-gramm-Setup im Reiter Wertelisten angezeigt und bearbeitet werden können.

SkischulAssistant hgi systems IT OG Seite 47
Das Modul Infoterminal
Das Modul Infoterminal stellt für alle Skilehrer eine einfache Möglichkeit bereit, sich schnell über gebuchte Kurse zu informieren.
Auf Touchscreen-Displays kann mittels der Nummernfelder die Lehrernummer eingege-ben werden. Die Taste Neu löscht die Anzeige und stellt das Infoterminal für eine neue Anfrage zur Verfügung.
Wird eine Nummer eingegeben, so erscheint in den dafür vorgesehenen Feldern die ge-wünschte Information: der Name des Gastes, das Buchungsdatum sowie etwaige Bemer-kungen für den Skilehrer.
Weiters sind die Tageszeit, die Uhrzeit, der Treffpunkt, der Name des Gastes, das Alter des Gastes mit optionalen Bemerkungen, die Leistungsgruppe, die Sportart, die Anzahl der am Kurs teilnehmenden Personen, ein interner Arbeitscode sowie die Information, ob das Ticket bereits bezahlt wurde, ersichtlich.

SkischulAssistant hgi systems IT OG Seite 48
Weiterführende Informationen
Dieses Kapitel ist nicht in erster Linie für Einsteiger gedacht, sondern für Anwender, die schon über ein wenig Erfahrung mit SkischulAssistant verfügen. Einige Möglichkeiten von SkischulAssistant für Fortgeschrittene werden in diesem Kapitel erläutert.
Importieren von Daten
Unter dem Importieren von Daten versteht man die Möglichkeit, Daten, die Sie mit einem bestimmten Programm erstellt haben, in ein anderes Programm zu übernehmen. Natürlich können Sie auch in SkischulAssistant Daten aus anderen Programmen einspeisen.
Die zu importierenden Daten müssen in einem Dateiformat gespeichert sein, das Ski-schulAssistant auch erkennen kann. Es erscheint zwar keine Fehlermeldung, wenn Sie eine dem SkischulAssistant unbekannte Datei zum Import auswählen, aber in den meis-ten Fällen werden nach dem Import einer unbekannten Datei anstatt sinnvoller Daten nur sinnlose Zeichen angezeigt, mit denen Sie nichts anfangen können. Sollte SkischulAs-sistant ausgerechnet die Datei, aus der Sie Daten importieren wollen, nicht erkennen können, so lässt sich dieses Problem leicht lösen: speichern Sie die zu importierenden Daten lediglich in dem Ursprungsprogramm im Textformat ab (diese Möglichkeit bieten nahezu alle Programme). Nun können die Daten problemlos importiert werden.
Über die Menüfolge Datei | Import/Export | Datensätze importieren erscheint ein Dialogfenster, in dem Sie eine Datei auswählen können, aus der Daten impor-tiert werden sollen. Sobald Sie die ge-wünschte Datei im richtigen Verzeichnis ausgewählt haben, erscheint das Dialog-fenster Importfeldfolge, in dem Sie be-stimmen können, welche Datenfelder der Importdatei in welche Datenfelder von SkischulAssistant übernommen werden sollen.
In der Liste auf der linken Seite werden im Normalfall bereits die Datenfelder des ersten Datensatzes angezeigt. In der Lis-
te auf der rechten Seite zeigen schwarze Pfeile an, in welche Datenfelder des Ski-schulAssistant die Importdatenfelder übernommen werden. Durch Anklicken dieser Pfeile können Sie einzelne Datenfelder von der Übernahme ausschließen bzw. mit einbeziehen.
Die Reihenfolge der Datenfelder in der rechten Liste kann leicht verändert werden: klicken Sie mit dem Mauszeiger auf ein zu verschiebendes Datenfeld bewegen und ziehen Sie dann das Datenfeld mit gedrückter Maustaste an die gewünschte Position.
Mit diesen zwei Schaltflächen können Sie in den Importdatensätzen blättern.
Aus diesem Einblendmenü können Sie verschiedene Darstellungsmög-lichkeiten der Datenfelder der rechten Liste wählen. Verwenden Sie
Letzte Folge für jene Reihenfolge, die beim letzten Importieren verwendet wurde,
Felderstellung für die Reihenfolge, in der bei der Programmerstellung die Felder definiert wurden,
Feldname für alphabetische Reihenfolge,
Feldtypen für eine Reihung nach Feldtypen (Text, Zahl,...)
Importfolge für eine spezielle Reihenfolge, die durch Verschieben der Feldnamen festgelegt wird.

SkischulAssistant hgi systems IT OG Seite 49
Hier können Sie einstellen, auf welchem Zeichensatz die Importdatei basiert. Im Normalfall werden Sie diese Einstellung nicht verändern. Sollte sich beim Im-portieren trotzdem einmal das Problem ergeben, dass Umlaute und Sonderzeichen falsch übernommen werden, so können Sie hier die Einstellungen des Zeichensatzes variieren, bis der Import der Daten fehlerfrei funktioniert.
Wenn dieser Schalter aktiviert ist, werden die bestehenden Datensätze von SkischulAssistant um die importierten Datensätze erweitert. Der Schalter ist stan-dardmäßig aktiviert.
Aktivieren Sie diesen Schalter, wenn jeder importierte Datensatz einen bestehenden Datensatz von SkischulAssistant überschreiben soll. Vor-
sicht: Dadurch gehen bestehende Daten verloren!
Klicken Sie die Schaltfläche Importieren an, wenn Sie alle Importierkriterien festgelegt haben. Der Import wird nun durchgeführt.
Mit Abbrechen kann der Dialog jederzeit beendet werden, ohne dass ein Im-port durchgeführt wird.
Exportieren von Daten
Unter dem Exportieren von Daten versteht man die Möglichkeit, Daten, die Sie mit Ski-schulAssistant erstellt haben, in ein anderes Programm zu übernehmen. Natürlich können Sie auch SkischulAssistant Daten in andere Programme einspeisen.
Über die Menüfolge Datei | Import/Export | Datensätze exportieren erscheint ein Dialog-fenster, in dem die Einstellungen des Datenexports in andere Dateien festgelegt werden. Dieses Fenster ist dem Dialogfenster zum Importieren von Dateien sehr ähnlich, deshalb bitten wir Sie, die Erklärungen im vorangegangenen Abschnitt Importieren von Daten ana-log zu verwenden.
Die Exportmöglichkeiten von SkischulAssistant werden Ihnen vor allem dann von Nutzen sein, wenn Sie mit anderen Programmen (z.B. Microsoft Excel, Microsoft Word usw.) Auswertungen vornehmen wollen, die Ihnen SkischulAssistant in dieser Form eventuell nicht bieten kann.

SkischulAssistant hgi systems IT OG Seite 50
Komplexe Suchkriterien
Da die Software SkischulAssistant auf einer Datenbank basiert, stehen natürlich auch mächtige Möglichkeiten für die Suche nach bestimmten Daten oder Datengruppen zur Verfügung. Dieses Kapitel soll Ihnen die umfangreichen Suchmöglichkeiten näher erläu-tern.
Geben Sie die nachfolgend erklärten Symbole immer in jenes Feld ein, in dem Sie etwas suchen. Zuvor müssen Sie aber natürlich die Schaltfläche Suchen anklicken, damit Ski-schulAssistant die Suchfunktionen bereithält (siehe Abschnitt Symbolleisten des Kapitels Arbeiten mit SkischulAssistant).
Zur Erinnerung sind die Tastenkombinationen für die in manchen Fällen benötigen Son-derzeichen aufgeführt (die Taste AltGr entspricht der Tastenkombination Strg + Alt)
[ = Alt Gr + 8
] = Alt Gr + 9
{ = Alt Gr + 7
} = Alt Gr + 0
@ = Alt Gr + Q
? Für die Suche nach einem einzelnen Zeichen. Beispiel: m?ßt findet "mußt" und
"mißt".
* Für die Suche nach einer Zeichenfolge. Beispiel: k*t findet "kalt" und "kühlt".
[ ] Für die Suche nach einem der angegebenen Zeichen. Beispiel: s[ie]tzt findet "sitzt"
und "setzt".
[-] Für die Suche nach einem einzelnen Buchstaben innerhalb einer Alphabetfolge.
Beispiel: [r-u]orte findet "Sorte" und "Torte". Die Alphabetfolge muss in aufsteigender Rei-henfolge angegeben werden.
[!] Für die Suche nach einem einzelnen Zeichen mit Ausnahme der Zeichen in
Klammern. Beispiel: m[!a]tte findet "Mitte" und "Motte", aber nicht "Matte".
[!a-z] Für die Suche nach einem einzelnen Zeichen, mit Ausnahme der in Klammern an-
gegebenen Alphabetfolge. Beispiel: s[!a-f]tzung findet "Sitzung", aber nicht "Satzung".
{n} Für die Suche nach genau n Vorkommen des vorhergehenden Zeichens oder Ausdrucks. Beispiel: her{2} findet "Herr" und „Herren“, aber nicht "Herd".
{n;} Für die Suche nach mindestens n Vorkommen des vorhergehenden Zeichens oder Ausdrucks. Beispiel: star{1;}e findet "Starre" und "Stare".
{n;m} Für die Suche nach n bis m Vorkommen des vorhergehenden Zeichens oder Aus-drucks. Beispiel: 10{1;3} findet "10", "100" und "1000".
@ Für die Suche nach einem oder mehreren Vorkommen des vorhergehenden Zei-chens oder Ausdrucks. Beispiel: et@e findet "Wette" und "biete".
< Für die Suche nach einem bestimmten Wortanfang. Beispiel: <(inter) findet "Inte-resse" und "intern", aber nicht "Winter".
> Für die Suche nach einem bestimmten Wortende. Beispiel: (at)> findet "Adressat" und "Verrat", aber nicht "Vater".
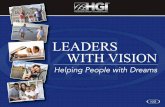

![Investigation into the applicability of Bond Work Index ...eprints.nottingham.ac.uk/30685/1/BWI-HGI Fuel Paper.pdf · (HGI) being the standard test for vertical spindle mills [7,8],](https://static.fdocuments.us/doc/165x107/5acdb4617f8b9a875a8e2166/investigation-into-the-applicability-of-bond-work-index-fuel-paperpdfhgi.jpg)