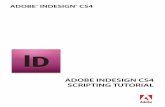InDesign CS4-5.5 Part II - Colorado State University · InDesign CS4-5.5 Part II Library . A...
Transcript of InDesign CS4-5.5 Part II - Colorado State University · InDesign CS4-5.5 Part II Library . A...

1 Computer Applications Training © Colorado State University
InDesign CS4-5.5 Part II
Library A library is a file and holds a collection of commonly used objects. A library is a file (extension .indl) and it is stored on disk. A library file can be open at any time while in InDesign and can be easily shared with others. When you open a Library, it appears as a floating panel, but it is really a file. Drag and drop the item to the page and it will be placed at the cursor location. Create a Library by selecting File, New, Library. Save the library with a unique file name. Select items from a page and drag and drop them into the library. Provide each object in the library with a unique name. Place an item on the page from the library by dragging and dropping it to the file. The object will be placed at the cursor location. If you want to place the object in the exact location it was copied from on a new page, then select the item in the library and click on the Library drop-down menu and choose Place Items.

2 Computer Applications Training © Colorado State University
Snippets A snippet is file (idms) and it stores objects and/or pieces of information that one might reuse over and over again on a page. Select an object or group of objects to be saved as a snippet and choose Export. From the Export dialog box, select the drop-down menu for Save as type and choose InDesign Snippet.
Provide a meaningful name for the file and choose the storage location for the file.
Insert a snippet by choosing File, Place, and selecting the idms file. Left click the mouse on your page and the snippet will placed at the cursor location. Tip: if you press the Alt Click on a PC or Opt Click on a Mac , then InDesign will recall the original page location it was taken from and paste it in the same area on the new page. Tip: Anything on a page can be selected and turned into a snippet. You can select one or several items and save it as a snippet.

3 Computer Applications Training © Colorado State University
Managing Pages Use the Pages Panel to help you manage (insert, delete, move, copy) your pages within your document. Insert a Page(s) Insert one page by selecting the New Page icon at the base of the Pages Panel. Add more than one page by pressing the Atl Left click on the New Page icon for a PC and Opt Left Click on the New Page icon for a Mac.
Tip: when working with facing pages, it’s always a good idea to add or remove two pages at a time to maintain the layout of your spread. Tip: duplicate a page and/or spread by selecting the page numbers below the page icon in the Pages Panel and hold down the Alt key on a PC or the Opt key on the Mac, left click and drag to the right or left of the page icon.
Moving Pages
Moving pages is simple when using InDesign. From the Pages Panel, just drag and drop the page icon. You can also select one or several pages and right click mouse, choose Move from the contextual menu. Tip: pages can be moved to a different file as long as the destination file is open. Select the Pages Menu and select Move.

4 Computer Applications Training © Colorado State University
Changing Page Size Page Size can be changed from the File, Document Setup menu. Tip: when changing page size, it will affect all pages in the document. Objects within the page will be centered.
Adding Page Numbering Page Numbers need to be added to the Master Pages. From the Pages Panel, select the Master Page. Use the Type tool and drag a container to hold the page number. From Type Menu, select Special Character, Markers, Current Page Number.
The page number is added. The page number appears as an “A” because you are on the Master page. On the actual page, the page number will display correctly.

5 Computer Applications Training © Colorado State University
Tip: drag the text box containing the page number to the correct location on the page, if necessary. Tip: if you have facing pages, then just copy the page number box from one page to the facing page.
Changing Page Numbering with Sections In order to start page numbering with something other than page 1, the page number field in the File, Page Setup dialog box will have to be set. Tip: Even Page Numbering will appear on the left side of a page and Odd Page Numbering will appear on the right side of the page, when using Facing Pages.
Page Section A Page Section will be required if you want a page in the middle of the document to start with a specific page number. From the Pages Panel, select the page that you want to add a Page Section to in order to start with a specific page number.

6 Computer Applications Training © Colorado State University
Next, from the Pages Panel menu, select the option for Numbering and Section Options.
From the New Section dialog box, Start Section is turned on and specify the Page Number to start at. Tip: if you are repeating a page number in the document, InDesign will warn you.
Tip: if I want the new section to start at page 1, then I need to select Start Section and select Start Page Numbering at: and type in a 1.

7 Computer Applications Training © Colorado State University
If you look at the Pages Panel, you will notice a black arrow pointing down on the page thumbnail. The black arrow is a new section indicator.
Tip: if you double click on the New Section Indicator arrow, the New Section dialog box will appear.
Change the Style of the Page Numbering by launching the New Section dialog box and clicking on the drop-down arrow for Style.
The new Style will start at the new section and continue until a different section, new style has been added to the document.

8 Computer Applications Training © Colorado State University
Absolute Page Numbering There will be times when you want to navigate to a specific page number in the document and InDesign gives an error because it can’t find the page number. The page exists, but for some reason you can’t get there. For example, from the Layout Menu, select Go to Page menu item. If you specify a page number and InDesign says it doesn’t exist and you know it does, then use absolute page numbering instead. In the Page dialog box, put a plus sign + before referencing the page number. With absolute page numbering, InDesign knows to navigate to the absolute page number and ignore the given page number on the page.

9 Computer Applications Training © Colorado State University
Creating and Applying Master Pages Master Pages live in the upper section of the Pages Panel. More than one master page can live in a document. Each Master Page has a unique identifier and can be applied to any page in the document. Tip: if you create a master for the left page, then it will only show up when applied to a left page; it will not show up on the right page, even if applied. Each new document comes with a Master Page of “A”. When a new page is added to the document, it will display the Master Page ID that is being applied. Example “A”.
in my example to the left, pages 1 and 2 were built using Master A, page 3 was built using B.
Whatever formatting properties applied to the Master will carry forward to the pages built from the Master. Example: Color, Text, Margins, etc. New Master Create a New Master by selecting New Master from the Pages Panel Menu. Provide a Prefix and a Name.

10 Computer Applications Training © Colorado State University
Apply a Master Page Select the Master Page to be applied in the Pages Panel. Drag the Master Page down to the page icon to be applied. Another way to apply a Master Page is to select the Page(s) icon(s) in the Pages Panel and Alt Click on the Master Page. The formatting from the Master Pages will be applied. Tip: if you create a master for the left page, then it will only show up when applied to a left page; it will not show up on the right page, even if applied. To copy all objects from one page, select the objects and Alt drag to the facing page in the Master Page. This will make a copy of the objects. Drag and drop objects as needed to the appropriate location. Tip: anything on a page that has a dotted line around the object means it came from the Master Page. Example:
Tip: By default, items from a Master Page that are inserted on a regular page cannot be selected and/or deleted. InDesign purposely locks you out of deleting Master Page items. Override the Master Page settings of not being able to select and delete objects from a page by holding down the Shift Ctrl Click on a PC or Shift Cmd Click on a Mac and click on the page locked object. This will remove the object from the master and treat it as a separate page object. If you want to remove the selected local overrides and hook the page back up to the Master, then selecting the Pages Panel Menu, Remove Selected (or all) Local Overrides.

11 Computer Applications Training © Colorado State University
Working with Text
Text can be added to a document several different ways: • Type Tool
this will add a text box; just draw the frame on the page and type the text in the box • Use any other frame or object and draw it on the page.
Select the Type tool and position the cursor inside the frame, such as a graphic frame, and notice the box converts to a text frame.
Tip: the default setting in InDesign is to convert objects to Text frames when the Type tool is selected within an object. If you don’t’ want this preference set up, then navigate to the Edit, Preferences, Type category and deselect Type Tool Converts Frames to Text Frames.
• Place Text/Import Text From the File Menu, select Place text or Import Text. Place text will allow you to point to a file and insert it at the cursor location on the page.
Threading Text View Threaded text frames by selecting View, Extras, Show Text Threads. This will display a blue line and the connection between text boxes. See handout one for different options when placing text.

12 Computer Applications Training © Colorado State University
Inserting Images When placing an image, make sure you draw a graphic box for the image and then place the image in it. Create a new document with 3 columns, portrait From the Toolbox on the left side of the page, select the rectangle tool with an “x” in it. This tool is used as a container for images.
Draw a rectangle so that it fits with width of column 1.
Next, select Place from the File Menu and select the CAT Logo image. Place the image in the image holder.
Notice the image is too big for the container.

13 Computer Applications Training © Colorado State University
Right click on the mouse and select Fittings from the contextual menu.
Try the different options. Tip: double clicking on a corner will resize the frame to fit the content.
Two States of an Image:
1. Place holder 2. Image itself
Click on the image border, the box should be blue. This is the graphic box selected, not the image. Click on the circle inside the image and the image should appear with a brown selection. This is the image and not the place holder.

14 Computer Applications Training © Colorado State University
Frame Options Right click on the image frame and choose Fittings, Frame Options.
. From the Frame Fitting Options, select Auto Fit. Selecting Auto-Fit will resize image and frame together. Align From Click on any point under the Align Form area to set where the alignment will be on the frame.

15 Computer Applications Training © Colorado State University
Wrap Text for an Image Set Wrap Text for image so that InDesign knows how to display text around an image. The Wrap Text Panel is located under the Windows Menu. Turn it on.
Next, select the image and click on the Text Wrap panel. Choose the appropriate wrap option.
Tip: do this for the frame and for the image.

16 Computer Applications Training © Colorado State University
Links Panels When images are placed or imported into an InDesign document, the image is not actually embedded into the document. Instead, the image preview displays in the file and a link is created to the actual image. Open the Links Panel to view all the images in the document. Located to the right of the image name is a number, the number is the actual page number the image is on within the document. Double click on the image link within the panel and the panel will display image information and file location.
What happens if InDesign can’t find a link and/or file or if the file gets modified? InDesign will inform you if the file has been modified by displaying a yellow caution sign next to the link. InDesign will inform you if a file is missing by displaying a red stop sign like icon.

17 Computer Applications Training © Colorado State University
Fix the yellow caution sign image issue(s) before printing and/or exporting to PDF. Click on the link to navigate to the image. The image is selected in the Links panel and on the page. At the bottom right corner of the links panel, there is an update link icon. Click on it to update the links. Another option to update a link or all links is located in the Links Panel Menu. Select Update All Links. Fix the red stop sign icon for the image issue(s) before printing and/or exporting to PDF. Click on the link to navigate to the image. The image is selected in the Links panel and on the page. At the base of the Links Panel, center area, click on the relink icon. The image needs to be relinked to the file on disk. Another option to relink a file is to select the relink option from the Links Panel Menu. Select Relink. What happens if you try to print and/or export a file with image issues? InDesign would use the low resolution version of the image. Tip: Edit images after they are inserted in a document by selecting Edit Original from the Edit menu. Edit Original is also located in the Links Panel. Click on the Pencil icon. Tip: If the photo opens in a photo viewer, instead of the application, then navigate to the Links Panel Menu and choose Edit With and select the appropriate application.

18 Computer Applications Training © Colorado State University
Interactive Documents InDesign is a layout document, but it can also be used to set up an online, interactive document. In order to preview interactivity, the document must be viewed in the Preview Mode. The Preview Mode is located in the Windows menu or InDesign tools can be switched to the Interactive toolbox panels. The document is first set up with interactivity and then to preview and/or test the interactivity, such as a hyperlink, switch to the Preview Panel and click on Play. For this example, load the Hyperlink Panel and the Preview Panel. They are both located under the Windows Menu, Interactive option. Select an object and create a hyperlink. From the Hyperlinks panel, type in the URL for the hyperlink.
Next, click on the Preview window and test the link by pressing Play. The screen “paints” on the screen. Mouse over the object that is set up as a hyperlink and left-click on it. The action will play.

19 Computer Applications Training © Colorado State University
Preflight a Document Before printing a document, use Preflight to be sure your document is set up as expected and identify all errors. The Preflight Panel is located in the Windows Menu, Output, Preflight. Preflight is turned on by default and runs in the background. If there are errors on your document, little red circles will display in the Preflight Menu and/or the status bar of the InDesign Window. Example:
For this example, there are two link errors. Click on the link to navigate to page the image is on.
Click on the drop down arrow for Info to get more information about the issue.

20 Computer Applications Training © Colorado State University
Custom Preflight Profiles can be created. Click on the Preflight Menu and select Define Profiles.
From the Preflight Profiles dialog box, select the new button (plus sign at the base of the window) and click on the options and properties for the profile. Example: set up a profile for image resolution
Click on OK when done.

21 Computer Applications Training © Colorado State University
Packaging for Output If you are sending your document to someone to print, remember that your images are not embedded in your document. You will need to send the images and possibly the fonts. Use File, Package. The Package dialog box provides a summary of your document.
Click on the Package button. Provide the Printing Instructions in the dialog box. This is a text file that the printer can open. You can leave this empty.
Click on the Continue button.

22 Computer Applications Training © Colorado State University
Save As dialog box: choose a location for the file to be saved. Select the copy fonts, copy linked graphics, update graphic links in the Package (so it’s not linked to your disk drive, but the package file instead).
Click on OK and the document will be packaged. Open the package and see the items included. Note, the instructions.txt will probably be ignored. Tip: Packaging is a good way to save and archive projects.

23 Computer Applications Training © Colorado State University
Using the Print Dialog Box From the File Menu, select Print Select the number of copies and which pages should print. Tip: you can use absolute page numbers (+2). This will print page two even if page two is
labeled something else.
Sequence: if you are printing a proof, then it is okay to select the Spread check box. This will print both pages on one sheet of paper. If you are printing a final, be sure to deselect the check box for spread because you want each page to print on its piece of paper.

24 Computer Applications Training © Colorado State University
Setup Pane:
The Page Preview display shows the paper in the printer (white color) and your document and how it will print on the paper (grey color). This is important so that you know how your document will print on the paper.
In the example to the left, the paper is portrait and my document is landscape.
Review all categories.