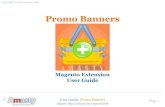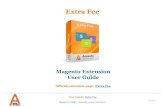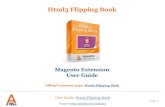Improved Layered Navigation: Magento Extension by Amasty. User Guide.
-
Upload
amasty -
Category
Technology
-
view
87.770 -
download
7
description
Transcript of Improved Layered Navigation: Magento Extension by Amasty. User Guide.

User Guide: Improved Layered Navigation
Improved Layered Navigation
Magento Extension User Guide
Official extension page: Improved Layered Navigation
Support: http://amasty.com/contacts Page 1

General table of contents
Page 2 Support: http://amasty.com/contacts
User Guide: Improved Layered Navigation
1. Layered navigation filters……………………………………….….. 3 2. Price sliders and other numeric filters……………………….. 23 3. Shop by brands………………………………………………………... 36 4. SEO layered navigation…………………………………………….. 44 5. Advanced categories menu…………………………………..……. 59 6. Ajax Layered Navigation………………………………………..…. 69 7. Layered Navigation pro……………………………………...….…. 71
To see information about module’s features follow the links:

Support: http://amasty.com/contacts Page 3
User Guide: Improved Layered Navigation
1. Layered navigation filters
1. Creation and configuration of attribute filters ………………………. 4 2. Folding and unfolding of filters ………………………………………..…. 6 3. Display mode and creation of tooltips for filters …………………… 7 4. SEO. Hiding of filters for certain categories ……………………….... 9 5. Single or multiple selection. Dependent attributes ……………….. 11 6. Editing of filter options ………………………………………………….….. 13 7. How to add layered navigation to home page ………………………. 16 8. Attribute images on product view pages ……………………………... 17 9. How to show attribute icons on category pages ……………………. 18 10. Layered navigation on product pages ……………………………...... 19 11. Order of filters in layered navigation ………………………………..… 20 12. Remove filters from layered navigation ……………………………... 21 13. Homepage and Category Filter Settings…………………………….... 22

User Guide: Improved Layered Navigation Page 4
Support: http://amasty.com/contacts
Please login to admin cp, browse to Catalog – Improved Layered Navigation – Filters. Then click “Load” button – filters will be loaded for all attributes, that are included in layered navigation.
1. Creation and configuration of attribute filters
Click on a filter to edit its options.

User Guide: Improved Layered Navigation
Page 5 Support: http://amasty.com/contacts
There are several options for display of filter values – labels only, images only, images and labels, etc.; you can also set whether to display quantities, sorting, etc.
If you set ‘Collapsed’ option to ‘Yes’, by default only title of this attribute will be displayed in the layered navigation. A customer will be able to expand the filter by clicking on the title.
1. Creation and configuration of attribute filters

User Guide: Improved Layered Navigation
Page 6 Support: http://amasty.com/contacts
‘Number of unfolded options’ setting lets you indicate how many filter options to display in the navigation by default (customers will be able to unfold all the rest options). You can use individual number for each filter.
This is an example of an unfolded filter.
This is an example of a folded filter
2. Folding and unfolding of filters

User Guide: Improved Layered Navigation
Page 7 Support: http://amasty.com/contacts
To help customers with the navigation you can add a tool tip for each filter.
3. Display mode and creation of tooltips for filters
The tips are displayed only when customers hover mouse over the tool tip icon. You can use text, HTML or even images for tool tips to make them attractive and integrated with your store.
You can choose whether to display the filter in left column or in the top block of the main column. In such a way you can have Magento Vertical and horizontal navigation blocks.

User Guide: Improved Layered Navigation
Page 8 Support: http://amasty.com/contacts
Choose whether to show the search box on a home page for particular filter.
You can place the search box either on top of the page or in the sidebar.
3. Display mode and creation of tooltips for filters

User Guide: Improved Layered Navigation
Page 9 Support: http://amasty.com/contacts
If you want to display the attribute and its options on the page of particular categories, indicate the ids of the categories in this field.
For each filter you can specify individual SEO parameters. These parameters will take effect for all pages on which the filter values are selected. Let’s say you go to page http://your_store.com/category.html and select ‘black’ in filter ‘Color’. Robots and rel nofollow parameters specified for ‘Color’ filter will be applied to page http://your_store.com/category/black.html.
4. SEO parameters for filters. Hiding of filters for certain categories

User Guide: Improved Layered Navigation
Page 10 Support: http://amasty.com/contacts
4. SEO parameters for filters. Hiding of filters for certain categories
If you set this option to ‘Yes’, customers will be able to choose only one value at a time for this attribute.
In case multiple selection is enabled you can use AND/OR logic to filter products by their attributes. If you set the option to ‘Yes’ AND logic will be applied. It means that products containing all selected attributes will be displayed.

Page 11 Support: http://amasty.com/contacts
5. Single or multiple selection. Dependent attributes.
You can set the filter to be displayed when customers choose certain options in other filters. For example, display shirt size filter only when ‘Gucci’ brand is chosen. Please specify ids of options, which should trigger the filter, in this field. Leave the field blank if you would like this filter to be displayed each time when it is applicable. Each option of each filter has a unique id, you can find the ids on the list of filter options at the ‘Options’ tab.
User Guide: Improved Layered Navigation

User Guide: Improved Layered Navigation
Page 12 Support: http://amasty.com/contacts
5. Dependent attributes.
You can make the filter to be displayed when customers choose ANY option in other filters (for example, shirt size filter gets displayed only when an option of filter «brand», e.g. Gucci, Mango, is chosen). Please use this field to specify attribute codes* of the filters, by which current filter should be triggered. Leave the field blank if you would like this filter to be displayed each time when it is applicable. *Each filter (attribute) has an attribute code, you can find the code on the list of attributes in admin panel -> Catalog -> Attributes -> Manage attributes.

User Guide: Improved Layered Navigation
Page 13 Support: http://amasty.com/contacts
At the ‘Options’ tab there’s the list of all the filter options. Click on an option to upload images for it, make it featured, add title and description and meta-tag data.
6. Editing of filter options

Page 14 Support: http://amasty.com/contacts
You can make each option featured and then display all featured options of an attribute in a block.
Specify meta titles, descriptions and keywords for different store views.
6. Editing of filter options
User Guide: Improved Layered Navigation

Page 15 Support: http://amasty.com/contacts
6. Editing of filter options
User Guide: Improved Layered Navigation
The title and description will be displayed on the option page, which enables you to place relevant content on your website pages and optimize it for search engines. You can specify title and descriptions for each store view separately.
It is possible to use Magento CMS blocks for options.
Also you can upload images for product list page, product view page, layered navigation and image that will be displayed when customers will hover over the logo.

User Guide: Improved Layered Navigation
Page 16 Support: http://amasty.com/contacts
7. How to add layered navigation to home page
II. To add the layered navigation to the homepage, please do the following: 1) Open your home page in admin area (CMS > Static Pages) 2) switch to the "Custom Design" tab 3) set layout to "2 columns with left sidebar“ 4) copy-paste these lines:
Please be aware that some or all of the existing Layout Update XML may be surrounded by the comment tags '<!--' and '-->'. If so, please make sure that you paste the above lines outside of the comment tags. 5) save the page 6) set "is anchor" to "yes" for root category 7) If you would like to show horizontal navigation at the home page, add cms block to the content area
<reference name="left"> <block type="amshopby/catalog_layer_view" name="amshopby.navleft" after="currency" template="catalog/layer/view.phtml"/> </reference>
{{block type=amshopby/catalog_layer_view_top name=amshopby.navtop template=amshopby/view_top.phtml}}
NOTE! If you don’t know how to add the list of products to Home Page, please read the guidance: http://www.magentocommerce.com/wiki/groups/248/display_products_on_home_page

User Guide: Improved Layered Navigation
Page 17 Support: http://amasty.com/contacts
8. Attribute images on product view pages
III. To show attribute images with links on product page please use this code:
paste the above code in the app\design\frontend\base\default\template\catalog\product\view.phtml file right after the:
Here’s an example:
Option icons make product pages better to comprehend and more attractive. Also they link to the lists of products, utilizing the same options, which makes it much easier to find other products with similar qualities.
<?php if (Mage::helper('core')->isModuleEnabled('Amasty_Shopby')) { echo Mage::helper('amshopby')->showLinks($_product);} ?>
<div class="product-name"> <h1><?php echo $_helper->productAttribute($_product, $_product->getName(), 'name') ?></h1> </div>

Page 18 Support: http://amasty.com/contacts
9. How to show attribute icons on category pages
IV. To show attribute icons on product list page (category page), follow these steps: 1) open app\design\frontend\base\default\template\catalog\product\list.phtml, where `base` is your current design package and `default` is your current theme and :
2) add this line (2 times, one for grid mode and one for list mode)
after the product name code:
<h2 class="product-name"> … </h2>
Then log in to admin panel, browse to Catalog > Attributes, go to edit front end properties of the attribute, icons of which you would like to display, and set "Used in Product Listing" setting to ‘Yes’: That’s it.
<?php if (Mage::helper('core')->isModuleEnabled('Amasty_Shopby')) { echo Mage::helper('amshopby')->showLinks($_product, $this->getMode());} ?>
User Guide: Improved Layered Navigation

User Guide: Improved Layered Navigation
V. To display layered navigation at product pages, open app\design\frontend\default\default\layout\amasty\amshopby.xml file and comment out this code:
By default the navigation will be displayed in the right column. If you would like to move it to the left one, please change <reference name="right"> code to <reference name=“left"> If you would like to use AJAX in navigation at product pages, wrap the products area as below: <div class="amshopby-page-container"> ....your current product list or cms blocks .... <div style="display:none" class="amshopby-overlay"><img src="<?php echo $this->getSkinUrl('images/amshopby-overlay.gif')?>" width="32" height="32"/></div> </div>
Page 19 Support: http://amasty.com/contacts
10. Layered navigation on product pages
<!-- comment this out if you need the navigation on the product page <catalog_product_view> <reference name="right"> <block type="amshopby/catalog_layer_view" name="amshopby.navleft" after="currency" template="catalog/layer/view.phtml"><action method="setIsProductPage"><flag>1</flag></action></block> </reference> </catalog_product_view> -->

User Guide: Improved Layered Navigation
Page 20 Support: http://amasty.com/contacts
11. Order of filters in layered navigation
You can change order of filters in the layered navigation. For this please go to admin panel -> Catalog -> Attributes -> Manage Attributes. Then go to edit the attribute which you would like to display higher or lower in the navigation and change the attributes position either to higher or to lower.

User Guide: Improved Layered Navigation
Page 21 Support: http://amasty.com/contacts
12. Remove filters from layered navigation
If you would like to remove a filter from layered navigation please go to admin panel -> Catalog -> Attributes -> Manage Attributes. Then go to edit the attribute which you would like to remove from the navigation and set ‘Use in Layered Navigation’ option to ‘No’.

User Guide: Improved Layered Navigation
Page 22 Support: http://amasty.com/contacts
13. Homepage and Category Filter Settings
At System -> Configuration -> Amasty Extensions -> Improved Navigation you will find a number of settings for the extension.
If you would like not to display some categories in the layered navigation, please specify IDs of the categories in this field.
If you would like not to display some of the attribute filters on home page, please list codes of the attributes here, separated by commas.
You can choose position for categories filter and display it for example under price filter or at the bottom of the navigation block. You can remove the categories filter from the layered navigation by typing ‘-1’. The same options are applicable for the Stock filter position and Rating filter position.

Page 23 Support: http://amasty.com/contacts
2. Price sliders and other numeric filters
User Guide: Improved Layered Navigation
1. Add ‘price’ attribute filters to layered navigation ………………….. 24 2. Configuring ‘price’ attribute filters …………………………………..…. 25 3. Creation of numeric attributes, e.g. width, height ………………… 28 4. Custom Price Ranges ………………………………………………………... 31 5. Price From-To widget ………………………………..……………………... 33 6. Collapsing for Category and Price Filters …………………………..… 34 7. Exclude Price Filter from Categories …………………………………. 35

Page 24 Support: http://amasty.com/contacts
1. Add ‘price’ attribute filters to layered navigation
In addition to dropdown and multiple-select attributes, the extension also allows to add ‘price’ attributes to the layered navigation. For example, you can add special price to the navigation.
For a ‘price’ attribute to be added to the layered navigation please go to edit the attribute in admin panel -> Catalog -> Attributes -> Manage Attributes and set the ‘Use in Layered Navigation’ setting to ‘Filterable’.
Please set this option to ‘Yes’ if you would like the ‘price’ attribute also to be available in layered navigation on search results page.
User Guide: Improved Layered Navigation

Page 25 Support: http://amasty.com/contacts
2. Configuring ‘price’ attribute filters
Settings of ‘price’ attribute filters are a bit different from regular filters. For example, for display type you can choose ‘Default’, ‘Dropdown’, ‘From-To Only’ or ‘Slider’ option.
User Guide: Improved Layered Navigation
Also for such attributes you can specify range step. If you indicate 50 like here, automatic ranges with step 50 will be created, e.g. 0-50, 50-100. 100-150, etc. These automatic ranges are used only for display types ‘Dropdown’ and ‘Default’.

Page 26 Support: http://amasty.com/contacts
2. Configuring ‘price’ attribute filters
You can also specify slider step size. If you indicate 1.00 like here, automatic ranges with step 1 will be created. The slider step is used only for display type ‘Slider’.
User Guide: Improved Layered Navigation

Page 27 Support: http://amasty.com/contacts
2. Configuring ‘price’ attribute filters
For ‘price’ attribute filters there are the same SEO options as for regular filters.
Also you can exclude ‘price’ attribute filters from certain categories.
User Guide: Improved Layered Navigation

Page 28 Support: http://amasty.com/contacts
3. Creation of numeric attributes, e.g. width, height
Choose catalog input type ‘Price’ for numeric attributes if you would like to use sliders for them. Also please don’t forget to set the ‘Use in Layered Navigation’ option to ‘Filterable’ (see page 9).
If you use numeric attributes like width or height and would like to use slider for such attributes, please choose catalog input type ‘Price’ for such attributes:
User Guide: Improved Layered Navigation

Page 29 Support: http://amasty.com/contacts
Once you create the ‘price’ attributes please go to Catalog -> Improved Navigation -> Filters and click ‘Load’ button.
After that the numeric attributes will appear in the list of filters.
3. Creation of numeric attributes, e.g. width, height
User Guide: Improved Layered Navigation

Page 30 Support: http://amasty.com/contacts
Such filters have the same settings as other ‘price’ attribute filters.
For numeric attributes you can specify labels for measure units, e.g. px (pixels), MB (megabytes), ft (feet), etc. These labels will be displayed in layered navigation on front end.
3. Creation of numeric attributes, e.g. width, height
User Guide: Improved Layered Navigation

Page 31 Support: http://amasty.com/contacts
4. Custom Price Ranges
To use custom price ranges you should enable the feature in the ‘Settings’ section. Go to admin panel -> Catalogue -> Improved Navigation -> Settings -> General and set this option to ‘Yes’.
User Guide: Improved Layered Navigation

Page 32 Support: http://amasty.com/contacts
At the ‘Ranges’ page you can add/delete ranges for price attribute. The custom price ranges need to be enabled in the ‘Settings’ section.
4. Custom Price Ranges
Press ‘Add Range’ button to add a new range.
Press ‘Save’ button after you’ve entered the range data.
User Guide: Improved Layered Navigation

Page 33 Support: http://amasty.com/contacts
In addition to predefined price ranges you can give your customers opportunity to search by their own price range. They can fill in only minimal or only maximal price margin. For example with ‘500’ as maximum price as on the screen shot, the extension will find all products below this price tag, in this case all products cheaper than or equal to 500. If you would like to use only ‘From-To’ price option, please set ‘Show Price As’ setting to ‘From-To only’.
5. Price From-To widget
User Guide: Improved Layered Navigation

Page 34 Support: http://amasty.com/contacts
6. Collapsing for Price Filters
Please set ‘Allow Filter Collapsing’ to ‘Yes’ to show only its title by default. Customers will be able to expand the filter by clicking on the title.
User Guide: Improved Layered Navigation

Page 35 Support: http://amasty.com/contacts
7. Exclude Price Filter from Categories
Set Categories where you want to exclude Price filter
User Guide: Improved Layered Navigation
In order to configure Price attribute please go admin panel -> Catalog -> Improved Navigation -> Settings

Page 36 Support: http://amasty.com/contacts
3. Shop by brands
User Guide: Improved Layered Navigation
1. ‘All brands’ page and other alphabetic lists …………………………………………. 37 2. Creation of blocks with featured attribute options …………………………….... 39 3. Display of brand logos in navigation block …………………………………………. 40 4. Single select for some attributes ……………………………………………………..…. 42 5. Create short SEO urls for brand pages ………………………………………….....… 43

I. To create alphabetic lists blocks, e.g. list of all brands, models, etc, use code of the kind: When copying the above code to Magento admin panel, please make sure that there’s a space between ‘block’ and ‘type’ commands so they are spelled in two words as ‘block type’ not in one word ‘blocktype’ (sometimes space may get deleted during copying). Indicate code of the needed attribute instead of ‘manufacturer’, use ‘header’ parameter to indicate the name of the block and ‘column’ parameter to specify the number of columns in the block. Important: after selecting a brand, customers can narrow down selection by any available attribute (price, color, etc) Please see the next page for example of the block.
Page 37 Support: http://amasty.com/contacts
1. ‘All brands’ page and other alphabetic lists
{{block type=amshopby/list attribute_code=manufacturer header=All Brands columns=2 template=amasty/amshopby/list.phtml}}
User Guide: Improved Layered Navigation

Here’s an example of ‘All brands’ block:
Page 38 Support: http://amasty.com/contacts
1. ‘All brands’ page and other alphabetic lists
User Guide: Improved Layered Navigation

Page 39 Support: http://amasty.com/contacts
2. Creation of blocks with featured attribute options
To add a block with featured options of an attribute to a cms page, add the following code to the page: Use the code of the needed attribute instead of “manufacturer” – the code can be found in “Attribute Code” column at the Manage Attributes page. To display a limited number of featured options, ‘limit’ parameter, to show them in random order use ‘random’ parameter (it should be set to 1): Here’s an example of a “featured” block with 3 random manufacturer attribute options:
It is possible to place several “featured” blocks on a page.
{{block type=amshopby/featured attribute_code=manufacturer template=amasty/amshopby/featured.phtml}}
{{block type=amshopby/featured attribute_code=manufacturer random=1 limit=4 template=amasty/amshopby/featured.phtml}}
User Guide: Improved Layered Navigation

Page 40 Support: http://amasty.com/contacts
3. Display of brand logos in navigation block
To display brand logos in navigation block you should work with filters’ settings . To edit filter properties go to Admin panel -> Improved navigation -> Filters . You’ll see the list of filters. Click on ‘brand’ filter to edit its options.
There are several options for display of filter values. Set ‘images’ or ‘images and labels’ for your brand filter.
User Guide: Improved Layered Navigation

Page 41 Support: http://amasty.com/contacts
Make sure that a picture is assigned to the filter option. Go to Filter properties -> ‘Options’ tab. Choose the ‘brand’ filter you and upload a picture with brand logo to ‘Layered navigation’ Section
The example of brand logo pictures in navigation block
3. Display of brand logos in navigation block
User Guide: Improved Layered Navigation

Page 42 Support: http://amasty.com/contacts
If you set this option to ‘Yes’, customers will be able to choose only one value at a time for this attribute.
4. Single selection for ‘brand’ attribute.
This feature is very appropriate for attributes like 'Brands', when customers often want to see products of only one brand at a time. Please go to Admin Panel -> Improved navigation -> Filters -> Edit Filter ‘Brand’ Properties
User Guide: Improved Layered Navigation

Page 43 Support: http://amasty.com/contacts
It is possible to setup nice short urls for pages of brand attribute (or any other one you prefer), e.g.: example.com/canon.html example.com/nike.html To generate such urls for an attribute, please specify the code of the attribute here. This feature works only for one attribute at a time.
5. Setup SEO urls for Brand pages
User Guide: Improved Layered Navigation
You can also use clickable logos for brand list block.

Page 44 Support: http://amasty.com/contacts
User Guide: Improved Layered Navigation
4. Seo layered navigation
1. Creation of optimized urls. Structure of canonical urls ………………....…. 45 2. Urls with multiple attribute values. Advanced feature! …………………... 48 3. NoIndex/NoFollow settings………………………………………………………..…. 50 4. Setup SEO urls for Brand pages ……………………………………………….….... 51 5. Custom Meta Tags for pages with selected attributes …………………….... 52 6. Individual SEO parameters for specific filters ……………………………....… 58

Page 45 Support: http://amasty.com/contacts
1. Creation of optimized urls. Structure of canonical urls.
In case you choose the Long type you can specify any URL you like. It’s NOT mandatory to have a key.
You can set structure of canonical urls for ‘key’-related (‘Canonical URL’ setting) and category (‘Category Canonical URL’ setting) pages: 1. If you choose ‘Just Url Key’ option, canonical url for all ‘key’-related pages will be like this: http://your_store.com/URL_Key/ For category pages it will be like this: http://your_store.com/category.html 2. If you select ‘Current URL’ canonical url will be the actual url of the page both for ‘key’-related and category pages. 3. With ‘First Attribute Value’ canonical url for ‘key’-related pages will be: http://your_store.com/URL_Key/first_attribute_chosen_in_navigation.html For category pages it will be like this: http://your_store.com/category/URL_Key/first_attribute_chosen_in_navigation.html
User Guide: Improved Layered Navigation
IMPORTANT: Choose ‘Short without URL key’ type to make your URLs nice looking and more SEO friendly by excluding the URL key from your links. If you decide to change you old URLs to shorter ones, the 301 redirect option will help you lead clients to necessary pages.

Page 46 Support: http://amasty.com/contacts
1. Creation of optimized urls. Structure of canonical urls.
In case you choose the Long type you can either hide attribute names or display them.
User Guide: Improved Layered Navigation
Enable this option to automatically redirect all standard Magento category pages with the filters applied to new SEO-friendly URLs.

Page 47 Support: http://amasty.com/contacts
This option was specifically created by Google to fight duplicate paginated results. Switch it to “yes” to index all your paginated pages.
1. Creation of optimized urls. Structure of canonical urls.
User Guide: Improved Layered Navigation

User Guide: Improved Layered Navigation Page 48
Support: http://amasty.com/contacts
2. Urls with multiple attribute values. Advanced feature!
When you have a lot of attributes and their options, there’s a great variety of url combinations. This may cause wrong Google indexing. You can put ‘param_name’ here and it will add ‘param_name=true’ to urls with 2+ values of the same attribute. Ex. It was: color=red-green It is now: color=red-green&multi_select=true Be careful! This feature requires high level of SEO knowledge.

User Guide: Improved Layered Navigation Page 49
Support: http://amasty.com/contacts
2. Urls with multiple attribute values. Advanced feature!
Enable this option to separate attributes in the URL. E.g. http://www.example.com/brown-shoes.html is much more useful than http://www.example.com/brownshoes.html. Please click here to learn more.

Page 50 Support: http://amasty.com/contacts
3. NoIndex/Nofollow Settings.
Switch this option to ‘yes’ to prevent Google from following pages with price filters.
User Guide: Improved Layered Navigation
Enable this option to add rel=nofollow to price filter links.
You can apply NoIndex and NoFollow options for particular categories.
Pages feature modifies filtered results meta tags and in-page content in accordance with the selected filters. If a strict mode is enabled any additional filter, like price or weight will cancel these changes.

User Guide: Improved Layered Navigation Page 51
Support: http://amasty.com/contacts
It is possible to setup nice short urls for pages of brand attribute (or any other one you prefer), e.g.: example.com/canon.html example.com/nike.html To generate such urls for an attribute, please specify the code of the attribute here. This feature works only for one attribute at a time.
4. Setup SEO urls for Brand pages

User Guide: Improved Layered Navigation Page 52
Support: http://amasty.com/contacts
Click ‘Add Page’ button to add custom meta tags for a page.
5. Custom Meta Tags for pages with selected attributes
The module enables you to specify custom meta tags for pages with certain attribute values selected. For example, if you select color ‘black’ and manufacturer ‘htc’, this page will have only meta tags of the category page. With the module you can add custom meta tags for page with such selections. Please be aware that this feature works only when AJAX is disabled.
To create the custom meta tags please go to Catalog -> Improved Navigation -> Pages

User Guide: Improved Layered Navigation Page 53
Support: http://amasty.com/contacts
Please indicate the number of selections, for which you would like to specify meta tags. In this case we specify meta tags for combination of two attribute selections - color ‘black’ and manufacturer ‘HTC’. So we type 2 here. If you would like to specify meta tags for 3 values of the same attribute (or 2 of one attribute and 1 of some other attribute), for example color ‘red’, ‘white’ and ‘green’, please type 3 in this field. When indicating a number here, please count the total number of selections, not attributes (e.g. you may have 10 selections of the same attribute).
5. Custom Meta Tags for pages with selected attributes
Having specified the number of selections, click ‘Save and Continue Edit’ button.

Page 54 Support: http://amasty.com/contacts
You can choose whether custom meta tags should be added to the meta tags of the category page or used instead of them.
5. Custom Meta Tags for pages with selected attributes
It is possible to specify meta title, meta description, meta keywords and canonical URL for the page with the selections.
User Guide: Improved Layered Navigation

Page 55 Support: http://amasty.com/contacts
This title will be displayed on the product list page once the appropriate attribute values are selected. If you would like to display some CMS block at the page, please specify the block identifier in the ‘CMS block’ field.
5. Custom Meta Tags for pages with selected attributes
User Guide: Improved Layered Navigation

Page 56 Support: http://amasty.com/contacts
5. Custom Meta Tags for pages with selected attributes
Of course you can select the attribute values to which the meta tags should be applied. We specified 2 at the ‘selections’ page, so now we can choose 2 attribute values. It is possible to choose 2 values of the same attribute.
User Guide: Improved Layered Navigation

Page 57 Support: http://amasty.com/contacts
In the layered navigation we’ve selected ‘HTC’ and ‘Black’. The page title and CMS block are displayed as specified. Please see the next page for meta tags example.
5. Custom Meta Tags for pages with selected attributes
User Guide: Improved Layered Navigation

Page 58 Support: http://amasty.com/contacts
For each filter you can specify individual SEO parameters. These parameters will take effect for all pages on which the filter values are selected. Let’s say you go to page http://your_store.com/category.html and select ‘black’ in filter ‘Color’. Robots and rel nofollow parameters specified for ‘Color’ filter will be applied to page http://your_store.com/category/black.html.
6. Individual SEO parameters for specific filters
User Guide: Improved Layered Navigation

Page 59 Support: http://amasty.com/contacts
5. Advanced categories menu
User Guide: Improved Layered Navigation
1. Activate ‘Advanced categories’ feature …………………………… 60 2. Advanced Categories Settings ………………………………………. 61 3. Multiselect categories mode ……………………………………….. 63 4. Category block position ……………………………………………….. 64 5. Choose a position for category filter …………………………...… 65 6. Exclude categories from layered navigation …………………... 66 7. Subcategory thumbnails and names on category pages …… 67 8. Apply filters to Category Name and Category Description... 68 9. Select the order of category meta tags ……………………………. 69

Page 60 Support: http://amasty.com/contacts
1. Activate ‘Advanced categories’ feature
To activate ‘Advanced categories’ feature go to Admin panel -> Catalogue -> Improved Navigation -> Settings -> General and choose ‘advanced categories’ option. When the option is selected, you can configure it in the “Advanced Categories” section.
User Guide: Improved Layered Navigation

Page 61 Support: http://amasty.com/contacts
Set ‘Display Product Count’ for ‘Yes’ to show the number of the products assigned to a category.
2. Advanced Categories Settings
Set ‘Yes’ here if you want the whole category tree to be rendered.
Example of the whole category tree with display of the number of products.
User Guide: Improved Layered Navigation

Page 62 Support: http://amasty.com/contacts
Here please specify to which category level the ‘Category Depth’ setting should apply.
You can choose the number of category levels to be shown.
Example of category tree when ‘categories depth ‘ is ‘2’, with root category as rendering point.
2. Advanced Categories Settings
User Guide: Improved Layered Navigation

Page 63 Support: http://amasty.com/contacts
3. Multi-select categories mode
Allows customers to select several categories together to get a precise list of products they are interested in.
User Guide: Improved Layered Navigation

Page 64 Support: http://amasty.com/contacts
4. Category block position
‘Currently shopping by’ is the block, where current navigation selections are displayed. You can choose whether to display it in the sidebar (‘Left’) or in the middle column (‘Top’) on front end. The same display options are available for category, price and stock blocks.
User Guide: Improved Layered Navigation
You can add scrolling to attribute filters. If the box height exceeds the specified size (in pixels), the scroll will be enabled. In case you don’t want to switch scroll on the page, specify zero (0) size.

User Guide: Improved Layered Navigation Page 65
Support: http://amasty.com/contacts
5. Choose a position for category filter
Please go to admin panel -> System -> Configuration -> Amasty Extensions -> Improved Navigation
You can choose position for categories filter and display it for example under price filter or at the bottom of the navigation block. You can remove the categories filter from the layered navigation by typing ‘-1’ (the same logics is applicable to stock and rating filter position).

Page 66 Support: http://amasty.com/contacts
6. Exclude categories from layered navigation
Please go to admin panel -> System -> Configuration -> Amasty Extensions -> Improved Navigation
If you would like not to display some categories in the layered navigation, please specify IDs of the categories in this field.
User Guide: Improved Layered Navigation

User Guide: Improved Layered Navigation Page 67
Support: http://amasty.com/contacts
7. Subcategory thumbnails and names on category pages
To create a block with thumbnails for subcategories, please go admin panel -> CMS -> Static Blocks -> Add new block Add the following code to the ‘Content’ field : Use ‘columns’ parameter to specify the number of columns in the block. ‘name’ and ‘position’ options are available for ‘order’ parameter. If you want to show subcategory names, put ‘1’ for ‘shownames’, if no – ‘0’ (zero). You can also define the height and width of the thumbnails in pixels. Then you can add the block to any category page you’d like to. For this go to Catalog -> Manage categories. Choose the category you need (ex. Apparel) and choose the block you’ve created in ‘cmsblock’ dropdown. Here’s an example of a block with subcategory thumbnails and names on category page:
{{block type=amshopby/subcategories template=amasty/amshopby/subcategories.phtml columns=2 order=name height=30 width=30 shownames=1}}

User Guide: Improved Layered Navigation Page 68
Support: http://amasty.com/contacts
8. Apply filters to Category Name and Category Description
You can apply defined filter title to Category Name: after, before and instead of it (=‘replace’). For example, if you’ve selected “black” as filter title, it can be added to Category name in such manner: black – shoes shoes – black black Moreover, you’re able to apply several filters to Category name. For example: men – black – shoes shoes – men – black men – black
In the same way you’re able to apply filters to Category Description.
In this tab you can specify a symbol which separates Category Name from filter title.
Please open Catalog -> Improved Navigation -> Filters -> [open filter] -> Options -> [open option] in order to define Title, Description, Image and CMS block for your filter options.

User Guide: Improved Layered Navigation Page 69
Support: http://amasty.com/contacts
9. Select the order of category meta tags
In this tab you can specify a symbol which separates Title from filter word.
These settings allow you to select the order of category meta tags. The principle has been described on the previous page.
Specify a symbol which separates Description from filter word.

User Guide: Improved Layered Navigation Page 69
Support: http://amasty.com/contacts
6. Ajax Layered Navigation
See how to activate AJAX
With AJAX mode you can make the interaction between user and your e-store easy and quick . Extension’s possibilities: - AJAX-based navigation - Quick AJAX filtering - Display of attribute descriptions and images on the category page,
which get updated in AJAX-mode
1. AJAX activation …………………………………………………………………... 70
To see Ajax mode in action on Improved navigation demo page follow the link

User Guide: Improved Layered Navigation Page 70
Support: http://amasty.com/contacts
In the ‘Blocks Display’ section you can enable AJAX navigation. For AJAX to work please make sure that you’ve updated list.phtml file according to the installation manual.
1. AJAX activation

User Guide: Improved Layered Navigation Page 71
Support: http://amasty.com/contacts
7. Layered Navigation pro
1. Display images of configurable products based on the customer selections …………………………………………………………….……………...72 2. Creation of tooltips for filter …………………………………………..….73 3. Creation of blocks with featured attribute options ……………….74 4. Dependent attributes ……………………………………………………..…75 5. Create vivid and attractive layered navigation with images .….77 6. Compatibility with Magento Swatches ………………………………..78 7. Manage the module cache ………………………………………..………..79

User Guide: Improved Layered Navigation Page 72
Support: http://amasty.com/contacts
1. Display images of configurable products based on the customer selections
This feature can be used not only for color – for any attribute, which is used for creation of configurable products. To activate this feature go to Catalog -> Improved Navigation -> Settings -> General. Then specify the codes of the attributes, for which you would like to use this feature, in ‘Configurable Attribute Codes’ field. Please be aware this feature works only for configurable products, for which there are specific pictures uploaded for each simple product associated to the configurable.
It is possible to show product thumbnails on category pages based on the values, which customers select in the navigation. For example, if a customer selects color ‘green’, thumbnails of green color will be displayed:

Page 73 Support: http://amasty.com/contacts
Insert text for a tooltip here
2. Creation of tooltips for filters
The tips are displayed only when customers hover mouse over the tool tip icon. You can use text, HTML or even images for tool tips to make them attractive and integrated with your store.
To help customers with the navigation you can add a tool tip for each filter. You can do it in ‘Edit Filter Properties’ section for the filter you need ckicking on it on the list (to see the list of filters go to admin panel - >Catalogue -> Improved navigation -> Filters ->)
User Guide: Improved Layered Navigation

User Guide: Improved Layered Navigation Page 74
Support: http://amasty.com/contacts
3. Creation of blocks with featured attribute options
To add a block with featured options of an attribute to a cms page, add the following code to the page: Use the code of the needed attribute instead of “manufacturer” – the code can be found in “Attribute Code” column at the Manage Attributes page. To display a limited number of featured options, ‘limit’ parameter, to show them in random order use ‘random’ parameter (it should be set to 1): Here’s an example of a “featured” block with 3 random manufacturer attribute options:
It is possible to place several “featured” blocks on a page.
{{block type=amshopby/featured attribute_code=manufacturer template=amshopby/featured.phtml}}
{{block type=amshopby/featured attribute_code=manufacturer random=1 limit=4 template=amshopby/featured.phtml}}

Page 75 Support: http://amasty.com/contacts
4. Dependent attributes
You can set the filter to be displayed when customers choose certain options in other filters. For example, display shirt size filter only when ‘Gucci’ brand is chosen. Please specify ids of options, which should trigger the filter, in this field. Leave the field blank if you would like this filter to be displayed each time when it is applicable. Each option of each filter has a unique id, you can find the ids on the list of filter options at the ‘Options’ tab.
User Guide: Improved Layered Navigation

Page 76 Support: http://amasty.com/contacts
4. Dependent attributes
You can make the filter to be displayed when customers choose ANY option in other filters (for example, shirt size filter gets displayed only when an option of filter «brand», e.g. Gucci, Mango, is chosen). Please use this field to specify attribute codes* of the filters, by which current filter should be triggered. Leave the field blank if you would like this filter to be displayed each time when it is applicable. *Each filter (attribute) has an attribute code, you can find the code on the list of attributes in admin panel -> Catalog -> Attributes -> Manage attributes.
User Guide: Improved Layered Navigation

Page 77 Support: http://amasty.com/contacts
5. Create vivid and attractive layered navigation with images
You can choose to display images for any filter included in layered navigation. (Go to admin panel -> Catalog –> Improved Layered Navigation – > Filters. Choose the filter from the list to edit its properties.)
User Guide: Improved Layered Navigation

Page 78 Support: http://amasty.com/contacts
6. Compatibility with Magento configurable swatches
In order to enable Magento Configurable Swatches choose this option in the Display settings type.
User Guide: Improved Layered Navigation
To configure Magento Swatches please see this article

Page 79 Support: http://amasty.com/contacts
7. Manage the module cache
Here you can manage the module cache in accordance with your needs: enable, disable or refresh it. For this aim tick off the field and choose the required action in the top right corner of the tab. Then click the ‘Submit’ button.
User Guide: Improved Layered Navigation
To manage the module cache, please open Admin Panel > System > Cache Management

User Guide: Improved Layered Navigation
Thank you!
Your feedback is absolutely welcome!
Page 80
Should you have any questions or feature suggestions, please contact us at:
http://amasty.com/contacts/
Support: http://amasty.com/contacts
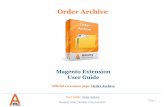
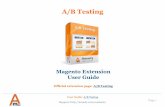
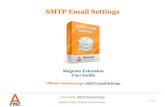
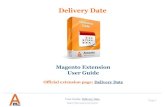





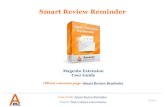

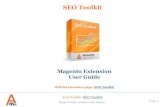
![Meet Magento Poland 2014 [Infographic] - Amasty 10/12/18 ... · Meet Magento Poland 2014 [Infographic] - Amasty 10/12/18, 1441 Page 1 of 6 Meet Magento Poland 2014](https://static.fdocuments.us/doc/165x107/5f63559933ac6b5a586fbcfd/meet-magento-poland-2014-infographic-amasty-101218-meet-magento-poland.jpg)