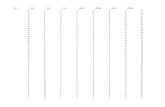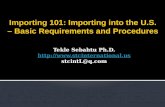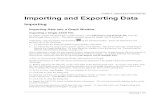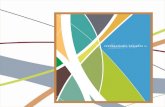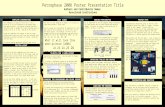Importing Templates into Best Practice · Template ” and the select “ Import . Template”....
Transcript of Importing Templates into Best Practice · Template ” and the select “ Import . Template”....

Importing Templates into Best Practice
All templates for import need to be in the form of an .rtf (Rich Text File) it is of the upmost importance that you do not open the template before you import into your software as opening the template will break the automated links created within the document.
To import templates into your clinical software application requires you to complete the following steps.
Right-mouse click on the “File for Import” and select “Save As” save the
document in a location that is familiar to you and you can easily find/accessagain.*if you download an rtf. Template from a website you will need to make sureyou do not click open but instead click on “Save” save the document in alocation that is familiar to you and you can easily find/access again.
Open your Best Practice clinical software, in the main screen open “WordProcessor” this can be found under the Utilities tab.
You should now be in the word processor section of Best Practice, select“Template” and the select “Import Template”.
Navigate to where you have saved your template, highlight and select“Open”.
The template will now open in Best Practice
Make any modifications that you need such as page layout etc.
You will need to now save your template – you can do this by selecting “File”and then “Save As”.
Allocate a name to your new template, it is important to click on the box“Available to all users” if you need all of your staff members to be able toaccess the template.
Then click “Save”
You have now successfully imported the template into your clinical software system.
If you require assistance with digital health please contact the Adelaide PHN Digital Health Team on 8219 5900 or [email protected]