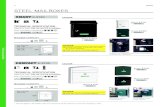Open Source Tools for email Security with Mail.app in Mac OS X
Issues Importing Mailboxes...In Mail.app select all the folders you want to export: Click the...
Transcript of Issues Importing Mailboxes...In Mail.app select all the folders you want to export: Click the...

Issues Importing Mailboxes
Summary Importing mail results in empty sub-folders or a bunch of unexpected subfolders.
Products Affected Mail, 10.6, 10.7, 10.8, 10.9, 10.10
If you are trying to import mailboxes and there are subfolders and the subfolders are empty or there are a bunch of extra folders with names like 00C9BB41…, we will need to take some extra steps to be able to import them correctly.
If you still have access to the mailboxes within the mail application, such as in another user or on another computer. Then the easiest way is to try exporting them first.
In Mail.app select all the folders you want to export:

Click the Mailbox menu and choose export Mailboxes.
On the next screen make sure you select the option to export all subfolders.

You will end up with a list that looks like this:
Notice, there are regular folders with names that match the parent mailboxes. Now you can copy them to the new computer/user and import them into mail. Select File->Import Mailboxes and choose Apple Mail.

Select the mailboxes and corresponding folders, then click choose.

On the next screen it should look something like this:

Once the import is complete all the folders should be there just like they were before except that they are inside of the new folder named ‘import.’ If they have imported before it could be ‘import-1’ or ‘import-2’ etc.
If you don’t have access to the original mailboxes we will need to make some changes to how the Mailboxes we want to import are structured. Basically mail does not know how to handle sub-mailboxes during import properly.
So, to import the mailboxes we will need to go through them, and pull out any sub-mailboxes and place them into a new folder with the same name as the parent folder so that it looks similar to the export example.
To begin we will need a copy of the Mailboxes you want to import. Then we will need to create folders that match the name(s) of the parent mailboxes.

Above is the example we are working with. Just like the export example we have 2 main mailboxes that each have a subfolder, and then another subfolder inside the first. So, first, we will need to create a folder labeled ‘Main’ to match our first main mailbox.
Below, you will see outlined in red the folder we created. Then outlined in blue are the files that we copied to the new folder.

Next we will need to create another folder inside of the new ‘Main’ folder labeled ‘subfolder 1.’ Below you will see the new folder in red and once again in blue are the files that we copied into the new folder.
To put it another way we have created the folders …/Main and …/Main/subfolder 1 to match the ‘…/Main.mbox’ and ‘…/Main.mbox/subfolder 1.mbox’ structure. This is what tells mail how it should be structured when we import them again.

Finally, we will need to do the same thing with ‘Main 2’ and ‘subfolder 2.’ Below you will see the final product.

To recap, we have created the folders Main, Main 2, subfolder 1 and subfolder 2 to match the mailbox structure. Then placed the sub-mailboxes in the folder with the same name as it’s parent mailbox.
So that we end up with: /Main.mbox /Main/subfolder 1.mbox /Main/sufolder 1/sub sub 1.mbox
/Main 2.mbox /Main 2/subfolder 2.mbox /Main 2/subfolder 2/sub sub 2.mbox

Now, if you haven't already done so we need to copy all of it to the new computer/user. Once we have done that we can then import the mailboxes. To import, click Mail->Import Mailboxes, and make sure you choose Apple Mail. When we do that it is important that we select them properly. If we do not we will get some extra folders.
As it shows in the image above you will want to make sure you have the View set to ‘List’ and expand the folders with the mailboxes and then select ONLY the mailboxes (the files ending with .mbox). To select just the .mbox files you will need to hold down the command key while clicking on the files.
If the mailboxes are not selected properly you will see a list to import like this (notice the names like 00C9BB41…):

Click Go Back and try selecting them again. Make sure that you are not Highlighting anything other than the items ending in .mbox and that you have View set to List view:

Once they have been imported the mailboxes will be in the same structure they were originally except that they will be under a folder labeled Import (or Import-1, Import-2, etc if they already have some labeled Import).