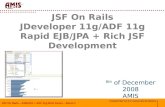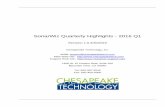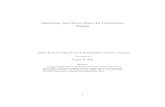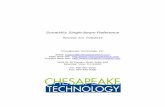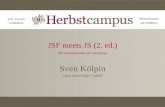Importing JSF Files into a SonarWiz Project · 2019. 8. 15. · 2.2 Coordinating JSF SS gains in a...
Transcript of Importing JSF Files into a SonarWiz Project · 2019. 8. 15. · 2.2 Coordinating JSF SS gains in a...

Importing JSF Files into a SonarWiz Project
Revision 14.0, 5/25/2017
Chesapeake Technology, Inc.
eMail: [email protected] Main Web site: http://www.chesapeaketech.com
Support Web site: http://www.chestech-support.com
1605 W. El Camino Real, Suite 100 Mountain View, CA 94040
Tel: 650-967-2045 Fax: 650-450-9300

ImportingJSFFiles.PDF Chesapeake Technology, Inc. copyright 2016-2017
Rev 14, 5/25/2016 [email protected] 650-967-2045 Page 2
Table of Contents
1 Importing JSF Files into SonarWiz ............................................................................ 3
1.1 Importing JSF sidescan data .............................................................................. 3
1.2 Importing JSF sub-bottom data .......................................................................... 6
1.2.1 Choose Sub-bottom import POLARITY ....................................................... 6
1.2.2 Choose Sub-bottom FileTypeSpecificOptions ............................................. 6
2 General JSF Import ideas for both sidescan and sub-bottom .................................. 8
2.1 Using various manually selected values for JSF scalar ..................................... 8
2.2 Coordinating JSF SS gains in a File Import Sequence ...................................... 9
2.3 Selecting JSF Navigation (position) Source ..................................................... 11
2.3.1 Choosing Source (fish) Coords vs Group (ship) Coords ............................ 11
2.3.2 6.05.0005 and later versions - Navigation Import Choices and Errors ....... 12
2.3.3 Example comparison of SOURCE and GROUP coordinates import ......... 13
2.3.4 Choosing the NMEA Coordinates Option .................................................. 14
2.4 JSF Channel Choices affect Import .................................................................. 16
2.5 Signal Component Choice................................................................................ 17
2.5.1 Seeing your Stored JSF File Data Format Information .............................. 18
2.5.2 One more issue - Small file JSF SS import - use SET FIRST N JSF = 0 .. 20
3 SonarWiz 6. 05 Version - JSF Bathymetry Import .................................................. 20
3.1 JSF Bathymetry Import - BINNED Files Required ............................................ 21
3.2 Minimum imported bathy JSF file - 50 pings .................................................... 21
4 SonarWiz 6.05 Versions - COLOR WINDOW and HISTOGRAM use .................... 21
4.1 SonarWiz earlier versions - COLOR WINDOW - Gradient-Legend Type ......... 21
4.2 Opening your COLOR WINDOW for use ......................................................... 22
4.1 SonarWiz 6.05.0001++ - new HISTOGRAM type COLOR WINDOW .............. 23
4.1 Tutorial Video - HISTOGRAM-type COLOR WINDOW Explained ................... 28
5 Document History ................................................................................................... 28

ImportingJSFFiles.PDF Chesapeake Technology, Inc. copyright 2016-2017
Rev 14, 5/25/2016 [email protected] 650-967-2045 Page 3
1 Importing JSF Files into SonarWiz
This technical note describes the recommended technique for importing Edgetech JSF
files containing sidescan or sub-bottom sonar data into a SonarWiz project.
1.1 Importing JSF sidescan data
1. Create a project as you normally would.
2. Use the File->Import Sidescan Sonar Files dialog.
a. Select the file you would like to import and then click on the File Specific
Options Button as shown below:
b. In the File Specific Options window select the Edgetech JSF tab and set
the gain settings as indicated above. You may need to increase or
decrease the TVG value but starting with 50dB/100m is a good first
estimate.
c. Set the Import Gain to No Gain. Uncheck the Enable Thresholding
checkbox. Uncheck the AutoTVG checkbox.
3. Import the file as usual. When the import completes look at the file in the bottom
tracker window and verify that the data is approximately what you want. If the

ImportingJSFFiles.PDF Chesapeake Technology, Inc. copyright 2016-2017
Rev 14, 5/25/2016 [email protected] 650-967-2045 Page 4
data in the nadir area is too bright or too dark then open the Import Sidescan
dialog again and go into the Edgetech settings again and adjust the TVG setting.
Don’t worry if the data looks good in the nadir but is weak in the far ranges—you
can correct the data once you have it imported. The important thing is to get the
nadir region imported so that it is as bright as possible without clipping. Again,
the File Specific Options->Edgetech JSF->TVG setting is the way to control this.
You will likely find that the higher frequency 4200 and 4125 sonars will require a
higher TVG values. For example, on the 1600kHz 4125 sonar it is not
uncommon to use values of 120db/100 meters. For the 400kHz 4125 values of
around 50dB/100 meters work well.
4. The example below is 1600kHz data and looks good with a 130dB/100m setting:
5. The example below is 900kHz data and looks good with a 30dB/100m setting:

ImportingJSFFiles.PDF Chesapeake Technology, Inc. copyright 2016-2017
Rev 14, 5/25/2016 [email protected] 650-967-2045 Page 5
6. The example below is 100kHz data and looks good with a 40dB/100m setting:

ImportingJSFFiles.PDF Chesapeake Technology, Inc. copyright 2016-2017
Rev 14, 5/25/2016 [email protected] 650-967-2045 Page 6
7. Regardless of what gain you use to import the data, the next steps are Bottom
Track and Apply EGN and they must be done in that order.
1.2 Importing JSF sub-bottom data
1.2.1 Choose Sub-bottom import POLARITY
For versions 6.04.0001 and later, this is a mandate - set the import DATA POLARITY
choice to be the same as the data in your file - it may be bipolar or unipolar. Use the
PROPERTIES button to find out which:
The most common polarity for Edgetech JSF files is unipolar.
1.2.2 Choose Sub-bottom FileTypeSpecificOptions
For versions 6.05.0002 and later: For sub-bottom data, use the same techniques, but
use these for FileTypeSpecificOptions:

ImportingJSFFiles.PDF Chesapeake Technology, Inc. copyright 2016-2017
Rev 14, 5/25/2016 [email protected] 650-967-2045 Page 7
SB import in 6.05.0002 and later: The reason you need these settings cleared, is that
sub-bottom internal data format upgraded in 6.05.0002 to a new high-precision full-
resolution 32-bit floating-point database storage format, but you may interfere with the
import if you set these checkboxes. Just leave them all EMPTY and the import will go
well, then open a COLOR WINDOW and select SUB-BOTTOM CH1. for Data Type, and
click SCALE TO DATA, and you should see a good wide numeric range and a
histogram like this:

ImportingJSFFiles.PDF Chesapeake Technology, Inc. copyright 2016-2017
Rev 14, 5/25/2016 [email protected] 650-967-2045 Page 8
(Color window described in more detail in section 3). If you see a data range like 0.0 -
1.0 then go back and clear the FileTypeSpecificSettings checkboxes like AutoTVG,
AutoScale and the like (see example 2 figures up).
2 General JSF Import ideas for both sidescan and sub-bottom
2.1 Using various manually selected values for JSF scalar
For sub-bottom import, versions 6.05.0002 AND later: Clear all checkboxes in this
area in the JSF FileTypeSpecificOptions:

ImportingJSFFiles.PDF Chesapeake Technology, Inc. copyright 2016-2017
Rev 14, 5/25/2016 [email protected] 650-967-2045 Page 9
For sidescan data (any SonarWiz 6 version), or sub-bottom versions 6.05.0001
and EARLIER: The range of values in the JSF Scalar are 0.001 to 10,000.00. You can
select to import with a manually selected value and get incredible differences in import
results, depending upon the value selected.
A good technique is to try values like 1, 100, 250, 500, 1000, 2500, 5000, 10,000.
We’ve actually seen some files where the best value is a manually selected value less
than 1, like 0.01, so be sure to try a range of values like this as you experiment.
2.2 Coordinating JSF SS gains in a File Import Sequence
For sidescan import: If you are a using newer SonarWiz version, you may be able to
take advantage of this feature, added in 5.06.0042, in December, 2013. The "Update
Min/Max Amplitude" checkbox is one you should have checked, on the first JSF file to
be imported, in a sequence. If the import looks good, then UNCHECK the checkbox, for
importing subsequent files. The values used during the first file import will be used
instead. In this way, you create a homogeneous effect on the import for all files in the
sequence.

ImportingJSFFiles.PDF Chesapeake Technology, Inc. copyright 2016-2017
Rev 14, 5/25/2016 [email protected] 650-967-2045 Page 10
In explanation, Edgetech pointed out that when importing multiple JSF files there would
be some amplitude scaling differences between the files. The reason is that SonarWiz
computes some min /max amplitude values for each file as its imported. These values
are used in the amplitude scaling of CSF files. If the min /max values are computed for
each file then it's possible that each file could be scaled slightly different. To remedy
this problem we added the "Update Min/Max Amplitude" check box to the JSF file
specific dialog, to give the customer complete control over it. You may instruct
SonarWiz to either compute new Min/Max amplitudes (e.g. on the first file), or to use
the previously computed values (e.g. on subsequent files). So the technique is to load
the first file with the check box on and then subsequent files leave it off.

ImportingJSFFiles.PDF Chesapeake Technology, Inc. copyright 2016-2017
Rev 14, 5/25/2016 [email protected] 650-967-2045 Page 11
2.3 Selecting JSF Navigation (position) Source
2.3.1 Choosing Source (fish) Coords vs Group (ship) Coords
The Source Coords vs Group Coords choice can affect import, such as if the file only
had Group Coords navigation data stored, and you select Source Coords, then the file
would not import properly (6.05.0004 and earlier versions). If you get an error as if the
file contains no navigation data when imported, be sure to try the other setting.
Another aspect of this to consider, is that if you have both Source and Group
coordinates in a JSF file, they may have been changing at different rates, and may have
different levels of precision - i.e. they may be very different and one may be preferred.
Some users have suggested that GROUP coordinates are always to be preferred.

ImportingJSFFiles.PDF Chesapeake Technology, Inc. copyright 2016-2017
Rev 14, 5/25/2016 [email protected] 650-967-2045 Page 12
2.3.2 6.05.0005 and later versions - Navigation Import Choices and Errors
In SonarWiz 6.05.0005, importing JSF files is easier! If your file contains no navigation,
it will immediately show this error in the OUTPUT MESSAGE LOG during import:
If your files contains only ONE source of navigation, like SOURCE (fish)-only, or
GROUP (ship)-only, and you selected the WRONG one, SonarWiz will automatically
import the other, but will let you know with a GREEN message in the OUTPUT
MESSAGE LOG, like this:
That JSF file was injected using NavInjectorPro, using SHIP-ONLY injection, so it
contains only GROUP coordinates. The file import had selected SOURCE as the
choice, in JSF FileTypeSpecificOptions:
As a result of the automatic choice switching, SonarWiz also resets the CHOICE in the
FileTypeSpecificOptions, assuming the remainder of the JSF files to be imported are
similarly populated with GROUP (ship) navigation only.

ImportingJSFFiles.PDF Chesapeake Technology, Inc. copyright 2016-2017
Rev 14, 5/25/2016 [email protected] 650-967-2045 Page 13
2.3.3 Example comparison of SOURCE and GROUP coordinates import
These numbers are created by TOOLS -> CSF -> Extract CSF to CSV file, after project
level Time Constant for Course Smoothing = 3, and the same JSF file was imported the
two different ways:

ImportingJSFFiles.PDF Chesapeake Technology, Inc. copyright 2016-2017
Rev 14, 5/25/2016 [email protected] 650-967-2045 Page 14
and
The numbers are definitely different, and you can see the results in a navigation plot line
on the mosaic. Be sure to decide for yourself which you prefer.
2.3.4 Choosing the NMEA Coordinates Option
You may find too, that in a rare case, the better choice to present your lines is to select
NMEA Coordinates:

ImportingJSFFiles.PDF Chesapeake Technology, Inc. copyright 2016-2017
Rev 14, 5/25/2016 [email protected] 650-967-2045 Page 15
In the JSF file the NMEA coordinates are not actually part of the sonar record (Type 80). The SonarWiz extraction utility though (Tools -> JSF -> Extract JSF navigation) displays them as NMEA Lat/Lon/Height, as this utility was designed to show users which navigation sources are available in a JSF file. The NMEA GGA records recorded by Edgetech DISCOVER are stored in a different record in the JSF file (Type 2002) and occur much less frequently then the sonar ping records. You can see this below by using the Edgetech Show JSF utility which we describe in CTI Training classes:

ImportingJSFFiles.PDF Chesapeake Technology, Inc. copyright 2016-2017
Rev 14, 5/25/2016 [email protected] 650-967-2045 Page 16
The SonarWiz JSF extraction utility simply displays the last received NMEA lat/lon in the
CSV file each time it writes out the ping record, so the NMEA position in this CSV file
may not match the ping position exactly.
2.4 JSF Channel Choices affect Import
In the OPEN dialog you can select which channels of your JSF file to import, e.g. chs 1
and 2 or chs 3 and 4. The data are sometimes stored with low frequency in channels
1,2 and high frequency in channels 3,4, if you have a 4-channel recording.
If you try to import the file and get an error message saying no CSF file is create, no
records of the file match input criteria – chances are you are asking to import channels
1 and 2, and the usable data are actually stored in channels 3 and 4. Be sure to try both
options in case the JSF file was created with some empty channels.

ImportingJSFFiles.PDF Chesapeake Technology, Inc. copyright 2016-2017
Rev 14, 5/25/2016 [email protected] 650-967-2045 Page 17
2.5 Signal Component Choice
Some users distinguish between real, imaginary, and envelope in the JSF processing. If
this choice is important to you, please read this section for extra detail about the choice,
and how it can affect your post-processing.
The JSF file-type-specific options for import provide this radio-button choice:
The options are described in the SonarWiz 5 User Guide section 5.3.2.4, but there is
additional detail here.
The post-processing is affected both by your choice here, and what types of JSF
packets were stored in the JSF file, which you are importing. Here are some issue to
consider:
The Edgetech documentation that we are working by actually lists 9 different
possibilities for storing samples in the JSF record. A “short” below means a 16-bit sized
INTEGER format variable in the software. A “float” is a floating-point representation
code.

ImportingJSFFiles.PDF Chesapeake Technology, Inc. copyright 2016-2017
Rev 14, 5/25/2016 [email protected] 650-967-2045 Page 18
DataFormat
Code
Storage Format in the JSF File
0 1 short per sample - envelope data
1 2 shorts per sample - stored as real(1), imaginary(1)
2 1 short per sample - before matched filter (raw)
3 1 short per sample - real part analytic signal
4 1 short per sample - pixel data / ceros data
5 1 byte per sample - pixel data
6 1 long per sample - raw data
7 2 floats per sample - stored as real(1), imaginary(1),
8 1 float per sample - envelope data
Here’s how the post-processing depends both upon your choice of signal component, but also what data is actually stored in your JSF file:
(1) If the JSF data you are importing contains complex pairs (format 1 or format 7) then, SonarWiz will honor your selection of real versus imaginary versus envelope. If the JSF sample is format 1 or format 7 and you select 'envelope' then SonarWiz returns the sqrt(I^I + Q^Q). (IMPLIED: If data format code 0 or 8 is all that’s in your JSF file, the Signal Component choice has no effect, and all you will get is envelope data in post-processing).
(2) If the JSF file contains format 3 (real part analytic) then that data is used as is with the scalars you've set.
(3) Of course, if the input JSF file does not contain either complex or real analytic data SonarWiz can't create it. The first step is to understand what format was stored into your JSF by the acquisition software, The older Discover software used INI files to configure the data format that was stored in the JSF, but with more current versions of Discover, it might be controlled differently.
2.5.1 Seeing your Stored JSF File Data Format Information
To view what types of data format codes are defined per ping in the JSF file you are importing, use the TOOLS -> JSF option to export the JSF navigation and data format information to a CSV file (comma separated values). This is a type of file easily viewed in TEXT format via EXCEL or NOTEPAD, for example, as opposed to the binary JSF file format. Once you see what is stored in your JSF file, you can make a more informed choice for Signal Component, to use for your post-processing.
The SUBSYSTEM column tells you whether you have SIDECSCAN ON LY (e.g. values 20 and 21), or SUB-BOTTOM (e.g. value 0) data stored in the file. This is defined in the JSF Files Format Specification p. 5, like so:

ImportingJSFFiles.PDF Chesapeake Technology, Inc. copyright 2016-2017
Rev 14, 5/25/2016 [email protected] 650-967-2045 Page 19
Example JSF file read-out to CSV file:
So this file contains 5 channels of data:
Low frequency channels 1/2 (sidescan) = subsystem 20
High frequency channels 3/4 (sidescan) = subsystem 21
and
Sub-Bottom data = subsystem 0.
All 3 types of data may be imported from this file. Seeing it all would mean 3 imported:
(1) Sidescan import - choose channels 1 and 2
(2) Sidescan import - choose channels 3 and 4
(3) Sub-bottom import - choose channel 1.

ImportingJSFFiles.PDF Chesapeake Technology, Inc. copyright 2016-2017
Rev 14, 5/25/2016 [email protected] 650-967-2045 Page 20
2.5.2 One more issue - Small file JSF SS import - use SET FIRST N JSF = 0
In versions 6.05.0009 and earlier, you may encounter difficulty importing sidescan data from a very small JSF files (e.g. one that contains 24 pings) . The issue may be that you have used a setting like SKIP FIRST N JSF = 1.
In 6.05.0010 and later versions, the value 1 is ok even for very small files. For versions 6.05.0009 and earlier, use SKIP FIRST N JSF = 0 for very small files.
3 SonarWiz 6. 05 Version - JSF Bathymetry Import
There are two major differences to note in JSF import for bathymetry, as opposed to
sidescan, for example, which are described in the next sections

ImportingJSFFiles.PDF Chesapeake Technology, Inc. copyright 2016-2017
Rev 14, 5/25/2016 [email protected] 650-967-2045 Page 21
3.1 JSF Bathymetry Import - BINNED Files Required
Your bathymetry files saved by DISCOVER may come in two categories, and the file
types are revealed in the file name. where "stave" is in the file-name, these are raw-data
type bathymetry recordings and they do not import well. Typically you would also save
"binned" (filtered) files at the same time during survey, and these binned files are the
ones to use in SonarWiz import for a bathymetry project.
3.2 Minimum imported bathy JSF file - 50 pings
This is not specific to the JSF file type, but please record at least 50 pings before trying
to import it in SonarWiz as a bathymetry file, or an error message will occur. The error
message may not say exactly that the minimum ping count = 50, but will refer to missing
navigation and a minimum of 1 pings may be mentioned. For bathymetry, be sure you
have at least 50 pings.
4 SonarWiz 6.05 Versions - COLOR WINDOW and HISTOGRAM use
This section explains how to use the 6.05-series SonarWiz versions to modify sidescan,
bathymetry, or sub-bottom JSF data display, using the new COLOR WINDOW tool
available in the map menu bar.
4.1 SonarWiz earlier versions - COLOR WINDOW - Gradient-Legend Type
SonarWiz 6.04 series, and earlier versions of SonarWiz, had display color, hue,
brightness, and palette compression available at the top level of the SonarWiz GUI, like
this:

ImportingJSFFiles.PDF Chesapeake Technology, Inc. copyright 2016-2017
Rev 14, 5/25/2016 [email protected] 650-967-2045 Page 22
4.2 Opening your COLOR WINDOW for use
Since SonarWiz 6.05.0001, these available controls changed significantly. Note that the
COLOR WINDOW button can be pressed in the MAP TOOL BAR, if yours is not
showing, to enable the tool, and you can DOCK it left-side of your map-view:

ImportingJSFFiles.PDF Chesapeake Technology, Inc. copyright 2016-2017
Rev 14, 5/25/2016 [email protected] 650-967-2045 Page 23
4.1 SonarWiz 6.05.0001++ - new HISTOGRAM type COLOR WINDOW
In SonarWiz 6.05.0001 and later versions, the VIEW options for color control are gone
from the GUI top, because the COLOR WINDOW (gradient legend) has radically
changed for the better - with a HISTOGRAM control:

ImportingJSFFiles.PDF Chesapeake Technology, Inc. copyright 2016-2017
Rev 14, 5/25/2016 [email protected] 650-967-2045 Page 24
If you see NO HISTOGRAM AVAILABLE, chances are (like this demo GUI), the Data
type selected in the COLOR WINDOW just does not match the data displayed in your
map view. (Our says BATHYMETRY, but In this case it is a SIDESCAN project). So the
first thing to do here is change the DATATYPE to Sidescan channels 1-2.:

ImportingJSFFiles.PDF Chesapeake Technology, Inc. copyright 2016-2017
Rev 14, 5/25/2016 [email protected] 650-967-2045 Page 25
This will result in a histogram-presentation representing a frequency-histogram display
of the data values in your sidescan data:

ImportingJSFFiles.PDF Chesapeake Technology, Inc. copyright 2016-2017
Rev 14, 5/25/2016 [email protected] 650-967-2045 Page 26
Now you can change the way color maps to data values, by left-clicking and dragging
the upper and lower limit bars in the histogram. Ours currently eliminates a majority
(upper portion) of the data values, so we will move the upper limit UP to see a better
view of the data:

ImportingJSFFiles.PDF Chesapeake Technology, Inc. copyright 2016-2017
Rev 14, 5/25/2016 [email protected] 650-967-2045 Page 27
Hover over the LIMIT BAR and it turns YELLOW:
Releasing the left-click when the limit bar is where you want it makes it turn RED again
and the data will be adjusted:

ImportingJSFFiles.PDF Chesapeake Technology, Inc. copyright 2016-2017
Rev 14, 5/25/2016 [email protected] 650-967-2045 Page 28
4.1 Tutorial Video - HISTOGRAM-type COLOR WINDOW Explained
To see a recent Did You Know? type tutorial video explaining the COLOR WINDOW,
and a few other recent sidescan enhancements in SonarWiz, here are a few viewing
options:
DYK SS Mosaic - New Options - 6.05.0001 - tutorial video (4 min 50 secs)
(1) color window - histogram control design (time 0:00 - 1:14)
(2) nadir replacement filter demonstration (time 1:15 - 2:57)
(3) Grids -> Create Grid -> CSF Sidescan - new gridding option (time 2:58 - 4:50)
https://www.youtube.com/watch?v=AHt4pftReHI&feature=youtu.be
or ...
MP4 download link:
https://sonarwiz.box.com/s/8lu07vv6ccg3hvhfdzt4zhnkhm0l479q
5 Document History
Rev 14, 5/25/2016 - Updated with new information regarding data polarity choice in
6.04.0001 and later, and FileTypeSpecificOptions to use in 6.05.0002 and later.
Rev12, 2/27/2016 - Updated with new section 3 for COLOR WINDOW use practice with
the new HISTOGRAM controls.
Rev 9, 3/18/2016 - Recent improvements in JSF import described