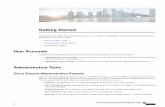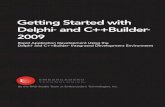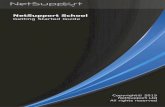Getting Started with SonarWiz · 2019-08-15 · 1 SonarWiz - Getting Started 1.1 What enables...
Transcript of Getting Started with SonarWiz · 2019-08-15 · 1 SonarWiz - Getting Started 1.1 What enables...

Getting Started with SonarWiz
Revision 2.0, 4/03/2017
Chesapeake Technology, Inc.
eMail: [email protected] Main Web site: http://www.chesapeaketech.com
Support Web site: http://www.chestech-support.com
1605 W. El Camino Real, Suite 100 Mountain View, CA 94040
Tel: 650-967-2045 Fax: 650-450-9300

SonarWiz_Getting_Started.PDF Chesapeake Technology, Inc. copyright 2016-2017
Rev 2, 4/03/2017 [email protected] 650-967-2045 Page 2
Table of Contents
1 SonarWiz - Getting Started ............................................................................................... 3
1.1 What enables SonarWiz to run on your PC ................................................................. 3
1.2 SonarWiz benefits from a modern PC ......................................................................... 3
1.3 Downloading and Installing the SonarWiz software .................................................... 4
1.4 SonarWiz Installation Tips Document ......................................................................... 5
2 Running SonarWiz - First steps......................................................................................... 5
2.1 Before Starting SonarWiz - Create a Projects Folder .................................................. 5
2.2 Creating Your first SonarWiz Project ........................................................................... 5
2.3 Project Folders - Adding Data ................................................................................... 10
3 SonarWiz Licensing - 4 types of post-processing ........................................................... 12
4 General Guide to Using SonarWiz - Finding Information, Getting Help ........................... 13
4.1 SonarWiz - ACCESSING HELP INFORMATION ...................................................... 13
4.1.1 Finding your pre-installed User Guides and Documentation ............................... 14
4.1.2 More Information - PDF Collection to read ......................................................... 19
4.2 Getting Help! ............................................................................................................. 23
4.2.1 Self-Help - Tutorial Videos - Another self-learning option ................................... 27
4.2.2 Self-Help - Frequently Asked Questions Area .................................................... 29
4.3 Getting HELP! - MySupportInfo and Problem Reporting ........................................... 30
4.3.1 MML File - Please always send this too in an eMail ........................................... 31
4.4 Sending Files to Chesapeake Technology - Here's How .......................................... 32
5 Next Steps in Post-processing Data ................................................................................ 32
5.1 Importing Sidescan Data ........................................................................................... 33
5.2 Importing Sub-bottom Data ....................................................................................... 40
5.3 Importing Magnetometry Data ................................................................................... 45
5.4 Bathymetry - Vessel Definition , Data import, and Merge Steps ............................... 46
5.4.1 Bathy - Setting Program Preferences ................................................................. 47
5.4.2 Bathy - Creating a Project ................................................................................... 48
5.4.3 Bathy - File Import Step ...................................................................................... 54
5.4.4 Bathy - Adding TIDE and SOUND VELOCITY files ............................................ 59

SonarWiz_Getting_Started.PDF Chesapeake Technology, Inc. copyright 2016-2017
Rev 2, 4/03/2017 [email protected] 650-967-2045 Page 3
5.4.5 Bathy - MERGE step .......................................................................................... 59
5.4.6 Bathy - Seeing Your Data in Depth-mapped Color ............................................. 59
1 SonarWiz - Getting Started
1.1 What enables SonarWiz to run on your PC
SonarWiz requires either a license key (USB plug-in key) or a numeric evaluation code to be
used when you first run it. If you are reading this and you do not yet have a license key or
numeric evaluation code, please contact us by asking for a quote request,
http://www.chesapeaketech.com/request-a-quote
or contact us to request a free trial:
http://www.chesapeaketech.com/free-trial/
If your company already owns a license key, we will offer to rent or sell you more license
keys, if you need more SonarWiz users supported at your firm. The free-trial is primarily
intended for non-customers who have not yet decided to buy SonarWiz. It's also available to
returning customers, who have an expired Extended Maintenance Agreement (EMA) on their
existing license key, and need to see the current version of SonarWiz, to decide to renew the
EMA. With an EMA on your license key, you can always run the most recent version of
SonarWiz.
1.2 SonarWiz benefits from a modern PC
Not every PC can run SonarWiz. We recommend these basics:
- 4GB RAM (or more) - Windows7 or Windows10 - 64-bit chipset and OS - DirectX11 support - 3D-capable graphics card
More detailed information is here in an available PDF reference below. Please be sure your
PC meets the minimum required PC / OS specifications, or some or all features of SonarWiz
may not be able to function correctly on your computer.

SonarWiz_Getting_Started.PDF Chesapeake Technology, Inc. copyright 2016-2017
Rev 2, 4/03/2017 [email protected] 650-967-2045 Page 4
http://www.chestech-
support.com/download/ctisupport/Sonarwiz_6/UserDocs/SonarWiz_PC_OS_Recommendatio
ns.pdf
1.3 Downloading and Installing the SonarWiz software
The easiest way to get SonarWiz self-installer is to just click one of these two links, for the
32-bit version or 64-bit version:
http://www.chestech-support.com/download/ctisupport/SonarWizBathy/SonarWizFullInstall-32.exe
or
http://www.chestech-support.com/download/ctisupport/SonarWizBathy/SonarWizFullInstall-64.exe
Or, you can use your userid to log in to www.chestech-support.com and download the
software.
If you are a new customer, and have an EMA on your license key, and have logged in with the
userid/password associated with the EMA (see this in your EMA letter), you may click on the
**SonarWiz link and access the software versions available there.
If you are using a numeric evaluation code to run SonarWiz, click on the *Evaluations link,
and download the most recent (top-most) 32-bit or 64-bit SonarWiz 6 version listed.

SonarWiz_Getting_Started.PDF Chesapeake Technology, Inc. copyright 2016-2017
Rev 2, 4/03/2017 [email protected] 650-967-2045 Page 5
1.4 SonarWiz Installation Tips Document
Once you have downloaded the 400MB (approx) self-installing version of SonarWiz, and you
have it on a hard-drive, double-click on this EXE file to install SonarWiz:
You will be presented with an End User License Agreement to acknowledge, and a series of
dialogs providing installation options. If you need help doing this step, we have an installation
examples PDF here:
http://www.chestech-
support.com/download/ctisupport/Sonarwiz_6/UserDocs/SonarWiz_InstallationTips.pdf
2 Running SonarWiz - First steps
2.1 Before Starting SonarWiz - Create a Projects Folder
SonarWiz helps you organize you work by creating separate projects, typically at least one
project, for each survey. In order to do this, we recommend that you set up an empty projects
folder for the purpose, such as C:\SonarWiz-projects, or D:\SonarWiz-projects, like this:
2.2 Creating Your first SonarWiz Project
When you run SonarWiz for the first time, you will see something like this screen:

SonarWiz_Getting_Started.PDF Chesapeake Technology, Inc. copyright 2016-2017
Rev 2, 4/03/2017 [email protected] 650-967-2045 Page 6
Here's where that D:\SonarWiz-projects folder comes in. When you click on Create a New
Project, SonarWiz will prompt you with this dialog to fill in, and the name you enter will
become a sub-folder, the projects folder, within the SonarWiz-projects collection folder.

SonarWiz_Getting_Started.PDF Chesapeake Technology, Inc. copyright 2016-2017
Rev 2, 4/03/2017 [email protected] 650-967-2045 Page 7
Fill in a project name like "SF-Bay_survey_2007", and you will see it (yellow) filled in as the
sub-folder name (pink) at the same time:

SonarWiz_Getting_Started.PDF Chesapeake Technology, Inc. copyright 2016-2017
Rev 2, 4/03/2017 [email protected] 650-967-2045 Page 8
Complete the rest of the dialog, by entering the approximate project position, and click OK.
Each project you create will contain a certain number of pre-defined sub-folder names within
your project folder, and they get set up with a main control file called an MML file:

SonarWiz_Getting_Started.PDF Chesapeake Technology, Inc. copyright 2016-2017
Rev 2, 4/03/2017 [email protected] 650-967-2045 Page 9
To learn more about creating a project, and the associated folders, their names and purpose,
please open the SonarWiz User Guide using HELP -> User Manual on your SonarWiz GUI:

SonarWiz_Getting_Started.PDF Chesapeake Technology, Inc. copyright 2016-2017
Rev 2, 4/03/2017 [email protected] 650-967-2045 Page 10
Creating a Project is early in the User Manual, and a good way to find it, once the PDF opens,
is to use CTRL-F then enter a "find" keyword, like "creating":
Creating a Project - is section 2.9:
2.3 Project Folders - Adding Data
Here are the folders created in our step above, for the example project:

SonarWiz_Getting_Started.PDF Chesapeake Technology, Inc. copyright 2016-2017
Rev 2, 4/03/2017 [email protected] 650-967-2045 Page 11

SonarWiz_Getting_Started.PDF Chesapeake Technology, Inc. copyright 2016-2017
Rev 2, 4/03/2017 [email protected] 650-967-2045 Page 12
3 SonarWiz Licensing - 4 types of post-processing
Creating a project is the first thing to do in SonarWiz, and it is the same no matter what type
of project you will be doing, whether is it sidescan, sub-bottom, bathymetry, or magnetometry,
or any combination of those. The most commonly purchased SonarWiz license is for
sidescan sonar post-processing, but we support these 4 categories of data post-processing at
this time:
- sidescan files - e.g. XTF, JSF, SDF, and more
- sub-bottom files - e.g. SEG, JSF, ODC, SES, and more
- bathymetry / multi-beam files - e.g. JSF, XTF, HSX, and more
- magnetometry files - e.g. RAW, INT, TXT and more
The supported files formats which SonarWiz can import are in this document in your DOCS
folder: SonarWiz_Interfaces and_FileFormats.PDF
Once you have created a project, your next step will be to use the SonarWiz tab to select
Post-processing -> Import and try to import a type of data supported by your license. Only the
types of files supported by your license options will be possible to import. This example
license key (and any evaluation license), supports all 4 types of data for import and post-
processing:

SonarWiz_Getting_Started.PDF Chesapeake Technology, Inc. copyright 2016-2017
Rev 2, 4/03/2017 [email protected] 650-967-2045 Page 13
Before we get deeper into post-processing any type of data though, the next section will help
you find information, and ask for help from the SonarWiz support team
4 General Guide to Using SonarWiz - Finding Information, Getting Help
No matter what type of project you start next, here are some guidelines for handling general
issues that may come up, like needing information about running SonarWiz, or asking for help
from the support team.
4.1 SonarWiz - ACCESSING HELP INFORMATION
We encourage you to try to be independent and find the pre-explained information about
general SonarWiz operation, but of course ask for help if you cannot find the information you
need.

SonarWiz_Getting_Started.PDF Chesapeake Technology, Inc. copyright 2016-2017
Rev 2, 4/03/2017 [email protected] 650-967-2045 Page 14
4.1.1 Finding your pre-installed User Guides and Documentation
You can access the User Guide versions directly from the SonarWiz GUI when running the
SonarWiz application, or open any of the installed PDF documents, by browsing to the correct
folder and opening individual PDFs. Not every single thing is documented, but the basics are
all explained, and high-usage features, every one of them, has supplementary PDF
explanation beyond what is explained in the User Guide. The 3 main GUI-access User
Guides are as follows:
(1) User Manual - Open this 700++ page PDF and use the Table of Contents topic search, or
use CTRL-F (find) to open a FIND FIELD and enter a keyword like "layback" and search for
that keyword in the document:

SonarWiz_Getting_Started.PDF Chesapeake Technology, Inc. copyright 2016-2017
Rev 2, 4/03/2017 [email protected] 650-967-2045 Page 15
The User Guide was developed over a period of years, starting with sidescan and sub-bottom
projects, then with some information added about Helm Display, bathymetry post-processing,
magnetometry post-processing, and real-time servers. Subsequently we have expanded
explanations of all those additional topics in separate references.
NOTE: A really key section of the User Guide is section 1.6.2 WORKFLOW - which
described the recommended sequence of operations to do in sidescan and sub-bottom
projects.

SonarWiz_Getting_Started.PDF Chesapeake Technology, Inc. copyright 2016-2017
Rev 2, 4/03/2017 [email protected] 650-967-2045 Page 16

SonarWiz_Getting_Started.PDF Chesapeake Technology, Inc. copyright 2016-2017
Rev 2, 4/03/2017 [email protected] 650-967-2045 Page 17
(2) Bathymetry Processing Guide - This explains the basics of bathymetry project vessel
editing, and bathymetry data import, merge, edit and display:
(3) Quick-reference Workbook: This document started as a reduced-content version of the
entire SonarWiz User Guide, and was published in 6 x 9" format as a spiral-bound workbook
(about 60 pp), and handed out in each of the past 2 Chesapeake Technology (CTI) annual
training classes, in December 2015, and December 2016. It is a popular reference because is
summarizes project post-processing of all 4 data types, as real-time data-acquisition
workflow, in a step-by-step recipe format. If you attend an annual CTI training workshop, you
will receive a hardcopy of this document.

SonarWiz_Getting_Started.PDF Chesapeake Technology, Inc. copyright 2016-2017
Rev 2, 4/03/2017 [email protected] 650-967-2045 Page 18

SonarWiz_Getting_Started.PDF Chesapeake Technology, Inc. copyright 2016-2017
Rev 2, 4/03/2017 [email protected] 650-967-2045 Page 19
4.1.2 More Information - PDF Collection to read
There is a plethora of additional PDF reference information right there on your desktop PC
after you have installed SonarWiz. It is in one of these two folders, depending upon whether
you installed 64-bit, or 32-bit SonarWiz:
C:\Program Files\Chesapeake Technology, Inc\SonarWiz6\Docs
32-bit SonarWiz reference documentation folder:
C:\Program Files (x86)\Chesapeake Technology, Inc\SonarWiz6\Docs
Default 64-bit SonarWiz reference documentation folder:
C:\Program Files\Chesapeake Technology, Inc\SonarWiz6\Docs
If you instead installed the 32-bit version, the default installation DOCS folder is here:
C:\Program Files(x86)\Chesapeake Technology, Inc\SonarWiz6\Docs
Whichever one you installed, the DOCS sub-folder is one to which you can navigation directly
in a Windows Explorer and you can access and open any of these references in Adobe
Reader.

SonarWiz_Getting_Started.PDF Chesapeake Technology, Inc. copyright 2016-2017
Rev 2, 4/03/2017 [email protected] 650-967-2045 Page 20
Here are the key PDF document to read in various categories:
4.1.2.1 References - General
1. SonarWiz_Instalaltion_tips.pdf - This helps you install SonarWiz.
2. SonarWiz_Interfaces_and_FileFormats.pdf - This explains all the supported vendors
sonar models and file types, for real-time data acquisition, and file import.

SonarWiz_Getting_Started.PDF Chesapeake Technology, Inc. copyright 2016-2017
Rev 2, 4/03/2017 [email protected] 650-967-2045 Page 21
3. SonarWiz_PC_OS_Recommendations.pdf - Without meeting minimum specs, SonarWiz
may not even run on your PC.
4. Network_Dongle_Reference.pdf - This explains the special set-up steps necessary for a
network dongle or EDU license user to run server/client licensing in general, and the
special steps necessary to license sub-bottom post-processing in this style of licensing.
5. SonarWiz_GriddingOptions.pdf - good reference on gridding ANY type of data in
SonarWiz, to view 3D surfaces from your project data.
4.1.2.2 References - Real-time Data Acquisition
1. SonarWiz_Real-Time_Servers.pdf - Real-time data acquisition is a topic with its own
reference . It explains real-time options in general, and has a mini User Guide for every
single type of real-time server that we sell as an option for SonarWiz.
2. RealTime_RecordingExample.pdf - This example explanation shows how to set up GPS
navigation, sidescan, sub-bottom, and magnetometry, to record all at once. It explains how
to set up a real-time GUI with windows you need just for that, and save the GUI layout
using layout manager.
3. NI_AnalogSSS_SBCollection.pdf - Specific set-up for analog real-time options in
SonarWiz is all explained here, including the 16-bit sidescan and sub-bottom set-up,
SS+SB simultaneous survey, managing SS/SB trigger ratios with the KDD box, and the 24-
bit sub-bottom recording option.
4. SonarWiz_PC_OS_Recommendations.pdf - The basic requirements of running SonarWiz
on a PC are here, along with the special extra requirements for running the higher-demand
operation of real-time data acquisition.
4.1.2.3 Sidescan Post-processing
We have several example PDFs which give tips on importing and displaying two of the most
popular sidescan file formats - XTF and JSF:
1. ImportingXTFFiles.pdf - This reference starts with XTF-specific import settings
recommendations, but also explains the general sidescan color-palette mapping to data-
range, using the new color-window and histogram. The techniques are specific to SonarWiz
6.04.0014 and later versions, and will be revised in SonarWiz 7. You can learn from these
general techniques though, and apply the information for ANY type of sidescan file import.
For low-gain XTF sidescan data, there is an additional, more specific reference for that
topic: ImportingLowGainXTFFiles.pdf.

SonarWiz_Getting_Started.PDF Chesapeake Technology, Inc. copyright 2016-2017
Rev 2, 4/03/2017 [email protected] 650-967-2045 Page 22
2. ImportingJSFFiles.pdf - This reference starts with JSF-specific import settings
recommendations, but also explains the general sidescan color-palette mapping to data-
range, using the new color-window and histogram. JSF files are special, as they have more
gain-control options that other file formats, and these can be carefully managed by the
user.
3. SonarWiz_SS_NadirFilter.pdf - This special-topic PDF explains how to use the new nadir
filter to improve the visual appearance of the nadir (central) section of your SS mosaics.
4. Layback_CableOut_Tutorial.pdf - This is an excellent supplement to the layback chapter
in the User Manual.
4.1.2.4 Sub-bottom Post-processing
We have several example PDFs which give tips on importing and displaying three of the most
popular sidescan file formats - SEG, JSF and SES:
1. Sub-bottomImport_6.04/6.05_Advice.pdf - This reference explains the 2 special new
sub-bottom import techniques necessary to use SonarWiz 6.04 or 6.05 versions for
importing data. The data polarity choice, and color window and histogram techniques are
explained.
2. SEG-Import_and_SEISEE_Tutorial.pdf - This reference explains the many specifics of
SEG / TRA file import options and foibles. We explain special SEG-file viewing techniques
using the free utility SEISEE, which you may use to repair SEG files if they were not
formatted correctly, too.
If you do not find this file in your DOCS folder, reference it here:
http://www.chestech-support.com/download/ctisupport/Sonarwiz_6/UserDocs/SEG-
Import_and_SEISEE_Tutorial.pdf
3. ImportingJSFFiles.pdf - The same sidescan reference cited above, covers JSF sub-
bottom data import techniques as well. It starts with JSF-specific import settings
recommendations, but also explains the general sub-bottom color-palette mapping to data-
range, using the new color-window and histogram.
4.. ImportingSESFiles.pdf - The Innomar SES-2000 sub-bottom profiler saves files in a
special format for which SonarWiz has special import options. These are explained in this
reference.
5. SonarWiz_HeaveCompensation.pdf - This special reference explains the recording and
post-processing use of motion-sensor data, which can be used to heave-compensate sub-
bottom data effectively.

SonarWiz_Getting_Started.PDF Chesapeake Technology, Inc. copyright 2016-2017
Rev 2, 4/03/2017 [email protected] 650-967-2045 Page 23
6. SonarWiz_DatumAlign_Reference.pdf - This special reference explains the techniques of
using a bathymetric reference grid (e.g. from a multi-beam survey), to datum-align sub-
bottom data, allowing the survey depth to be compensated for tide, sound-velocity, heave,
roll, pitch, and heading variations. It brings the data quality of your sub-bottom data up to
that of multi-beam data.
4.1.2.5 Bathymetry Post-processing
Bathymetry post-processing in SonarWiz is special. You start with a special step called vessel
edit, where you specify the important offset measurements (to the centimeter) between GPS
antennae, motion sensor, and swath sensor positions. Various settings can be adjusted to
help control the import step, followed by options for the merge step. To complicate things, you
have options like importing a sound-velocity profile, or tide file, to make use of these factors
for adjusting the data set. All this is explained with diagrams and examples, in a nice set of
references:
1. SonarWiz_Bathymetry_Processing_Workflow.pdf 2. CTI Technical Note 2015-01 Patch test Procedures.pdf. 3. CTI TN 2014-02 Edgetech 6205 Processing.pdf 4. CTI Technical Note-Geoswath_BathymetricProcessing_Notes.pdf 5. CTI_TN-2015-09-07_Importing_NOAA_Tide_Files.pdf 6. Sound Velocity EditorManual.pdf 7. Tide EditorManual.pdf 8. VesselEditorManual.pdf
4.1.2.6 Magnetometry Post-processing
We have a single key reference to recommend for magnetometry post-processing:
1. MagPostProcessingReference.pdf - This explains how most magnetometry data is non-
binary text format files, which can be imported using a template-driven parser, to create
individual CMF (common mag formats) inside SonarWiz. If you have a format supported by
an existing template, import is easy! Alternatively, you can edit your files to match an
existing import template format, or contact us for help to add support for a new import
format.
4.2 Getting Help!
If nothing is going the way you want, or errors happen and no explanation seems forthcoming,
definitely log in to www.chestech-support.com with your userid and password and click on
REPORT A BUG / REQUEST A CHANGE - either one.

SonarWiz_Getting_Started.PDF Chesapeake Technology, Inc. copyright 2016-2017
Rev 2, 4/03/2017 [email protected] 650-967-2045 Page 24
This pulls up the PDF User Guide (Adobe Reader must be installed on your PC, or get it here:
http://get.adobe.com/reader/ ) , with the table of contents at left, and pages at right:

SonarWiz_Getting_Started.PDF Chesapeake Technology, Inc. copyright 2016-2017
Rev 2, 4/03/2017 [email protected] 650-967-2045 Page 25
This PDF file has actually been installed on your PC and is available even after the evaluation
period ends, located at:
(64-bit folder):

SonarWiz_Getting_Started.PDF Chesapeake Technology, Inc. copyright 2016-2017
Rev 2, 4/03/2017 [email protected] 650-967-2045 Page 26
C:\Program Files\Chesapeake Technology, Inc\SonarWiz6\Docs or
(32-bit folder):
C:\Program Files (x86)\Chesapeake Technology, Inc\SonarWiz6\Docs

SonarWiz_Getting_Started.PDF Chesapeake Technology, Inc. copyright 2016-2017
Rev 2, 4/03/2017 [email protected] 650-967-2045 Page 27
4.2.1 Self-Help - Tutorial Videos - Another self-learning option
Many introductory tutorial videos are available in the www.chestech-support.com website in
the TUTORIALS section (1) in MP4 format (Quicktime) or WMV format (Windows media
viewer) for the overall SonarWiz GUI (2), special focus on sidescan (3) or sub-bottom post-
processing (4), as well as more detailed topical videos. Please find these at www.chestech-
support.com in the TUTORIALS section with a login during your evaluation period here:

SonarWiz_Getting_Started.PDF Chesapeake Technology, Inc. copyright 2016-2017
Rev 2, 4/03/2017 [email protected] 650-967-2045 Page 28
A second place to get great tutorial advice about SonarWiz is YouTube!
Our new main web-site at www.chesapeaketech.com has a list of the videos available here:
Here are the SonarWiz 6 topics:

SonarWiz_Getting_Started.PDF Chesapeake Technology, Inc. copyright 2016-2017
Rev 2, 4/03/2017 [email protected] 650-967-2045 Page 29
4.2.2 Self-Help - Frequently Asked Questions Area
Finally, common issues that arise in post-processing are documented in our www.chestech-
support.com web-site, and it does not even require a login, at:
If you have a new question, send it to us at the e-mail address listed below! The SonarWiz 6
topics are mostly about transitioning from SonarWiz 5 to SonarWiz 6. More technique
information still applies, and is valid for SonarWiz 6, but is listed in the SonarWiz 5 FAQs.

SonarWiz_Getting_Started.PDF Chesapeake Technology, Inc. copyright 2016-2017
Rev 2, 4/03/2017 [email protected] 650-967-2045 Page 30
4.3 Getting HELP! - MySupportInfo and Problem Reporting
If anything goes wrong, please help us by contacting us logging in with your userid and
password to www.chestech-support.com, and clicking on REPORT A BUG or REQUEST A
CHANGE, either one:

SonarWiz_Getting_Started.PDF Chesapeake Technology, Inc. copyright 2016-2017
Rev 2, 4/03/2017 [email protected] 650-967-2045 Page 31
The Problem Report form will ask you to tell us your SonarWiz version, license key serial
number, and a description of the problem.
Issues often vary between SonarWiz versions, so the most important thing to tell us is what
version of SonarWiz you are using, and what is your license key serial number. You can get
both pieces of information easily this way:
This will send us a pre-formatted e-mail to:
4.3.1 MML File - Please always send this too in an eMail
We will typically want you to send us the MML file for your project, and a sample raw sonar
file. SonarWiz will automatically attached the current project MML file when you send the
MySupportInfo e-mail. If it is a bathymetry project, please also send us your vessel XML file.
The "How to Send In Files" PDF here, explains how to find and send in the MML and vessel
XML files:
www.chestech-support.com/download/ctisupport/Training/SupportSpec_UploadingFilesToCTI.pdf

SonarWiz_Getting_Started.PDF Chesapeake Technology, Inc. copyright 2016-2017
Rev 2, 4/03/2017 [email protected] 650-967-2045 Page 32
4.4 Sending Files to Chesapeake Technology - Here's How
After you have used the Problem Report form to contact CTI at
[email protected] to report your issue, and let us know what's wrong. You will
receive a reply e-mail with a problem report code like PL4211 and you use this code in the
SUBJECT field of any e-mails we then exchange on your issue.
Then click on the link below to send in your file(s).
File Upload URL:
http://www.chestech-support.com/ctisupport/FileUpload_nol.asp
This PDF document will help you upload files, find your project MML file, and create and send your vessel XML file (only needed for bathymetry projects):
http://www.chestech-support.com/download/ctisupport/Training/SupportSpec_UploadingFilesToCTI.pdf
5 Next Steps in Post-processing Data
After you have created your project, here are the next steps for the various types of data. For
sidescan, sub-bottom, or magnetometry data, your next step is simply importing the files. For
bathymetry data, you will need to import or create a vessel definition first. The following
sections explain the next steps in post-processing data of each category, after the CREATE
PROJECT step.
For any next step, it helps to use VIEW -> Post-processing -> Output Message Log like this:

SonarWiz_Getting_Started.PDF Chesapeake Technology, Inc. copyright 2016-2017
Rev 2, 4/03/2017 [email protected] 650-967-2045 Page 33
Then dock it to the lower part of your MAP VIEW, so you are prepared to read and respond to
import errors you may see, like when trying to import a sonar file which contains no
navigation:
Often the error messages, which are in English, may be read, understood, interpreted by the
user, and you may think of a way to remedy the situation yourself.
5.1 Importing Sidescan Data
After CREATE PROJECT, you will probably want to go through a cycle of individually
importing sidescan files, starting one-by-one, to see how the import settings work. Then you
may bring in a small set of lines in a batch.
Sidescan data typically contains 2 or 4 channels of data, and you can only import 2 at a time,
so select Post Processing -> Import -> Sidescan File ... and open the import OPEN dialog,
to select your file to import, and to adjust settings:

SonarWiz_Getting_Started.PDF Chesapeake Technology, Inc. copyright 2016-2017
Rev 2, 4/03/2017 [email protected] 650-967-2045 Page 34
That choice leads to this dialog:

SonarWiz_Getting_Started.PDF Chesapeake Technology, Inc. copyright 2016-2017
Rev 2, 4/03/2017 [email protected] 650-967-2045 Page 35

SonarWiz_Getting_Started.PDF Chesapeake Technology, Inc. copyright 2016-2017
Rev 2, 4/03/2017 [email protected] 650-967-2045 Page 36
1. Browse to your files, then select one and it will appear in the File name: field, and will be
the one which imports.
2. Change any settings you want to change, before clicking OPEN
3. If you have not imported files from this set before, you may want to click PROPERTIES to
see the file properties:

SonarWiz_Getting_Started.PDF Chesapeake Technology, Inc. copyright 2016-2017
Rev 2, 4/03/2017 [email protected] 650-967-2045 Page 37
This helps you peek inside, and in this case clarifies that it is a 4-channel file. Often
sidescan recorded from a dual-frequency towfish will have 4 channels of data, starboard
and port low-frequency (2 channels, 1 and 2), and 2 channels of high-frequency (3 and 4).
You would import that file twice, 2 channels at a time, to create 2 CSF files in your project.
In this data set, the file properties look like this, below:

SonarWiz_Getting_Started.PDF Chesapeake Technology, Inc. copyright 2016-2017
Rev 2, 4/03/2017 [email protected] 650-967-2045 Page 38
4. When you are ready, click OPEN and watch the OUTPUT MESSAGE LOG for progress
indications, or error messages.
5. Visually review your sidescan data. If it did not automatically center, you can click this
center-the-data icon:
6. Click on and dock a color window if you have not done this yet, so that you can select the
data you are viewing (Data type = Sidescan channels 1 and 2, in this case), select a color
palette (MSTL bronze is shown in this example), and click SCALE TO DATA, and adjust
the color window histogram upper and lower limits, to get the data brightness right. What

SonarWiz_Getting_Started.PDF Chesapeake Technology, Inc. copyright 2016-2017
Rev 2, 4/03/2017 [email protected] 650-967-2045 Page 39
you are manipulating is the imported version (compact sonar format) file, aka the CSF file,
and your original sonar data is not being changed at all.
To refine the import technique, review an import tips PDF like the one for XTF sidescan.
7. Then follow the User Guide section 1.6.2 post-processing workflow, after importing a set of
lines. Next tasks to do in sequence might be bottom-tracking, gain adjustment, adjusting
layback, picking contacts, digitizing features (annotating), and considering various exports
like CSF gridding, image export, contact report ...
Every technique is described to some extent in the main User Guide, often too in more
depth in a topic PDF. You'll probably get better and faster at all of it with successive
projects.
Sidescan import can seem like a challenge, particularly with JSF data format, in SonarWiz
6.05 and earlier versions. Coming soon (Q2 2017) is SonarWiz 7, in which internal
sidescan data format becomes 16-bit floating point database format, and import is far
easier.

SonarWiz_Getting_Started.PDF Chesapeake Technology, Inc. copyright 2016-2017
Rev 2, 4/03/2017 [email protected] 650-967-2045 Page 40
5.2 Importing Sub-bottom Data
Sub-bottom import became easier in version 6.05.0002, when the internal data format was
switched from 8-bit format CSF files, to 16-bit floating-point format database, in SonarWiz. As
a result, there are now two primary controls for the user, to adjust their sub-bottom data
import image quality.
1. You start with the import -> Sub-bottom choice:
2. In the import OPEN dialog, after you have browsed to and selected your file, it is very
important to use reference information, or view the file PROPERTIES, if available, to decide
on the DATA POLARITY for the import.

SonarWiz_Getting_Started.PDF Chesapeake Technology, Inc. copyright 2016-2017
Rev 2, 4/03/2017 [email protected] 650-967-2045 Page 41
You can examine the PROPERTIES of some file types, to learn what is inside - bipolar, or
unipolar data:

SonarWiz_Getting_Started.PDF Chesapeake Technology, Inc. copyright 2016-2017
Rev 2, 4/03/2017 [email protected] 650-967-2045 Page 42
If you can't tell that way, use the reference table 2.6 in this document:
Table 2.6 in there shows:

SonarWiz_Getting_Started.PDF Chesapeake Technology, Inc. copyright 2016-2017
Rev 2, 4/03/2017 [email protected] 650-967-2045 Page 43
This is a good place to start, especially if you have no better information about the data
itself.
3. Adjust any other settings you want to change, then click OPEN and the sub-bottom file will
import. Be sure to watch the OUTPUT MESSAGE LOG foe messages, good and bad,
about the import process.
4. Once your file imports, open a color window and select the sub-bottom data type, color
palette, and click scale to data, then adjust the color window histogram:

SonarWiz_Getting_Started.PDF Chesapeake Technology, Inc. copyright 2016-2017
Rev 2, 4/03/2017 [email protected] 650-967-2045 Page 44
5. Follow up on the rest of the files, importing the set, then use the User Guide section 1.6.2
WORKFLOW steps to continue. You will want to bottom-track each file, adjust gains to get
clear, vivid sedimentation showing, then will want to annotate reflectors, and proceed with
the post-processing.
SEG and JSF are the two most common types of sub-bottom import file formats, and each
has a special dedicated PDF explaining import and post-processing tips, both available in the
DOCS area of your SonarWiz Program Files folders:

SonarWiz_Getting_Started.PDF Chesapeake Technology, Inc. copyright 2016-2017
Rev 2, 4/03/2017 [email protected] 650-967-2045 Page 45
5.3 Importing Magnetometry Data
The best reference for magnetometry data import and post-processing is the stand-alone
MagPostProcessingReference.pdf in your DOCS folder. If you have sample files and have
any trouble at all following the steps and importing and editing the data, contact us using
www.chestech-support.com REPORT A BUG and we will help get your data imported.
With about 40 pre-defined mag data templates, we know there is considerable variety in the
text file formats in which mag data has been recorded. We also expect to see new formats
periodically. At this time, we need to review each one and set up a new import template for
you, or have you edit your data to match a pre-defined template. It's not hard to create a new
one, and we do this for any customer. Send us some sample files and we will get your data
imported.

SonarWiz_Getting_Started.PDF Chesapeake Technology, Inc. copyright 2016-2017
Rev 2, 4/03/2017 [email protected] 650-967-2045 Page 46
5.4 Bathymetry - Vessel Definition , Data import, and Merge Steps
Bathymetry / multi-beam post-processing is one of our most complex feature sets, and it has
its own Bathymetry PostprocessingGuide.PDF, available from the SonarWiz GUI here:
The WORKFLOW section 1.6.1 in that guide summarizes bathymetry post-processing
workflow like this, with section references referring within the Bathymetry user Guide itself:
Post-Processing Bathymetry Work-flow 1. Set Program Preferences (Section 2.8)
2. Create new, or open existing SonarWiz Project (see Section 2.8 of the SonarWiz User Guide)
3. Configure Vessel (Section 4.2)
4. Import Bathymetry Data (Section 4.3)
5. Import Tides and Sound Velocity Profiles (Section 4.4)
6. Set Processing Options (Section 4.5)
7. Merge (Section 4.6)

SonarWiz_Getting_Started.PDF Chesapeake Technology, Inc. copyright 2016-2017
Rev 2, 4/03/2017 [email protected] 650-967-2045 Page 47
8. Filter Navigation and Attitude (Section 4.7)
9. Filter Bathymetry (Section 4.8)
10. Patch Test Calibration (Section 4.9)
11. Re-merge to incorporate changes made in Steps 7—10
12. Process Amplitude (Section 4.10)
13. Grid Bathymetry Data (Section 4.11)
14. Perform Grid Operations (Section 4.12)
15. Export and Visualize Data
Here is a brief summary of those steps, to get you started. Please refer to the Bathymetry
Post-processing Guide.PDF itself for more detail.
5.4.1 Bathy - Setting Program Preferences
One of my own favorites is to select Options -> Advanced Settings and to DISABLE the "open
previous project" setting. The benefit to doing this is to allow you to switch between versions
without concern that one version will inadvertently promote or change a project created using
another version.

SonarWiz_Getting_Started.PDF Chesapeake Technology, Inc. copyright 2016-2017
Rev 2, 4/03/2017 [email protected] 650-967-2045 Page 48
A second favorite is to select D:\SonarWiz-project as the default location (browse to it) for
creating new projects:
5.4.2 Bathy - Creating a Project
Follow the same steps as you would for creating any other project (e.g. SS or SB).
Bathy - Configuring a Vessel
Here's a new step which is required for bathymetry post-processing, but not (yet) for any other
project type in SonarWiz. Configuring a vessel means opening the VESSEL EDITOR like this:

SonarWiz_Getting_Started.PDF Chesapeake Technology, Inc. copyright 2016-2017
Rev 2, 4/03/2017 [email protected] 650-967-2045 Page 49
In the Vessel Editor, use FILE -> CREATE VESSEL then name it and define it:
We'll call ours the Tampa Bay Schooner2.
Defining the vessel means 3 cycles of ADD NEW SENSOR. Add a POSITION sensor
(generic GPS is fine), a MOTION SENSOR (type is less important here than position), and
finally, a SWATH SENSOR:

SonarWiz_Getting_Started.PDF Chesapeake Technology, Inc. copyright 2016-2017
Rev 2, 4/03/2017 [email protected] 650-967-2045 Page 50
The XYZ positions are the really important part here, since these offsets with respect to a
reference point, are used in the bathymetry math, computing point-cloud data and accounting
for position (latitude, longitude, or X/Y, and attitude (roll, pitch, heading). You can add all the
sensors first, then select each one and put in the XYZ (meters) offsets of each, relative to the
reference point.

SonarWiz_Getting_Started.PDF Chesapeake Technology, Inc. copyright 2016-2017
Rev 2, 4/03/2017 [email protected] 650-967-2045 Page 51
Review your data, then close the vessel editor:

SonarWiz_Getting_Started.PDF Chesapeake Technology, Inc. copyright 2016-2017
Rev 2, 4/03/2017 [email protected] 650-967-2045 Page 52
When you close the VESSEL EDITOR, click on the main SonarWiz GUI WRENCH icon
(configure existing project) to confirm that your new vessel is selected. If it is not showing,
click the ellipsis [...] icon and select your vessel from the list:

SonarWiz_Getting_Started.PDF Chesapeake Technology, Inc. copyright 2016-2017
Rev 2, 4/03/2017 [email protected] 650-967-2045 Page 53
This is also a good time to export your vessel as an XML file to the project VESSELS folder,
in case you need to share it with the Chesapeake support staff, or with another of your own
projects.

SonarWiz_Getting_Started.PDF Chesapeake Technology, Inc. copyright 2016-2017
Rev 2, 4/03/2017 [email protected] 650-967-2045 Page 54
5.4.3 Bathy - File Import Step
One of the keys to file import is understanding the bathymetry file structures a little, and
reviewing what you are planning to import. For an Edgetech 6205 survey, for example, you
will need binned JSF files, and it helps to preview them. Use TOOLS -> JSF -> Extract JSF
PACKET INFO to see what's inside your file:

SonarWiz_Getting_Started.PDF Chesapeake Technology, Inc. copyright 2016-2017
Rev 2, 4/03/2017 [email protected] 650-967-2045 Page 55
The CSV files goes to your MISC folder of the project, that folder opens and you can open the
CSV files in EXCEL and see your bathymetry packet types. which ones are present, and the
packet count:

SonarWiz_Getting_Started.PDF Chesapeake Technology, Inc. copyright 2016-2017
Rev 2, 4/03/2017 [email protected] 650-967-2045 Page 56
This file will import perfectly. To import it, select Post-Processing -> Import -> Bathymetry
Files:

SonarWiz_Getting_Started.PDF Chesapeake Technology, Inc. copyright 2016-2017
Rev 2, 4/03/2017 [email protected] 650-967-2045 Page 57
Then browse to the file and import it by clicking OPEN:

SonarWiz_Getting_Started.PDF Chesapeake Technology, Inc. copyright 2016-2017
Rev 2, 4/03/2017 [email protected] 650-967-2045 Page 58
An imported bathymetry files which contains the data needed proceed, will have ORANGE
status color:

SonarWiz_Getting_Started.PDF Chesapeake Technology, Inc. copyright 2016-2017
Rev 2, 4/03/2017 [email protected] 650-967-2045 Page 59
5.4.4 Bathy - Adding TIDE and SOUND VELOCITY files
If you have these, refer to the bathymetry post-processing guide for specifics on how to add
them. They are optional though and to get a quick look at your data before refining depth
estimates, you can skip this step initially.
5.4.5 Bathy - MERGE step
Right-click on the ORANGE-status imported file and select MERGE:
You'll be telling SonarWiz to use the vessel offsets, tide, sound velocity, and other settings,
(default settings, in this example), and computing the bathymetry point-cloud positions.
Hopefully your result will be a GREEN status sonar line in the Project Explorer, and the ability
to get a first view of your data.
5.4.6 Bathy - Seeing Your Data in Depth-mapped Color
There are two key things to do to see your data:
(1) Center it by selecting FIT VIEW TO SONAR:
and

SonarWiz_Getting_Started.PDF Chesapeake Technology, Inc. copyright 2016-2017
Rev 2, 4/03/2017 [email protected] 650-967-2045 Page 60
(2) Open a COLOR WINDOW:
To use the color-window, drag it by its title-bar near the center of the map view, and DOCK it
to the left-side of the view:
Then adjust the COLOR WINDOW doing these 3 things:

SonarWiz_Getting_Started.PDF Chesapeake Technology, Inc. copyright 2016-2017
Rev 2, 4/03/2017 [email protected] 650-967-2045 Page 61
(1) Select Data Type = BATHYMETRY
(2) Select a color palette
(3) Click SCALE TO DATA or adjust the upper and lower histogram limits by adjusting them to
the visible data.
Proceed to import and view multiple files, then refer to the Bathymetry Postprocessing
Guide.PDF documentation for next steps.