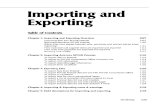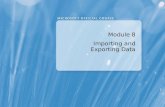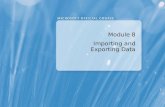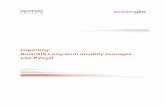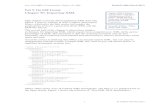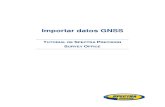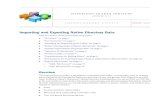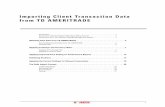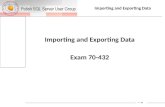Importing Data
description
Transcript of Importing Data

Importing Data
Most of the time when you start a new project, you will not have a SAS dataset already. Your data might be in the form of a spreadsheet in Excel, an SPSS dataset, or a text file, etc. The most common and new-user friendly method for reading a non-SAS dataset into SAS is by using the Import Wizard.
Other means for creating a SAS dataset
Using the Import Wizard is an easy and straightforward way to create a SAS dataset. There are other methods which are less common, but we will cover them briefly here.
Creating a dataset using the Viewtable Window. Sometimes you don’t have a dataset at all, in any program. You have the option of entering data directly into SAS using the Viewtable Window. The University of Massachusetts Amherst has a good tutorial for entering data directly into a SAS dataset.
Reading instream data and data from an external file with a DATA step. If you have a very small dataset, you can create a dataset in your program by typing it directly into the Editor window. Or, if you have an external dataset that you need to turn into a SAS dataset, an alternative to the Import Wizard is to use the INFILE statement in a data step. These two methods are outlined in this tutorial from UCLA.
Importing Data Using the Import Wizard
To start the Import Wizard, click on File > Import Data. Let’s import our sample data, which is located in an Excel spreadsheet, as an illustration of how the Import Wizard works.
A new window will pop up, called Import Wizard – Select import type.

This first screen will ask you to choose the type of data you wish to import. Check the box next to Standard data source and then choose the program that is the source of your data from the drop down menu. (The second option, specifying a file format, is not covered in this tutorial.)
In our case, the dataset we want to import is an Excel file, so choose Microsoft Excel Workbook. As you can see, SAS provides you with a large variety of data types to import. Once you’ve chosen the data source, click the Next button.
Now you need to tell SAS where to find the file you want to import. You can either type the file directory into the text box, or click Browse… and choose the file to import.

Once you’ve added the file path to the text box, click OK. SAS then asks you what sheet from the file you want to import. In this example we will choose Sheet 1 since our data appears on Sheet 1 in the Excel file. Then click Options. Be sure and select the options that are correct for your dataset. The default is for all options to be checked, and that works for our purposes. Click Next.

This next step tells SAS where you want to store the newly imported dataset. The first drop-down menu is a list of available libraries that you can choose to store your newly imported SAS dataset in. If you want it to be temporarily stored for now, choose WORK. If you’ve already created a library with a LIBNAME statement, you can choose one of those instead.
The next dropdown menu, under Member, requires you to name the dataset. You can type in a dataset name here, or choose a dataset from the list. NOTE: Choosing an existing dataset from the list will over-write that data; the existing file in the library will be replaced with the file you are importing. Then, click Next.
The last step allows you to save the statements that SAS generates while executing the Import Wizard into an Editor file. This is recommended. This way you have the import steps saved, and you can go back and re-run it or modify it later if you need to. You can type the file directory directly into the text box, or click on Browse… to locate a folder to save the program in. Don’t forget to name it. The last step is to click Finish.
How do I know if it worked?
Clicking on the finish button was probably anticlimactic, because nothing seems to happen. No data miraculously appear for you to see and enjoy, no Editor file

appears for you to manipulate and play with. But let’s look a little closer. Remember the earlier tip to look at your Log window after you execute any statements in SAS. Running the Import Wizard executes statements in SAS – it’s just behind the scenes a bit because the Wizard writes the statements for you – so then the Logwindow is the first place you should look. If you look in the Log window you’ll see there was some action:
The Log window provides this Note statement that tells you your dataset was successfully created. If there had been a problem with the import, a Warning or Error would have appeared instead.
You will also probably want to look at your data to make sure everything looks right. You can view any of your SAS datasets by finding them in the Explorer window. In the Explorer window, double-click on Libraries to display the Libraries that are available in this session. In this case, the imported dataset is in the temporary Work library, so double-click on Work. Locate the dataset icon and double-click on it. This will open your data to view in SAS.

Finally, we might want to take a look at the statements generated from the Import Wizard. The Import Wizard saved an Editorfile, but it did not open it or append it to an already open Editor file. Make sure the Editor window is active, and then
click File >Open Program or click on in the toolbar. Locate the directory that you told the Import Wizard to save your Editor file to, highlight the file and click Open. It should look like something similar to below.
It starts with a PROC IMPORT statement, which triggers the data import action. Note the first semicolon is not until the third line. This is because the syntax includes quite a few options associated with the PROC IMPORT statement:
The OUT option tells SAS where to put the new SAS dataset it is creating – in this case we told it to put the new SAS dataset “sample” in the Work library.
The DATAFILE option points to the file directory of the dataset you are importing.
The DBMS option tells SAS the type of data it is importing.
The rest of the lines are statements with further information for SAS – you might recognize these from the list produced after clicking on the Options button in the Import Wizard.