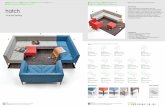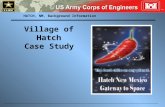Importing & Creating Hatch/Brush Patterns 17 Tips/TurboCAD Tip 17.pdfImporting & Creating...
Transcript of Importing & Creating Hatch/Brush Patterns 17 Tips/TurboCAD Tip 17.pdfImporting & Creating...
Importing & Creating Hatch/Brush Patterns
Page 1
17
www.textualcreations.ca
Do you ever require different hatch patterns?
There are a variety of ways to acquire and utilize hatch patterns within TurboCAD.
They include using those that come pre installed with TurboCAD, importing ones that are available for free on the internet (or from vendors) and creating one's own from scratch.
2500 Kingsfield Boulevard
11000 square feet on two floors
A brilliant modern design locatedhigh on Essex Hill. Constructed ina park-like setting overlooking lovelydowntown Saskatoon.
Drop by for tea and a tour.
Textual CreationsOffice Building - Site Plan
Drawing by Donald B. Cheke#51 - 425 Bayfield CrescentSaskatoon, SK Canada S7V [email protected]
Office Building11,000 sq. ft
Vis
itor P
arki
ng
Kingsfield Boulevard
Curb Lane
80'-0"
80'-0
"
BreezewayCanopy
MainEntrance
Solid Solid Solid Solid SolidSolid PatternPattern
Importing & Creating Hatch/Brush Patterns
Page 2
17
www.textualcreations.ca
These hatch patterns can be applied to any closed 2D object and can have the scale and other parameters adjusted to meet any user's needs.
The easiest way is to use one or more of the 75 non-solid default hatch patterns that already exist within the program. They are found on the Brush Pattern drop down menu on the Property toolbar.
Importing & Creating Hatch/Brush Patterns
Page 3
17
www.textualcreations.ca
When a hatch (brush) pattern is required that does not exist within the program a user can rest assured that there are plenty that exist out there in cyber world.
First, the user must search the internet or other CAD software disks that they own to look for .pat files or the text data from these .pat that users often post on help forums. Some may be copyright, so use only if allowed or as outlined in any usage
agreements.
Some pattern files contain a number of hatch patterns, like the acad.pat file found on the internet. When importing, the user will be able to select the ones they want installed. It is interesting to note that the acad patterns are, for the most part, the default
patterns in TurboCAD.
Others .pat files contain only a single pattern. A number of these can be placed in a single folder, if desired.
If a user finds only the pattern data, copy and paste that data into a .txt file and save. Simply rename the .txt part of the file name to .pat and you have a new pattern file .
Pattern Data
Importing & Creating Hatch/Brush Patterns
Page 4
17
www.textualcreations.ca
Open the Brush Editor, located under the Format (Brush Styles) menu of TurboCAD. Select Import and drill to the desired .pat file or folder. Select the various patterns for a preview and check any or all that are to be imported.
Click OK when selection is made.
Now that the new hatch/brush patterns are acquired they can be imported into TurboCAD.
Importing & Creating Hatch/Brush Patterns
Page 5
17
www.textualcreations.ca
The new patterns appear in the Brush Styles drop down menu. Select one at a time and, if it is desired that they should be available for more than just the current drawing, select Add To Defaults. Repeat with others. Click OK at the pop up dialogue(s).
The new patterns are now available on the Brush Pattern drop down menu of the Property toolbar for use on any closed 2D object.
Importing & Creating Hatch/Brush Patterns
Page 6
17
www.textualcreations.ca
One can create their own patterns through the Brush Editor. This includes Line Style Hatches, Bitmap Patterns and Gradient fills.
The easiest way to create a line hatch with the Brush Editor is to use the Specify Angle and Offset by Vector option.
1) Ensure Hatch Patterns is selected under Select New Brush Style Mode.2) For this example ensure L45 is the selected brush style.3) Select New at the top of the Brush Editor palette.4) Replace the Brush Style_1 name.5) Select Rename.6) With Pattern 1 selected, select Specify Angle and Offset by Vector.7) Define the start point and length by snapping to the grid (.25" grid used in this case).8) Define the offset by snapping to the grid (.25" grid used in this case).9) Select Finish.10) Select Add Pattern and ensure 2 is selected.11) Repeat steps 6 - 9 with pattern 2, going in the opposite directions from pattern 1.12) Select Add Pattern and ensure 3 is selected.13) Repeat steps 6 - 9 with pattern 3, going side to side and bottom to top.14) Select Add to Default and OK to update and Save.
1-6 10
7-8
13
Used on Rectangle in Drawing11
Importing & Creating Hatch/Brush Patterns
Page 7
17
www.textualcreations.ca
Just a quick mention of Gradient and Bitmap brush patterns since this tip is primarily looking at hatch patterns.
Be sure to consider gradient and bitmap brush styles when opportunities arise. You'll be pleasantly surprised how they can really enhance a design.
If need be, check out the TurboCAD help file for a look at creating these.
Importing & Creating Hatch/Brush Patterns
Page 8
17
www.textualcreations.ca
Creating one's own patterns got a whole lot easier since IMSI/Design introduced its Hatch Pattern Creator add-on. Definitely worth the money if one is continually creating new patterns.
Check it out: http://www.turbocad.com/TurboCAD/TurboCADWindows/Plugins/HatchPatternCreator/tabid/1606/Default.aspx
1) Create a tile pattern in TurboCAD. In this example four arcs have been radial copied.2) Select the Create Hatch Patterns tool from the Tools menu.3) Using two vertex snaps, define the tile rectangle.4) Left mouse click on the distance nodes to pick them up and vertex snap them to their respective corners of the initial tile.
1 3
2
4a 4b
Importing & Creating Hatch/Brush Patterns
Page 9
17
www.textualcreations.ca
5) Select Finish and click Yes to save the pattern in the Brush Style Table.6) Give it a name and click OK.
6
5
The new hatch pattern can now be found on the Brush Pattern drop down menu of the Property toolbar and used in the usual
way.
Importing & Creating Hatch/Brush Patterns
Page 10
17
www.textualcreations.ca
If you found this TurboCAD tip helpful, please consider purchasing a full Textual Creations TurboCAD project tutorial that will lead you through an entire project, keystroke by keystroke. You won’t be disappointed! Visit the Textual Creations Shopping Page
If you are wondering where all those patterns are stored, then wonder no more.They are located in the Brush Styles area of the TurboCAD Explorer.