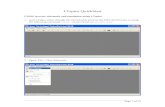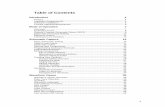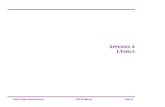Importing an LTSpice IV netlist into FreePCB · 2016. 10. 7. · Importing an LTSpice IV netlist...
Transcript of Importing an LTSpice IV netlist into FreePCB · 2016. 10. 7. · Importing an LTSpice IV netlist...
-
Importing an LTSpice IV netlist into FreePCB
Following are instructions to create a netlist in LTSpice IV and importing it into FreePCB. 1. Open the schematic you want to create a netlist for in LTSpice IV. From the menu
bar, select Tools -> Export Netlist.
-
2. A dialog box will appear titled “Export PCB Netlist As”, prompting you to save.
Choose a file name and location (or accept the default). From the dropdown box labeled “Save as type:”, choose “PADS (*.net)”. Then, click Save.
-
3. A window will appear, displaying the netlist. It is not editable and can be closed.
-
4. Navigate to the location the .net file was saved to and open it in any text editor (in the example below it is opened in notepad). The values for the parts need to be changed in order for FreePCB to import the netlist. They are located in the *PART* section of the netlist. The second column (which is the column on the right) is what needs be edited to match the component names in FreePCB.
-
5. Next, open FreePCB and from the menu bar select File -> New. A “Project Options” dialog box will appear. Enter a name in the “Name” text box and click OK. If a message box appears prompting to create the folder, click Yes.
-
6. From the FreePCB menu bar, select Add -> Part and the “Add/Edit Part” dialog box will appear.
-
7. The large box on the left is the Footprint Library. It contains lists of all of the parts FreePCB has in its library. Within the library list, you may select the plus sign to expand that particular category. The names in the list indicate what type of parts each category contains. For example, sm_capacitor.fpl contains capacitors, th_resistor_.fpl contains resistors, and th_header.fpl contains headers. The sm_ and th_ prefixes indicate surface mount and through hole, respectively. Expand the library file you want (you may have to scroll to the right to see the library file names). The part names of each component are then displayed. These are the names that will need to be placed in the second column of the netlist file. These names must match exactly (take note to any dashes, spaces, or case sensitive characters as it must be entered exactly as seen in FreePCB). When done adding part names, save the netlist file.
-
8. In FreePCB, click Cancel to close the “Add/Edit Part” dialog box. From the FreePCB menu bar, select File -> Import netlist… The “Import netlist file” dialog box appears. Navigate to the location of your edited .net file, select it, and click Open.
-
9. A “Log” dialog box will open indicating status of the import. If successful, click OK. If not successful, see step 10. The parts with net connections will be all crammed on the left side of the FreePCB window. All you have to do is move them to where you want.
-
10. If the “Log” dialog box indicates “not found” for any of the parts, go back to the netlist .net file and correct the names to match the names in FreePCB. Save the file and try to import the netlist file again.